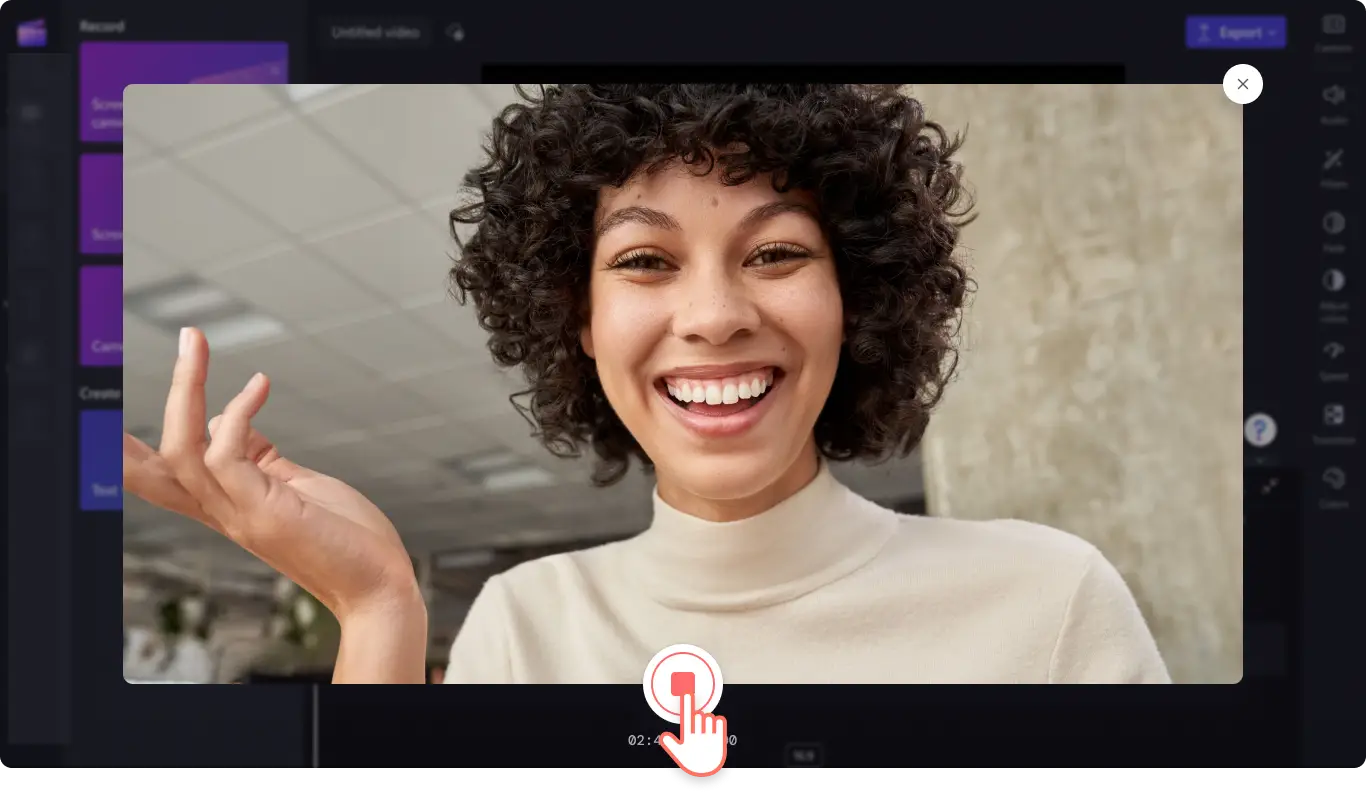웹캠 동영상을 녹화하거나, 화면과 웹캠을 공유하거나, 음성을 녹음할 계획이신가요? 발표자 코치를 사용하여 프레젠테이션 기술 향상에 도움이 되는 실시간 피드백을 받고 더욱 자신감 있는 발표자로 거듭나 모두가 주목하는 동영상을 만들어 보세요.
스마트 기술을 사용하는 Clipchamp의 발표자 코치 기능은 단어를 필터링하고, 반복적인 단어 사용을 감지하며, 녹음/녹화된 음성/동영상의 피치와 속도에 대한 피드백을 제공합니다.
Clipchamp에서 발표자 코치 기능을 사용하는 방법을 살펴보세요.
발표자 코치 사용 팁
프레젠테이션 동영상을 제작하거나 대본을 따라 말하는 경우 아래의 유용한 팁을 살펴보세요. 화면 및 웹캠 녹화 도구, 오디오 녹음 도구를 사용하여 오디오/동영상을 녹음/녹화하는 경우 발표자 코치를 사용할 수 있습니다.
내부 또는 외부 마이크에 음성이 수신되는지 확인하세요.
인터넷 연결을 확인하고 연결 신호가 강한지 확인하세요.
잘못 해석하는 것을 방지하기 위해 오디오를 사용하여 검토할 동영상을 조용한 장소에서 녹화하는 것이 좋습니다.
발표자 코치는 한 번에 두 명 이상이 말하는 경우에 제대로 작동하지 않을 수 있습니다.
발표자 코치 피치 및 속도 분석 화면을 캡처하여 저장하세요.
동영상을 녹화하거나 보이스오버를 녹음할 때 발표자 코치를 사용하는 방법
참고: 화면 및 웹캠 녹화 도구, 온라인 웹캠 녹화 도구, 화면 녹화 도구, 오디오 녹음 도구를 사용하여 동영상 또는 오디오를 녹화/녹음하는 사용자는 발표자 코치를 사용할 수 있습니다.
발표자 코치는 Microsoft 365의 클라우드 강화 기능 중 하나이며 Microsoft Speech Services에서 제공됩니다. 이 서비스를 사용자에게 제공하기 위해 사용자의 음성이 Microsoft로 전송됩니다.
1단계. 녹화 기능 선택
발표자 코치 기능을 사용하려면 Clipchamp에서 바로 동영상을 녹화해야 합니다. 도구 모음에서 녹화 및 제작 탭을 클릭한 다음 화면 및 카메라, 카메라, 화면 또는 오디오 단추를 클릭합니다.
이 자습서에서는 온라인 웹캠 녹화 도구를 사용하겠습니다.
권한 관련 팝업 창이 나타납니다. 이전에 웹캠 녹화 도구를 사용한 적이 없다면 Clipchamp에서 카메라와 마이크에 액세스할 수 있도록 허용합니다.
2단계. 발표자 코치 기능 사용
녹화 메뉴에서 발표자 코치 단추를 클릭합니다.
여기에서 발표자 코치를 켜거나 끌 수 있습니다. 녹화 시 발표자 코치가 자동으로 꺼집니다. 기능을 켜려면 발표자 코치 켜기 단추를 클릭하세요.
3단계. 동영상 녹화
빨간색 녹화 단추를 클릭하여 동영상 녹화를 시작합니다.
작업이 끝나면 빨간색 중지 단추를 클릭하여 녹화를 중지하세요.
4단계. 발표자 코치 분석 검토
동영상을 저장하고 편집하기 전에 음성 분석을 검토하여 피치 및 말하기 속도에 대한 피드백을 얻을 수 있습니다. 편집기로 돌아가기 전에 음성 검토 단추를 클릭하지 않으면 해당 녹음에 대한 음성 분석을 볼 수 없습니다.
여기에서 추임새 단어, 속도, 억양, 반복 언어를 확인할 수 있습니다. 스크린샷을 찍어 발표자 코치 분석을 저장하세요. 검토를 마치고 동영상을 편집할 준비가 되면 뒤로 단추를 클릭합니다.
5단계. 녹화본 저장 및 편집기로 돌아가기
저장 옵션이 표시됩니다. 동영상을 저장하거나 다시 찍으려면 다시 찍기를 클릭하거나 저장 및 편집 단추를 클릭하여 편집기로 돌아갑니다.
참고: 저장하고 편집기로 돌아가면 더 이상 발표자 코치 분석을 볼 수 없습니다.
자주 묻는 질문
발표자 코치는 누가 사용할 수 있나요?
발표자 코치 기능은 현재 M365 및 Premium 플랜 구독자가 사용할 수 있습니다. Chrome 및 Microsoft Edge를 통해 웹에서 발표자 코치 기능을 사용해 볼 수 있습니다.
발표자 코치를 사용하여 어떤 비디오를 만들 수 있나요?
크리에이터는 PIP(화면 속 화면) 비디오, 반응 비디오, 프레젠테이션 비디오 등 다양한 YouTube 콘텐츠를 녹화할 때 발표자 코치를 사용할 수 있습니다.
발표자 코치는 어떤 언어와 지역을 지원하나요?
발표자 코치는 모든 영어권 지역에서 이용 가능합니다. 새로운 언어로 지원을 확대하기 위해 노력하고 있습니다.
Clipchamp는 내 발표자 코치 분석 데이터를 저장하나요?
아니요. Clipchamp는 Microsoft 음성 서비스를 사용하여 음성 데이터를 분석하되 어떤 발표자 코치 분석 정보도 저장하지 않습니다. 저장하려면 발표자 코치 분석을 스크린샷으로 찍으세요.
동영상을 발전시킬 수 있는 기능을 더 살펴보고 싶다면 자막을 추가하는 방법을 확인하고 스티커 및 이모지를 살펴보세요.
지금 Clipchamp로 전문적인 동영상을 제작하거나 Clipchamp Windows 앱을 다운로드하세요.