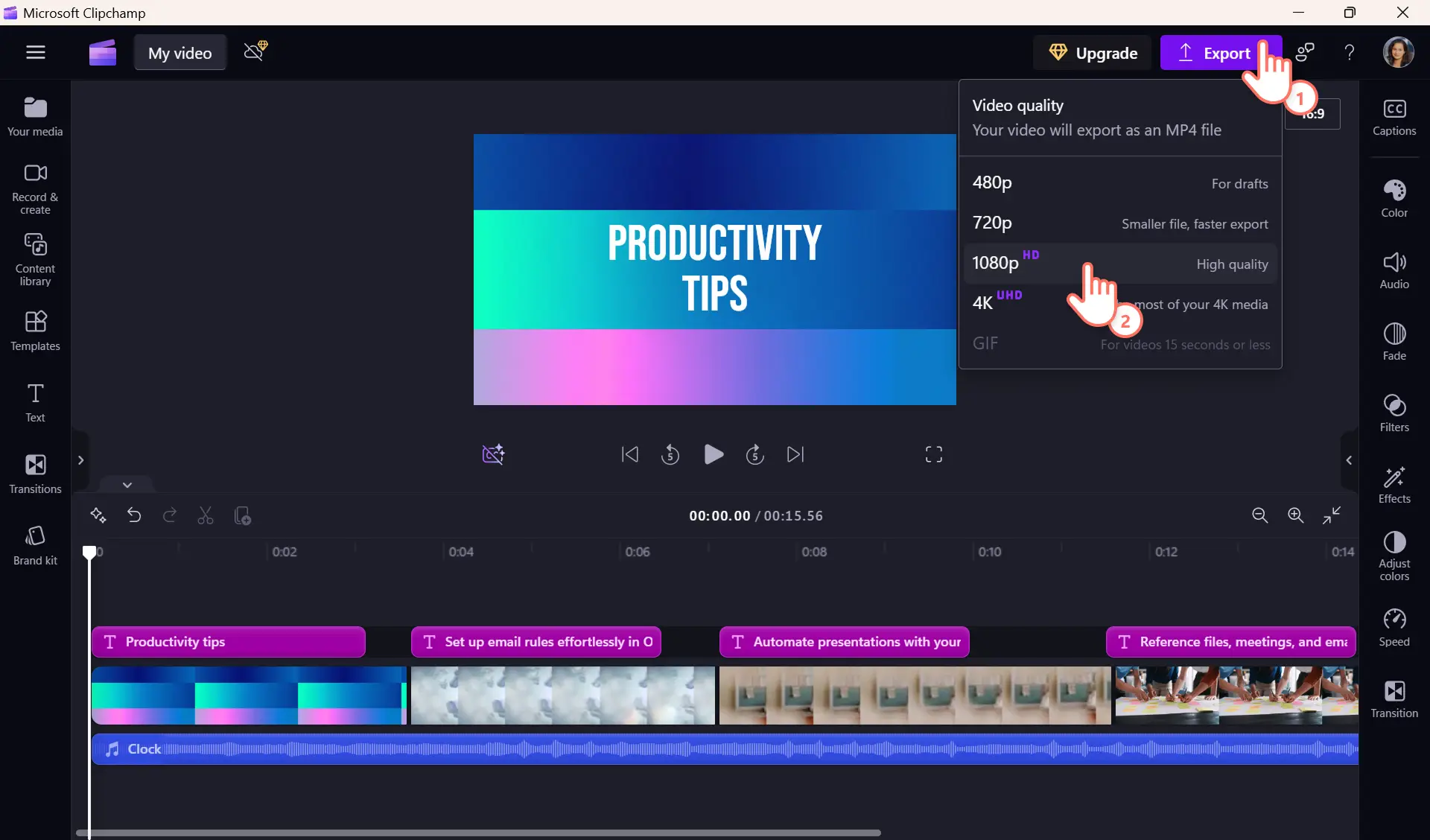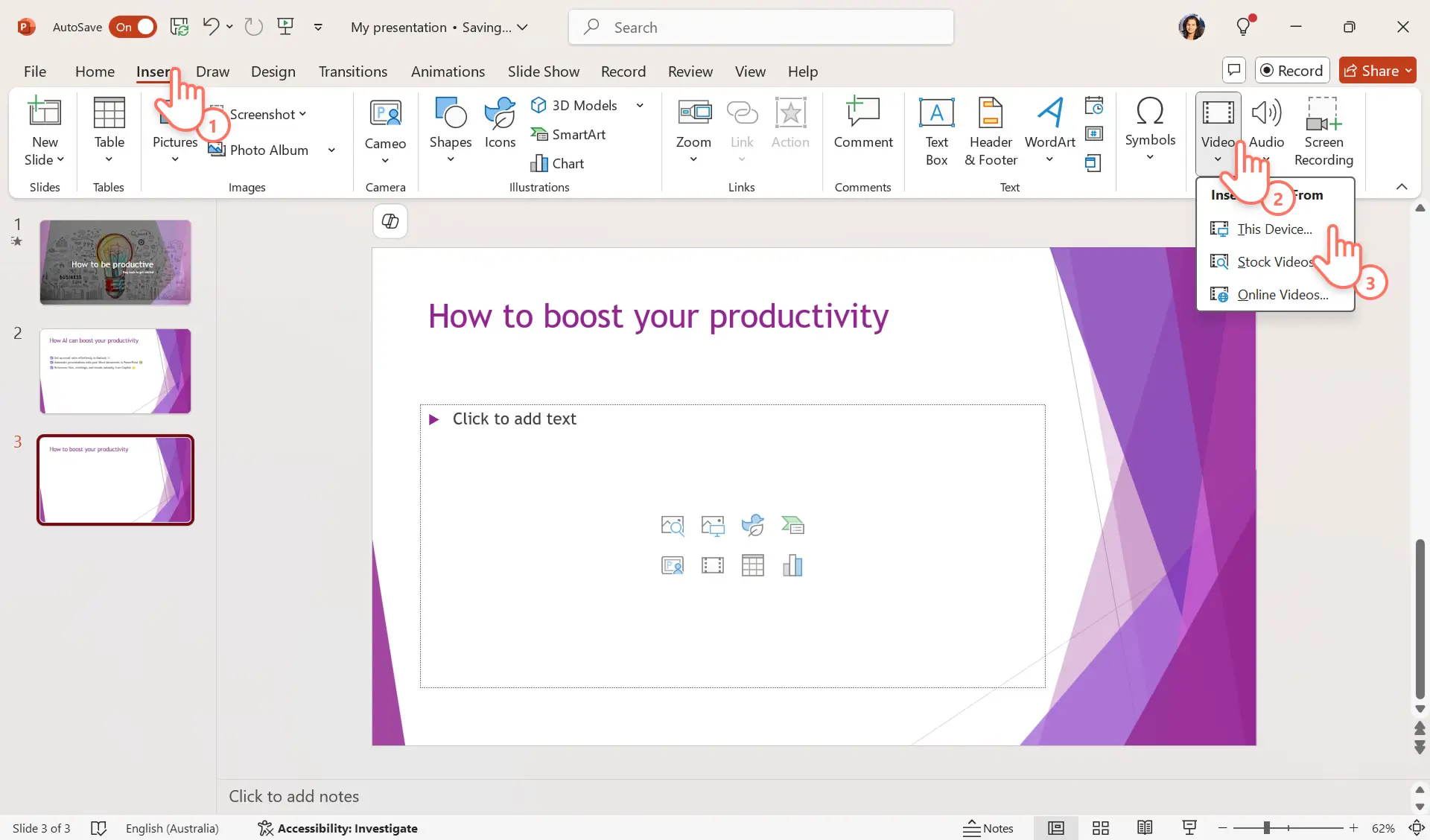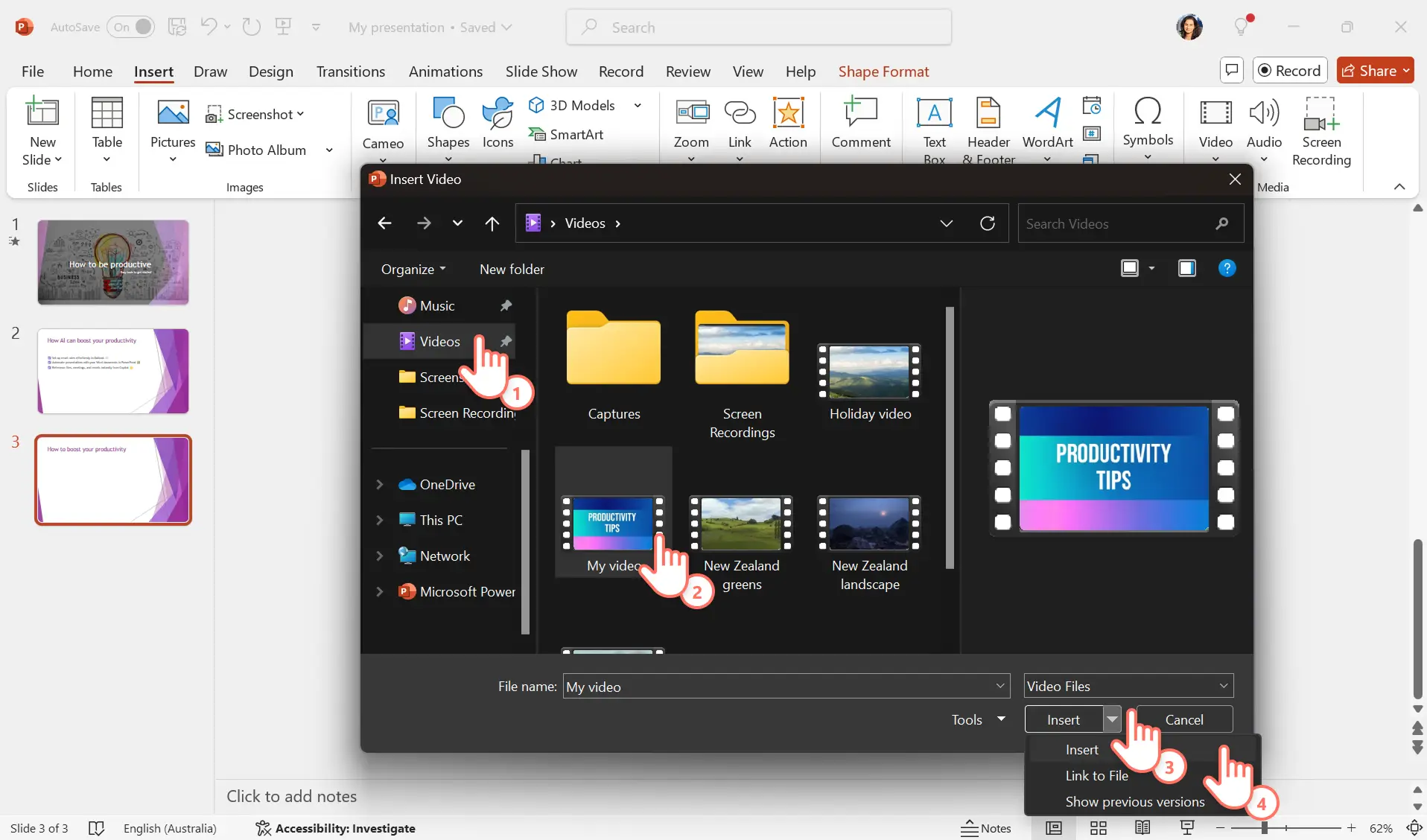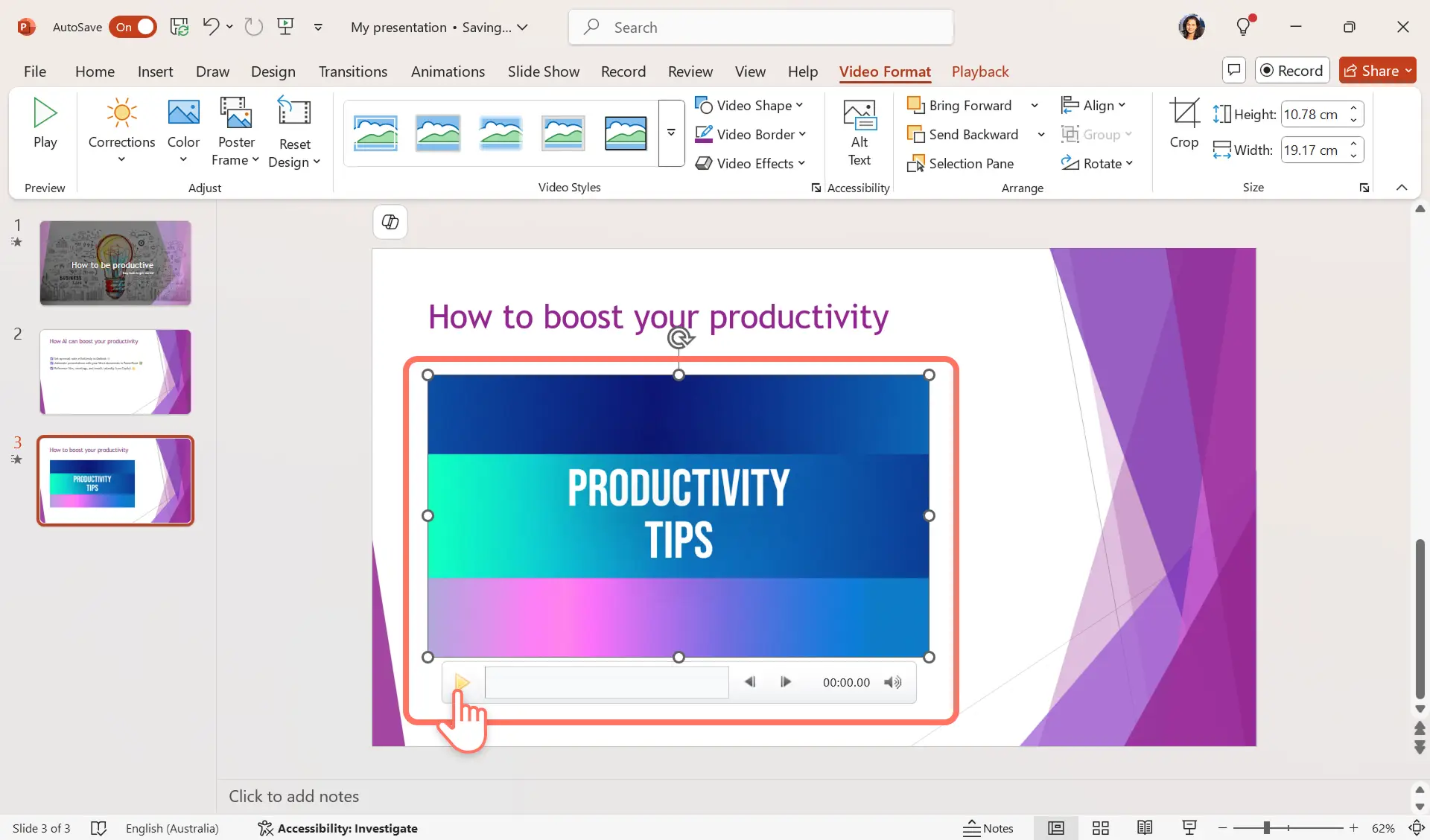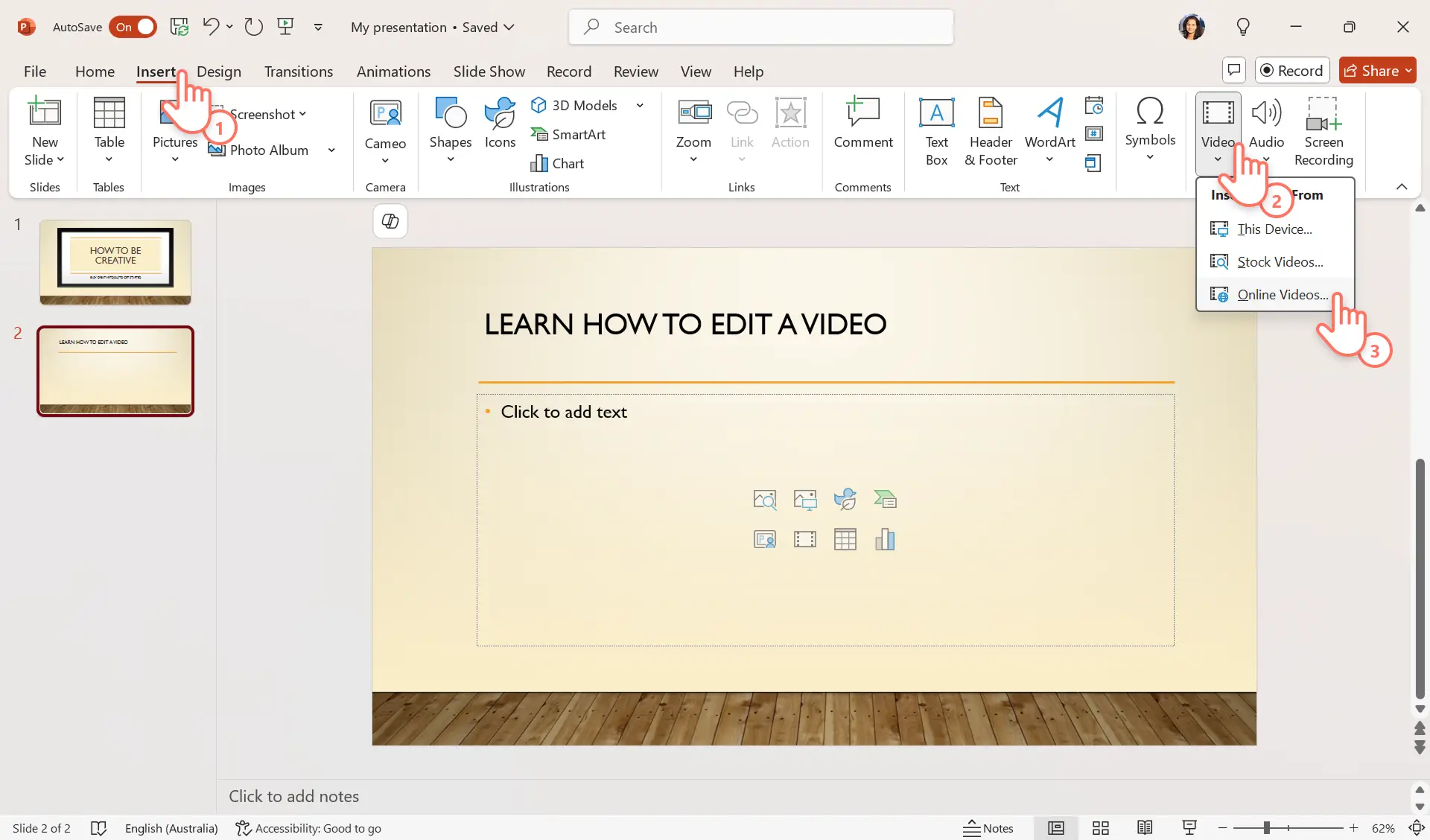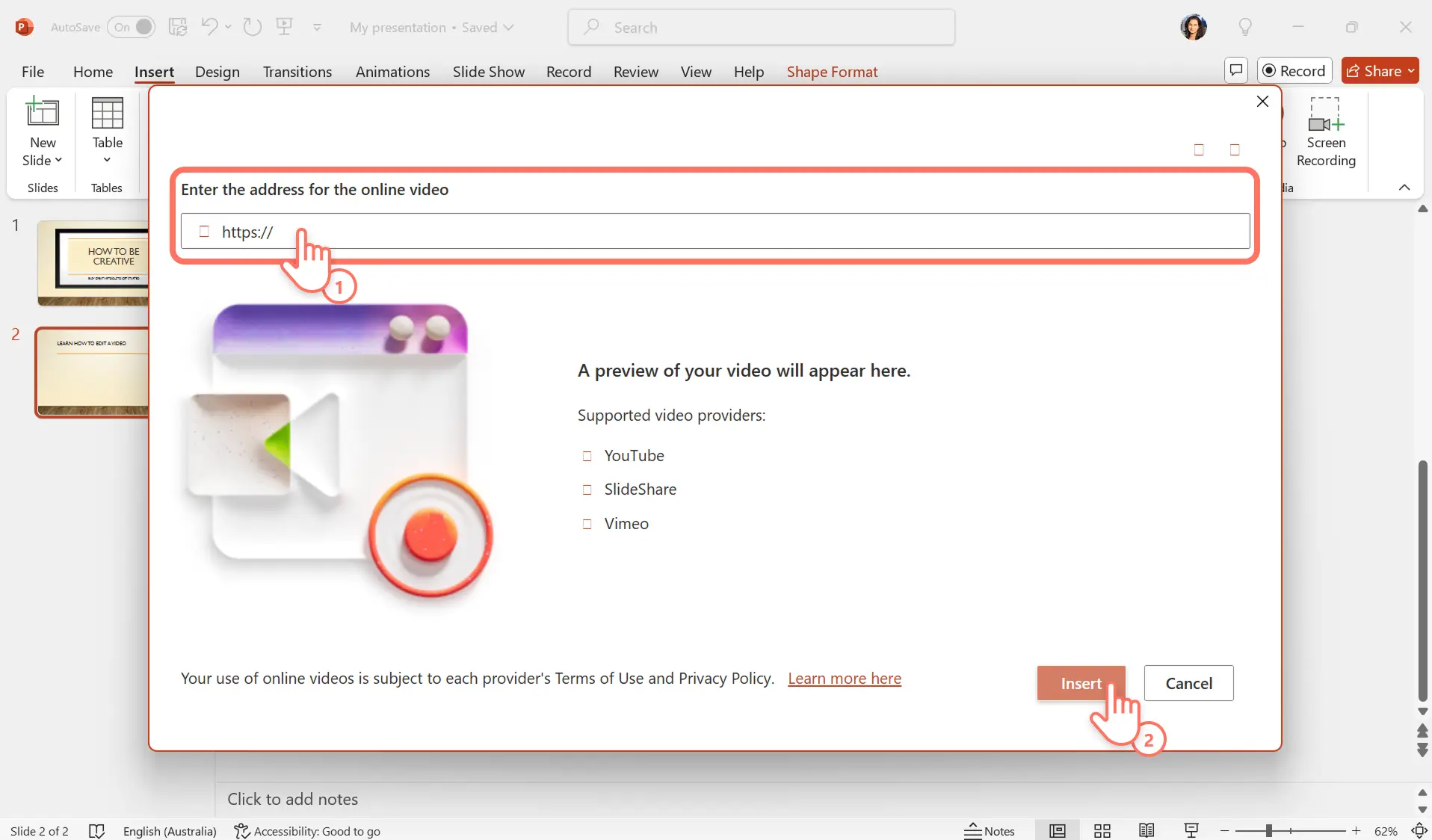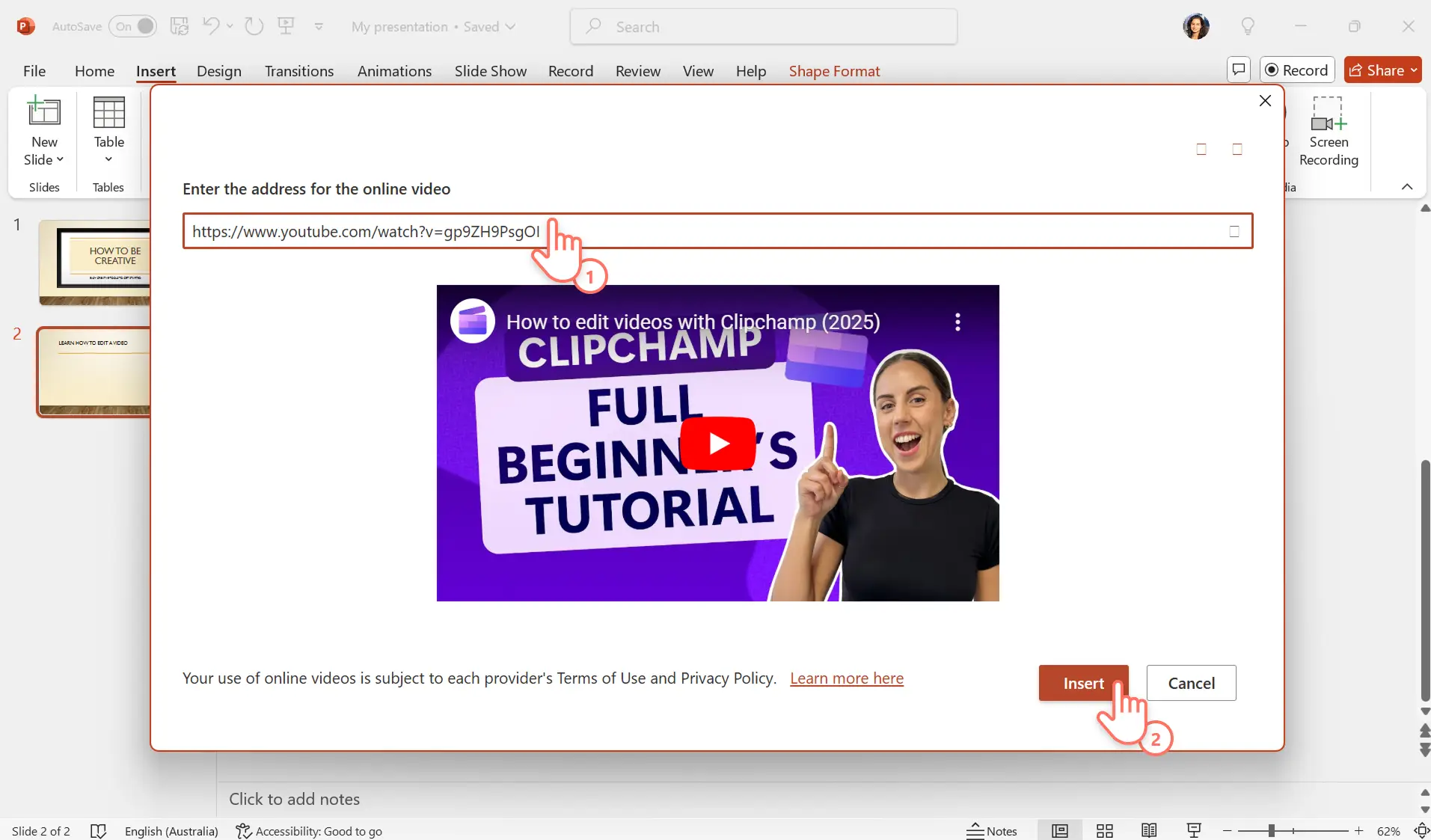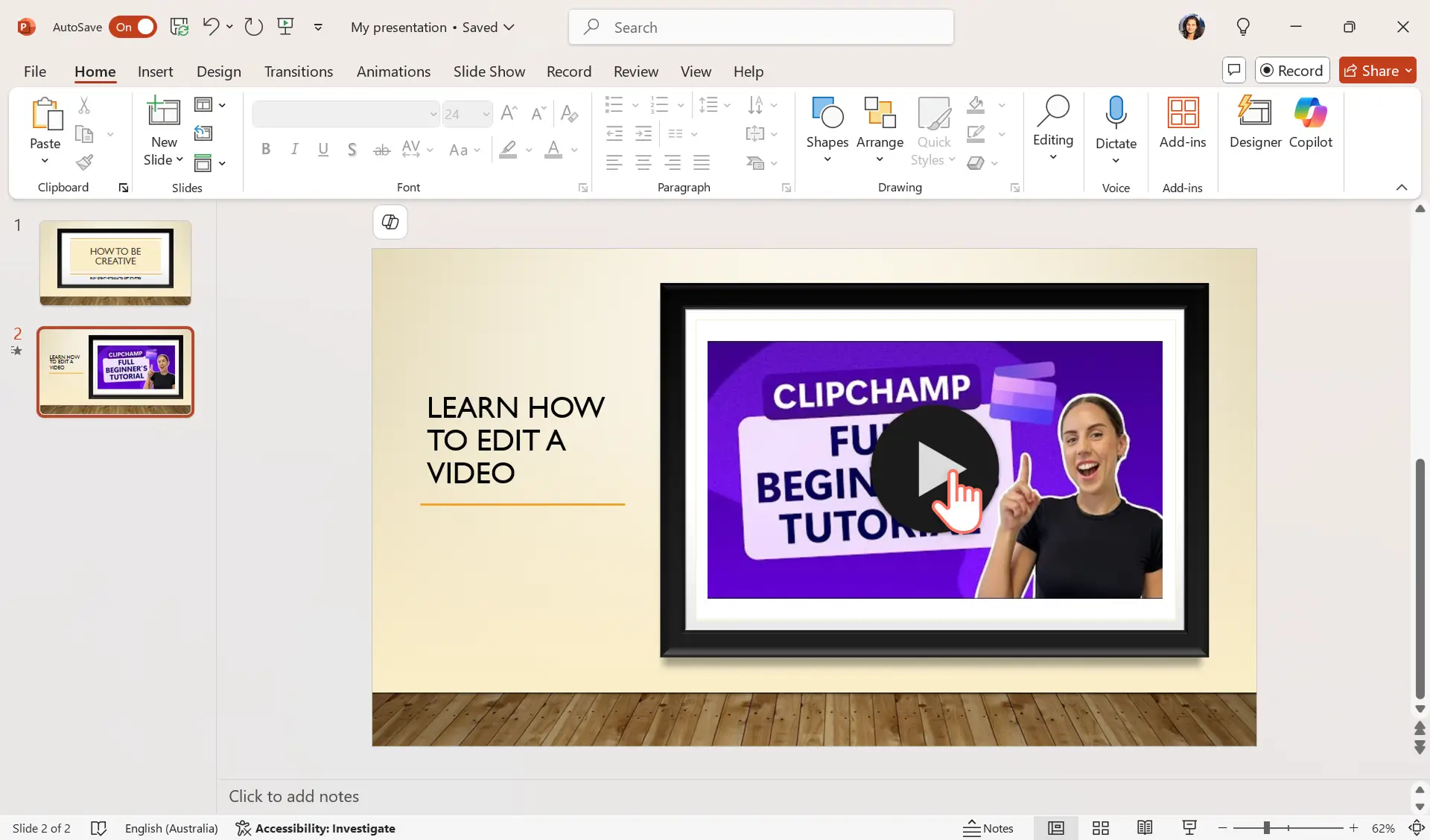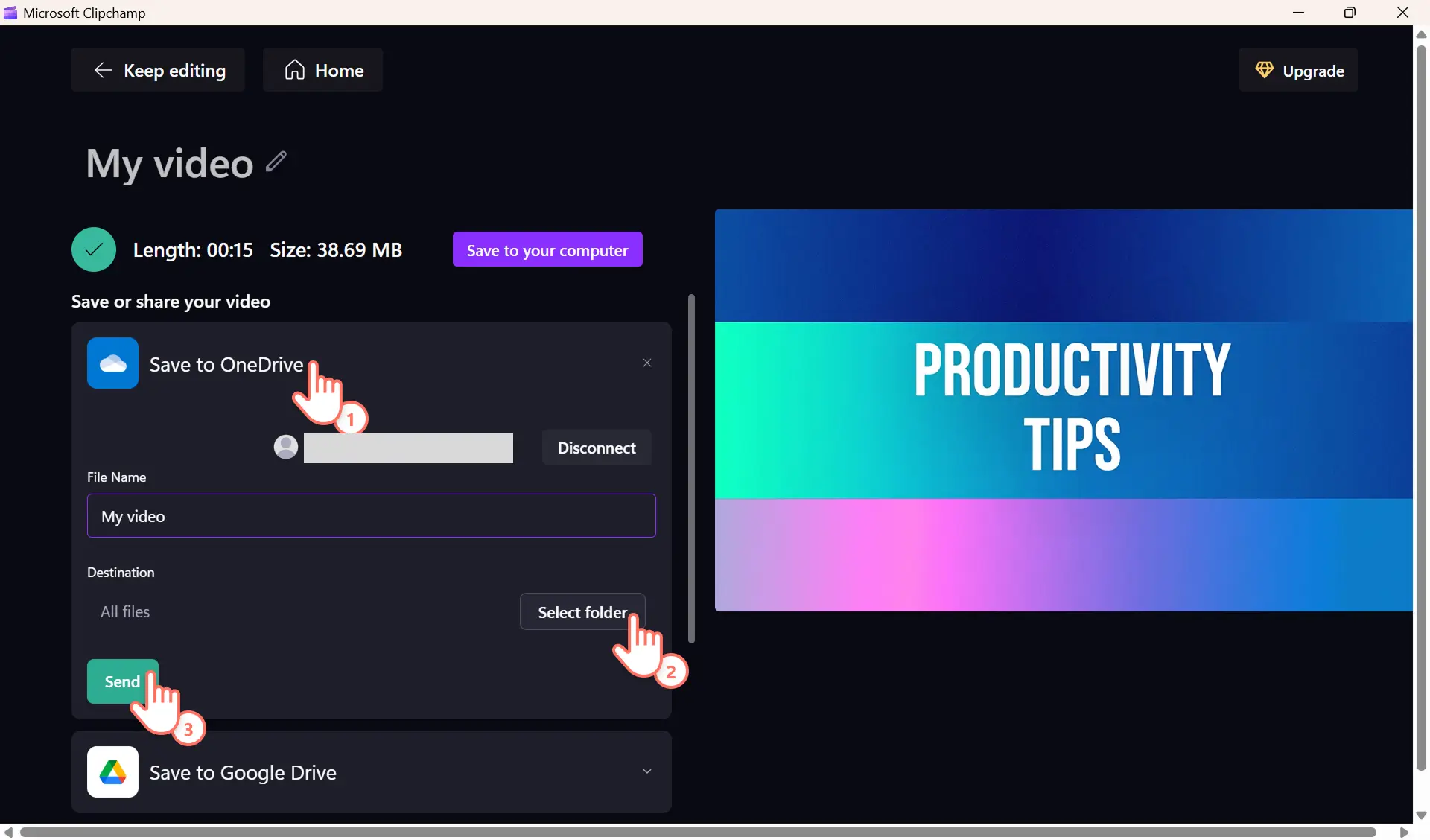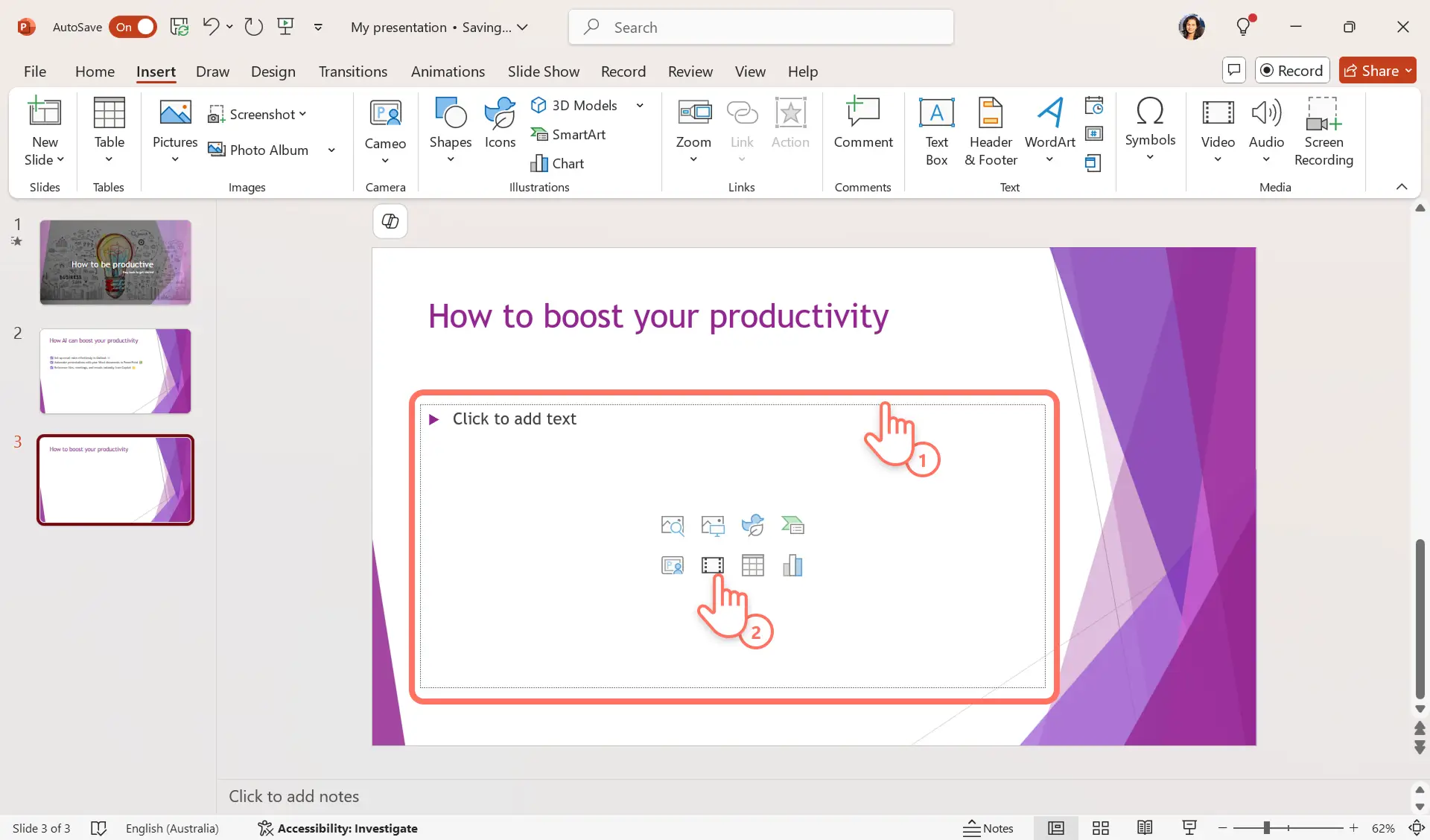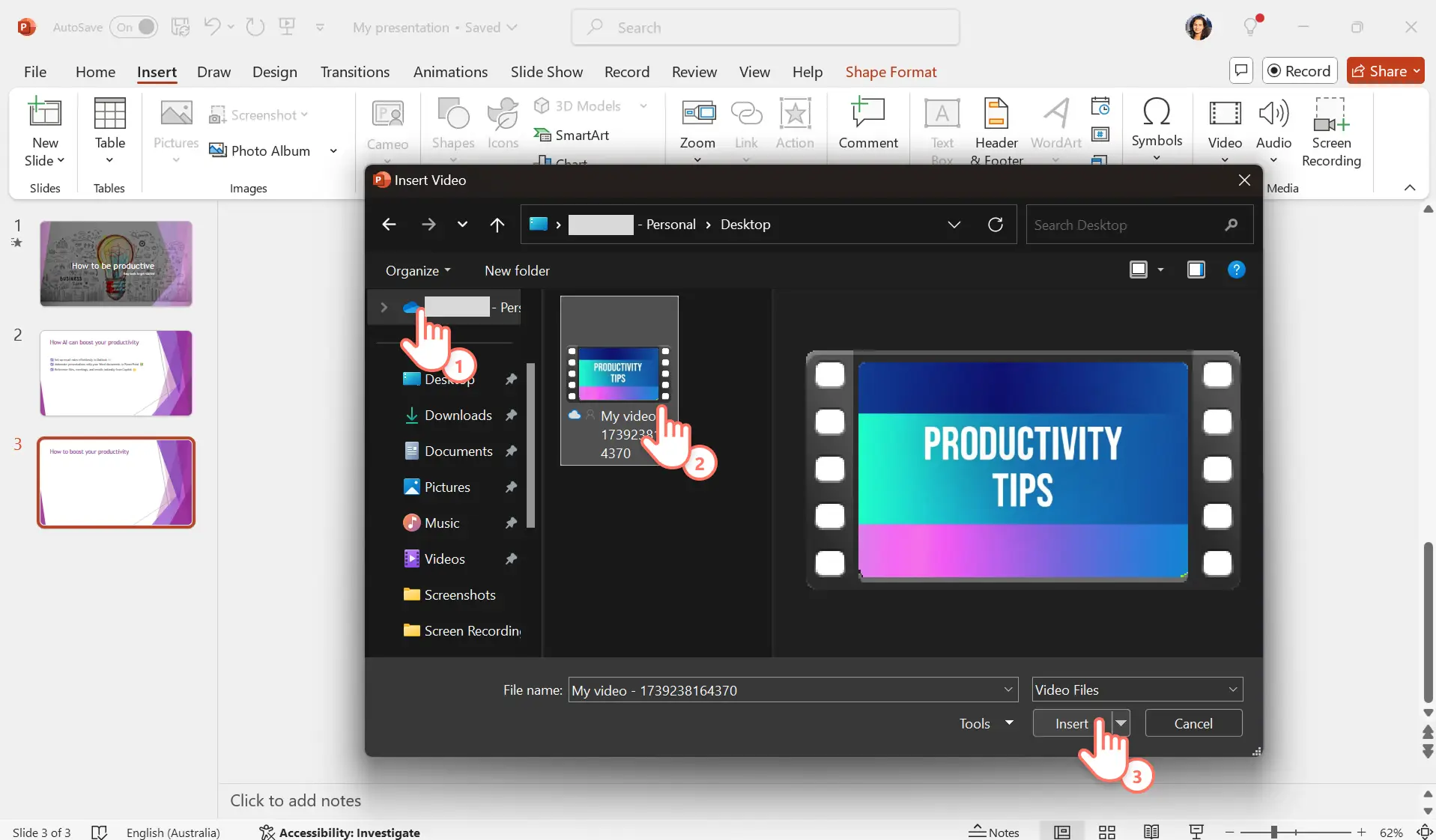Makluman! Tangkapan skrin dalam artikel ini adalah daripada akaun Clipchamp untuk kerja dan prinsip yang sama digunakan untuk akaun Clipchamp untuk sekolah. Tutorial akaun peribadi Clipchamp mungkin berbeza. Ketahui lebih lanjut.
Pada halaman ini
Setiap persembahan yang hebat menceritakan sebuah kisah, dan video boleh membantu meningkatkan penceritaan itu. Tambahkan video pada persembahan PowerPoint anda yang seterusnya untuk meningkatkan penglibatan dengan mudah dan menyokong mesej utama dek slaid anda.
Di sekolah atau di tempat kerja, penyampai boleh membenamkan video ke dalam slaid PowerPoint untuk memperkenalkan bahagian, transisi antara topik, menunjukkan cara penggunaan produk dengan mudah dan menambah kepelbagaian pada kandungan. Walaupun untuk menarik perhatian khalayak anda, video persembahan harus dimainkan dengan lancar tanpa gangguan atau pautan yang rosak.
Temui tiga kaedah yang boleh dipercayai untuk menambahkan video dengan lancar ke dalam PowerPoint, menghasilkan persembahan yang dinamik dan pelajari petua untuk memilih kaedah yang sesuai untuk anda.
Nota: ini ialah kaedah terkini untuk menambah video pada Microsoft PowerPoint dalam Windows 11 menggunakan langganan M365 personal. Versi PowerPoint yang lain mungkin menampilkan label yang sedikit berbeza.
Kaedah 1: Tambahkan video daripada komputer anda ke dalam PowerPoint
Langkah 1. Cipta dan simpan video dengan Clipchamp
Mulakan dengan mencipta video menggunakan aplikasi Microsoft Clipchamp dalam Windows 11, editor video rasmi untuk Windows.
Muat naik video anda sendiri atau pilih video, imej dan GIF stok bebas royalti. Seterusnya, potong dan pangkas video, tambahkan muzik, transisi, alih suara video, logo jenama dan banyak lagi untuk membuat video yang berkesan dengan cepat. Buat video persembahan untuk perniagaan anda dengan mudah, video bermaklumat untuk projek sekolah atau buat video YouTube dalam Clipchamp.
Setelah anda mencipta video, klik pada butang eksport dan pilih resolusi video untuk menyimpan video anda ke komputer anda.
Untuk mendapatkan bantuan lanjut mengedit video pertama anda, lihat tutorial YouTube mesra pemula kami tentang cara mencipta video dalam Clipchamp.
Langkah 2. Sisipkan video dalam PowerPoint
Buka persembahan PowerPoint di mana anda ingin menambah video. Klik untuk memilih slaid yang anda mahu video itu dipaparkan. Seterusnya, pilih tab sisip dan kemudian klik video pada reben sifat PowerPoint. Pilih peranti ini daripada menu juntai bawah. Sesetengah versi PowerPoint yang lebih awal mungkin juga melabelkan opsyen ini sebagai video pada PC saya.
Langkah 3. Pilih video untuk disisipkan dalam PowerPoint
Semak seimbas fail setempat yang disimpan pada peranti atau PC anda dengan memilih folder yang betul. Pilih fail, dan kemudian klik butang sisip untuk mendedahkan menu juntai bawah. Untuk memuktamadkan pemilihan video, klik opsyen sisip daripada menu juntai bawah.
Langkah 4. Pratonton video dan simpan PowerPoint
Video akan mula diproses di dalam PowerPoint dan dibenamkan dalam slaid secara automatik apabila sudah sedia. Bar alat akan muncul di bawah video dengan butang main/jeda, bar kemajuan dan kawalan kelantangan audio. Klik butang main untuk pratonton video.
Anda boleh mensaiz semula, meletakkan semula atau melaraskan reka bentuk slaid untuk mencipta slaid yang menarik perhatian. Apabila anda sudah bersedia, simpan dan persembahkan persembahan PowerPoint anda.
Perkara yang perlu dipertimbangkan
Kaedah ini berfungsi paling baik apabila anda mempersembahkan terus dari komputer anda sendiri.
Menambah video pada PowerPoint anda menggunakan kaedah ini akan meningkatkan saiz fail, yang akan menyebabkan masa pemuatan persembahan menjadi perlahan dan main semula menjadi lambat. Pilih resolusi video yang dioptimumkan apabila menyimpan video anda dalam Clipchamp.
Pastikan fail video yang anda tambahkan kekal dalam folder yang sama untuk mengelakkan fail tersebut rosak
Kaedah ini tidak sesuai untuk berkongsi video melalui e-mel.
Benamkan video untuk dimainkan secara automatik apabila dihantar melalui e-mel menggunakan kaedah di bawah sebagai alternatif.
Kaedah 2: Sisipkan video YouTube ke dalam PowerPoint
Langkah 1. Pilih tab sisip dalam PowerPoint
Jika anda mengedit video YouTube dengan Clipchamp dan menerbitkannya, cuba opsyen benam video dalam talian. Buka persembahan PowerPoint dan pilih slaid untuk membenamkan video dalam talian. Seterusnya, pilih tab sisip dan kemudian klik video pada reben sifat PowerPoint. Pilih video dalam talian daripada menu juntai bawah.
Sesetengah versi PowerPoint yang lebih awal mungkin juga melabelkan opsyen ini sebagai filem dalam talian.
Langkah 2. Masukkan URL video dalam talian
Tetingkap timbul dengan arahan akan muncul. Salin URL video YouTube yang anda ingin benamkan dalam persembahan dan tampalkannya dalam tetingkap ini, kemudian klik butang sisip.
Jika anda tidak mahu mensisipkan video YouTube ke dalam PowerPoint, anda boleh mensisipkan URL video daripada Vimeo dan SlideShare, yang memberi anda lebih banyak pilihan sumber dalam talian.
Pratonton video akan menjana secara automatik. Sahkan bahawa ini adalah video yang betul yang anda ingin benamkan, kemudian klik butang sisip.
Langkah 3. Pratonton video atau tambah kesan
Video anda akan muncul pada slaid, dan anda boleh mensaiz semula, mengalih dan melaraskan reka bentuk slaid.
Perkara yang perlu dipertimbangkan
Kaedah ini sesuai untuk berkongsi video melalui e-mel dan Outlook.
Pengalaman penonton menonton video bergantung pada kelajuan internet mereka dan kekuatan sambungan rangkaian mereka.
Sentiasa berikan kredit pada video YouTube dan saluran yang dibenamkan untuk menghormati undang-undang hak cipta pencipta.
Ia adalah idea yang bagus untuk membenamkan video tutorial YouTube, video tunjuk cara atau video testimoni ke dalam persembahan jualan dan video korporat.
Kaedah 3: Sisipkan video daripada OneDrive ke PowerPoint
Langkah 1. Simpan video ke OneDrive
Aplikasi Microsoft Clipchamp dalam Windows 11 disepadukan dengan OneDrive untuk membantu anda memindahkan fail dan menyimpan video ke akaun storan awan Microsoft pilihan anda dengan hanya beberapa klik.
Mula-mula, cari butang simpan ke OneDrive dalam halaman eksport Clipchamp untuk memuat naik video anda ke OneDrive. Benarkan Clipchamp untuk mencapai fail OneDrive anda, pilih destinasi OneDrive untuk menyimpan fail dan klik butang hantar. Video akan disegerakkan secara automatik ke OneDrive anda dan anda juga akan menerima pautan fail untuk dikongsi.
Langkah 2. Pilih tab sisip dalam PowerPoint
Buka persembahan PowerPoint di mana anda ingin menambah video. Klik untuk memilih slaid yang anda mahu video itu dipaparkan. Seterusnya, pilih medan teks yang menampilkan pintasan untuk menambah media pada slaid anda. Pilih ikon video.
Langkah 3. Pilih video untuk disisipkan dalam PowerPoint
PowerPoint akan membuka fail komputer anda. Sebaik sahaja ia dibuka, navigasi ke folder OneDrive anda dalam penjelajah fail. Pilih fail video dengan mengklik butang sisip dan ia akan mula memuat turun ke komputer anda.
Pastikan OneDrive anda disandarkan untuk melihat video yang disimpan baru-baru ini daripada Clipchamp.
Langkah 4. Pratonton video dan simpan PowerPoint
Video akan dibenamkan dalam slaid secara automatik apabila sudah sedia. Klik butang main untuk pratonton video. Anda boleh melaraskan reka bentuk slaid dan kedudukan video anda dan juga menambah kesan seperti sempadan dan serong video daripada tab format video.
Apabila anda sudah bersedia, simpan dan kongsi persembahan PowerPoint anda melalui OneDrive atau Outlook dengan yakin.
Perkara yang perlu dipertimbangkan
Kaedah ini sesuai untuk berkongsi video melalui e-mel dan Outlook.
Jika berkongsi persembahan video untuk projek sekolah atau slaid untuk tujuan kerja, dayakan keizinan untuk penerima e-mel anda melihat video yang dilampirkan. Ketahui cara berkongsi video melalui Outlook.
Anda juga boleh menambah kapsyen untuk menjadikan video anda boleh dicapai daripada tab main semula atau semasa mengedit video anda menggunakan penjana sari kata automatik.
Pengalaman penonton menonton video bergantung pada kelajuan internet dan sambungan rangkaian mereka.
Soalan lazim
Apakah format video yang disokong dalam PowerPoint?
PowerPoint menyokong format .mp4, .mpeg, .wmv, manakala beberapa sambungan fail seperti .avi mungkin memerlukan codec tambahan. Microsoft mengesyorkan fail .mp4 yang dikodkan dengan video H.264 dan audio AAC. Ketahui lebih lanjut tentang format video yang disokong.
Bolehkah saya memuat turun video YouTube dan menambahkannya pada PowerPoint?
Membenamkan video YouTube ke PowerPoint harus dilakukan dengan berhati-hati. Jika anda tidak memiliki kandungan tersebut atau belum mendapatkan keizinan eksplisit daripada pemiliknya, anda mungkin melanggar undang-undang hak cipta dengan memuat turun atau menggunakan semula video tersebut. Jika anda memiliki video YouTube tersebut, gunakan sahaja perakam skrin PowerPoint atau perakam skrin Clipchamp untuk mencipta video. Ketahui cara yang lebih dipercayai untuk memuat turun video YouTube.
Bagaimanakah untuk mensisipkan video dalam PowerPoint pada Windows 10?
Microsoft PowerPoint dalam Windows 10 menampilkan tab sisip dalam reben namun opsyen video mungkin dilabelkan secara berbeza jika anda menggunakan komputer, web atau Mac. Cari butang sisipkan video terbenam.
Cipta persembahan yang dinamik dan menarik dengan menambahkan video pada PowerPoint menggunakan tiga kaedah pembenaman ini. Tingkatkan kandungan persembahan masa hadapan dengan membuat video yang kemas untuk melengkapkan idea anda. Edit video hari ini dengan Clipchamp secara percuma atau muat turun aplikasi Windows Clipchamp.
Anda juga boleh meneroka cara mencipta persembahan video yang menarik atau mencipta rakaman persembahan PowerPoint menggunakan Clipchamp.