Makluman! Kandungan ini adalah berkaitan Clipchamp untuk akaun peribadi. Cuba pautan ini jika anda sedang mencari maklumat tentang Clipchamp untuk akaun kerja.
Pada halaman ini
- Kaedah 1: Cara merakam kamera web anda dalam PowerPoint
- Kaedah 2: Cara merakam kamera web dan PowerPoint anda dalam Clipchamp
- Saiz semula persembahan video anda untuk sebarang platform
- Petua untuk menyediakan rakaman persembahan video anda
- Petua mengedit untuk menjadikan persembahan video anda lebih baik
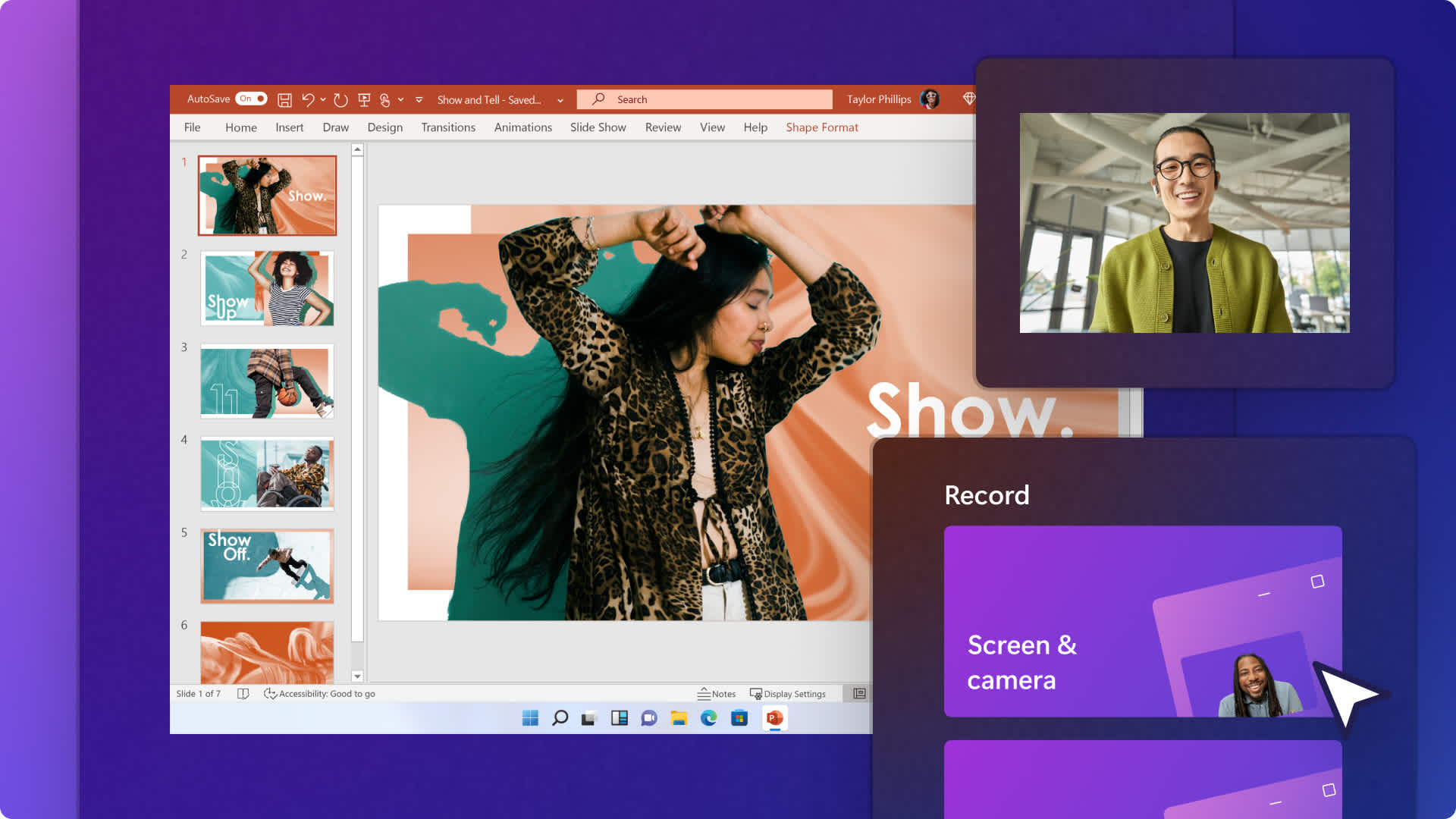
Mencipta persembahan video yang menarik dan profesional memerlukan lebih daripada sekadar menyampaikan maklumat—ia mengenai berhubung dengan khalayak anda.Sama ada anda membuat persembahan untuk perniagaan, jualan, sekolah atau penyertaan, menambahkan video diri anda boleh mengubah slaid PowerPoint anda menjadi alat penceritaan yang dinamik (dan peribadi!).
Panduan ini merangkumi dua cara untuk merakam video diri anda ke dalam PowerPoint: merakam persembahan anda secara terus dalam PowerPoint dan menggunakan editor video dalam talian percuma, Clipchamp, untuk meningkatkan video anda. Ketahui cara untuk meningkatkan persembahan video anda dalam panduan langkah demi langkah ini.
Kaedah 1: Cara merakam kamera web anda dalam PowerPoint
Langkah 1.Buka Microsoft PowerPoint dan navigasi ke tab rekod
Pergi ke aplikasi PowerPoint untuk memulakan rakaman kamera web anda dalam PowerPoint.Seterusnya, klik pada tab rekod untuk membuka pilihan rakaman.
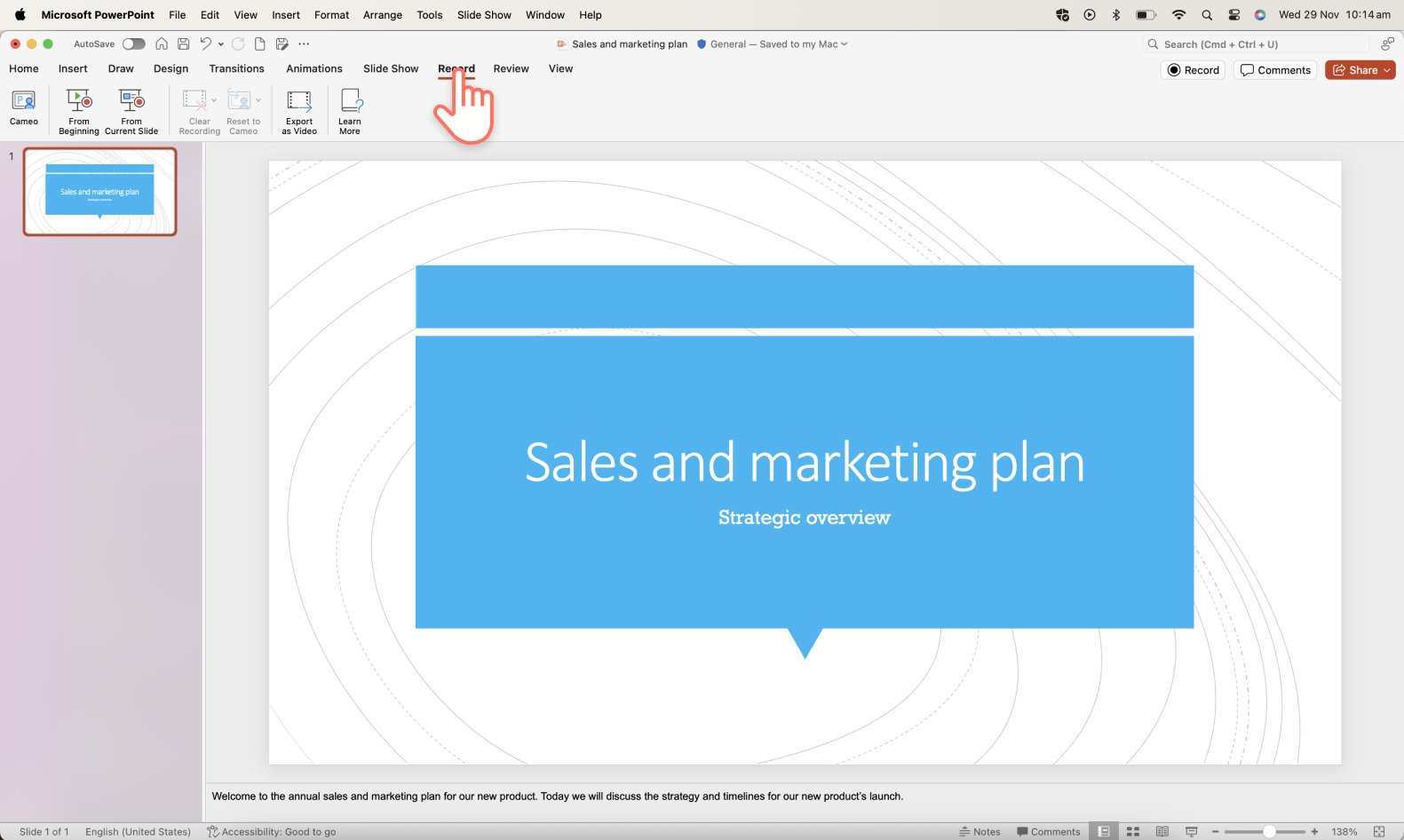
Langkah 2.Pilih kameo untuk mendayakan kamera web anda
Klik butang kameo pada bar alat rekod.
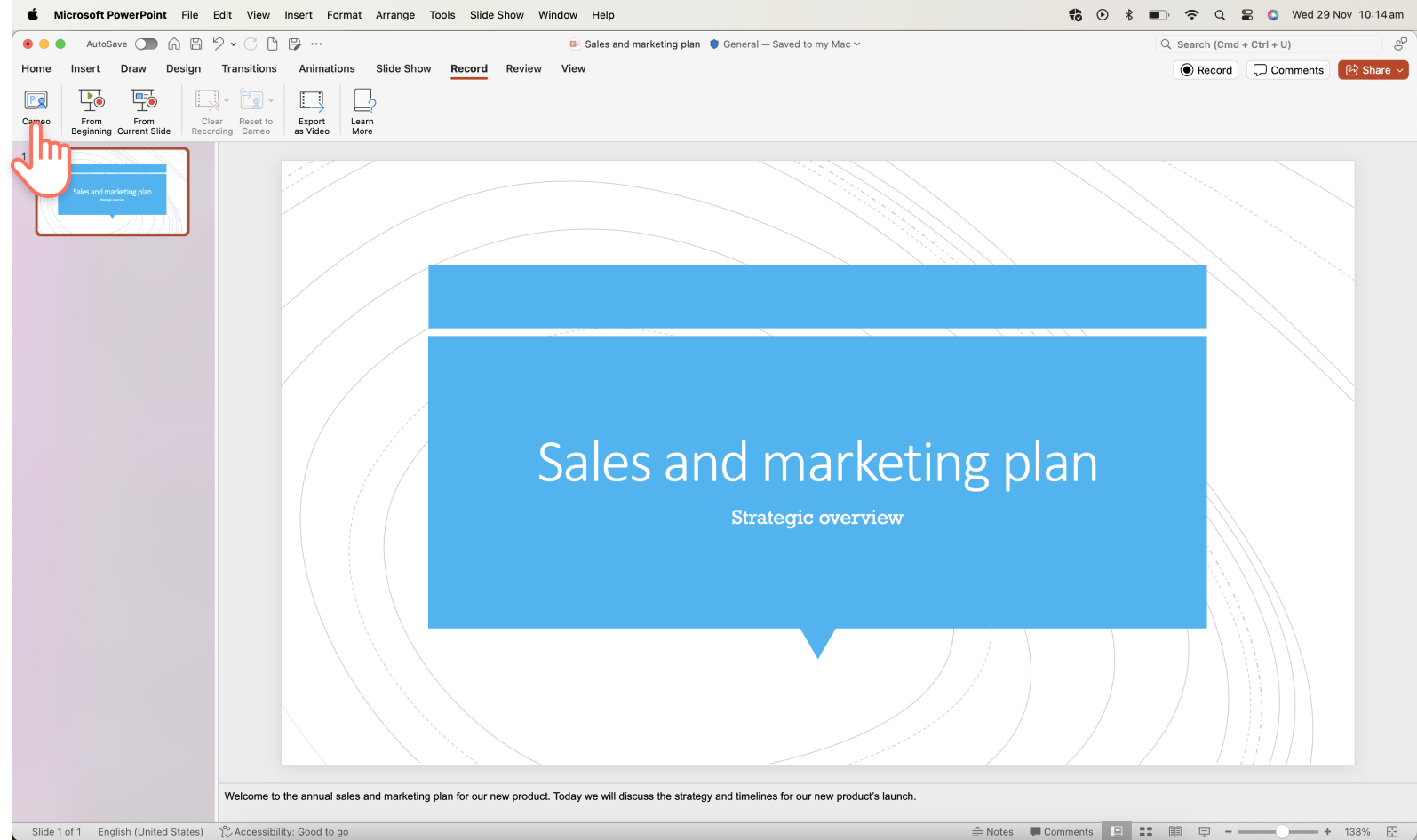
Bulatan ruang letak berwarna biru akan terpapar untuk pratonton peletakan tindihan rakaman kamera web anda.Jika mahu, anda boleh menyesuaikan bentuk dan menambahkan sempadan pada rakaman kamera web anda.Jika anda tidak pernah menggunakan ciri kameo sebelum ini, pastikan anda mendayakan keizinan kamera web dan mikrofon dan pilih sumber mikrofon dan kamera anda.
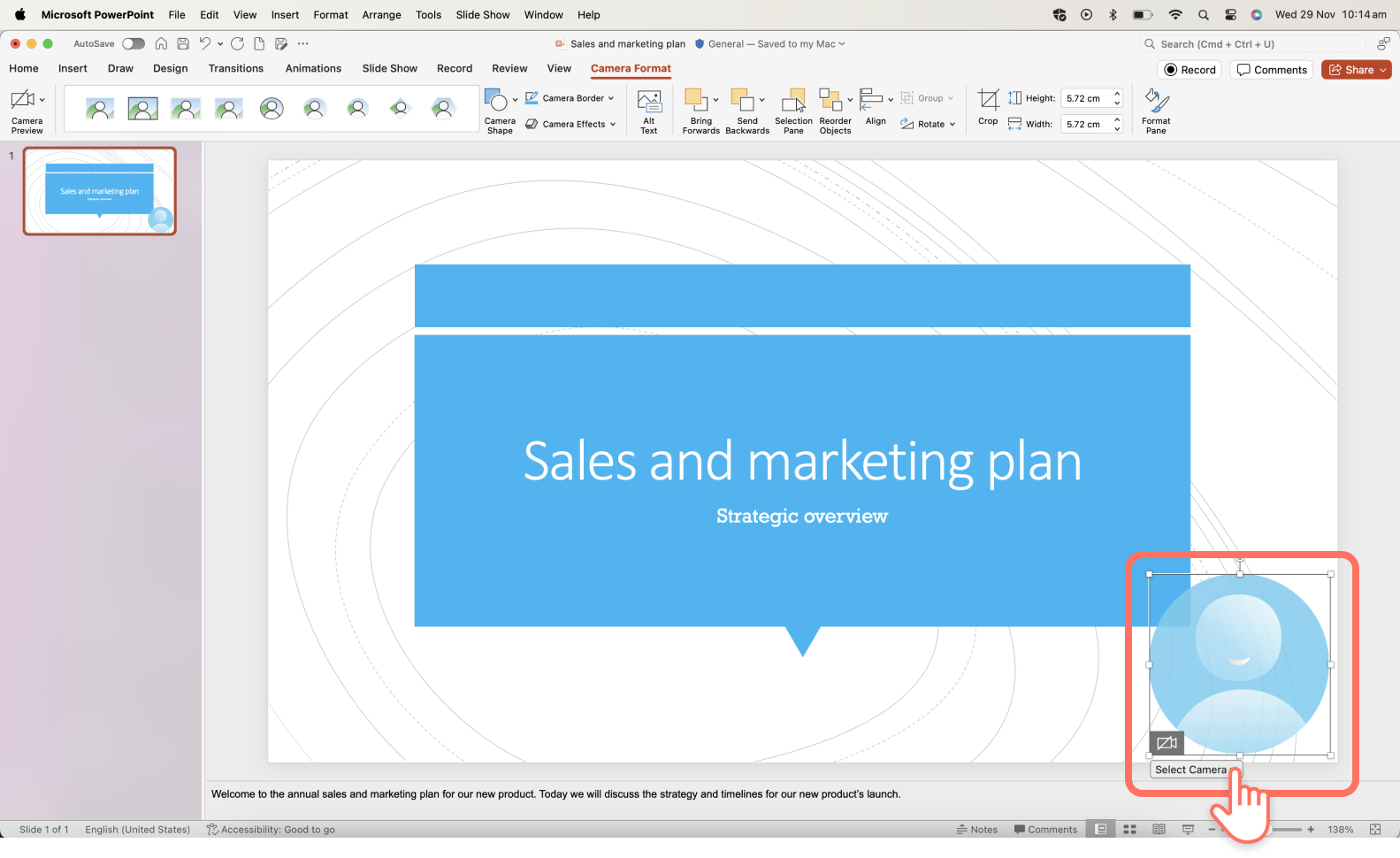
Langkah 3.Rakamkan video persembahan anda
Klik butang rekod di sudut kanan atas untuk mula merakam.Di sini anda akan merakam slaid persembahan PowerPoint, telepanduan dan kamera web anda.Kiraan detik selama tiga saat akan dipaparkan.Untuk berhenti merakam, klik butang berhenti merakam.Anda boleh melihat pratonton video anda sebelum menyimpannya.
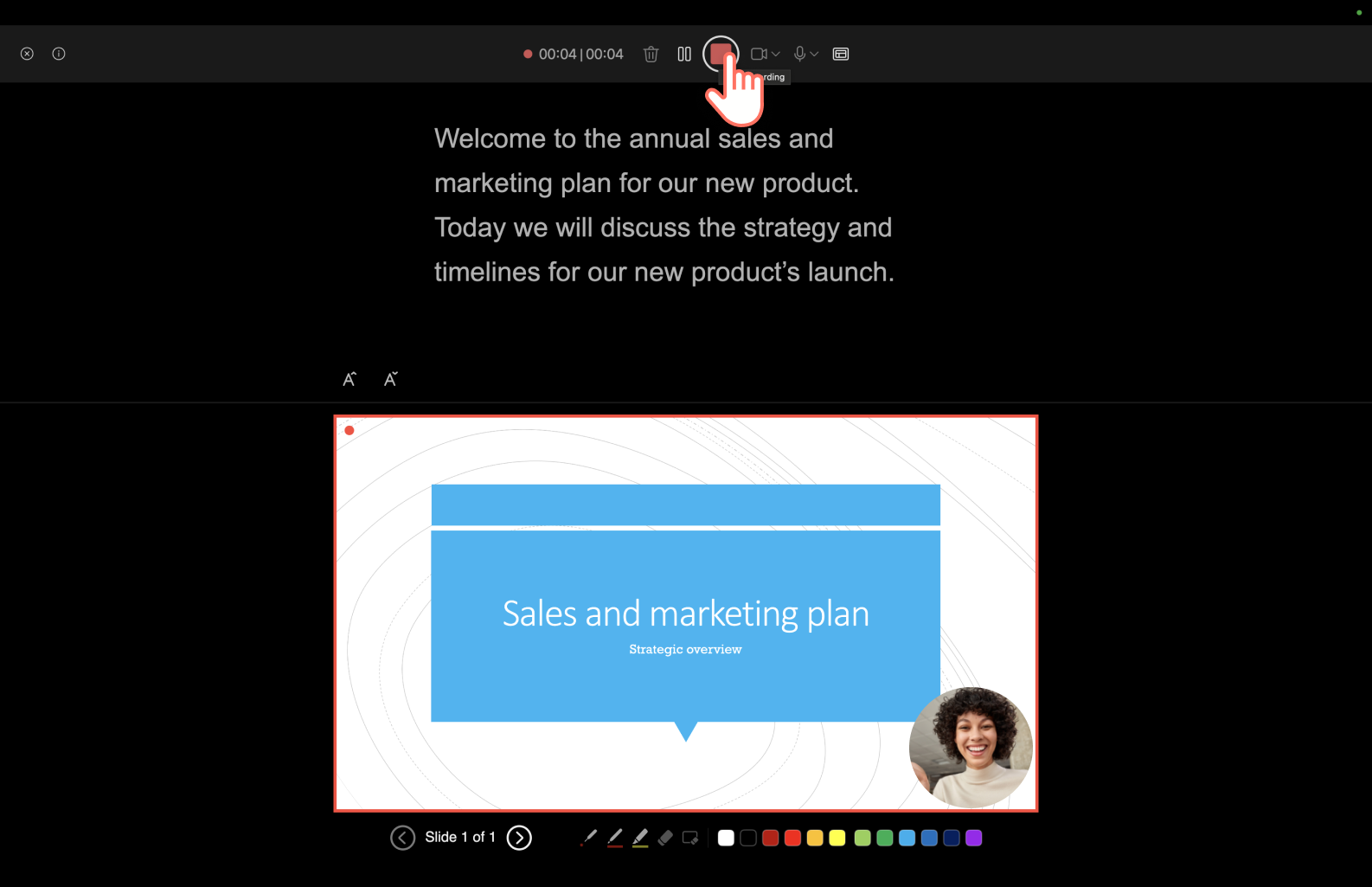
Langkah 4.Simpan dan kongsi video persembahan anda
Lihat pratonton video PowerPoint anda sebelum menyimpan.Apabila anda selesai merakam, klik butang eksport kemudian klik pada eksport video.
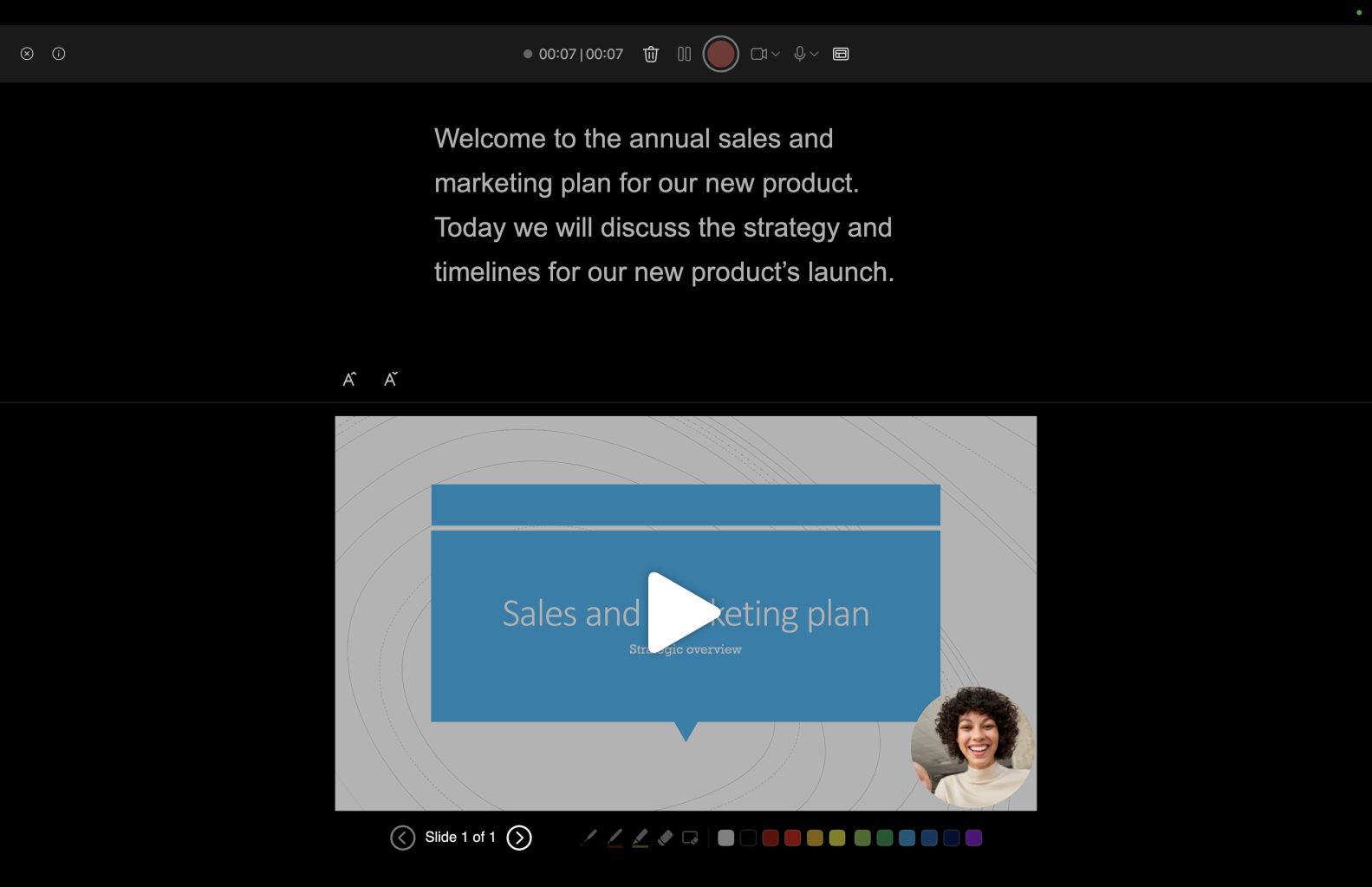
Untuk mendapatkan bantuan lanjut, lihat artikel bantuan rakamkan persembahan .
Memandangkan anda telah menguasai asasnya, mari beralih kepada aliran kerja lain yang akan menjadikan persembahan PowerPoint anda lebih menarik.
Kaedah 2: Cara merakam kamera web dan PowerPoint anda dalam Clipchamp
Untuk meningkatkan tahap persembahan anda, kami akan meneroka cara merakam video sendiri sambil mempersembahkan PowerPoint dengan Microsoft Clipchamp dan mengedit video anda dengan ciri mesra pemula.Menggunakan skrin dan perakam kamera, anda boleh merakam kamera web dan persembahan PowerPoint anda tanpa meninggalkan pelayar anda.Rakaman kamera web anda disimpan secara automatik dalam bentuk tindihan gambar dalam gambar, menjadikan video anda mudah diedit dan disesuaikan mengikut keinginan anda.
Ikuti langkah di bawah untuk mengetahui cara merakam kamera web dan persembahan video anda dalam Clipchamp.
Klik pada tab rekod dan cipta pada bar alat.
Klik pada pilihan skrin dan kamera.
Pilih kamera dan mikrofon yang ingin digunakan.
Klik butang rakam untuk memilih tab, tetingkap atau keseluruhan skrin yang menunjukkan persembahan PowerPoint anda.
Simpan rakaman anda apabila anda selesai membuat persembahan.
Pangkas kesilapan atau lebihan rakaman pada garis masa dengan alat pangkas.
Simpan persembahan video anda dalam resolusi video 1080p.
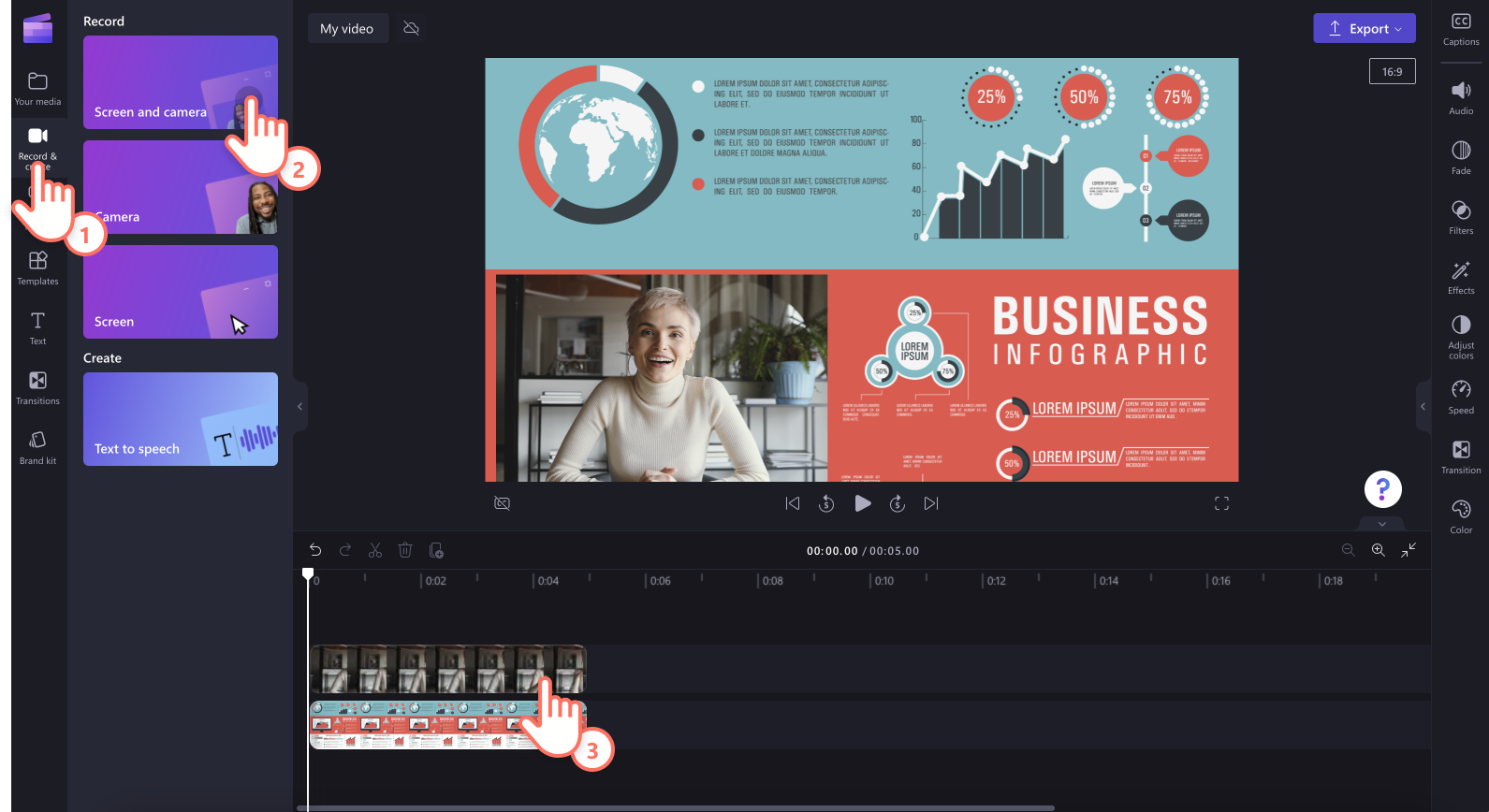
Untuk mendapatkan bantuan lanjut, lihat tutorial skrin dan kamera.Anda juga boleh menyimpan persembahan PowerPoint anda dalam bentuk fail MP4 atau MOV, kemudian mengimport video anda ke garis masa untuk mula mengedit.
Saiz semula persembahan video anda untuk sebarang platform
Jika anda berkongsi persembahan video anda dalam pelbagai platform yang berbeza, seperti YouTube atau Stream, ini mungkin memerlukan nisbah aspek yang berbeza untuk siaran video.Daripada mencipta video baharu untuk setiap platform, hanya saizkan semula video PowerPoint anda menggunakan praset nisbah aspek.
Ikuti langkah di bawah untuk saiz semula video persembahan anda menggunakan praset dengan cepat.
Import dan tambahkan video anda pada garis masa.
Klik butang nisbah aspek 16:9.
Apungkan kursor anda di atas setiap praset untuk melihat pratonton nisbah aspek.
Klik pada nisbah aspek baharu yang sesuai dengan platform anda untuk saiz semula video anda.
Gunakan butang padan atau isi dalam bar alat terapung untuk mengalih keluar sempadan atau bar hitam.
Simpan video anda dengan mengklik butang eksport dan memilih resolusi video 1080p.
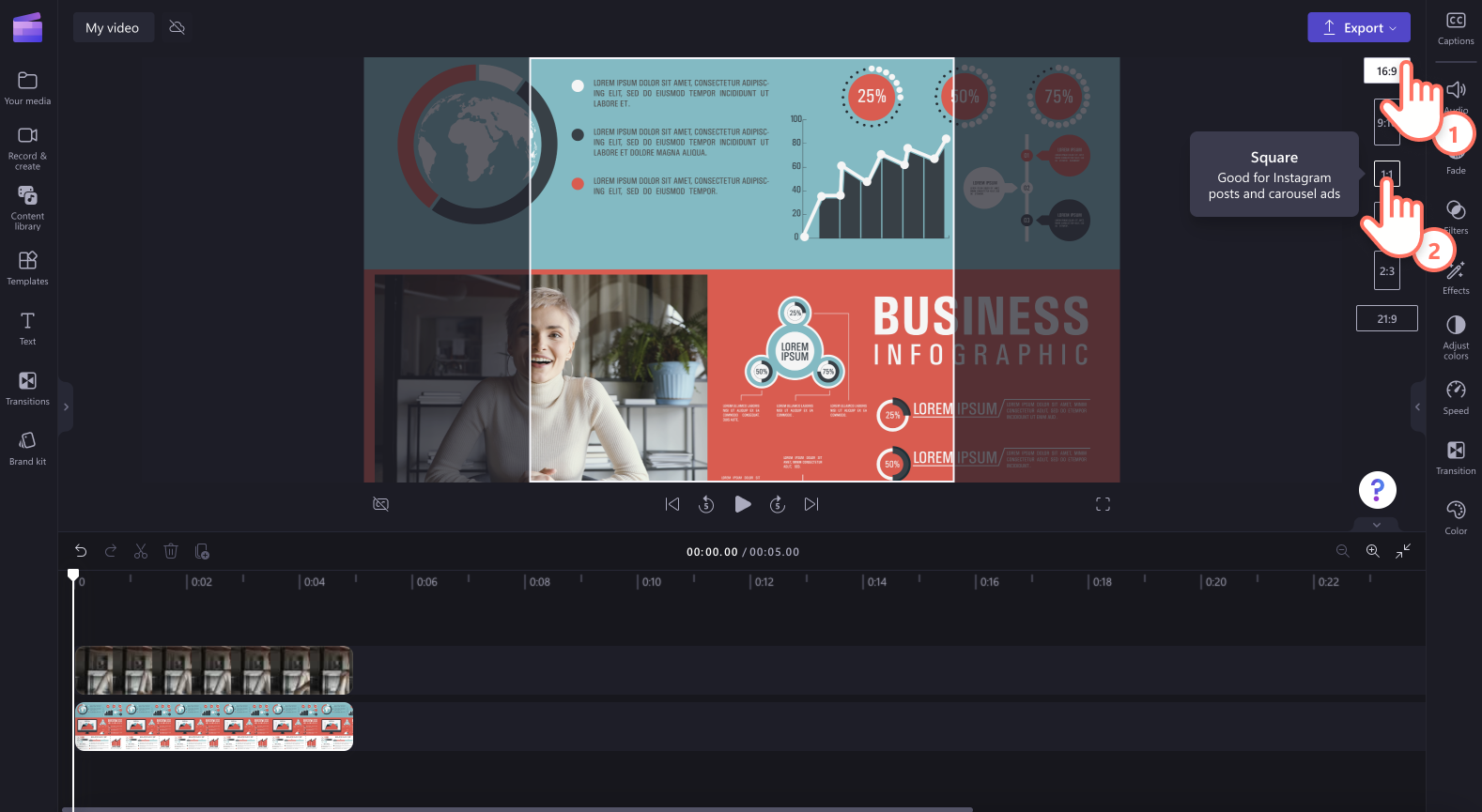
Petua untuk menyediakan rakaman persembahan video anda
Untuk menghasilkan rakaman berkualiti tinggi, adalah penting untuk memberi perhatian kepada beberapa faktor utama: sambungan internet yang stabil, persekitaran rakaman yang senyap dan pencahayaan yang baik.Setelah ini diisih, pertimbangkan untuk menyediakan alatan teknikal anda dengan betul.
Berikut ialah cara untuk mengkonfigurasi persediaan rakaman anda apabila menggunakan PowerPoint atau Clipchamp.
Cara menyediakan ciri rakaman PowerPoint
Seperti yang dinyatakan di atas, PowerPoint membolehkan anda merakam slaid anda serta kamera anda.Lihat beberapa pertimbangan untuk merakam tanpa ralat.
Persediaan sumber video: Navigasi ke tab rakaman dalam PowerPoint.Di sini, anda boleh memilih sumber video anda—biasanya kamera web terbina dalam komputer anda atau kamera luaran yang disambungkan ke komputer anda.Pastikan kamera dipilih dan diletakkan dengan betul.
Persediaan sumber audio: Pilih sumber input audio anda dalam tab rakaman yang sama.Ini mungkin mikrofon dalaman komputer riba anda, mikrofon luaran atau peranti audio lain yang disambungkan.Pilih mikrofon berkualiti terbaik yang tersedia dan rekod audio untuk memeriksa kejelasan dan kelantangan.Laraskan seting mikrofon untuk mengurangkan hingar latar belakang dan memastikan suara anda jelas dan boleh didengar.
Pratonton dan ujian: Sebelum memulakan rakaman sebenar, lakukan jalanan ujian untuk melihat dan mendengar penampilan dan bunyi anda dalam rakaman.Ujian ini akan membantu anda melaraskan kedudukan kamera, seting audio dan bergerak ke lokasi lain jika pencahayaan atau hingar latar belakang mengganggu.
Cara menyediakan rakaman skrin dan kamera web dalam Clipchamp
Konfigurasikan seting rakaman anda dalam Clipchamp untuk mengoptimumkan kualiti video dan audio.
Pilih saiz persembahan: Nisbah aspek 16:9 standard sesuai untuk kebanyakan persembahan.
Sediakan skrin dan keizinan rakaman kamera anda: Pergi ke tab rekod dan cipta pada bar alat.Seterusnya, klik pada alat skrin atau alat skrin dan kamera.Tetingkap timbul akan dipaparkan meminta keizinan.Izinkan Clipchamp mencapai kamera dan mikrofon anda jika anda tidak pernah menggunakan perakam kamera web kami sebelum ini.Klik izinkan apabila anda bersedia untuk meneruskan.
Pilih sumber skrin: Sama ada rekod tab pelayar, tetingkap atau keseluruhan skrin anda melalui tetingkap timbul.
Pilih kamera web dan sumber audio: Pilih sumber mikrofon, sumber kamera dan pilih pembimbing penceramah anda jika dikehendaki melalui tetingkap timbul.
Petua mengedit untuk menjadikan persembahan video anda lebih baik
Pangkas kesilapan
Gunakan alat pemangkasan intuitif dalam Clipchamp untuk mengalih keluar segmen yang tidak diperlukan bagi rakaman skrin, video kamera web atau alih suara audio anda dalam beberapa klik.Ini membantu mengekalkan penglibatan dalam persembahan anda.Ketahui caranya dalam video tutorial ini.
Gunakan kapsyen untuk mencipta video yang mudah dicapai
Jana kapsyen masa nyata untuk persembahan video anda supaya ia lebih mudah difahami semasa bunyinya diredamkan dengan ciri kapsyen automatik.Hanya dayakan kapsyen automatik untuk mencipta transkrip video secara automatik yang terdiri daripada indeks cap masa untuk membantu anda menavigasi video anda dengan lebih baik.
Tambahkan pelekat anotasi untuk menyerlahkan mesej
Serlahkan unsur-unsur tertentu dalam persembahan PowerPoint anda dengan menindihkan anotasi pelekat.Dalam tab pustaka kandungan pada bar alat, temui pelbagai pilihan bentuk dan anotasi seperti anak panah, segi empat sama, bulatan, bintang, grafik dan banyak lagi.
Percepatkan dan perlahankan video
Jika persembahan anda terlalu perlahan atau terlalu pantas, edit kelajuan video anda dengan mudah dengan pemilih kelajuan yang mesra pengguna baharu.Pastikan kelajuan persembahan anda mudah difahami dan tidak terlalu pantas.
Tambahkan animasi teks agar lebih jelas
Ini boleh membantu mengukuhkan mesej anda dan memastikan mereka selaras dengan khalayak anda.Sediakan lebih banyak konteks untuk penonton dengan animasi teks.Pilih daripada pelbagai tajuk profesional seperti berbilang baris, sepertiga bawah, melantun, cermin dan banyak lagi.Sesuaikan tajuk agar sepadan dengan tema persembahan anda dengan fon, warna, saiz dan kedudukan yang berbeza.
Gunakan pelekat ASL untuk meningkatkan video
Jadikan video PowerPoint anda lebih mudah dicapai untuk kerja, sekolah atau media sosial dengan bantuan pelekat video Bahasa Isyarat Amerika yang popular.Hanya letakkan pelekat ASL bersebelahan kandungan video anda atau sebagai klip kendiri untuk menyampaikan maksudnya kepada komuniti pekak dan kurang pendengaran.
Laraskan rakaman kamera web anda
Jadikan video kamera web anda kelihatan lebih bersemangat dan kelihatan profesional dengan alat pembetulan warna.Alat ini membolehkan anda melaraskan kecerahan, kontras dan ketepuan dengan mudah.
Ketahui lebih lanjut tentang cara merakam video persembahan menggunakan Windows 10 dan terokai cara mencipta persembahan video yang menarik.
Edit video hari ini dengan Clipchamp secara percuma atau muat turun aplikasi Windows Clipchamp.


