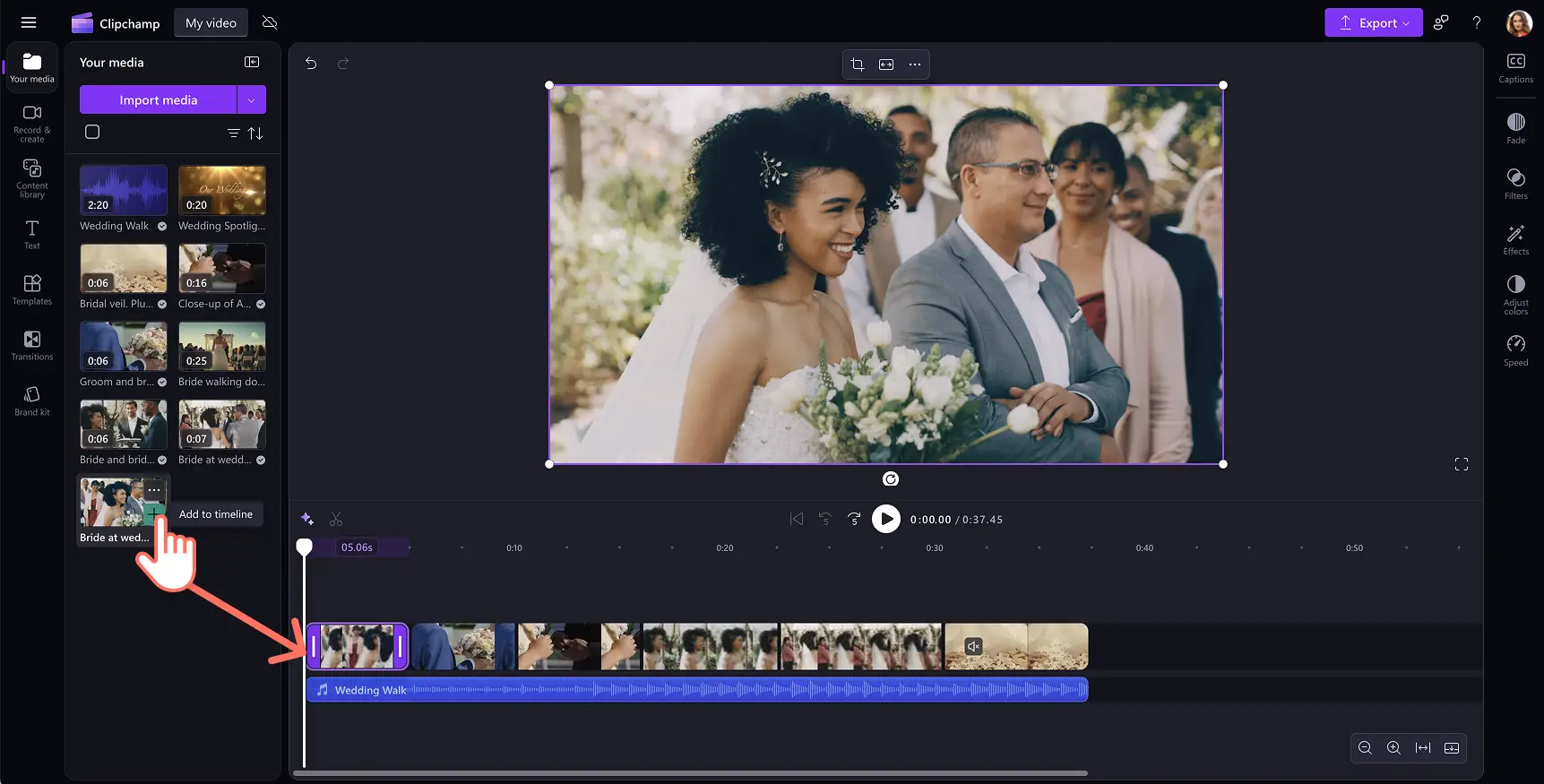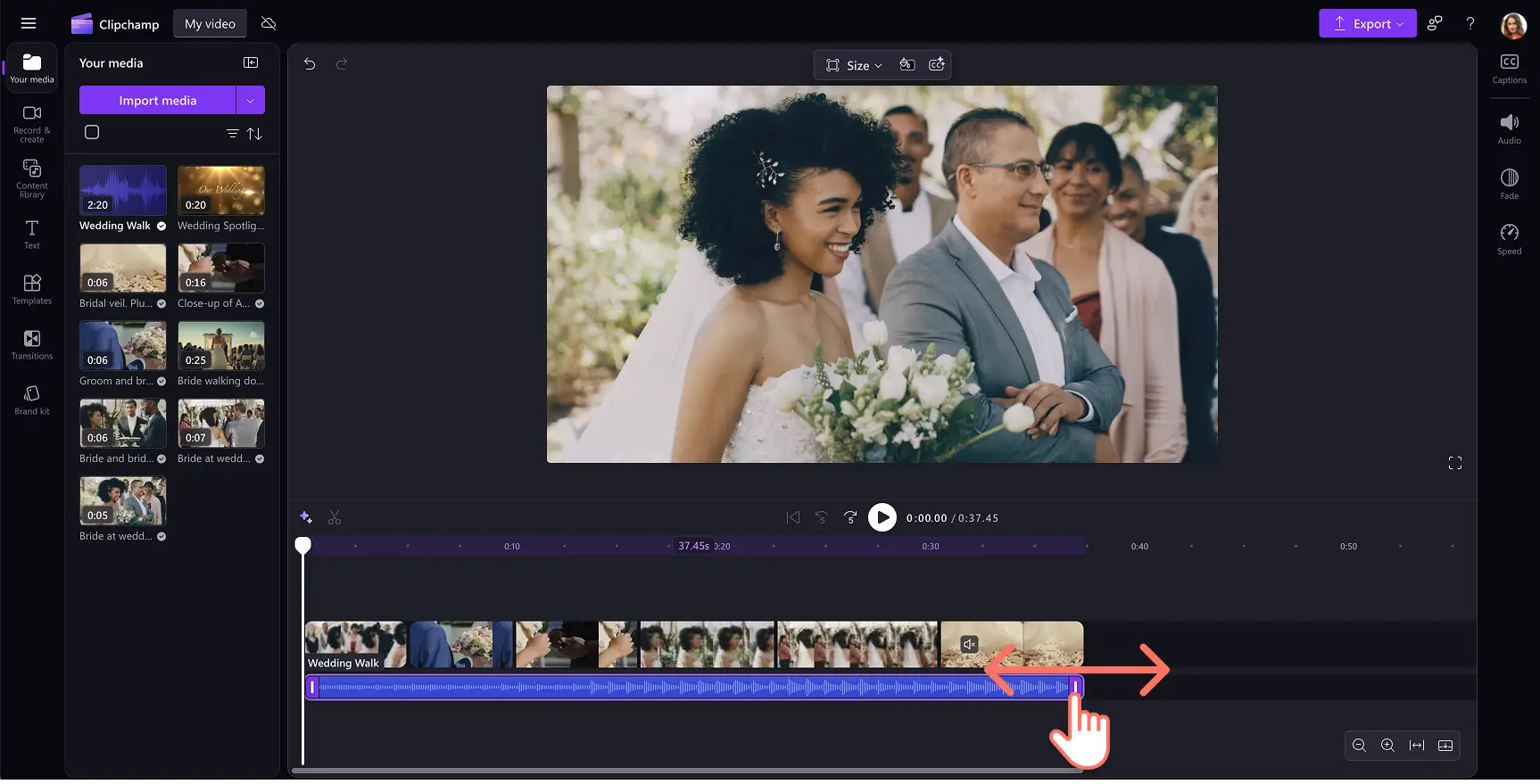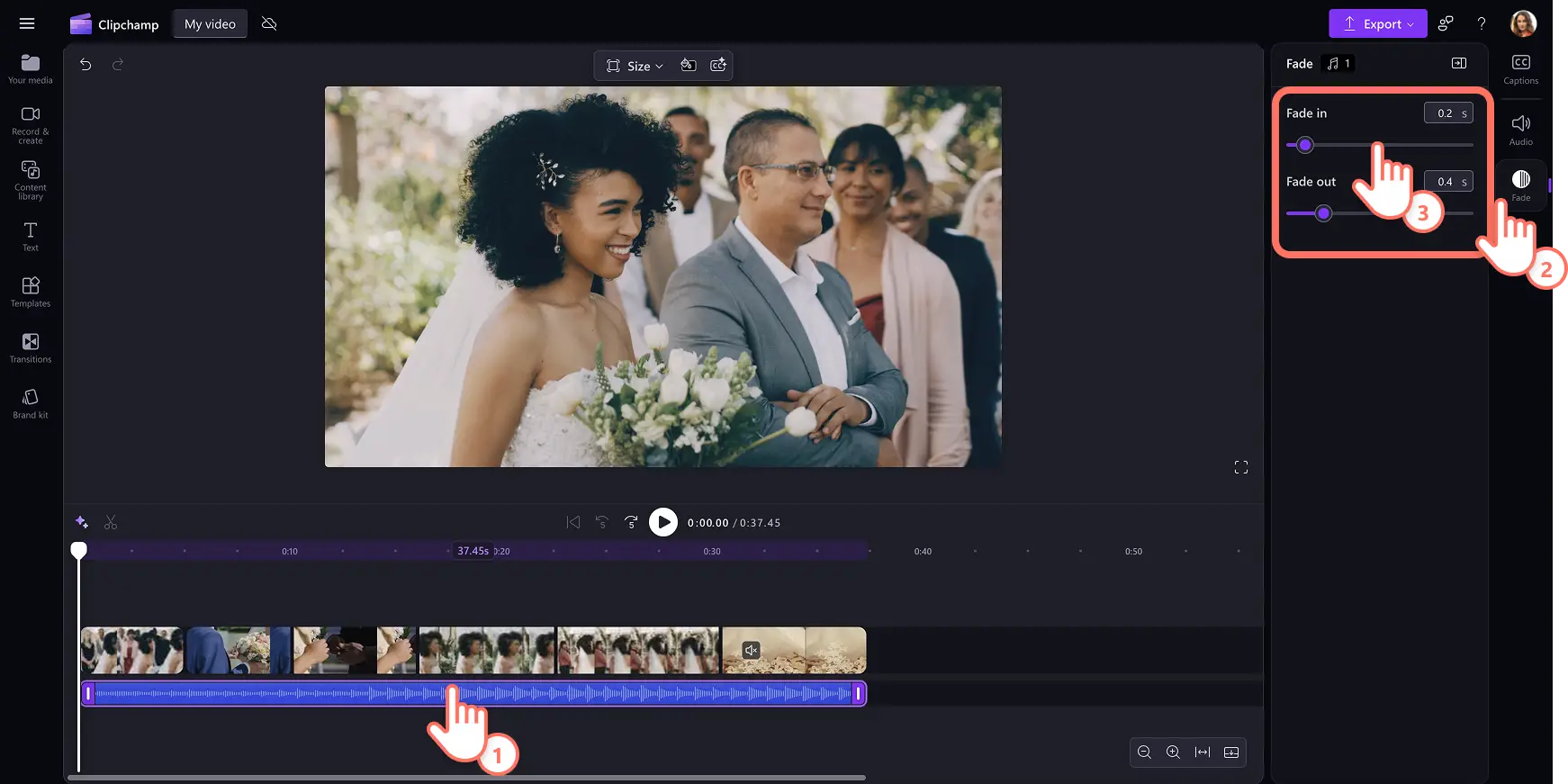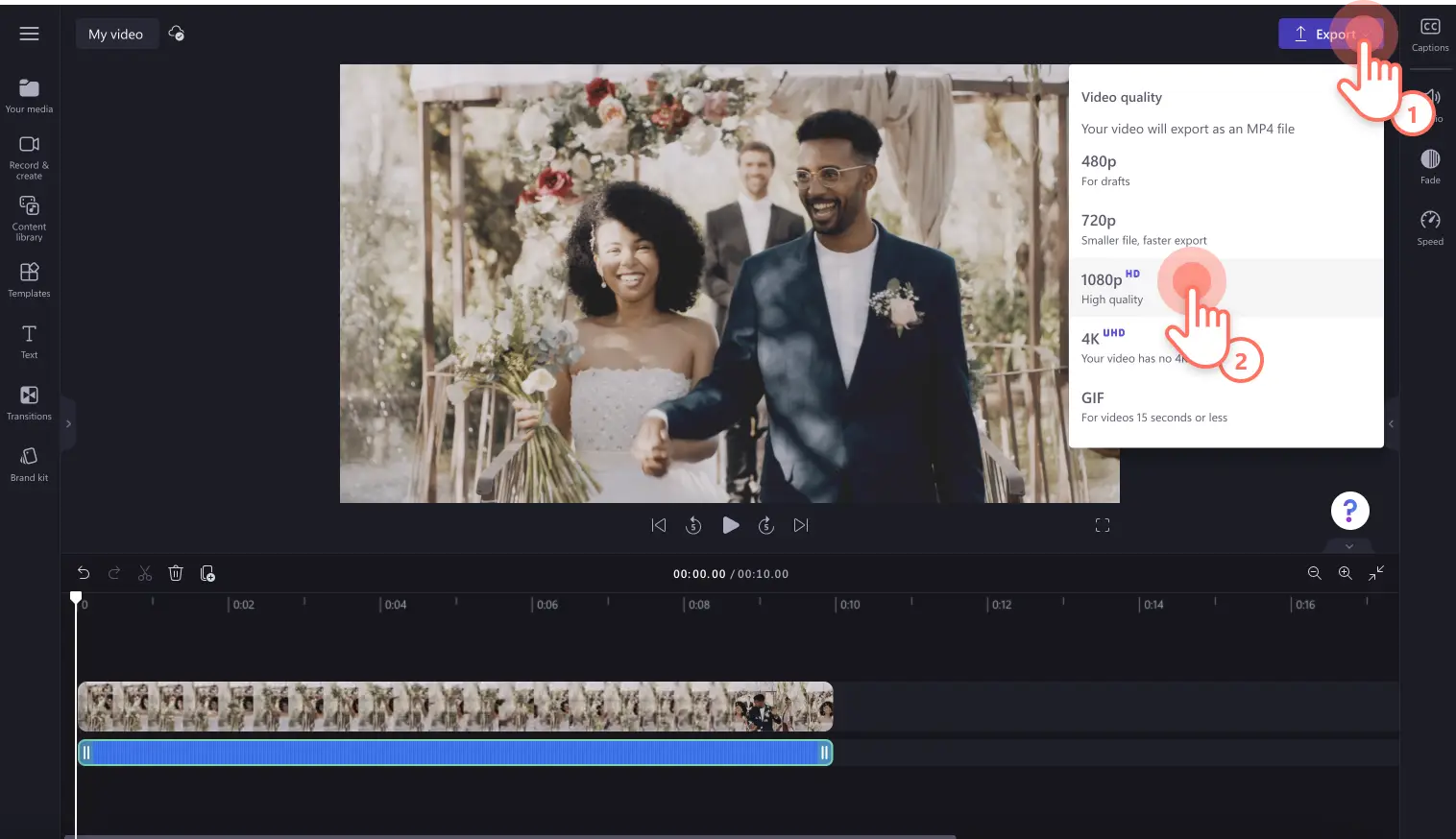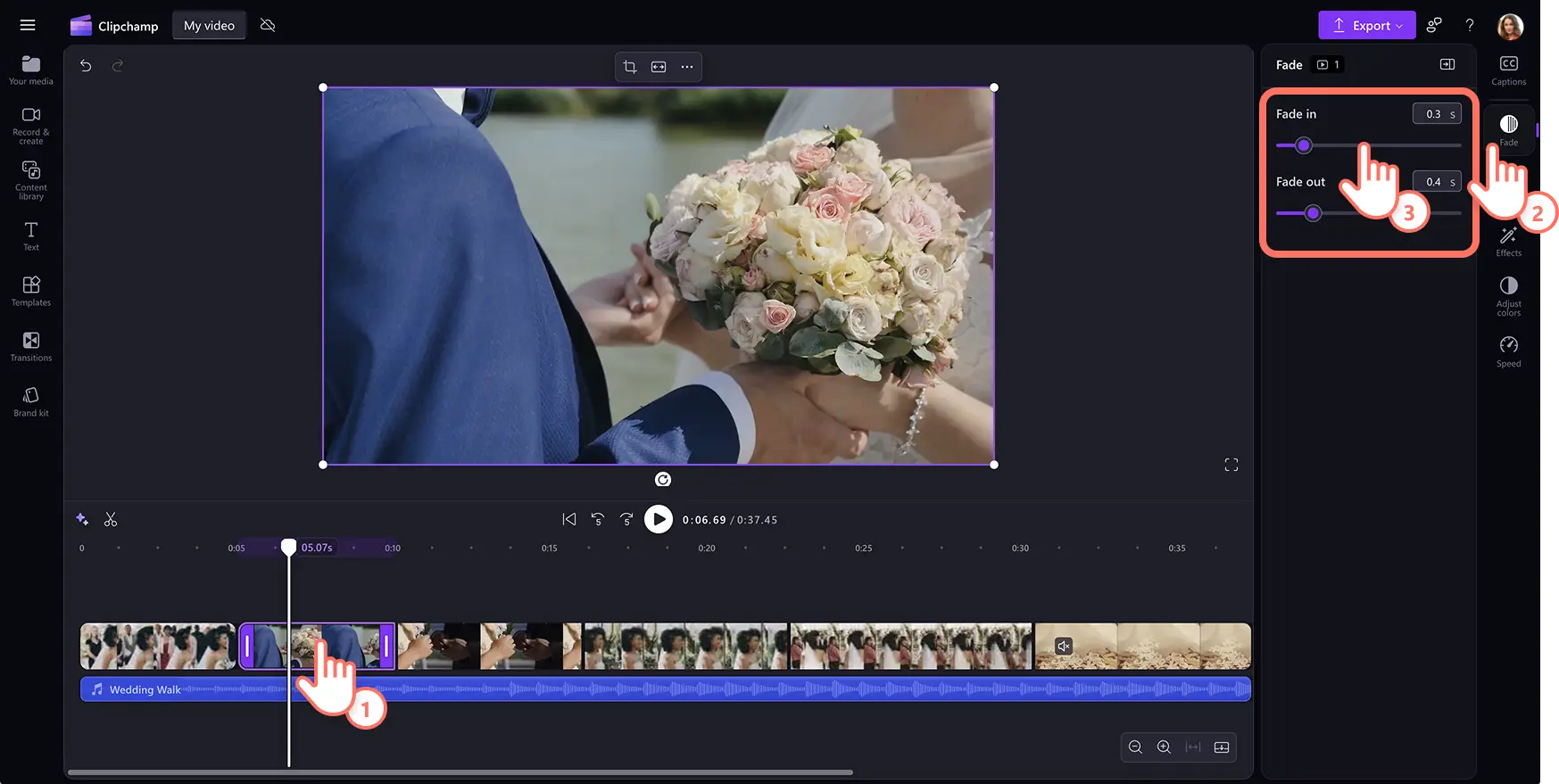Goed om te weten: De screenshots in dit artikel zijn gemaakt in Clipchamp voor persoonlijke accounts. Dezelfde principes zijn van toepassing op Clipchamp voor werk- en schoolaccounts.
Op deze pagina
Fades zijn een krachtig videobewerkingseffect dat de stemming van een video kan veranderen.Het toevoegen van vervaagingen aan het begin of einde van een scène is een creatieve manier om de stroom van de inhoud te verbeteren.Ze zijn impactvol wanneer ze worden toegepast op audio en video.Sommige video-editors gebruiken vervagen in een geluid of video om spanning te creëren en gebruiken vervagen om de focus van het ene personage naar het andere te verplaatsen.
Lees verder voor meer informatie over het in- en uitschakelen van muziek en video's, terwijl u ideeën verkent over hoe u fade-overgangen kunt toevoegen aan sociale-mediavideo's met Clipchamp video-editor.
Muziek in video's in- en uitfaden
Stap 1. Importeer video's of selecteer stockmateriaal
Als u uw eigen video's, foto's en audio wilt importeren, klikt u op de knop Media importeren op het tabblad Media op de werkbalk om door uw computerbestanden te bladeren of verbinding te maken met OneDrive.
Je kunt ook gratis stockmedia gebruiken zoals videoclips, video-achtergronden en stockmuziek. Ga naar de werkbalk en kies het tabblad Inhoudsbibliotheek. Klik vervolgens op de vervolgkeuzepijl naast Visuele elementen en selecteer Video's, Afbeeldingen of Achtergronden. Als je op zoek bent naar stockmuziek, klik dan op de pijl-omlaag voor audio en vervolgens op muziek.Je kunt ook zoeken in de verschillende stockcategorieën met gebruik van de zoekbalk.
Sleep het audiobestand en de video naar de tijdlijn of klik op de knop +.De audio wordt weergegeven onder de video als er al andere assets op de tijdlijn staan.
Stap 2. Trim je audio en voeg fades toe
Als de audiobestand is te lang voor uw video. U hoeft alleen de duur te verkorten.Klik op het audiobestand op de tijdlijn zodat het is gemarkeerd en verplaats vervolgens de grepen naar de linkerkant van de tijdlijn om de audiolengte in te korten.Zo wordt de lengte van je muziek verkort. Als de muziek te kort is, sleept u de grepen naar rechts om het audiobestand langer te maken.
Om audio in en uit te faden, klik je op het tabblad Vervagen in het paneel Eigenschappen. Om een fade-in toe te voegen aan je muziek, sleep je de schuifregelaar Fade-in naar rechts. Om een fade-out toe te voegen aan je audio, sleep je de schuifregelaar Fade-out naar rechts.
Stap 3.Bekijk een voorbeeld van de video en sla deze op
Voordat u de video opslaat, moet u een voorbeeld bekijken door op de afspeelknop te klikken.Wanneer je er klaar voor bent om op te slaan, klik je op de knop Exporteren en selecteer je een videoresolutie.
Video's in- en uitfaden
Importeer uw eigen video's of voeg stockmedia toe aan de tijdlijn.
Selecteer de videoclip en klik op het tabblad Vervagen in het eigenschappenvenster.
Sleep de schuifregelaar infade en fade-out om de lengte van het video-effect aan te passen.
Opmerking: u kunt elke clip op uw tijdlijn in- en uitfaden om aan de behoeften van de video te voldoen.We raden u aan de eerste clip te laten vervagen en de laatste clip van de video uit te vlakken voor een soepele weergave.
Bekijk onze YouTube-zelfstudie over het in- en uitfaden van video voor meer hulp.
Tien ideeën voor het toepassen van vervaagde en overgangen op video's
Maak een vlog mysterieus met fade-out-overgangen.
Bouw spanning op in een korte film met behulp van een fade-in in de eerste videoclip.
Laat meerdere gameclips zoals epische mislukkingen of game-sterfgevallen zien door een overgang naar een zwarte fade.
Maak onderscheid tussen presentatieonderwerpen en zelfstudies met fade-in- en fade-out-overgangen.
Verschuif de focus in gesproken tekst met behulp van fade-out-overgangen.
Laat het eind van een dag, video of scène zien met een fade-out-overgang.
Emotionele momenten benadrukken in interviews en missievideo's door te vervagen voordat het onderwerp spreekt.
Overgang tussen flashbacks of droomsequenties in filmische video's met een zachte fade naar wit.
Gebruik fade-ins om een product of logo te introduceren aan het begin van de marketing en promovideo's.
Vertraag het tempo in reisvideo's met vervagen tussen schilderachtige opnamen.
Nu u vervaagt aan muziek en video's kunt toevoegen, kunt u het proberen vervolgens vervagende overgangen tussen uw videoclips toevoegen .Voor meer controle over de geluidskwaliteit kunt u audiobewerkingsprogramma's verkennen, zoals de Clipchamp audio-verbetering.
Maak vandaag nog video's met Clipchamp video-editor of download de Clipchamp Windows-app.