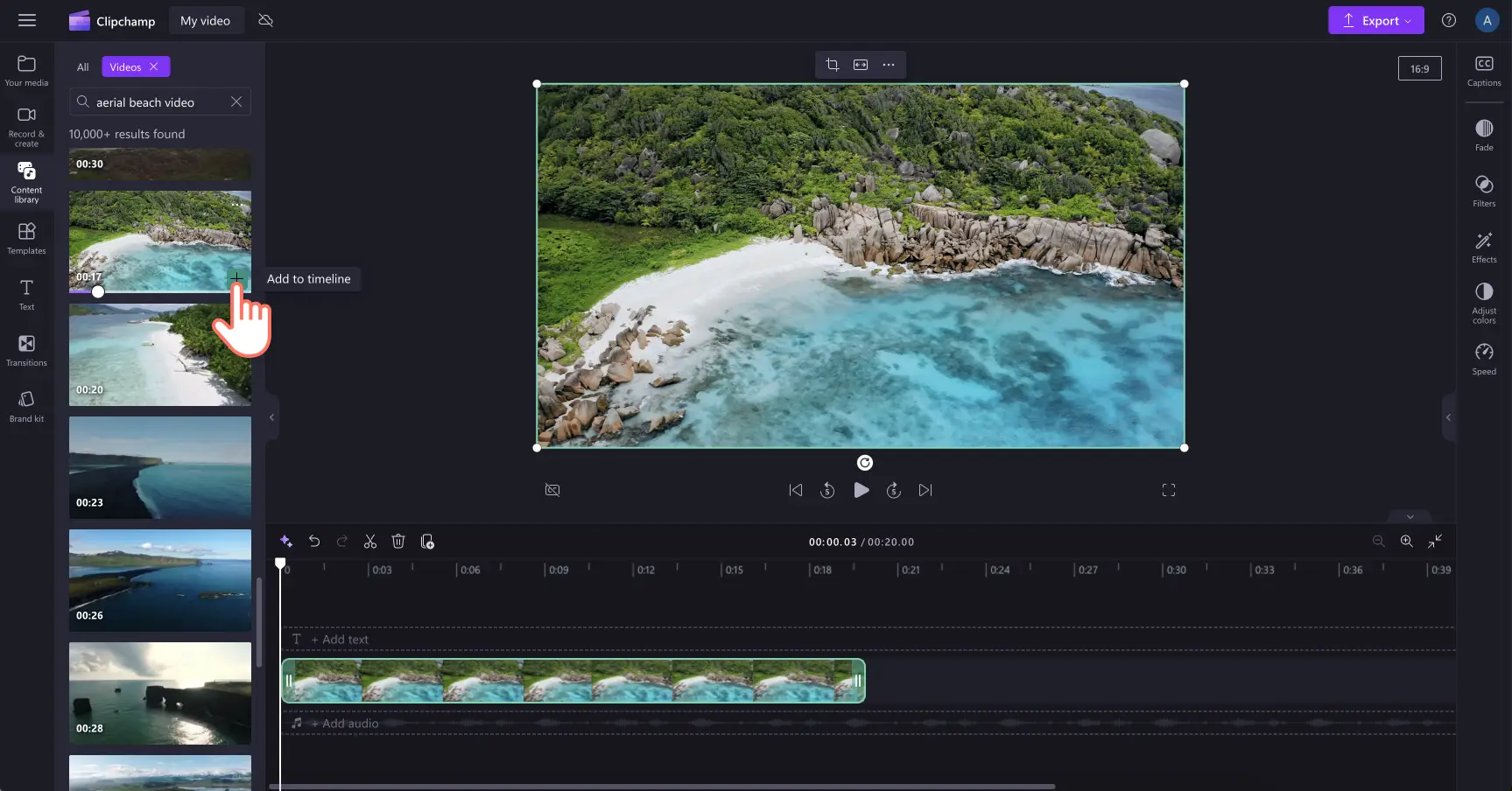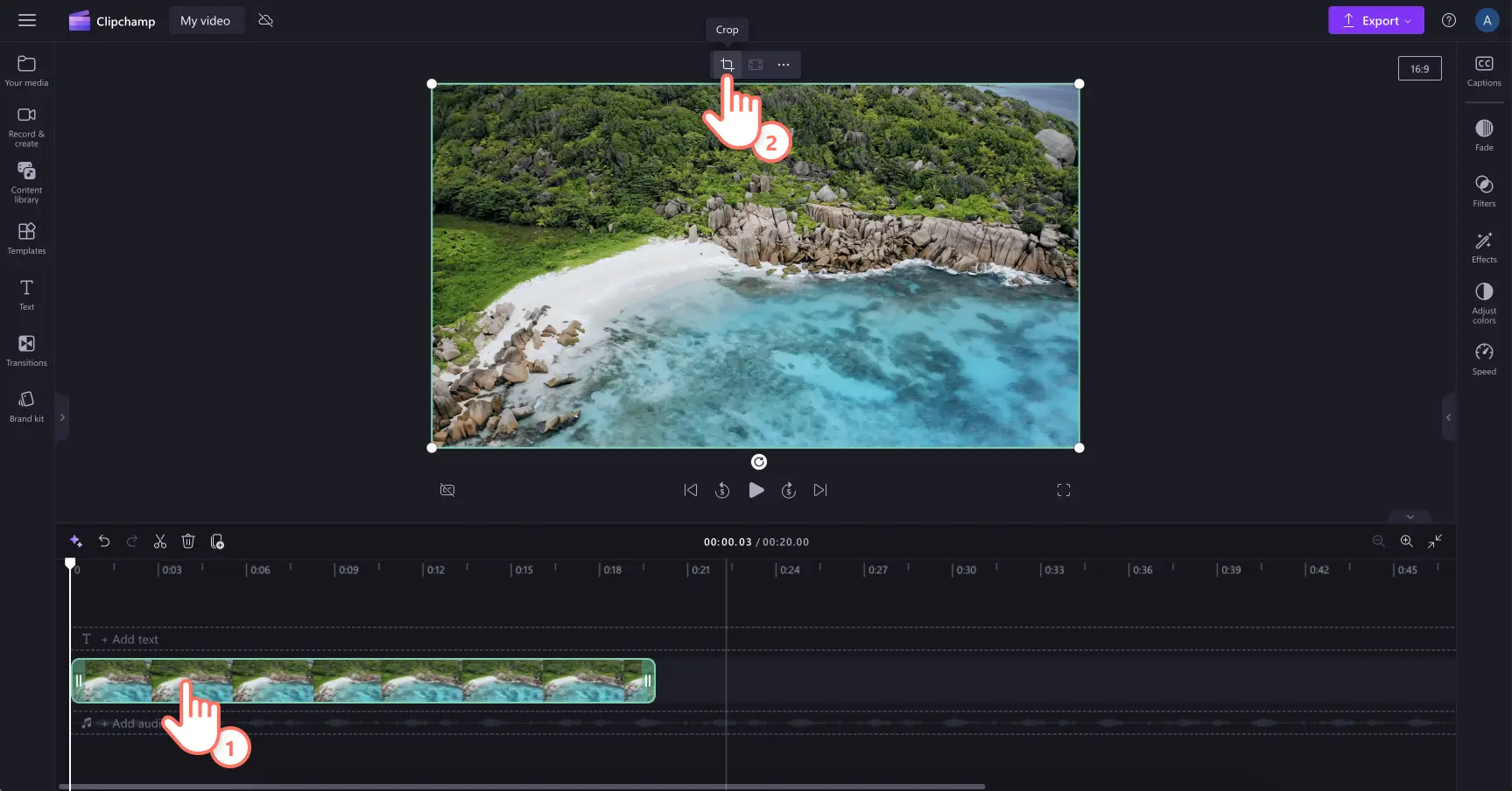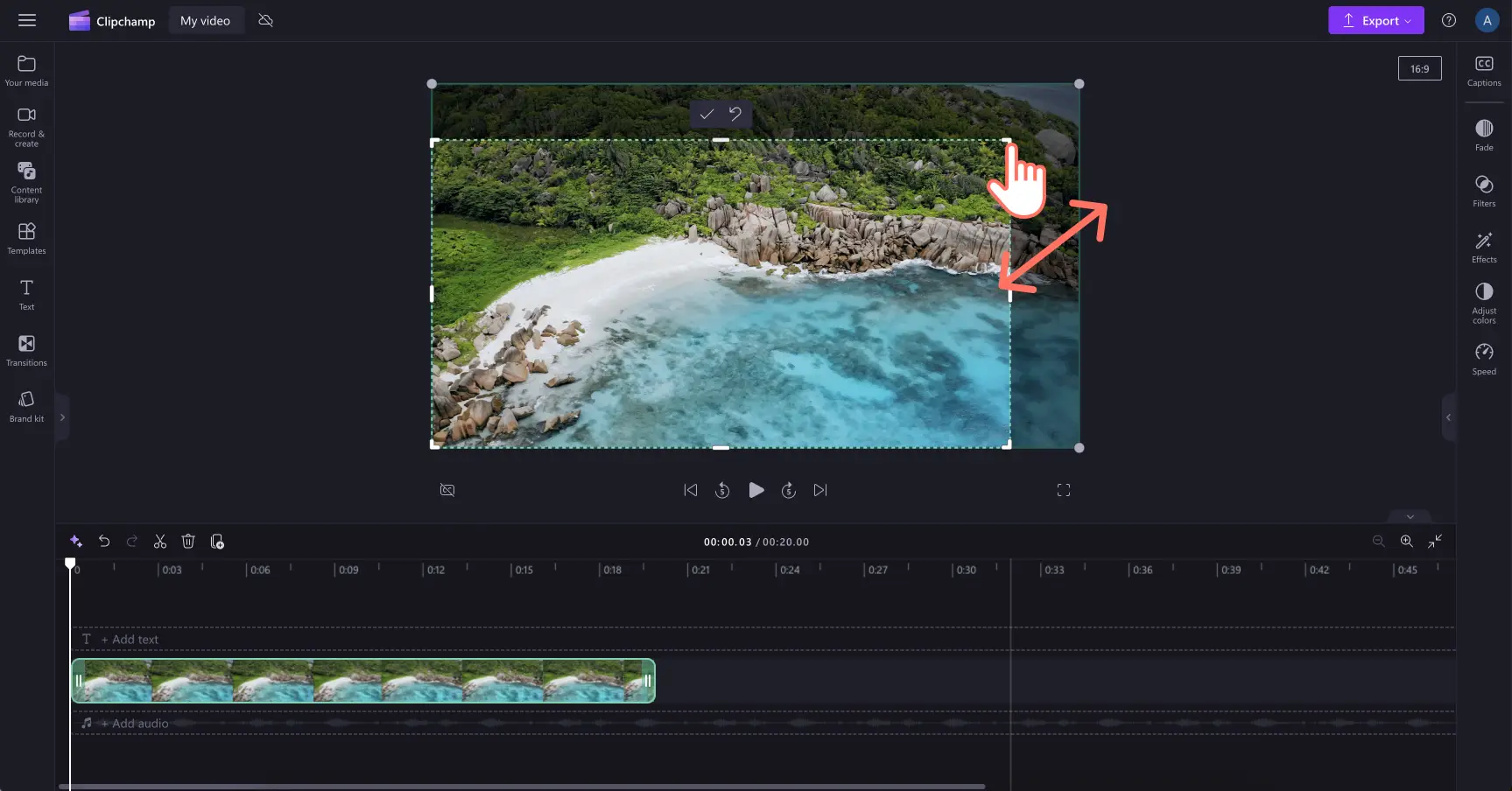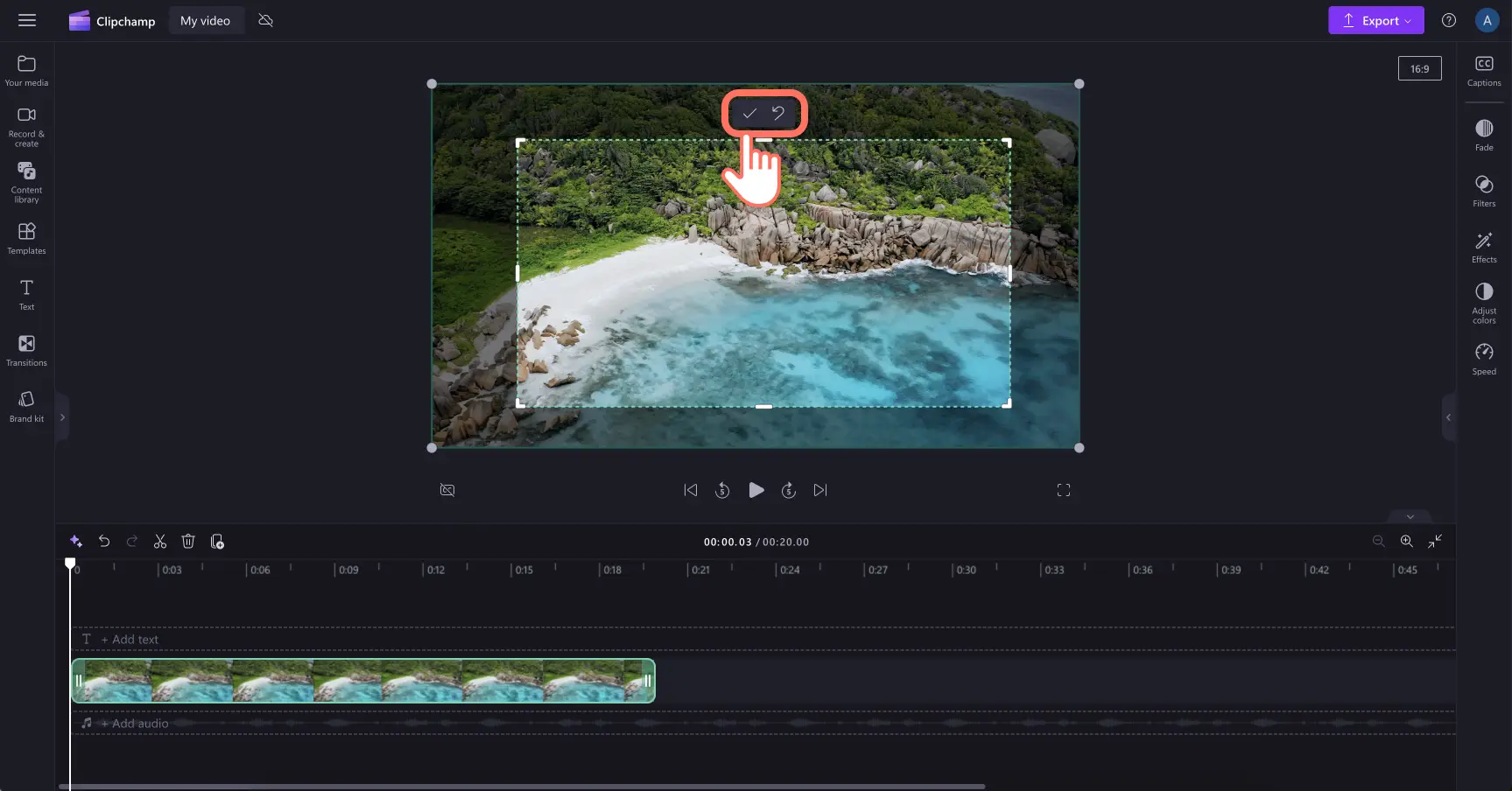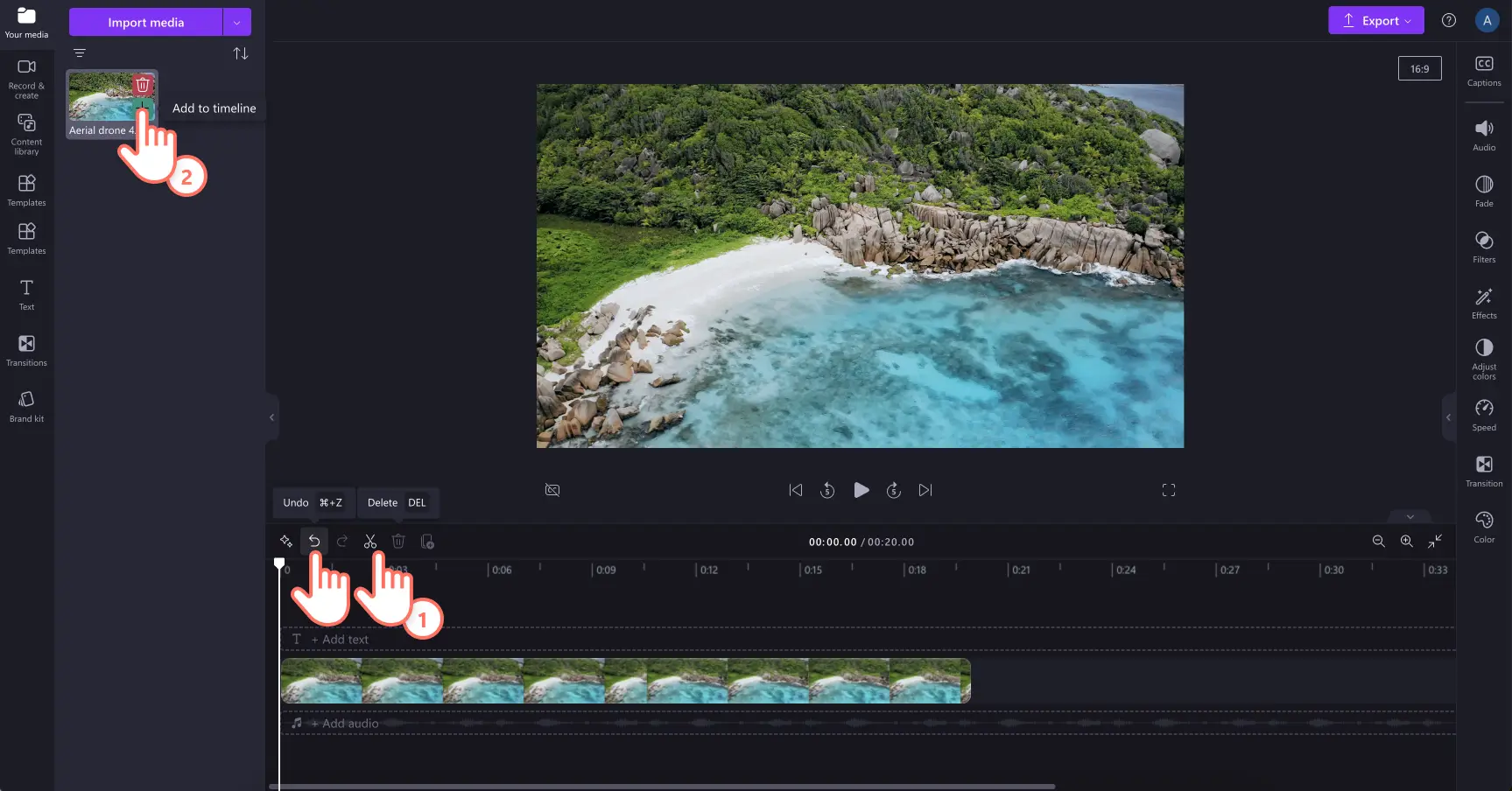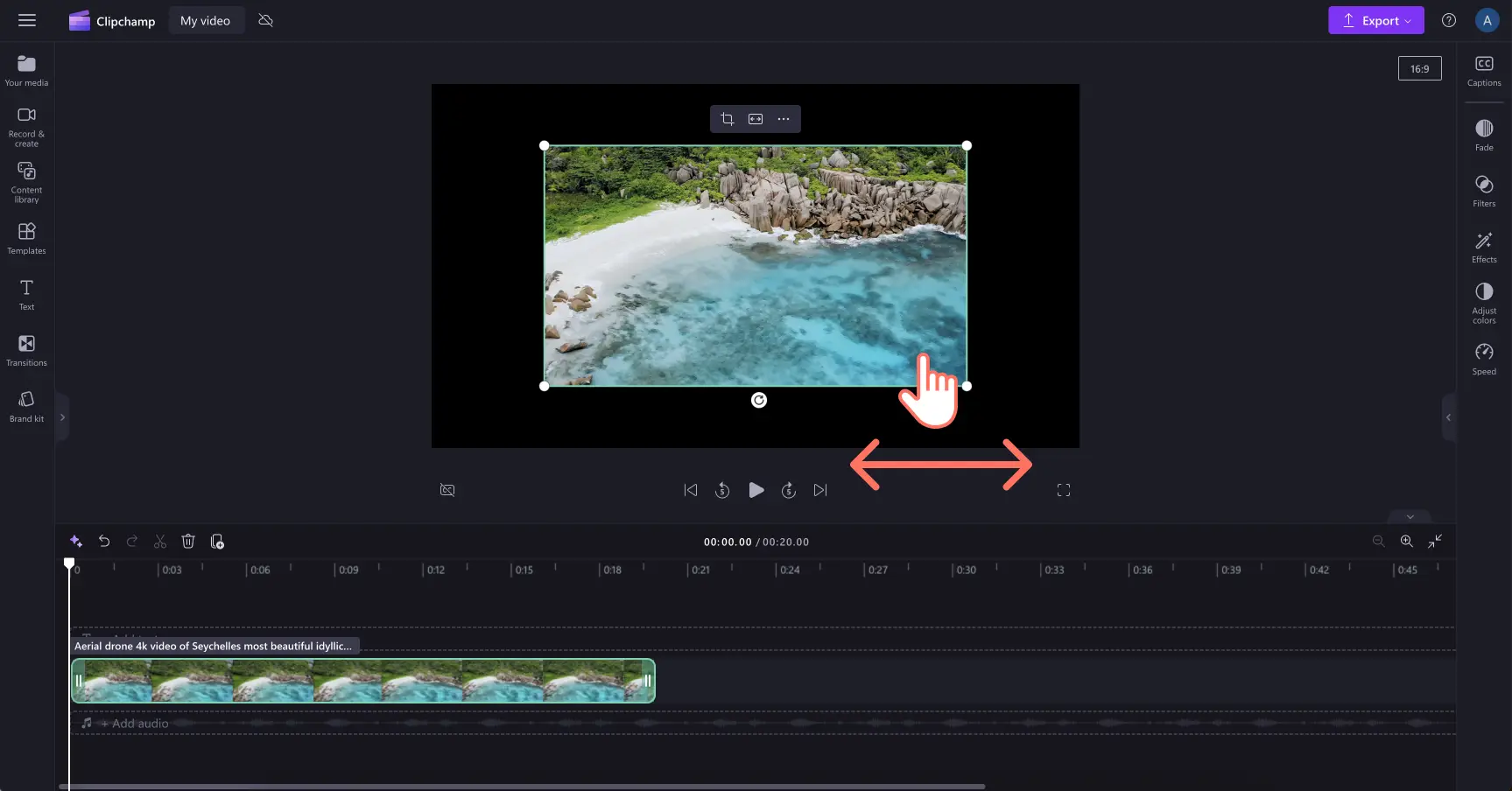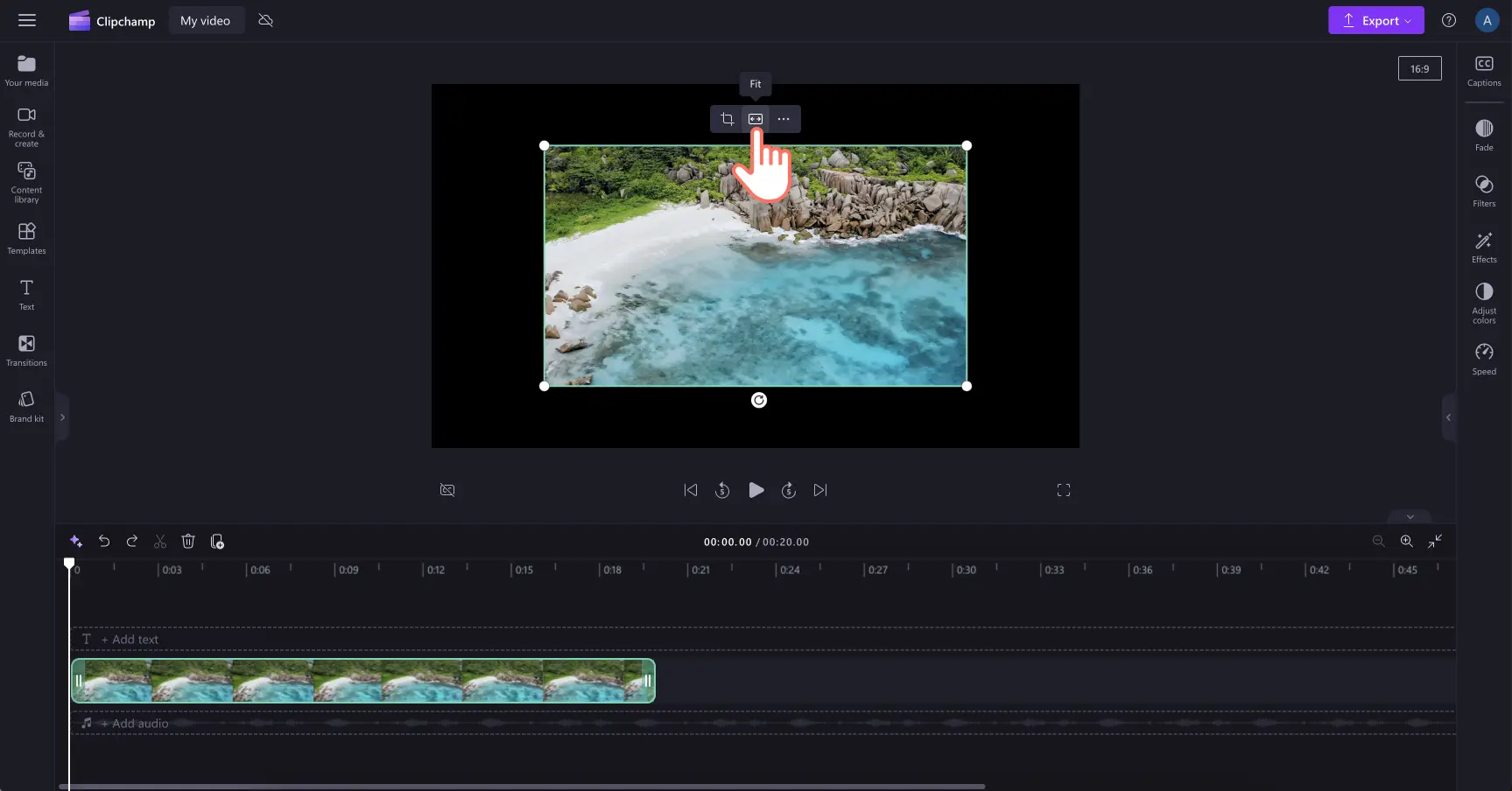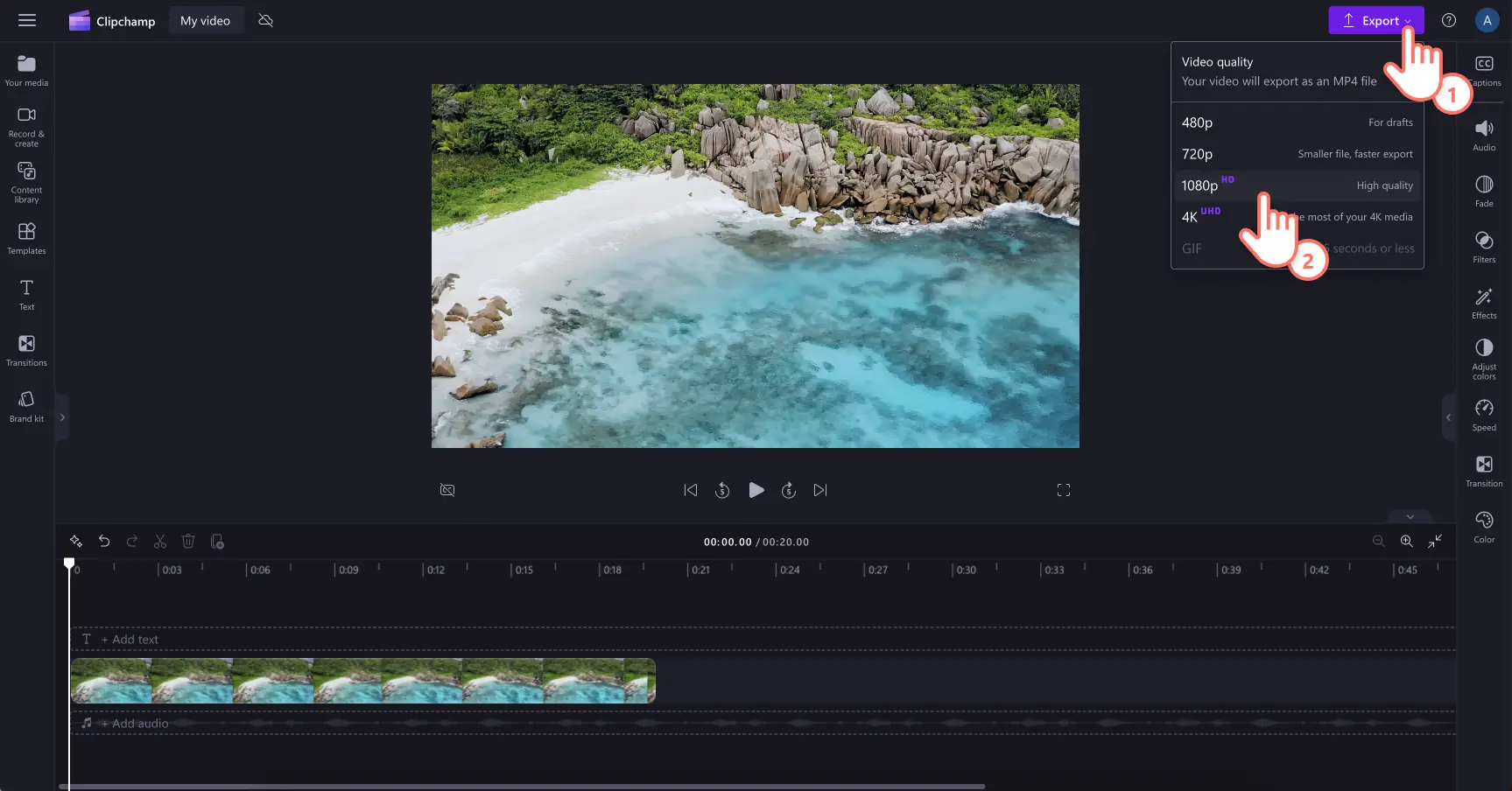Goed om te weten: De screenshots in dit artikel zijn gemaakt in Clipchamp voor persoonlijke accounts. Dezelfde principes zijn van toepassing op Clipchamp voor werk- en schoolaccounts.
Op deze pagina
Ontgrendel nieuwe creatieve mogelijkheden in je video's met het bijsnijden uit de vrije hand.Pas snel en eenvoudig de grootte van video's, afbeeldingen en GIF's aan je voorkeuren aan.Pas het formaat van stickers aan voor een TikTok-video, snijd een afbeelding bij om de indeling van een videopresentatie te wijzigen of pas afbeeldingen en video's aan om een collage te maken voor advertenties op sociale media.Met het hulpmiddel voor bijsnijden uit de vrije hand kun je ongewenste delen van je video's wegsnijden om je onderwerp beter in het kader te passen en zelfs het formaat wijzigen aan een andere hoogte-breedteverhouding.
Ontdek hoe je video's kunt bijsnijden en het formaat ervan kunt wijzigen voor meer creatieve controle met Clipchamp.
Bijsnijden uit de vrije hand gebruiken voor assets
Stap 1: media importeren of stockassets selecteren
Als je je eigen video's en afbeeldingen wilt importeren, ga je naar de werkbalk, open je het tabblad Jouw media en klik je op de knop Media importeren om door je computerbestanden te bladeren of verbinding te maken met je OneDrive.
Je kunt ook uit de vrije hand royalty-vrije stockassets bijsnijden, inclusief afbeeldingen, GIF's, stickers en gekleurde achtergronden.Om stockassets te gebruiken en bij te snijden, klik je op het tabblad Inhoudsbibliotheek op de werkbalk en vervolgens op de vervolgkeuzepijl Visuals om te kiezen uit stickers, video's, afbeeldingen en meer.
Zodra je de visual hebt gevonden die je uit de vrije hand wilt bijsnijden, klik je erop om het aan de tijdlijn toe te voegen.
Stap 2: uit de vrije hand bijsnijden
Klik op je video op de tijdlijn zodat deze groen wordt gemarkeerd. Bewerkingsopties verschijnen in de zwevende werkbalk.Klik op de knop Bijsnijden om de opties voor bijsnijden uit de vrije hand te openen.
Klik vervolgens op een van de hoeken of zijgrepen en sleep je cursor om de video bij te snijden tot de gewenste grootte.
Als je tevreden bent met je nieuwe bijgesneden asset, klik je op de knop Gereed om de wijziging toe te passen. Als je opnieuw wilt beginnen met bijsnijden, klik dan op de knop Terugkeren naar origineel om het hulpmiddel Bijsnijden uit de vrije hand af te sluiten en je video terug te brengen naar de oorspronkelijke grootte.
Als je niet tevreden bent met het resultaat, klik dan op de knop Ongedaan maken op de tijdlijn om de wijziging die je zojuist hebt gemaakt ongedaan te maken.Je kunt ook opnieuw beginnen door op de knop Verwijderen te klikken en vervolgens de originele video weer toe te voegen aan de tijdlijn vanaf het tabblad met je media.
Stap 3: herpositioneer je object of wijzig het formaat ervan (optioneel)
Soms staan bijgesneden video's niet altijd in de positie die we willen door het wegsnijden van overtollig beeldmateriaal.Klik, houd vast en sleep je bijgesneden onderdeel rond het videovoorbeeld om het eenvoudig te verplaatsen.
Om zwarte randen te verwijderen en het formaat van je object aan te passen, klik je op de knop Aanpassen op de zwevende werkbalk.
Stap 4: bekijk je video en sla deze op
Voordat je je nieuwe video opslaat, kun je een voorbeeld bekijken door op de afspeelknop te klikken.Als je klaar bent om op te slaan, klik je op de knop exporteren en kies je uit de resoluties 480p, 720p en 1080p.
Bekijk voor meer hulp onze YouTube-tutorial over hoe je gratis een video kunt bijsnijden.
Nu je weet hoe je vakkundig uit de vrije hand kunt bijsnijden, kun je proberen je video's te verfijnen met het hulpmiddel Bijsnijdenof leren hoe je overgangen kunt toevoegen voor meer creatie video’s.
Begin vandaag nog met het maken van video's met de video-editor van Clipchamp of download eenvoudig de Clipchamp Windows-app.