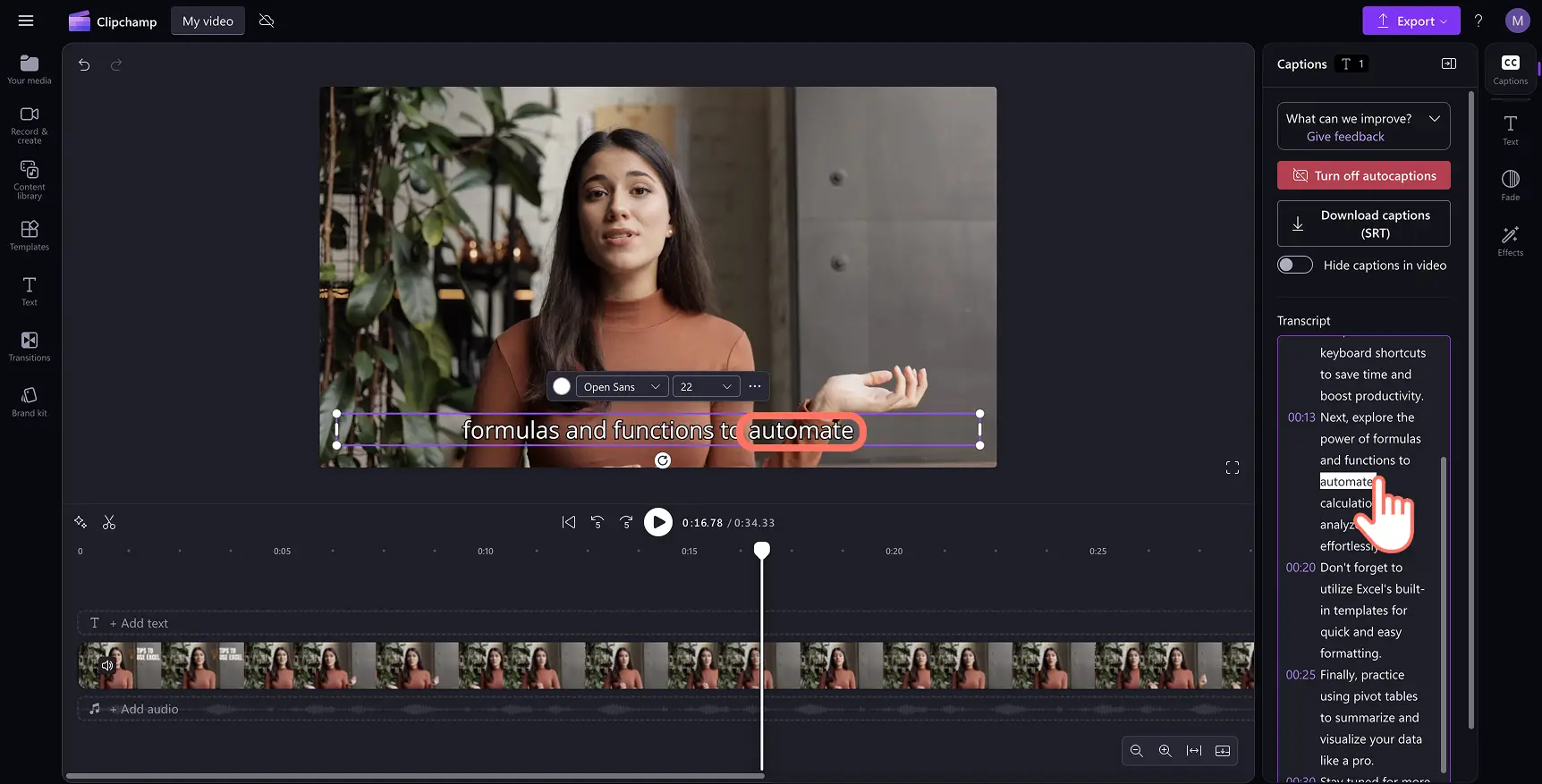Goed om te weten: De screenshots in dit artikel zijn gemaakt in Clipchamp voor persoonlijke accounts. Dezelfde principes zijn van toepassing op Clipchamp voor werk- en schoolaccounts.
Op deze pagina
Maak je video's toegankelijk en gemakkelijk te volgen dankzij boeiende ondertitels. Ondertitels kunnen het bereik van je video vergroten, je kijkers helpen je inhoud beter te begrijpen en taalbarrières te overwinnen.
Maak je zorgen over de tijd en kosten van het transcriberen van een video? Dankzij de functie automatische ondertitels in Clipchamp kun je gratis correcte ondertitels in verschillende talen genereren. De AI-gestuurde spraakherkenningstechnologie zet je audio in een paar klikken om naar tekst, op een veilige en persoonlijke manier.
Ontdek hoe je automatische ondertitels kunt genereren en elke video kunt transcriberen zonder te typen in de Clipchamp video-editor.
Automatische ondertitels gebruiken
Stap 1. Je video importeren en toevoegen aan de tijdlijn
Als je je eigen video's, foto's en audio wilt importeren, ga je naar de werkbalk, open je het tabblad Jouw media en klik je op de knop Media importeren om door je computerbestanden te bladeren of verbinding te maken met je OneDrive. Of gebruik de werkbalk op het tabblad Opnemen en maken om de video rechtstreeks op te nemen in de editor met behulp van onze webcamrecorder.
Vervolgens sleep je je video naar de tijdlijn.
Stap 2. Ondertitels toevoegen aan je video
Klik in het videovoorbeeld op het pictogram voor ondertitels om automatische ondertitels in te schakelen. Je kunt ook in het eigenschappenpaneel op het tabblad Ondertitels klikken om automatische ondertitels in te schakelen.
Opmerking: de functie Automatische ondertitels is compatibel met video- en audiobestanden die spraak bevatten.Elke audio die geen spraak bevat, komt niet in aanmerking voor ondertiteling.
Er verschijnt een pop-upvenster met opties voor transcriptie. Selecteer de taal die je in je hele video wilt gebruiken, en filter eventueel grof en aanstootgevend taalgebruik door het selectievakje in te schakelen dankzij AI. Wanneer je klaar bent om door te gaan, klik je op de knop Media transcriberen. Of klik op de knop Annuleren als je het pop-upvenster wilt afsluiten.
De ondertiteltekst begint te genereren in het tabblad Ondertitels in het eigenschappenpaneel en verschijnt in het videovoorbeeld.
Opmerking: hoelang het duurt voordat de tekst is gegenereerd, hangt af van de snelheid van je internetverbinding en de lengte van je video.
Stap 3. Bekijk de ondertitels en sla je video op
Klik op de afspeelknop om te bekijken hoe je ondertitels eruitzien.Wanneer je er klaar voor bent om op te slaan, klik je op de knop Exporteren en selecteer je een videoresolutie.
Zo kun je ondertitels bewerken en aanpassen
Het video-transcript bewerken
Open het transcript in het eigenschappenpaneel.
Dubbelklik op het specifieke woord dat verkeerd gespeld is om het te selecteren.
Verbeter de spelling of verwijder het woord.
Bewerk het formaat en de stijl van de ondertitels
Selecteer de ondertiteltekst in het videovoorbeeld om de aanpassingsopties in het eigenschappenpaneel te tonen.
Kies het teksttabblad om een lettertype te selecteren of gebruik een op maat gemaakt merklettertype.
Verander het formaat, de uitlijning en werk het kleurenpalet bij.
Je kunt geavanceerde tekstinstellingen verkennen, zoals letterhoogte, letterafstand, contouren en schaduwen, die de toegankelijkheid van je video kunnen vergroten. Je kunt ook overgangen en effecten in het eigenschappenpaneel toevoegen.
Het SRT-bestand downloaden uit je automatische ondertitels
SRT is een standaardindeling voor de weergave van ondertitels en wordt ook wel de SubRip-bestandsindeling voor ondertitels genoemd. Met SRT-bestanden kun je automatisch ondertitels toevoegen aan een video nadat je die hebt geproduceerd. Volg deze stappen om ondertitels te downloaden:
Klik op het tabblad Ondertitels in het eigenschappenpaneel.
Bekijk de transcriptie om op fouten te controleren.
Selecteer de knop Ondertitels downloaden om het SRT-bestand op te slaan. Je videotranscript wordt automatisch naar je apparaat gedownload.
De gedownloade transcriptie van je video is een perfecte aanvulling op een PowerPoint-presentatie of diavoorstelling met video's om je kijkers meer informatie te geven.
Automatische ondertitels in je video verbergen
Klik op het tabblad Ondertitels in het eigenschappenpaneel.
Klik op de schakelaar om ondertitels in de video te verbergen. Hierdoor worden de ondertitels verborgen in je videovoorbeeld, maar de transcriptie blijft wel aanwezig op het tabblad Ondertitels.
Automatische ondertitels in je video uitschakelen
Ga naar het tabblad Ondertitels in het deelvenster Eigenschappen.
Klik op de knop Automatische ondertitels uitschakelen om de ondertitels uit de video te verwijderen.
Exporteer je video in hoge kwaliteit zonder ondertitels.
Bekijk de YouTube-tutorial over automatische ondertitels
Word een expert in het maken van duidelijke en boeiende ondertitels voor elke videostijl, zoals tutorialvideo's en Reels.
Veelgestelde vragen
Zijn automatische ondertitels gratis voor alle gebruikers?
Ja. Automatische ondertitels zijn gratis voor alle gebruikers, inclusief gebruikers van de gratis versie en betalende abonnees.
In welke talen kun je automatische ondertitels maken?
Er zijn veel talen waaruit je kunt kiezen. Kijk hier voor een volledige lijst met beschikbare talen. Momenteel ondersteunen we slechts één taal per video.
Wie heeft toegang tot deze gegevens?
Niemand heeft toegang tot de gegevens. Automatische spraakherkenning van Microsoft werkt zonder menselijke ingrepen, dus er is niemand die toegang heeft tot de audio. Voor meer hulp bij automatische ondertitels raadpleeg je ons Help-artikel.
Worden de gegevens van ondertiteling opgeslagen in Clipchamp?
Ja. De gegevens van ondertiteling worden opgeslagen samen met je Clipchamp-video, en alleen jij hebt hier toegang toe.
Als ik niet wil dat Clipchamp deze gegevens verwerkt, kan ik dit dan voorkomen?
Als je niet wilt dat Clipchamp gegevens verwerkt, moet je de functie voor automatische ondertitels niet inschakelen.
Verken meer manieren om de toegankelijkheid van je video te verbeteren met ASL-sticker overlays, of leer hoe je audio naar tekst kunt transcriberen met alledaagse Microsoft-tools.
Begin vandaag nog met bewerken met de Clipchamp video-editor of download de Microsoft Clipchamp Windows app.