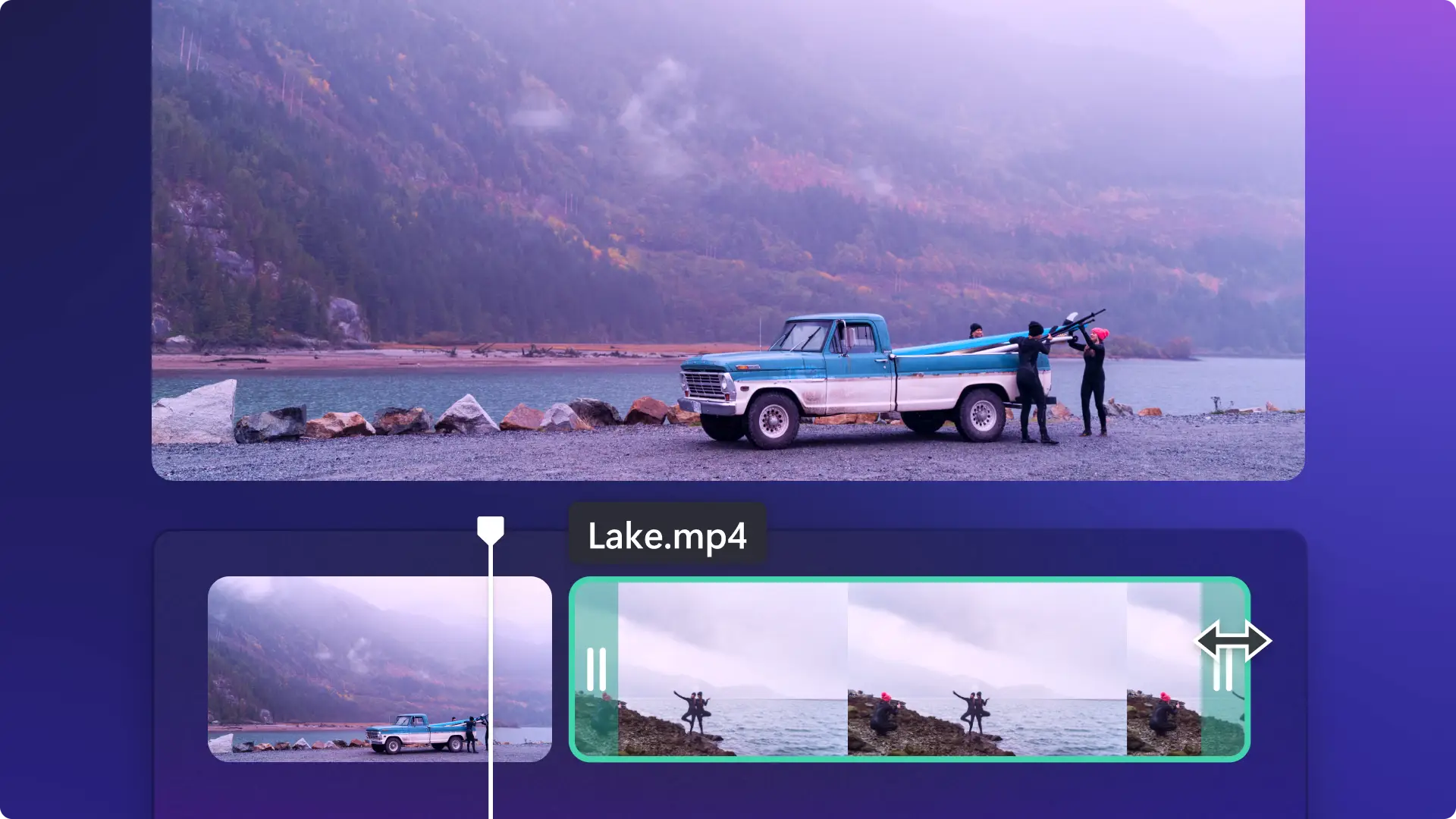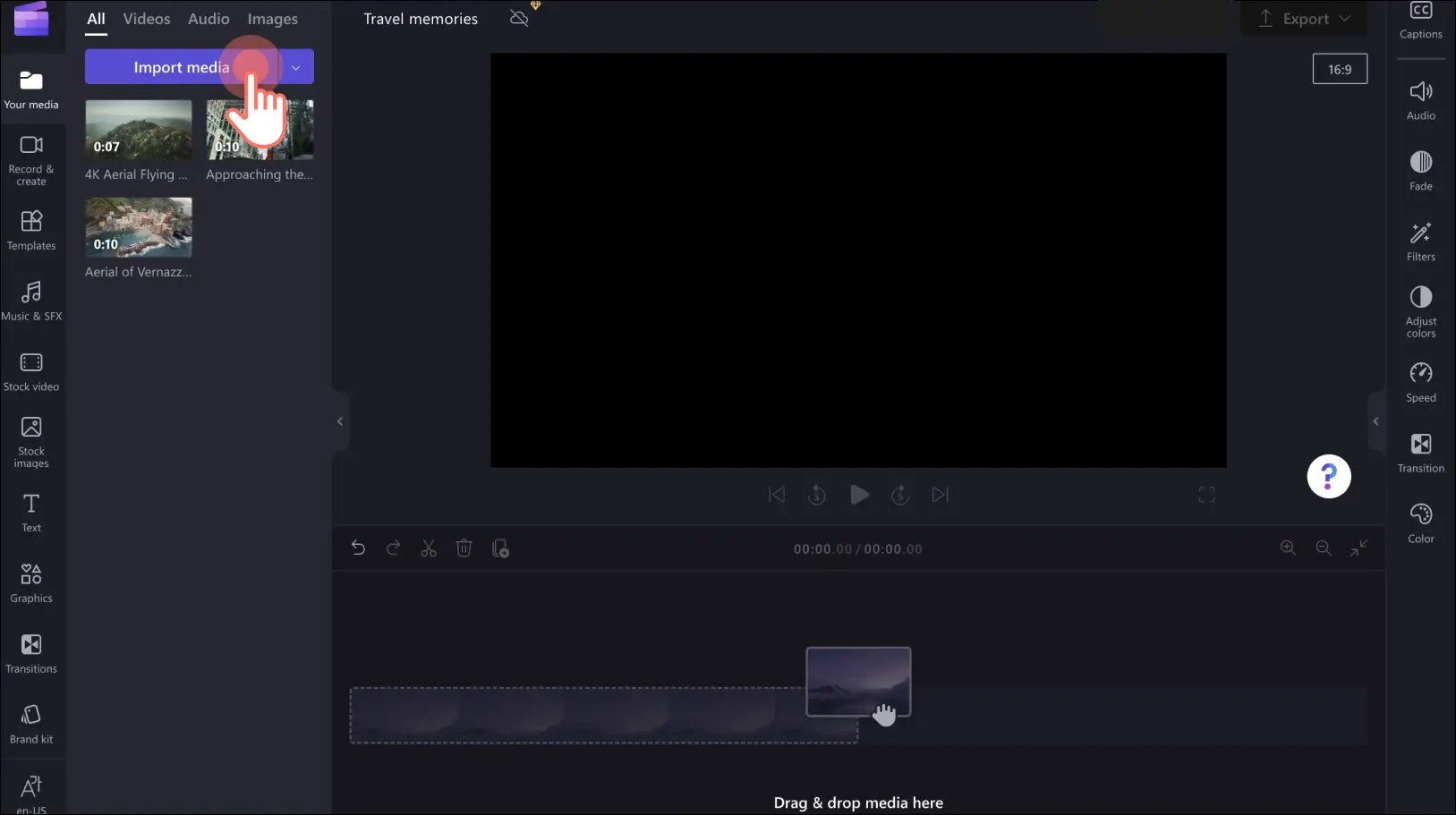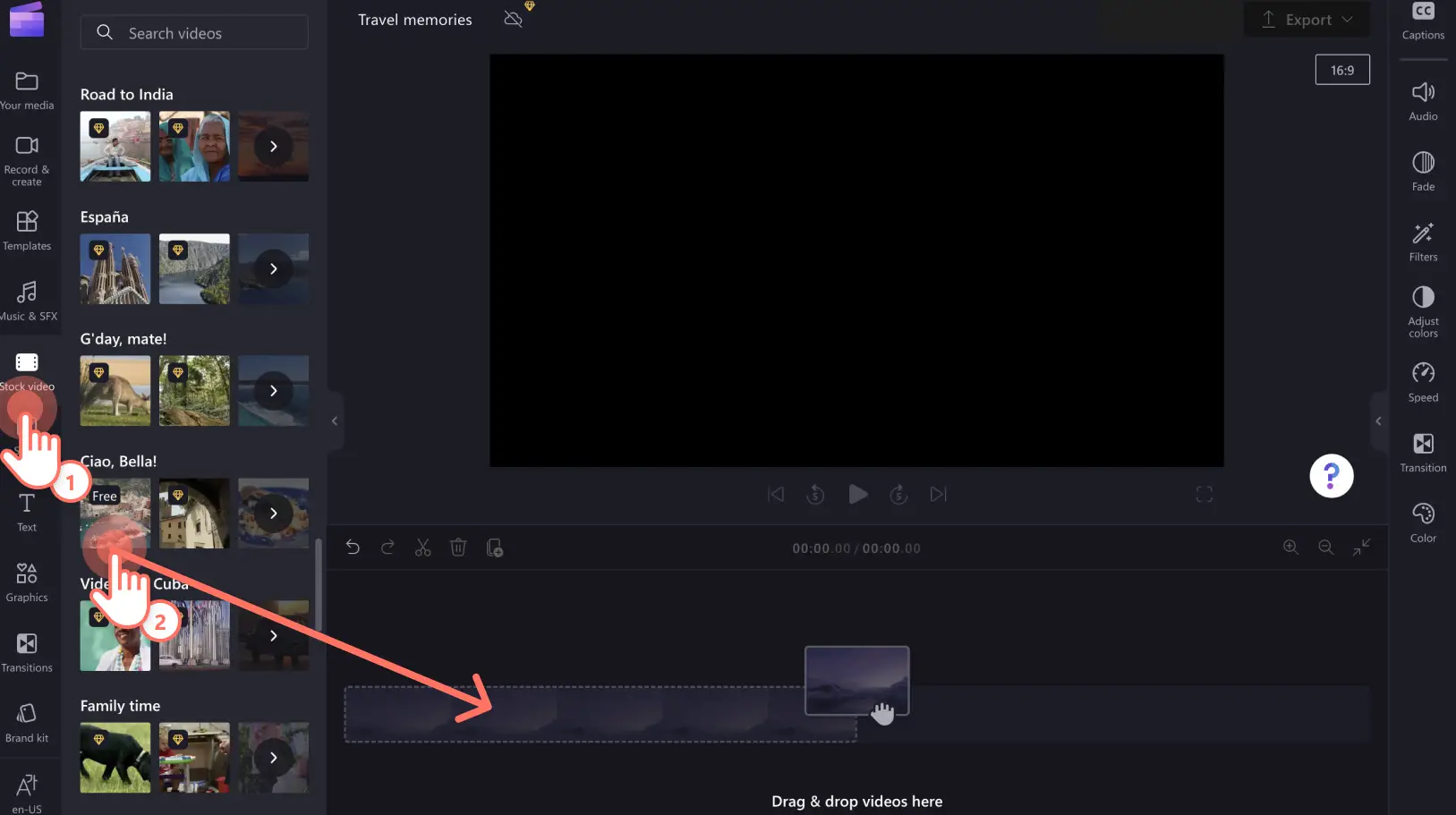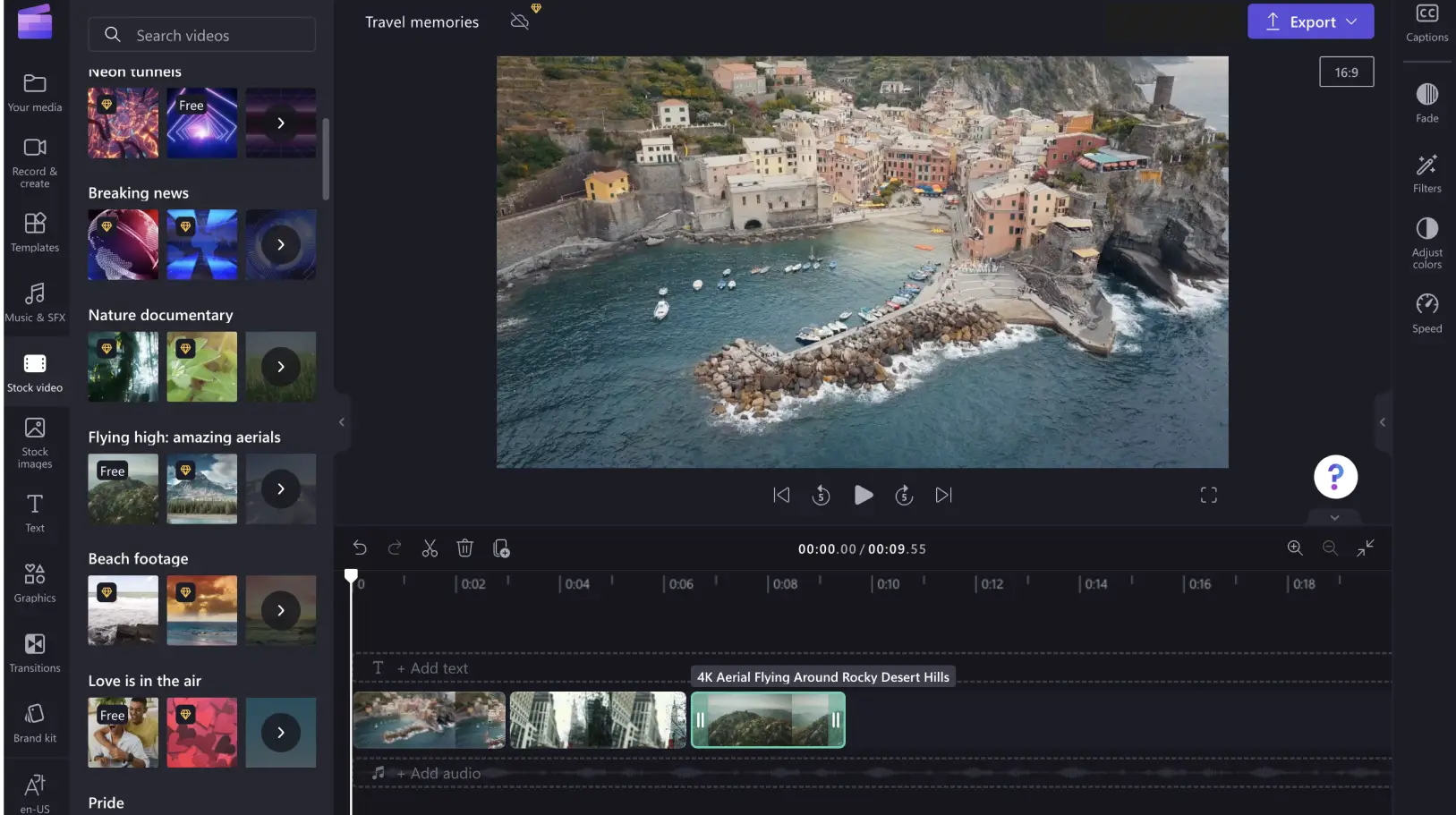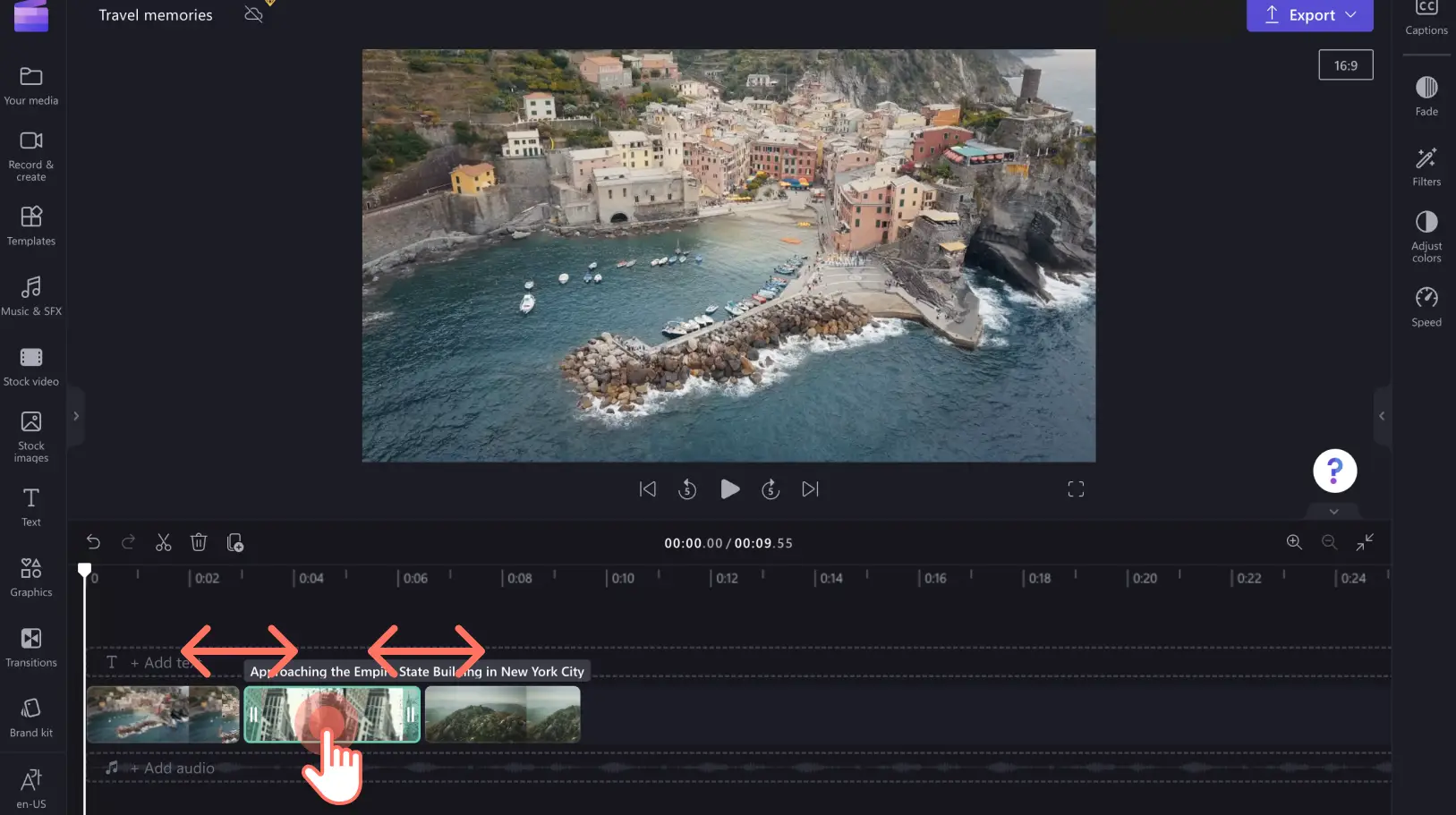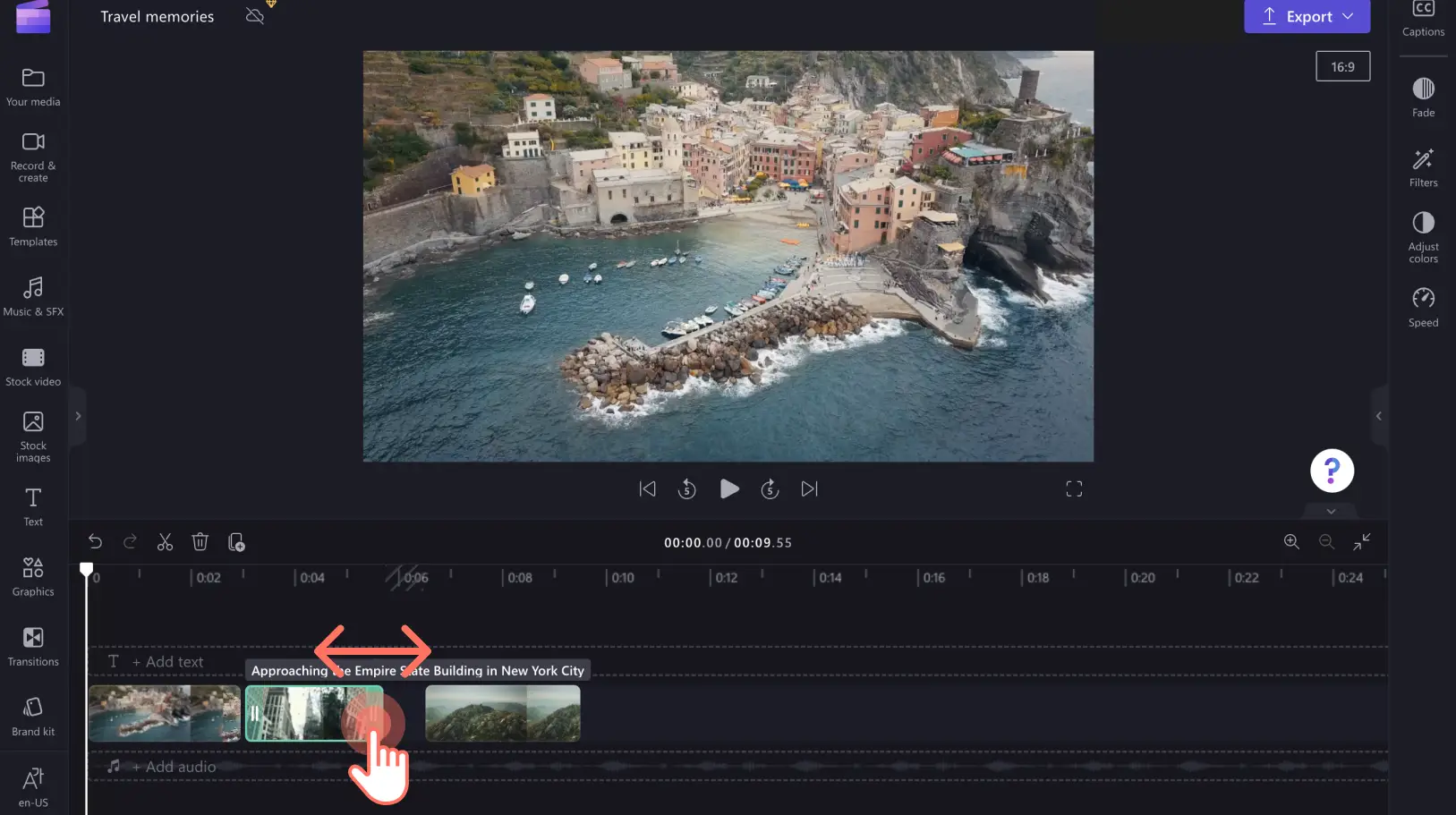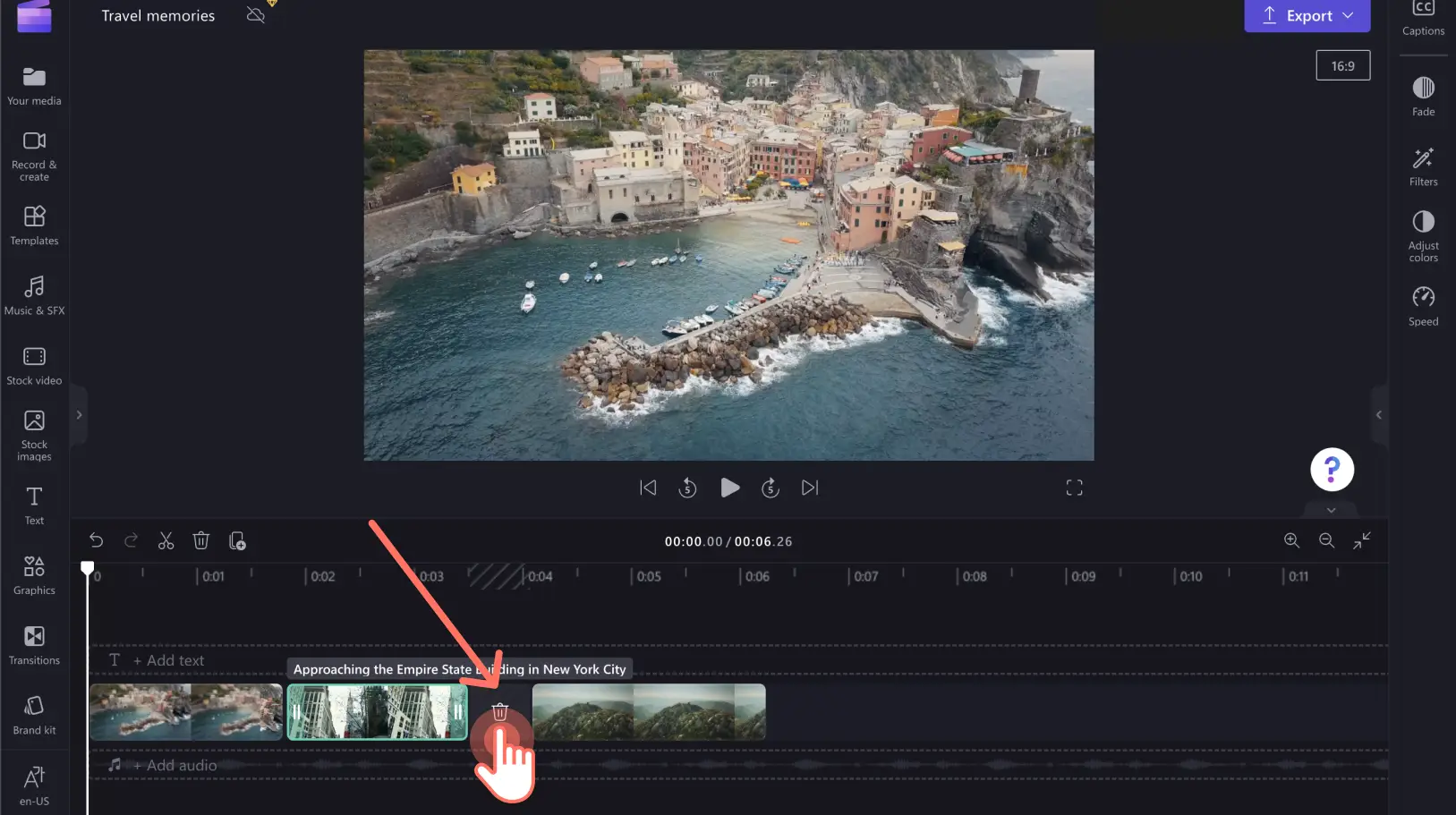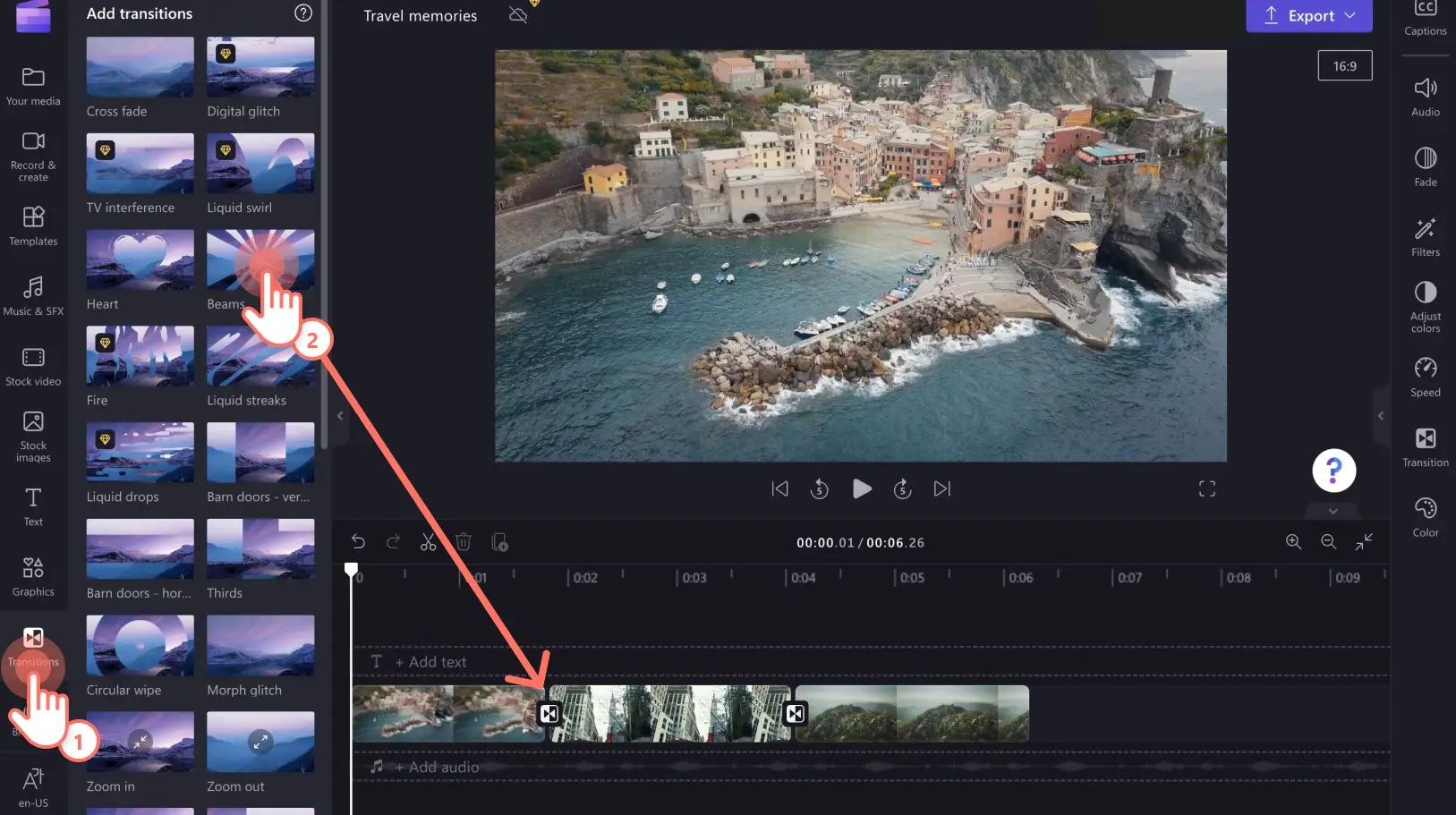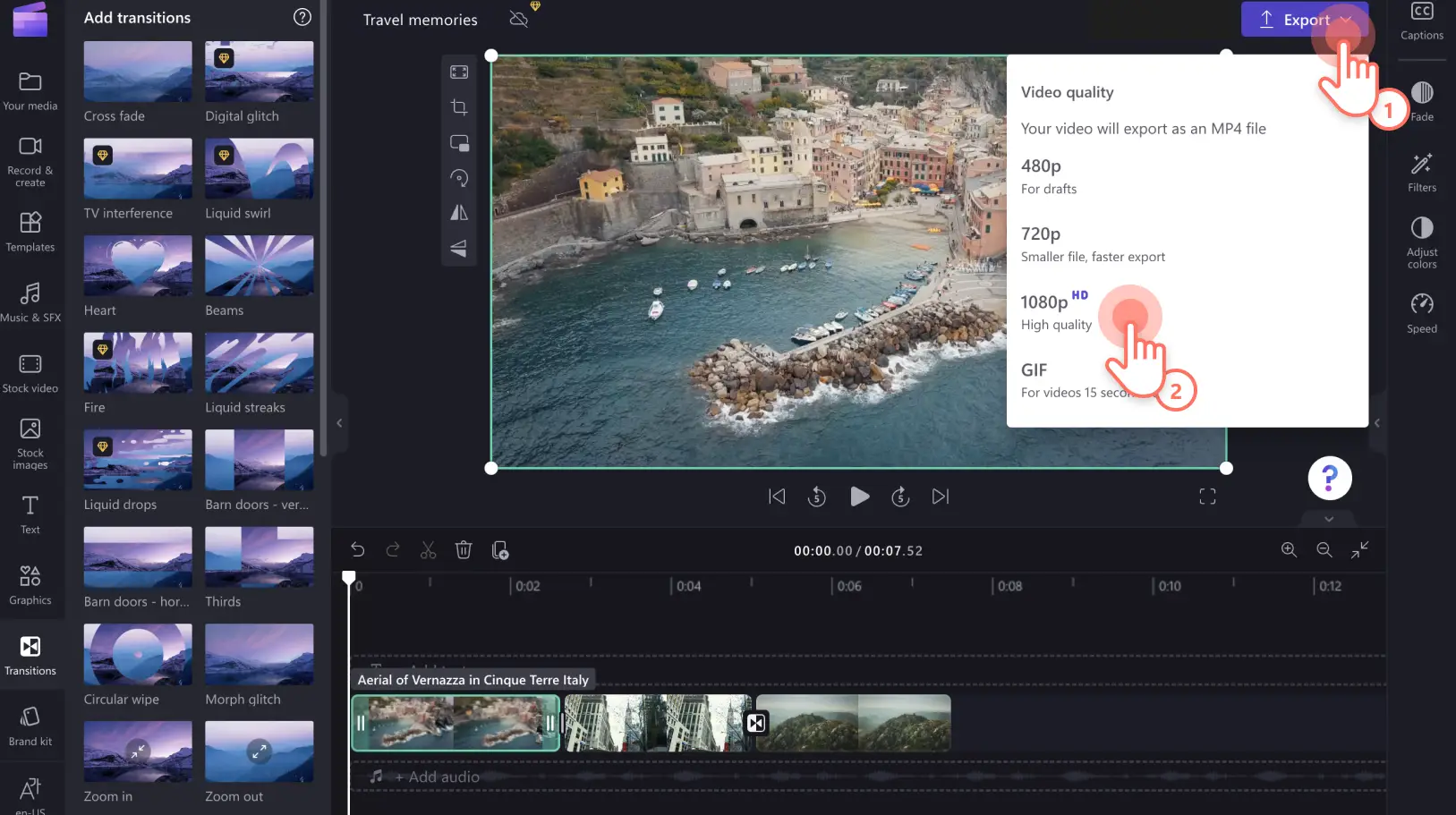Goed om te weten: De screenshots in dit artikel zijn gemaakt in Clipchamp voor persoonlijke accounts. Dezelfde principes zijn van toepassing op Clipchamp voor werk- en schoolaccounts.
Op deze pagina
Wil je twee of meer videoclips combineren, je afbeeldingen omzetten in een video met een diavoorstelling of een gesplitste video herstellen? De gratis onlinevideo-editor van Clipchamp kan helpen, met slechts een paar klikken. Je hoeft geen software te downloaden om je video online te bewerken.
Lees verder om te begrijpen hoe je videobestanden online kunt combineren in je webbrowser.
Video's combineren met Clipchamp
Stap 1. Upload je media of selecteer stockmateriaal
Upload je eigen video's, afbeeldingen en audiobestanden vanaf je computer naar het tabblad Jouw media door op de knop 'Media importeren' te klikken.
Of selecteer gratis stockassets met gebruik van de tabbladen 'Stockafbeelding' en 'Stockvideo'.
Stap 2. Voeg je media om te combineren toe
Sleep je media-assets naar de tijdlijn en plaats ze naast elkaar. Hierdoor worden de video's automatisch gecombineerd. Wanneer je klaar bent, kun je een voorbeeld van je gecombineerde video bekijken op volledig scherm.
Voor een andere indeling van de volgorde van je videoclips, selecteer je de video-asset en sleep je deze naar de ideale plek op de tijdlijn. Je kunt de volgorde van je assets op de tijdlijn wisselen, zo vaak als je wilt.
Stap 3. Snijd je videoclips bij
Selecteer de video-asset die je wilt bijsnijden. Versleep de grepen voor bijsnijden om de lengte van je video-asset te bewerken.
Als er zwarte ruimten tussen je videoclips zijn, kun je deze verwijderen met de intuïtief te gebruiken functie voor het verwijderen van tussenruimten. Klik gewoon op het prullenbakpictogram om de lege ruimte te verwijderen en je video opnieuw te combineren.
Als je tevreden bent met hoe de videoclips zijn gecombineerd in één volledige video, kun je vanaf de rechterbovenhoek in Clipchamp exporteren en opslaan in HD (1080p). Als je je video nog gepolijster wilt maken, kun je overgangen toevoegen om deze te verfraaien en interessant te maken.
Stap 4. Voeg overgangen tussen je assets toe
Je kunt overgangen toevoegen tussen elke video-asset om de voortgang van de video vloeiend te maken. Ga naar de linkerzijbalk en kies het tabblad Overgangen, sleep vervolgens een overgang naar de tijdlijn tussen twee clips.
Stap 5. Exporteer je video en sla deze op
Wanneer je er klaar voor bent om je video op te slaan, klik je op de knop Exporteren. Selecteer een videokwaliteit om naar te exporteren. Voor een video van hoge kwaliteit die je kunt posten op sociale media, raden we je aan om op te slaan in een resolutie van 1080p.
Veelgestelde vragen
Is het combineren van video's in Clipchamp gratis?
Ja. Het online combineren van video's in Clipchamp is gratis. Als je premium stockvideo's, -afbeeldingen of -audio wilt toevoegen aan je gecombineerde video, kun je upgraden naar het Premium-abonnement.
Kan ik video's en afbeeldingen combineren?
Ja. Je kunt gemakkelijk video's, afbeeldingen, audio, GIF's en stickers combineren en bewerken op de tijdlijn en video's met een diavoorstelling, promotievideos of andere ideeën maken.
Hoeveel video's kan ik combineren?
Er zijn geen beperkingen in het aantal video's dat je kunt combineren.Je kunt zoveel video's samenvoegen als nodig is om je definitieve video te maken.
Hoe kun je video's in Windows bewerken en samenvoegen?
De gratis onlinevideo-editor van Clipchamp werkt in alle versies van Windows 10 en Windows 11 (vooraf geladen), met een internetverbinding. Je kunt toegang krijgen tot Clipchamp via de Edge-browser of door de Windows-app te downloaden.
Met de gebruikersvriendelijke tijdlijn en veelzijdige stockopties van onze onlinevideo-editor kun je video's, afbeeldingen, audio, GIF's en stickers combineren om een video te maken die opvalt. Begin met het combineren van video's met Clipchamp.
Als je liever een videomontage wilt maken, kun je overgangen toevoegen tussen je clips en achtergrondmuziek kiezen die het thema van je video aanvult. Ontdek hoe je een video maakt met foto's en muziek.