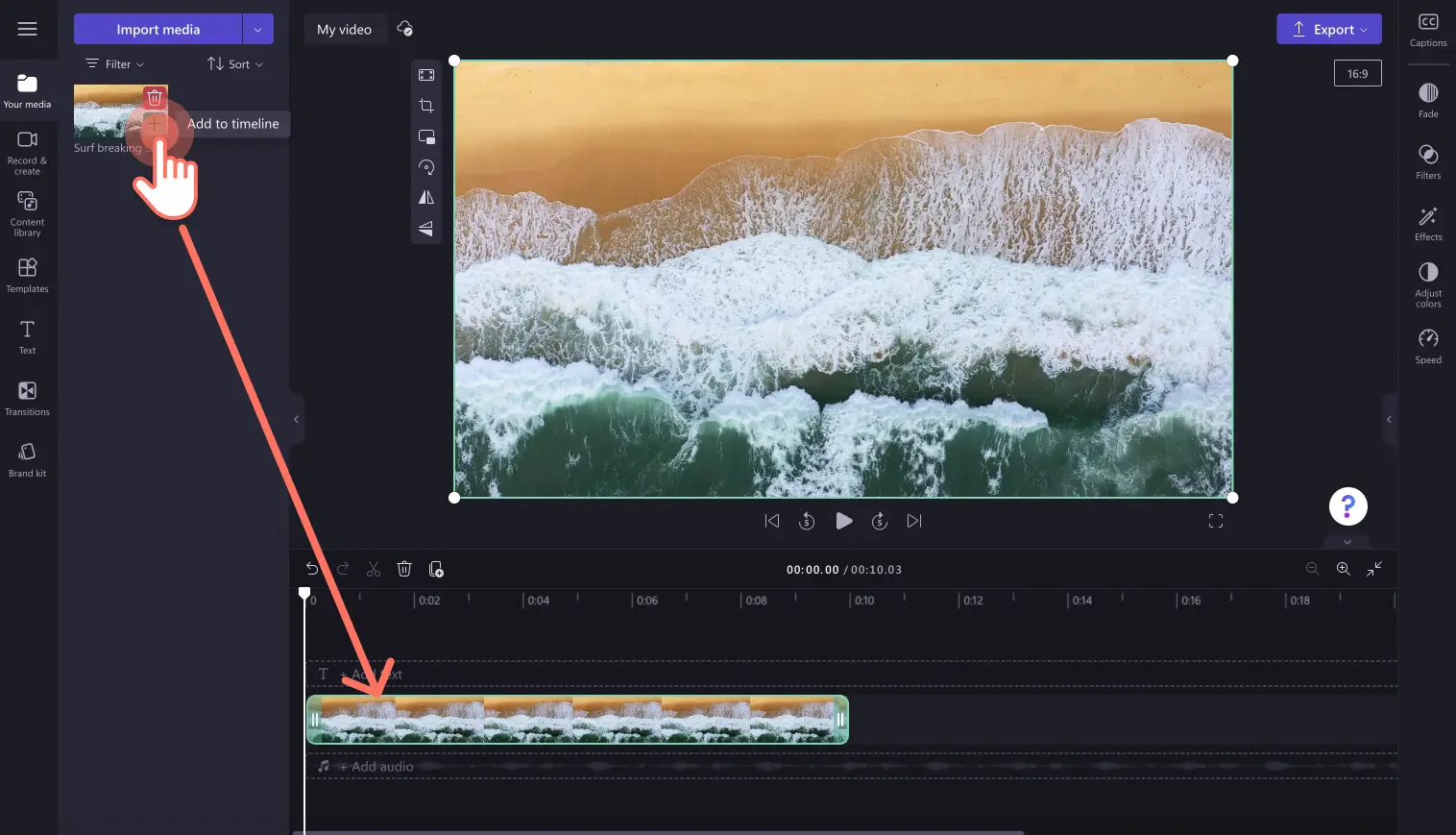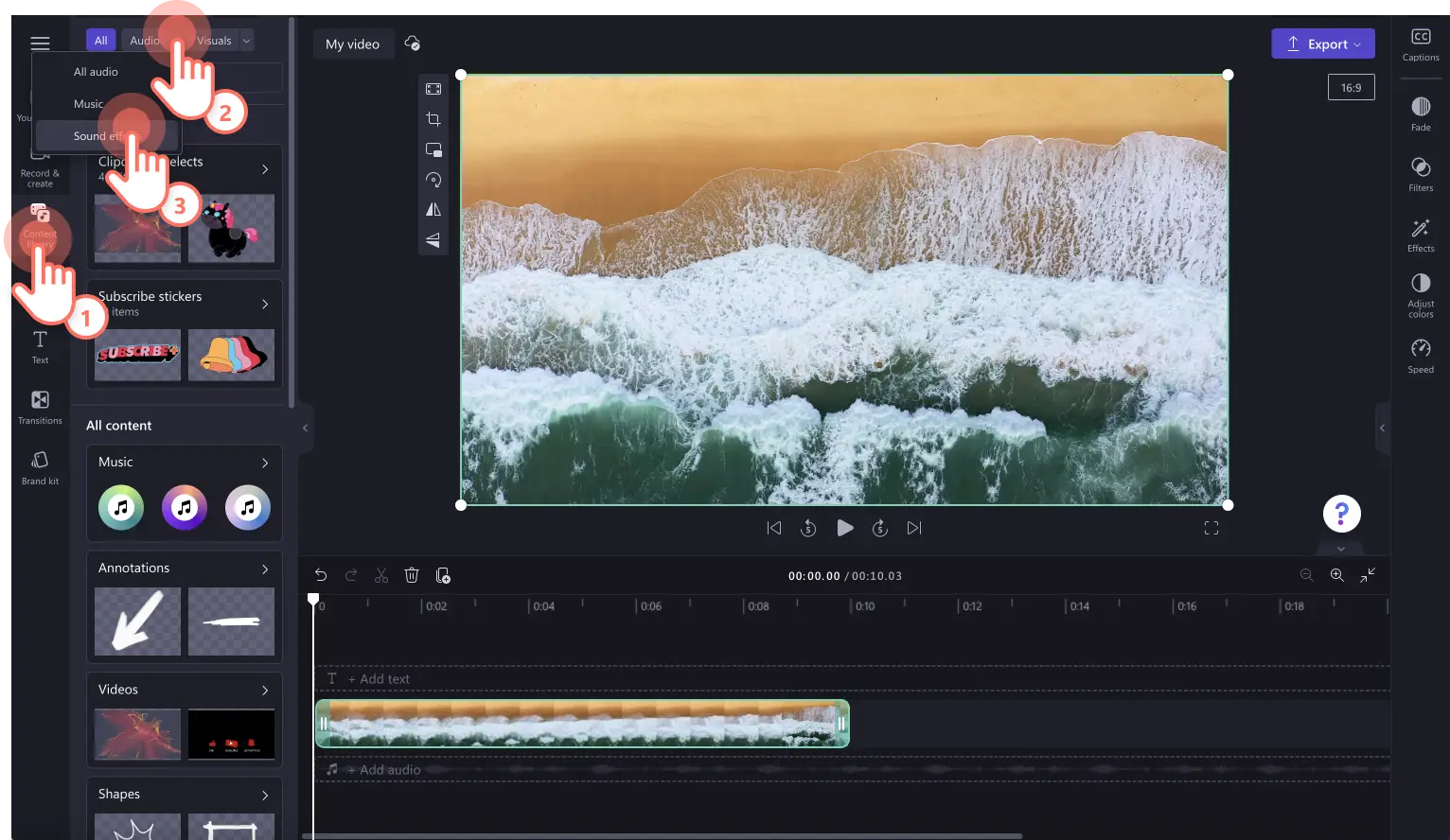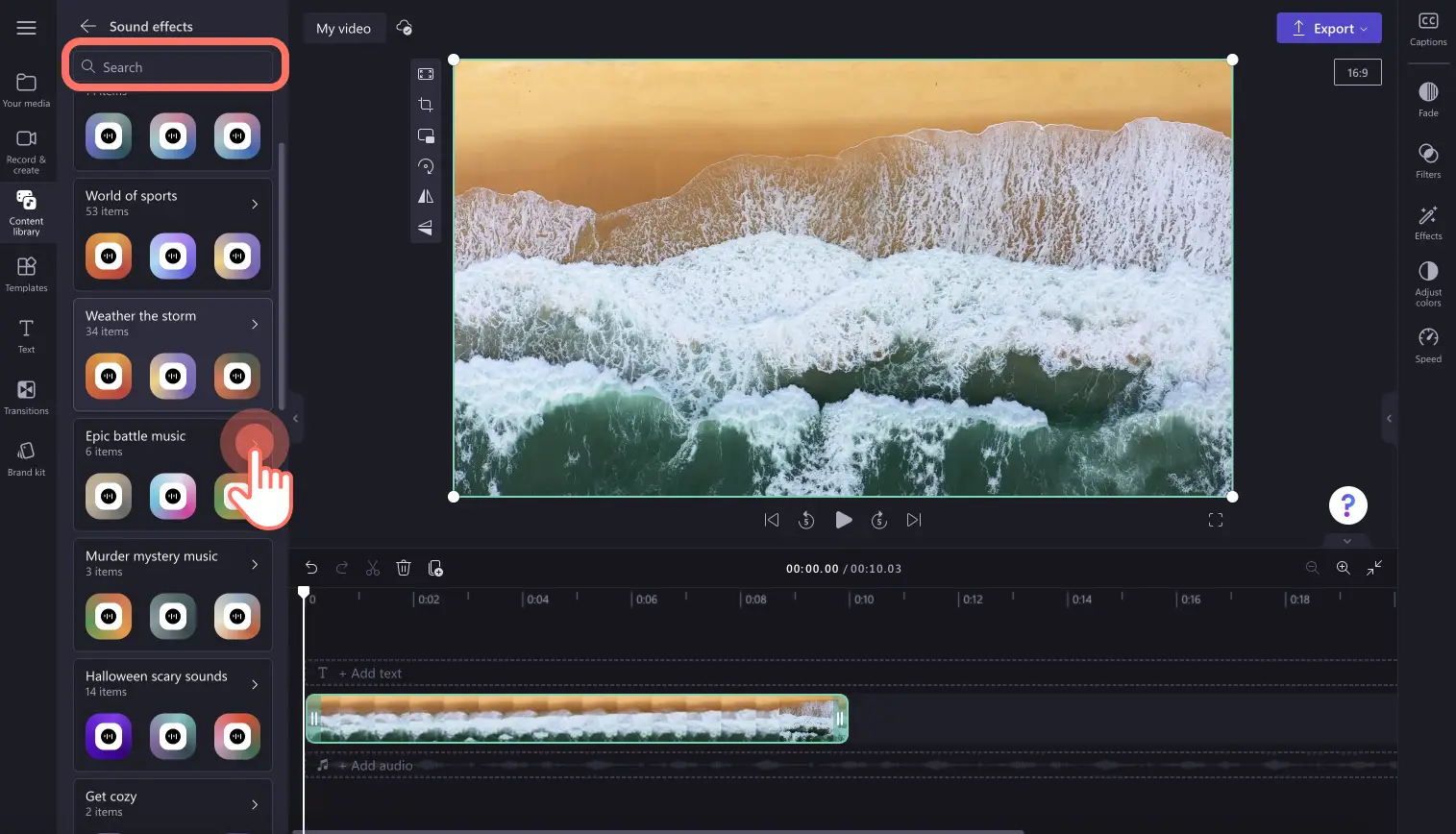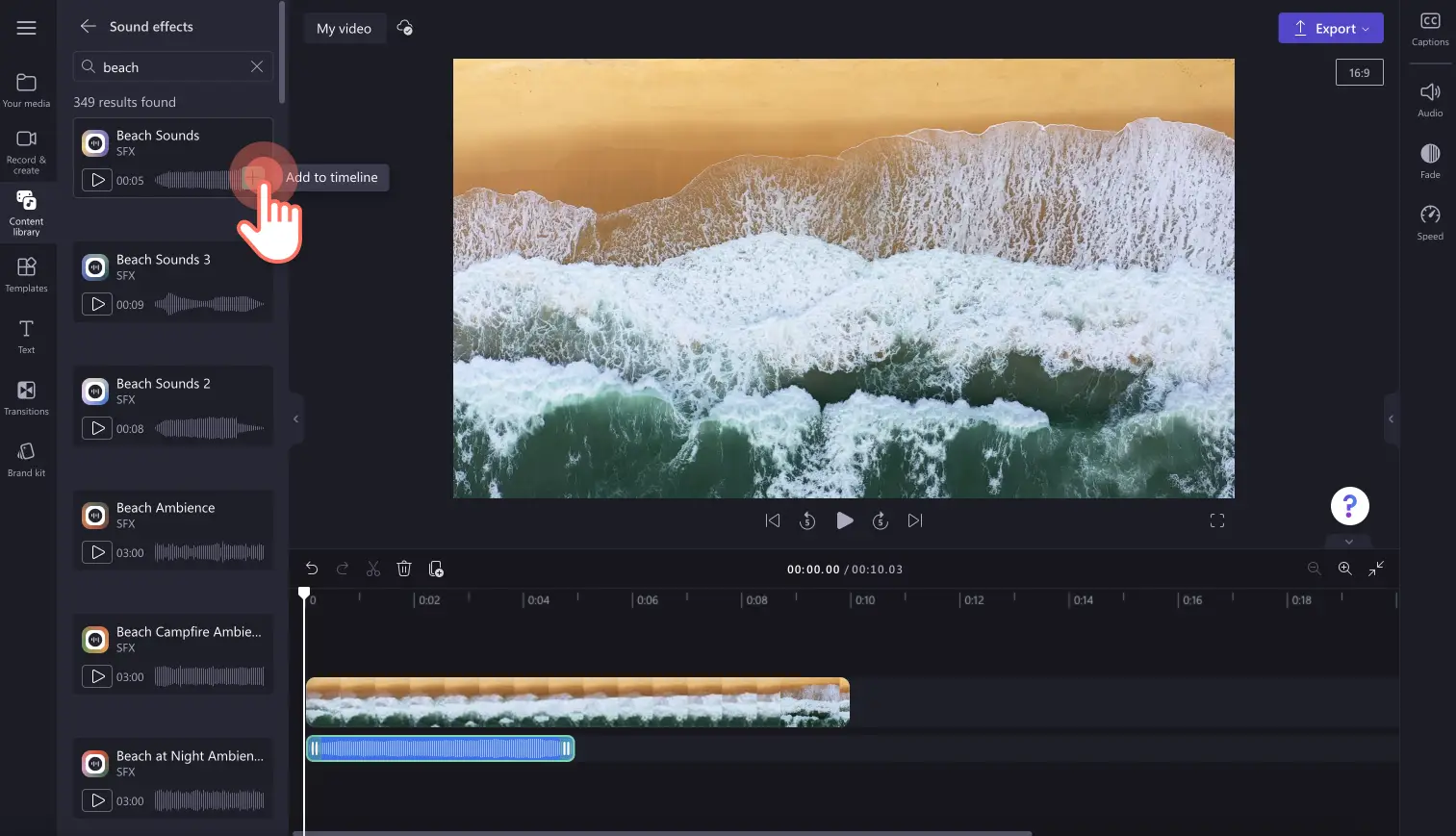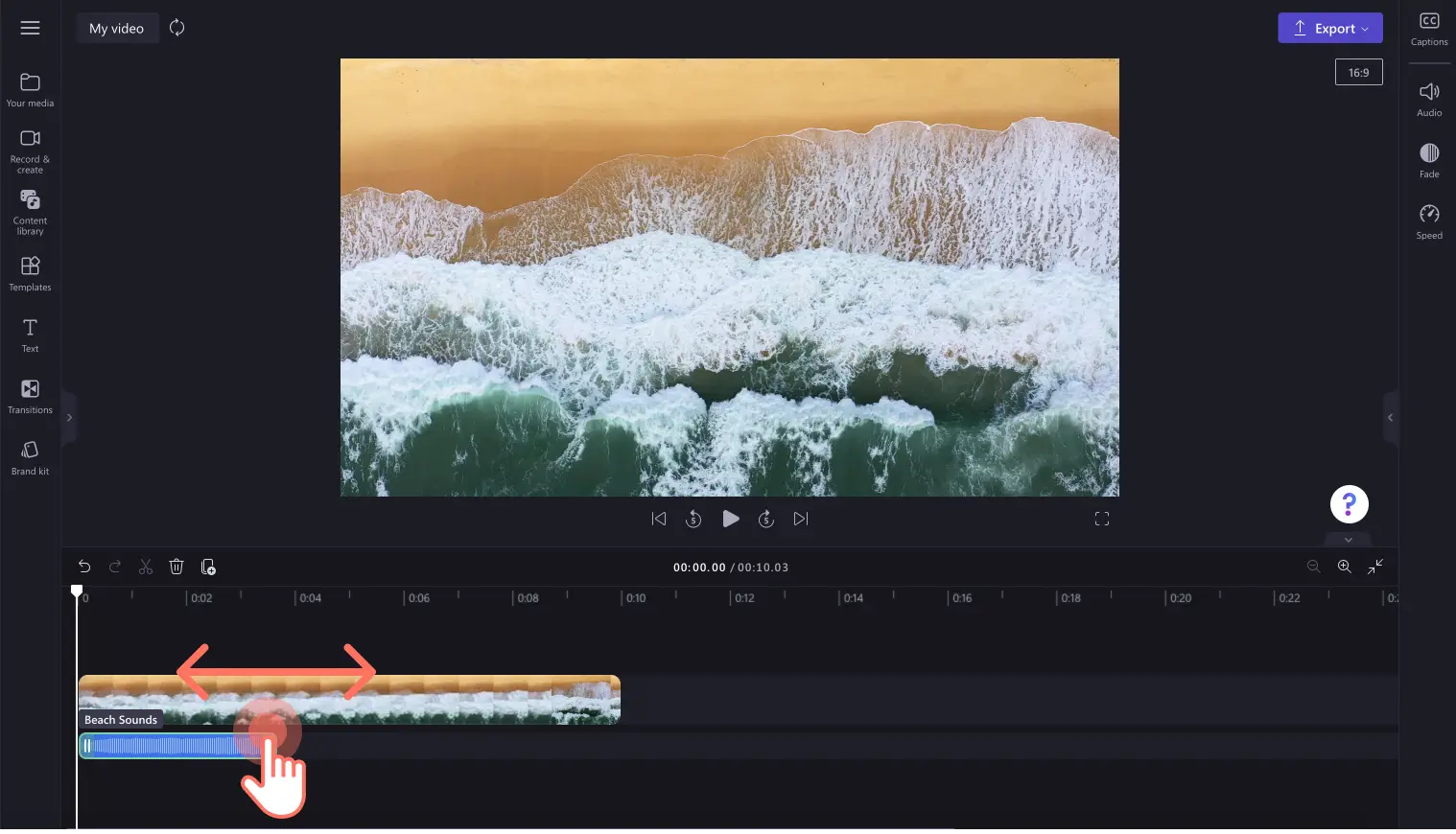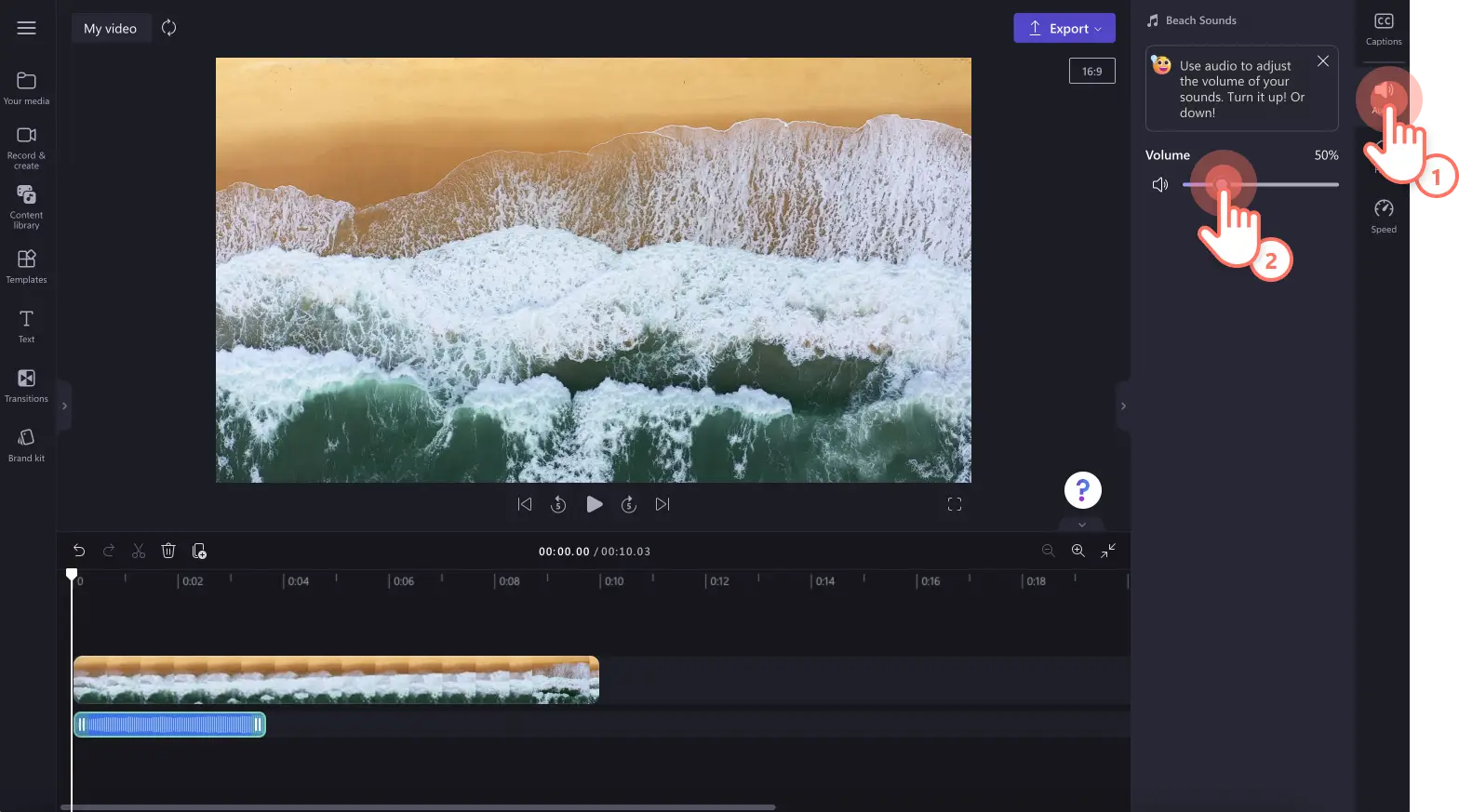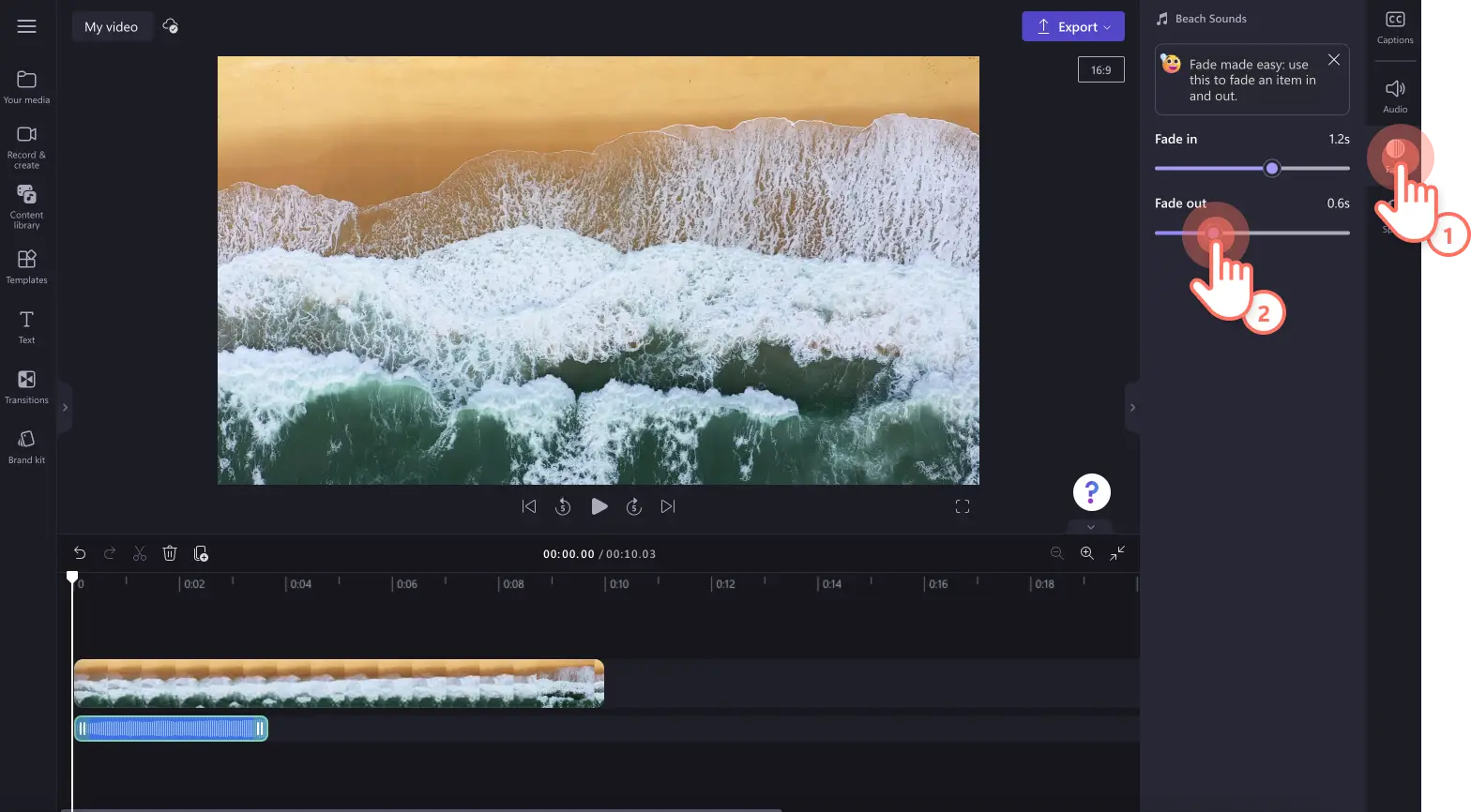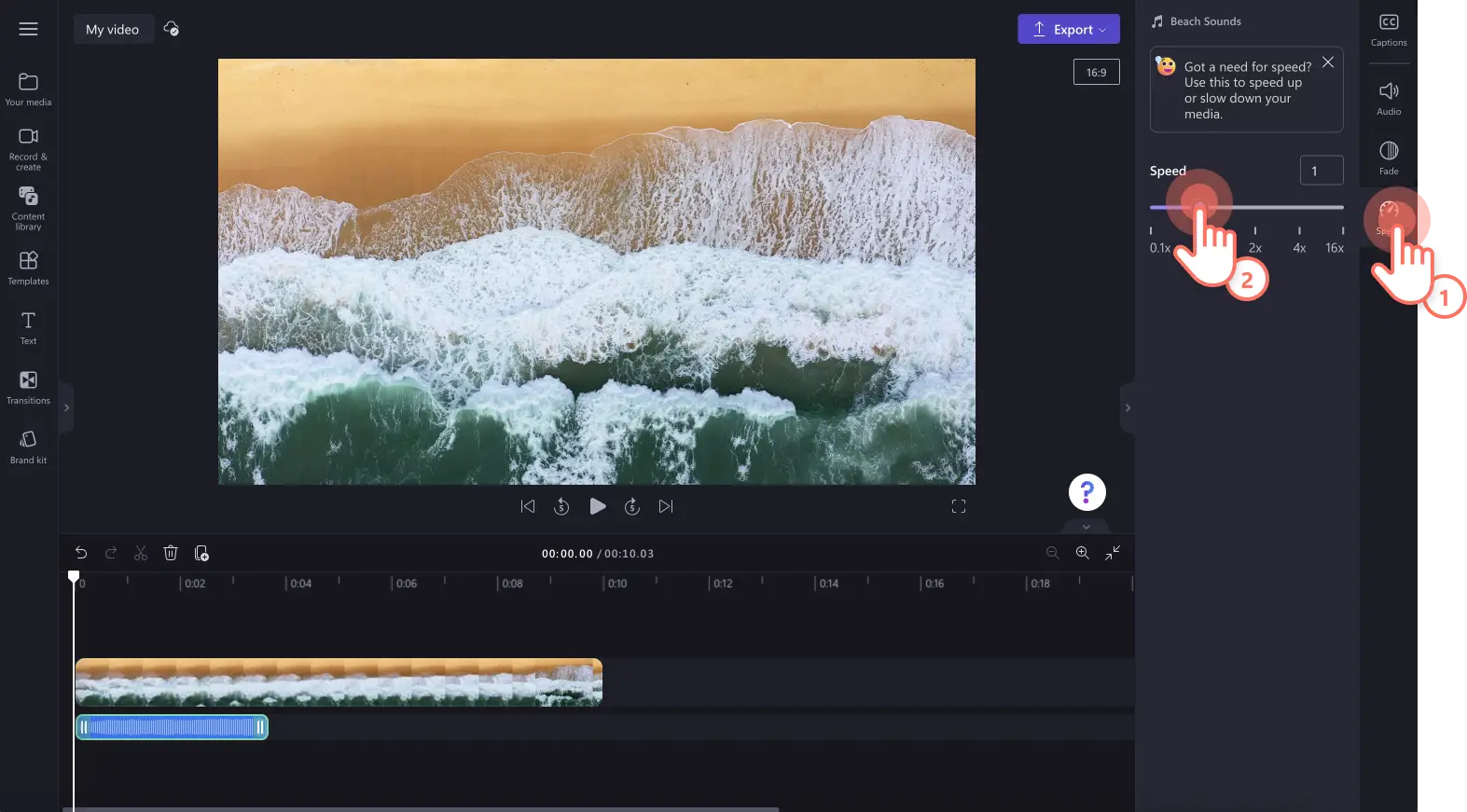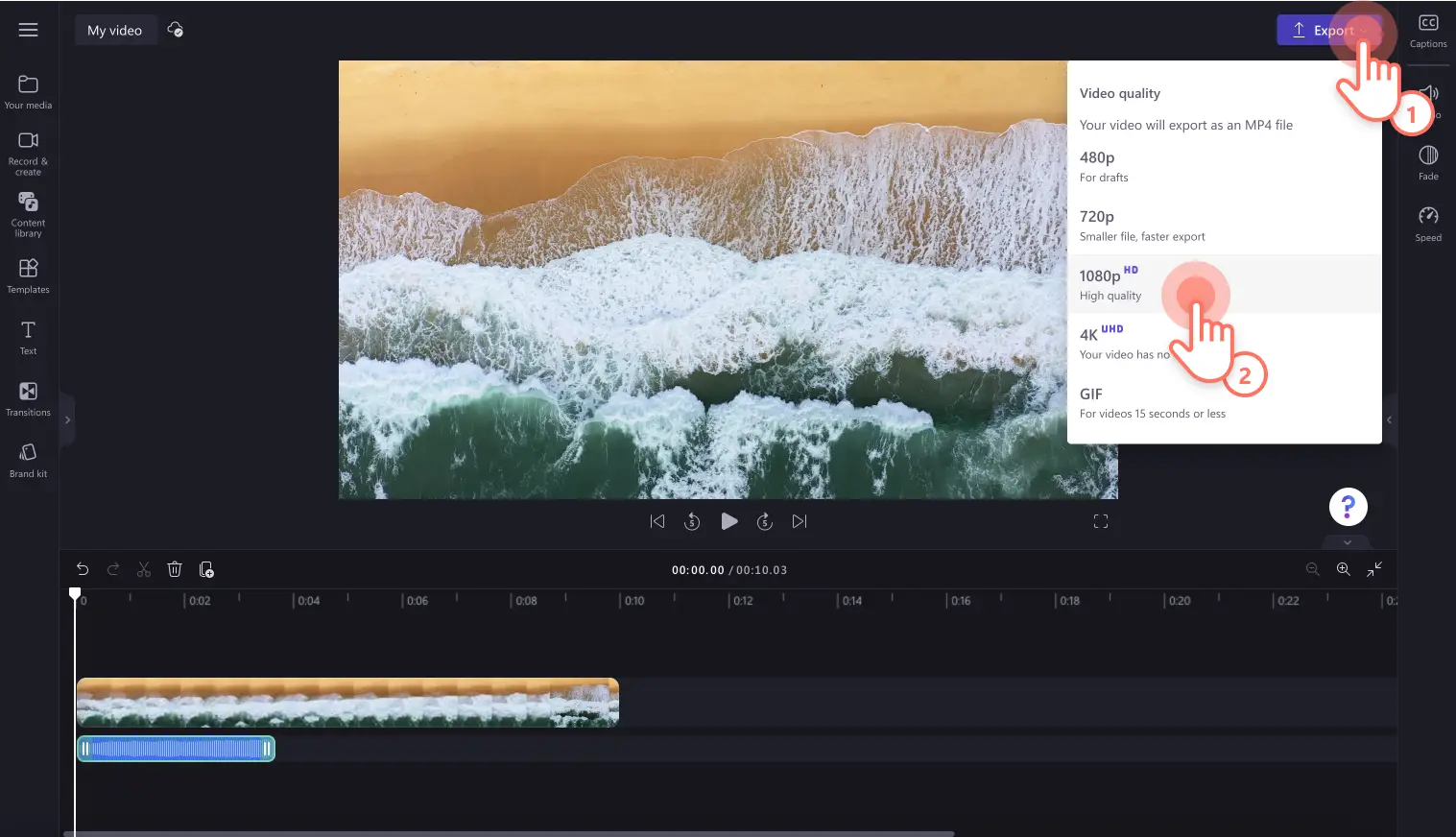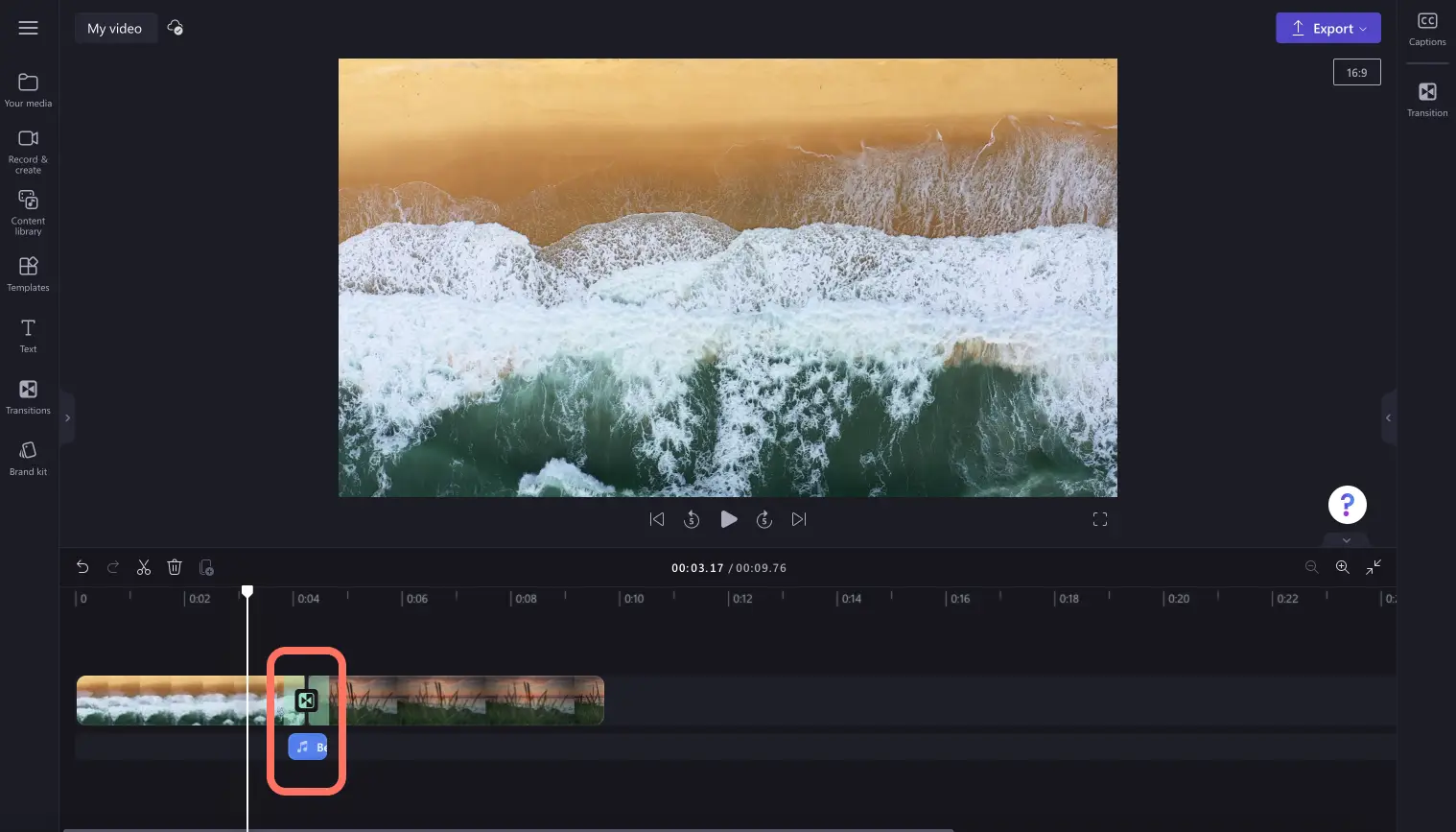Goed om te weten: De screenshots in dit artikel zijn gemaakt in Clipchamp voor persoonlijke accounts. Dezelfde principes zijn van toepassing op Clipchamp voor werk- en schoolaccounts.
Op deze pagina
Verfraai je video-storytelling met unieke geluidseffecten. Videomakers kunnen nieuwe dimensies aan video's toevoegen met een breed scala aan gratis geluidseffecten, zoals applaus, bericht-pings, klikken, juichende menigten, en knallen. Als je creatief bent, kun je zelfs meerdere geluidseffecten door elkaar heen gebruiken om de perfecte combinatie te creëren.
Lees verder om te verkennen hoe je geluidseffecten aan video's kunt toevoegen en aan overgangen, achtergrondmuziek en stockbeelden kunt koppelen met Clipchamp.
Geluidseffecten aan video's toevoegen
Stap 1. Importeer video's of selecteer stockmateriaal
Als je eigen video's, foto's en audio wilt importeren, ga je naar de werkbalk, open je het tabblad Jouw media en klik je op de knop Media importeren om door je computerbestanden te bladeren of verbinding te maken met je OneDrive.
Je kunt ook gratis stockmedia gebruiken zoals videoclips, video-achtergronden en stockmuziek. Ga naar de werkbalk en kies het tabblad Inhoudsbibliotheek. Klik vervolgens op de vervolgkeuzepijl voor visuals en op video's, foto's of achtergronden. Je kunt ook zoeken in de verschillende stockcategorieën met gebruik van de zoekbalk.
Sleep je video naar de tijdlijn om aan de slag te gaan.
Stap 2. Vind het perfecte geluidseffect
Ga naar de werkbalk en kies het tabblad Inhoudsbibliotheek. Klik vervolgens op de vervolgkeuzepijl voor audio en op geluidseffecten.
Doorzoek de categorieën zoals piepjes, explosie, woesj en gratis door op de knop 'Meer weergeven' te klikken. Je kunt ook zoeken aan de hand van relevante trefwoorden in de zoekbalk.
Zodra je een geluidseffect hebt gevonden dat aan je videobehoeften voldoet, sleep je de asset naar de tijdlijn onder je videoclips of klik je op de knop +.
Stap 3. Bewerk je geluidseffect
Trim je geluidseffect
Als je geluidseffect te lang is, trim je de tijdsduur met behulp van de groene zijbalken. Klik op de audio op de tijdlijn, en sleep vervolgens de groene zijbalken naar de linkerkant van de tijdlijn. Zo wordt de lengte van het geluidseffect verkort. Als je je geluidseffect per ongeluk te kort maakt, sleep je de zijbalk gewoon naar de rechterkant van de tijdlijn om het bestand weer langer te maken.
Pas het volume van je geluidseffect aan
Klik op het tabblad Audio in het paneel Eigenschappen om de audio-instellingen te openen. Gebruik de schuifregelaar om het volume van je audio aan te passen. Sleep de schuifregelaar naar links om de audio zachter te zetten of naar rechts om de muziek harder te zetten. Je kunt ook een specifiek getal opgeven.
Fade-in en fade-out toevoegen aan je geluidseffect
Als je je geluidseffect wilt bewerken met fades, klik je op het tabblad Vervagen in het paneel Eigenschappen. Om een fade-in toe te voegen, sleep je de schuifregelaar Fade-in naar rechts. Om een fade-out toe te voegen aan je audio, sleep je de schuifregelaar Fade-out naar rechts. De numerieke waarde verandert ook gelijktijdig met de schuifregelaar.
De snelheid van je geluidseffect bewerken
Als je video in slow motion of fast motion is, kun je ook de snelheid van je geluidseffecten verhogen of verlagen om bij je video te passen. Klik op het tabblad Snelheid in het paneel Eigenschappen. Sleep de schuifregelaar naar links of rechts om de snelheid aan te passen. Kies uit de opties 0,1x tot maximaal 16x of voer een specifieke waarde in. Sleep de schuifregelaar naar links om de snelheid van je geluidseffect te verlagen en naar rechts om deze te verhogen.
Stap 4. Bekijk een voorbeeld van je video en sla deze op
Klik op de afspeelknop en bekijk een voorbeeld van je video voordat je deze opslaat. Wanneer je er klaar voor bent om op te slaan, klik je op de knop Exporteren en selecteer je een videoresolutie. Voor de beste kwaliteit raden we je aan om alle video's op te slaan in een videoresolutie van 1080p. Als je video 4K-videomateriaal bevat, kunnen betalende abonnees deze opslaan in een videoresolutie van 4K.
Geluidseffecten koppelen aan video-overgangen en tekst
Om een geluidseffect gelijktijdig met een overgang tussen clips of met tekst af te spelen, plaats je het geluidseffect op de tijdlijn direct onder de overgang en tekst. Zorg ervoor dat het geluid op precies hetzelfde tijdstip als de tekst en overgang wordt afgespeeld door het geluidseffect te trimmen en over de tijdlijn te verplaatsen totdat het precies goed is.
Eenvoudige ideeën om geluidseffecten aan je video's toe te voegen
Als je niet zeker weet wat voor geluidseffecten bij je video zouden passen, kun je hieronder wat handige voorbeelden bekijken.
Maak je game-overwinningen meer bewonderenswaardig met behulp van een applaus-geluidseffect.
Zorg voor de juiste emoties met geluidseffecten die de toon van je video weerspiegelen, zoals gejuich of gehuil.
Til YouTube-video's naar een hoger niveau met swoosh-geluidseffecten gekoppeld aan overgangen en Abonneren-stickers.
Gebruik verschillende soorten geluidseffecten zoals knippen, klikken, knallen en pings over elkaar heen in elke sociale-mediavideo.
Maak je komedievideo's nog grappiger met krekelgeluiden of gelach.
Voeg dramatische effecten toe en trek met tromgeroffel de aandacht van je publiek in vlogs of filmische video's.
Van enorme explosies tot socialemedia-klikken en meldingsgeluiden, verfraai je video's en amuseer je kijkers met geluidseffecten in Clipchamp.
Meer manieren om je video-inhoud met audio verrijken vind je in de audiobewerkingshacks en onze gratis audio visualizeren AI noise-onderdrukkings gereedschappen.