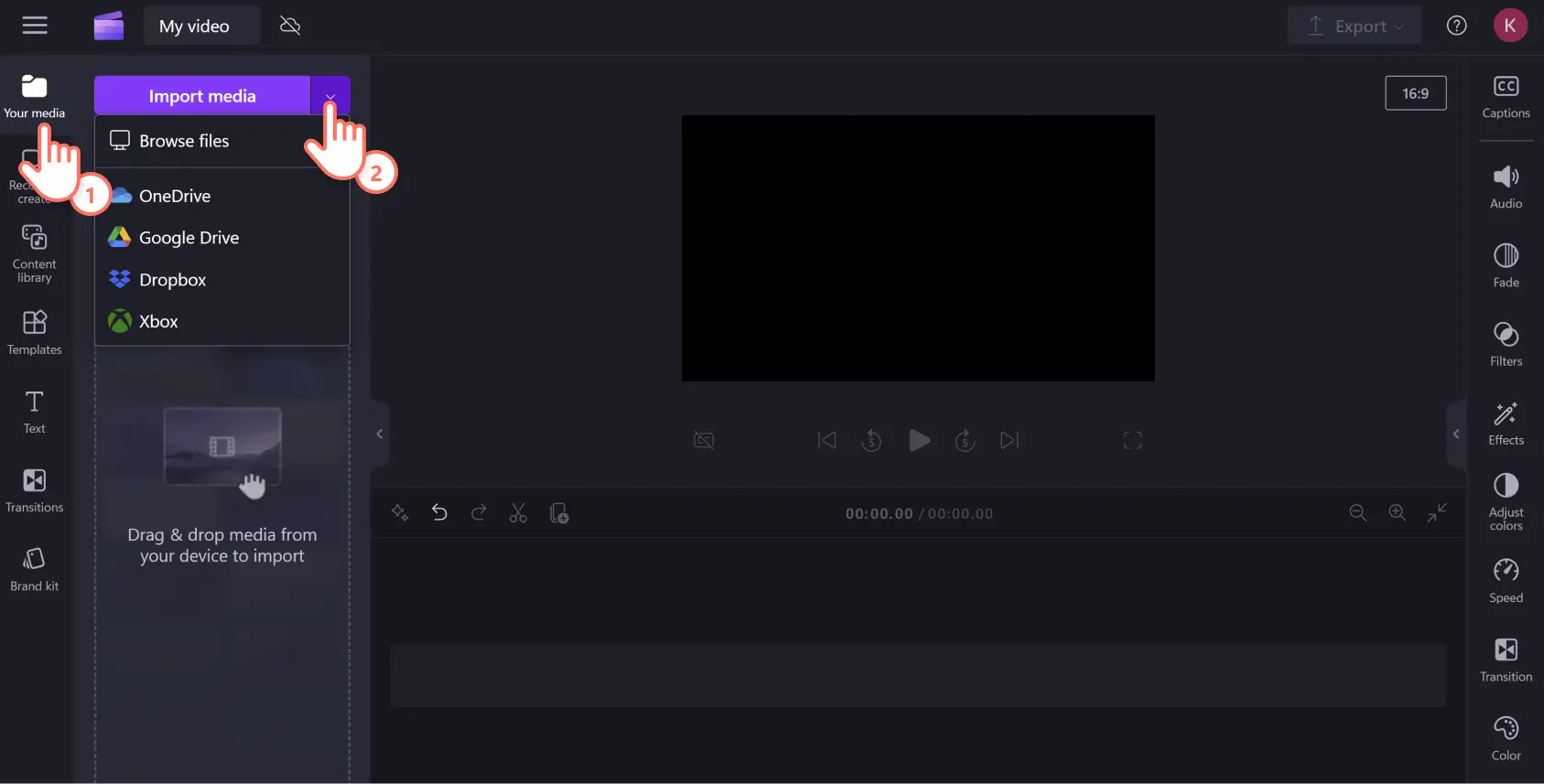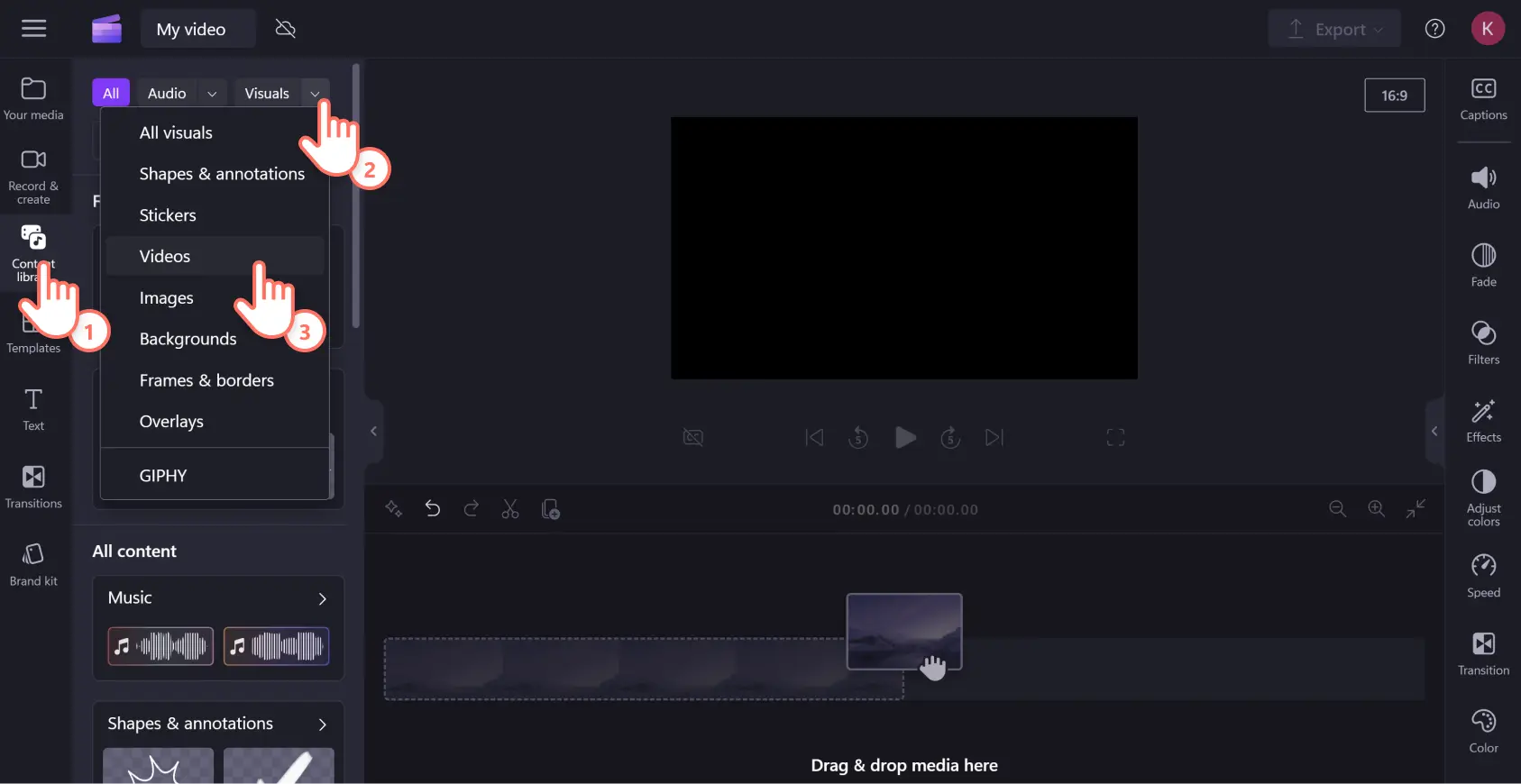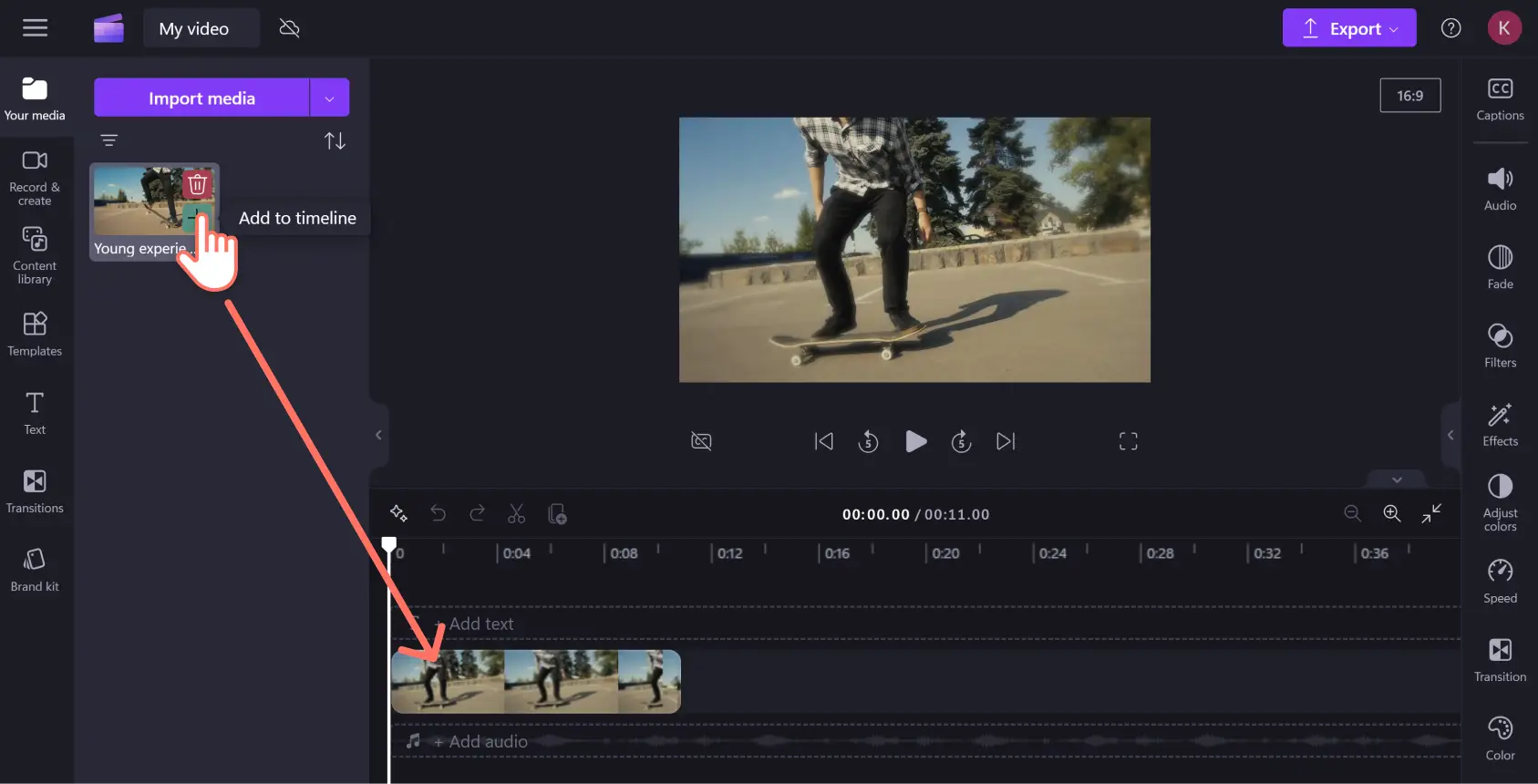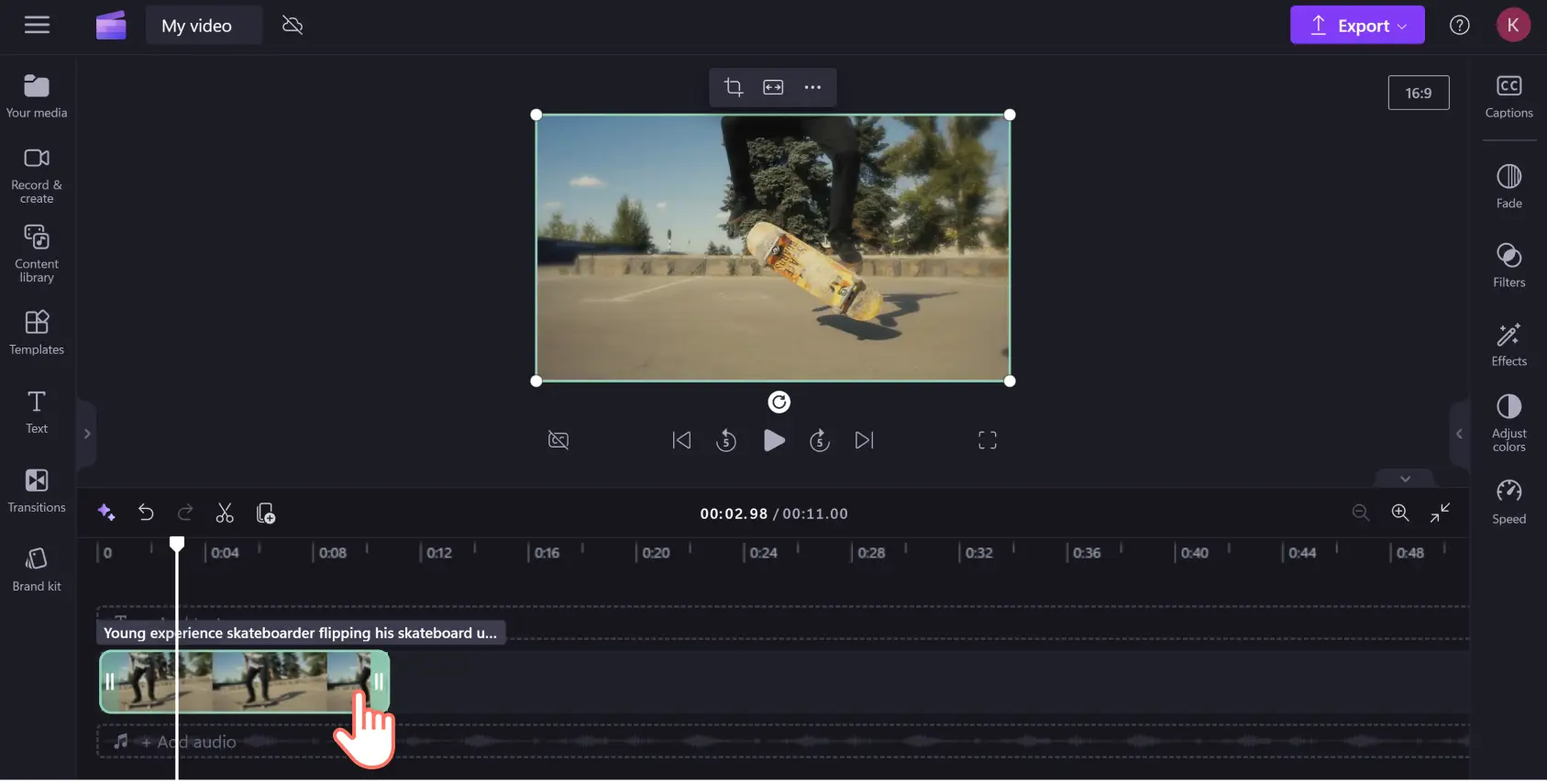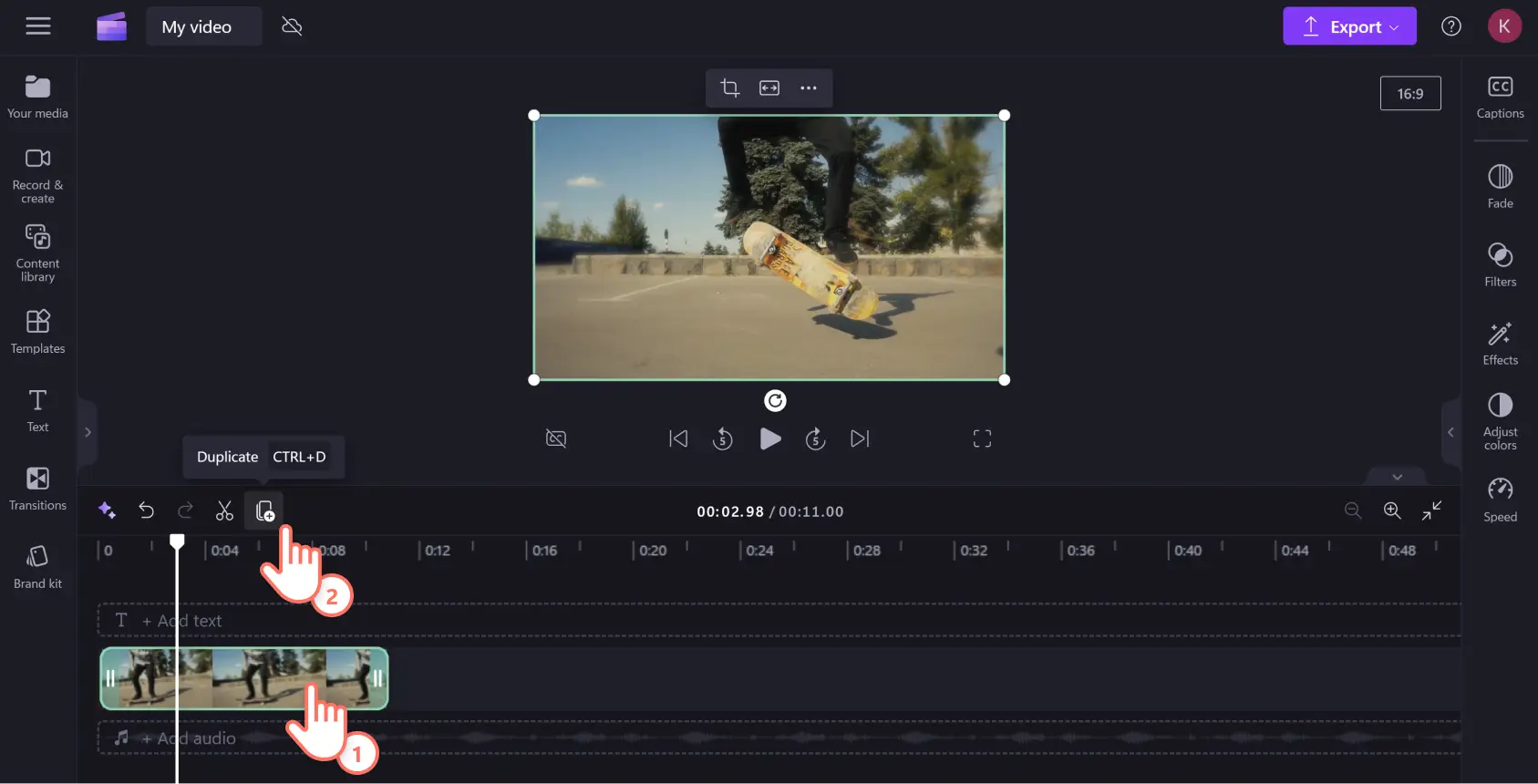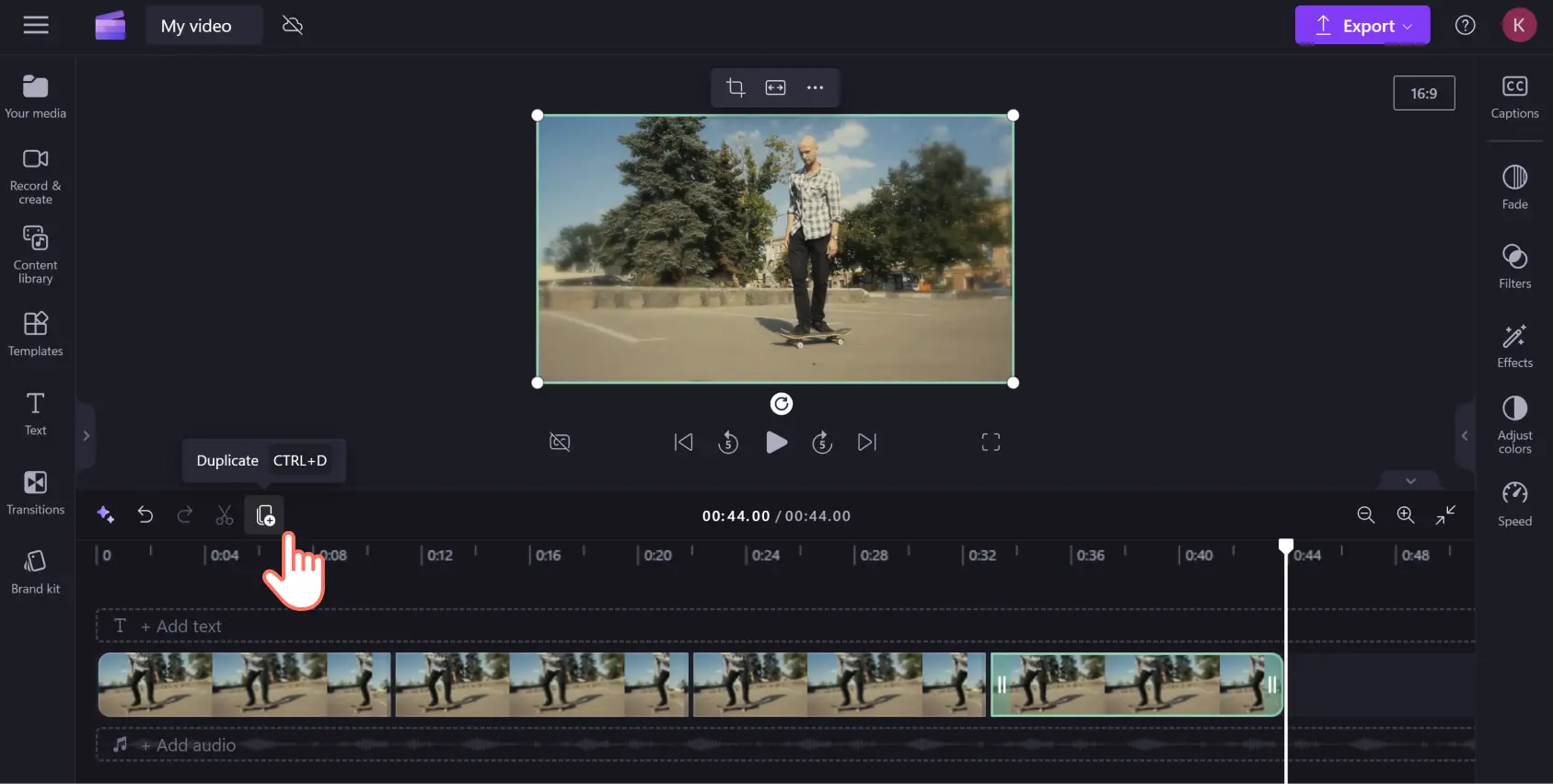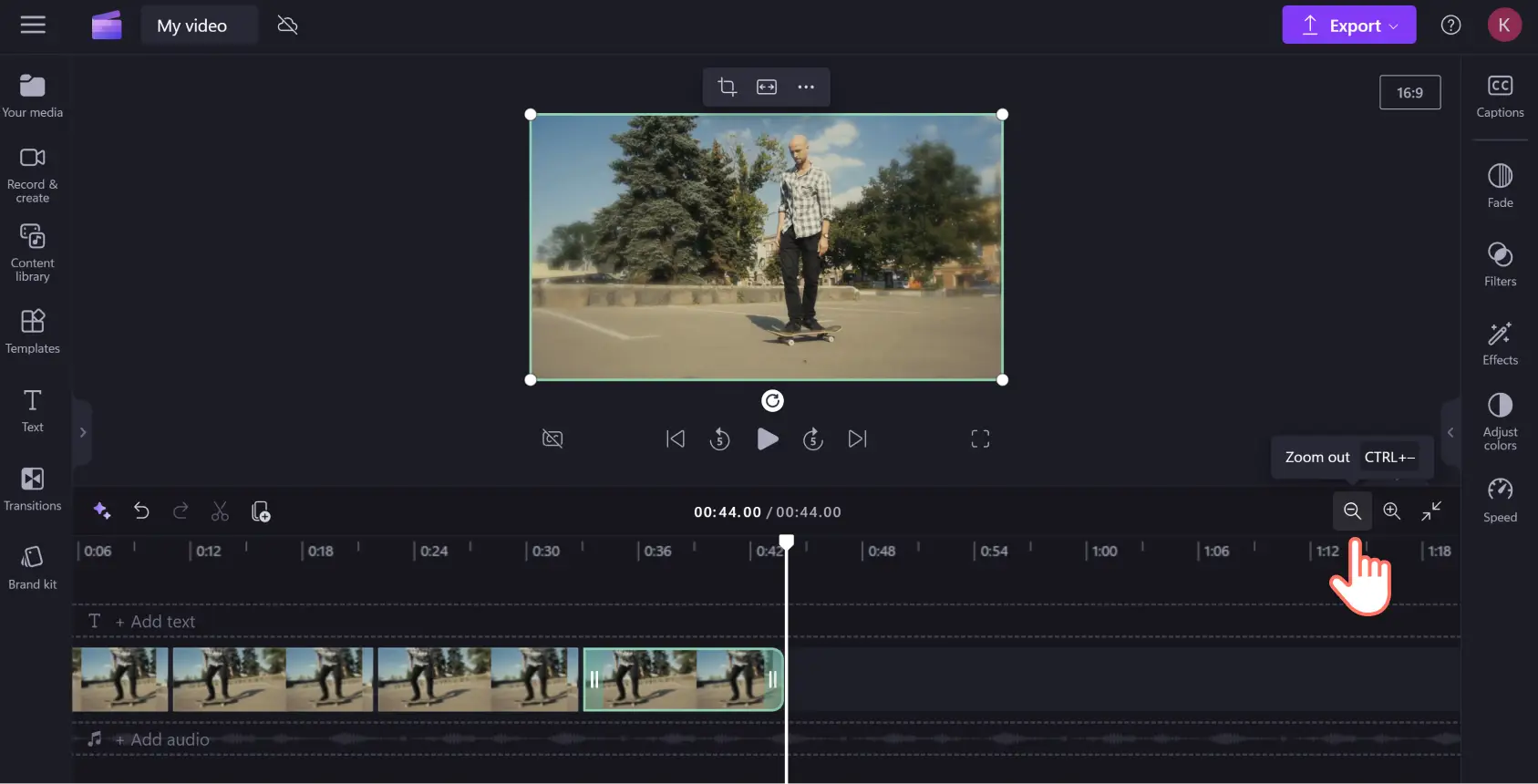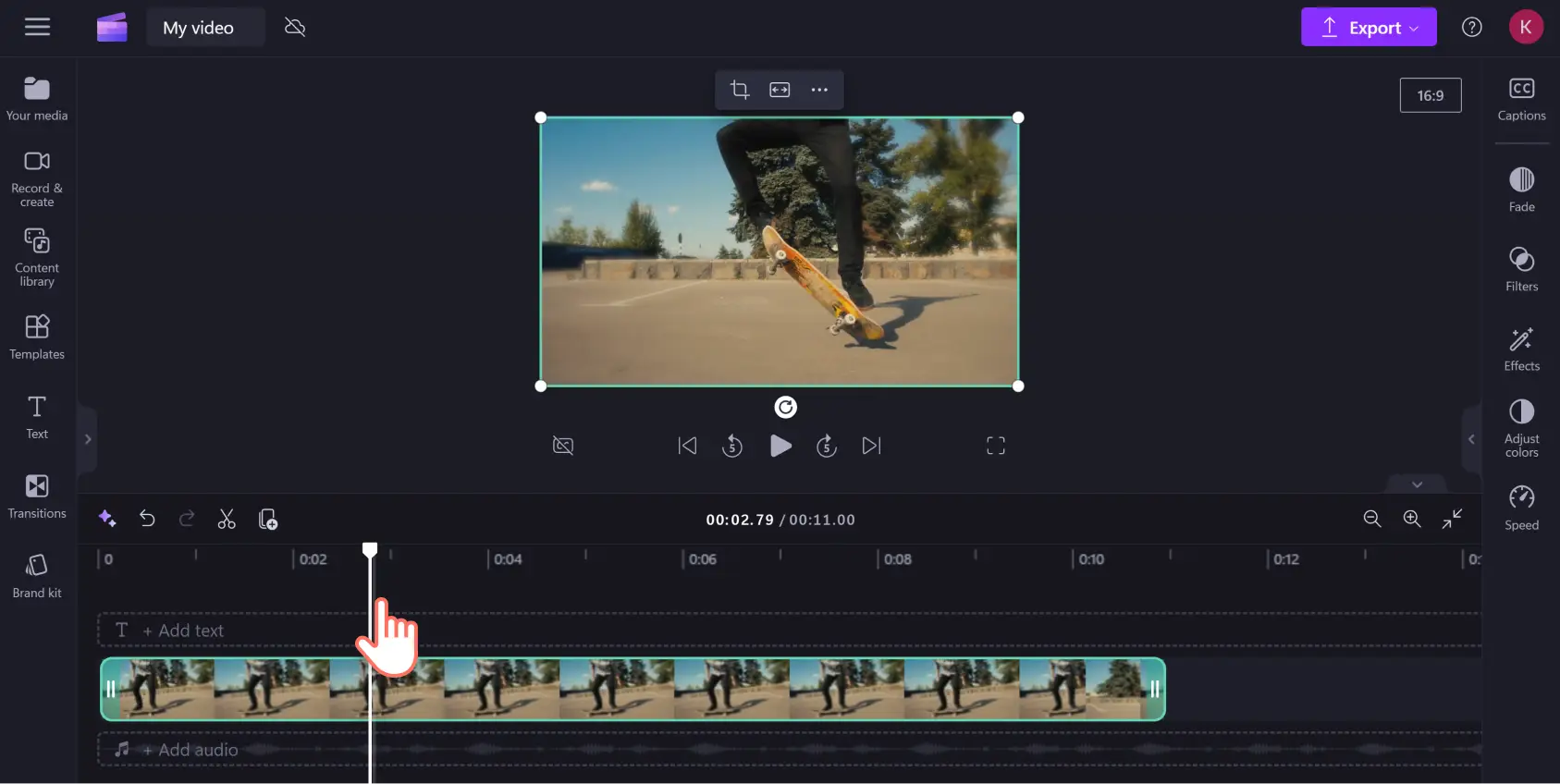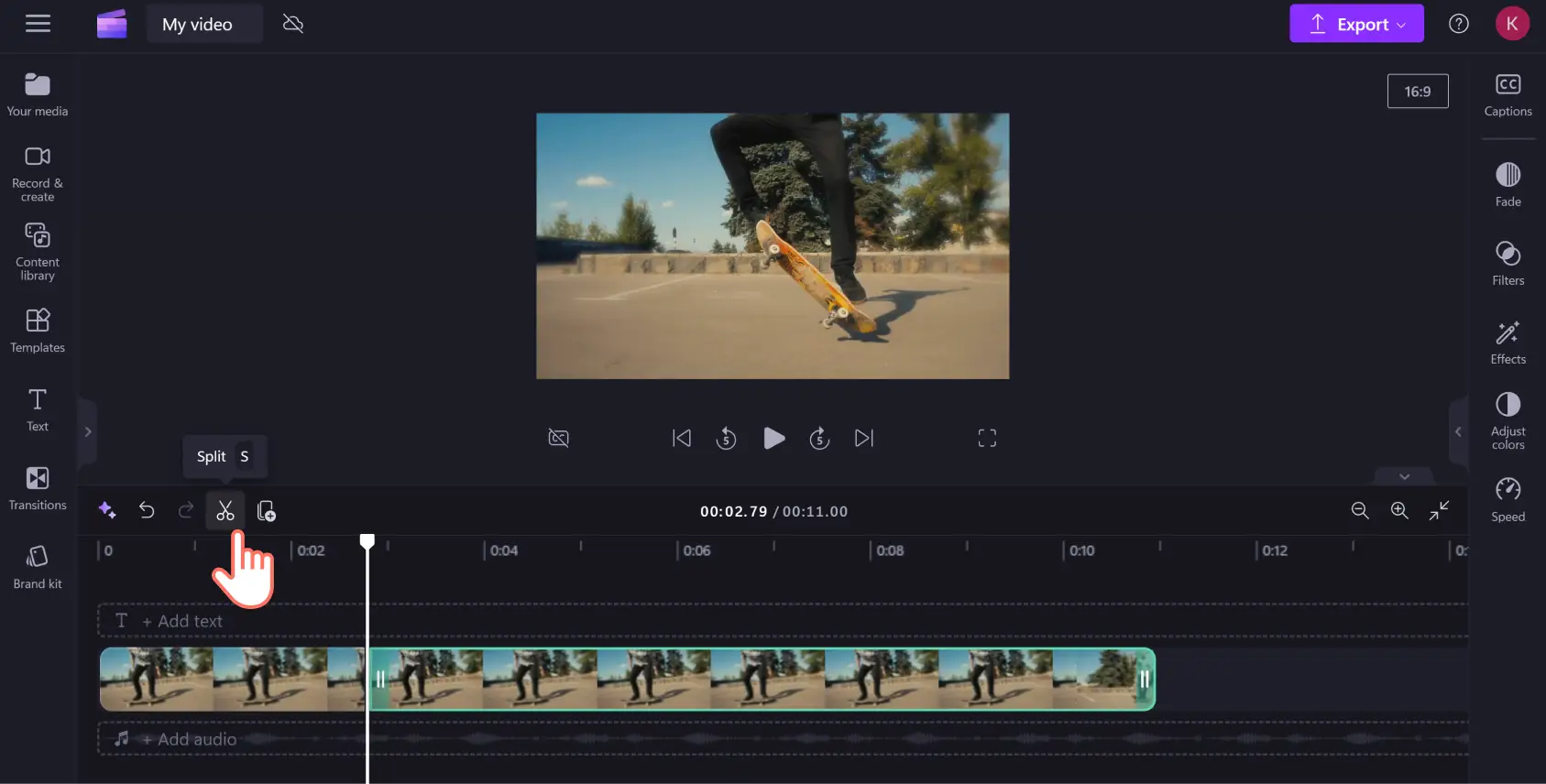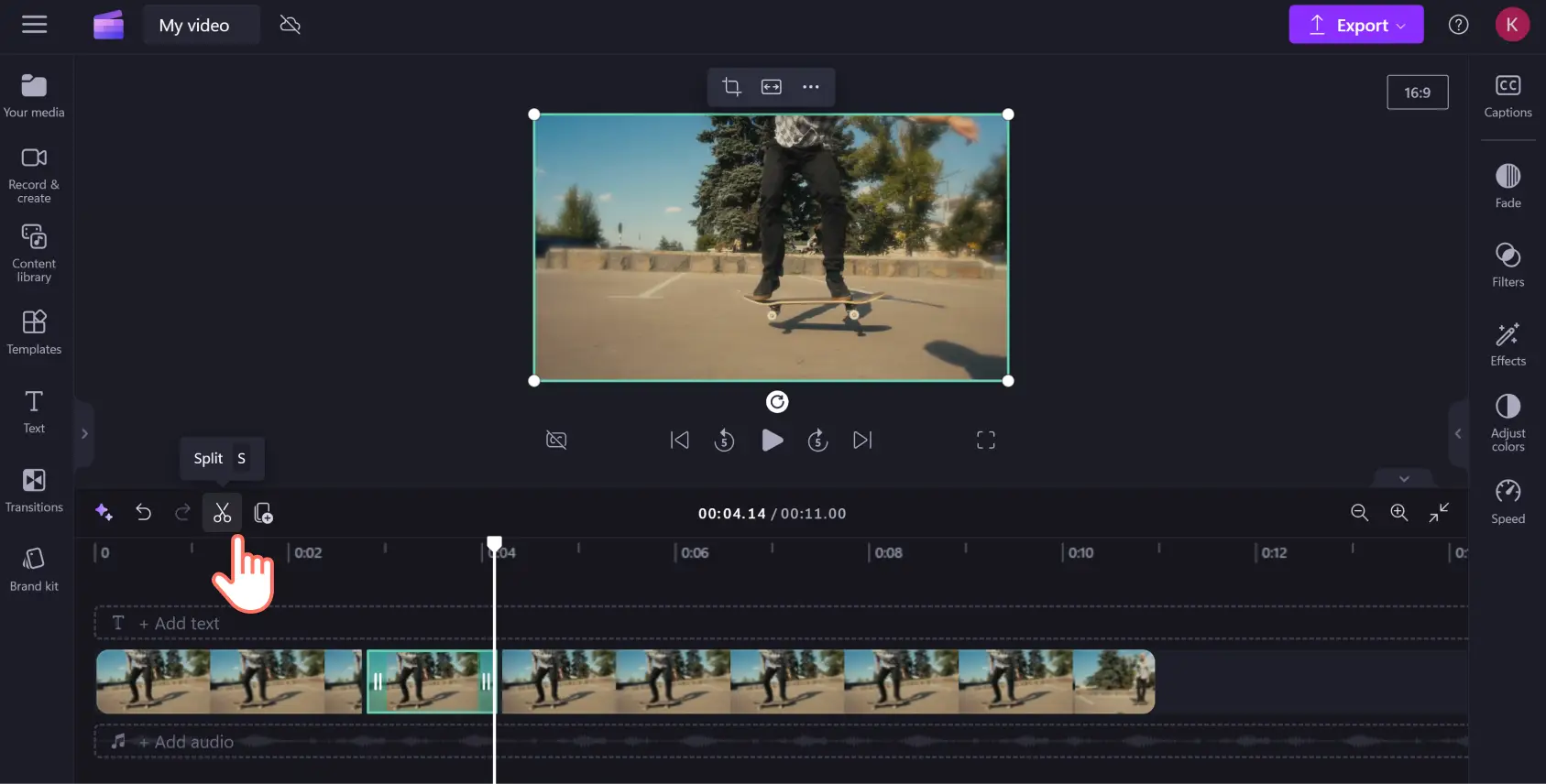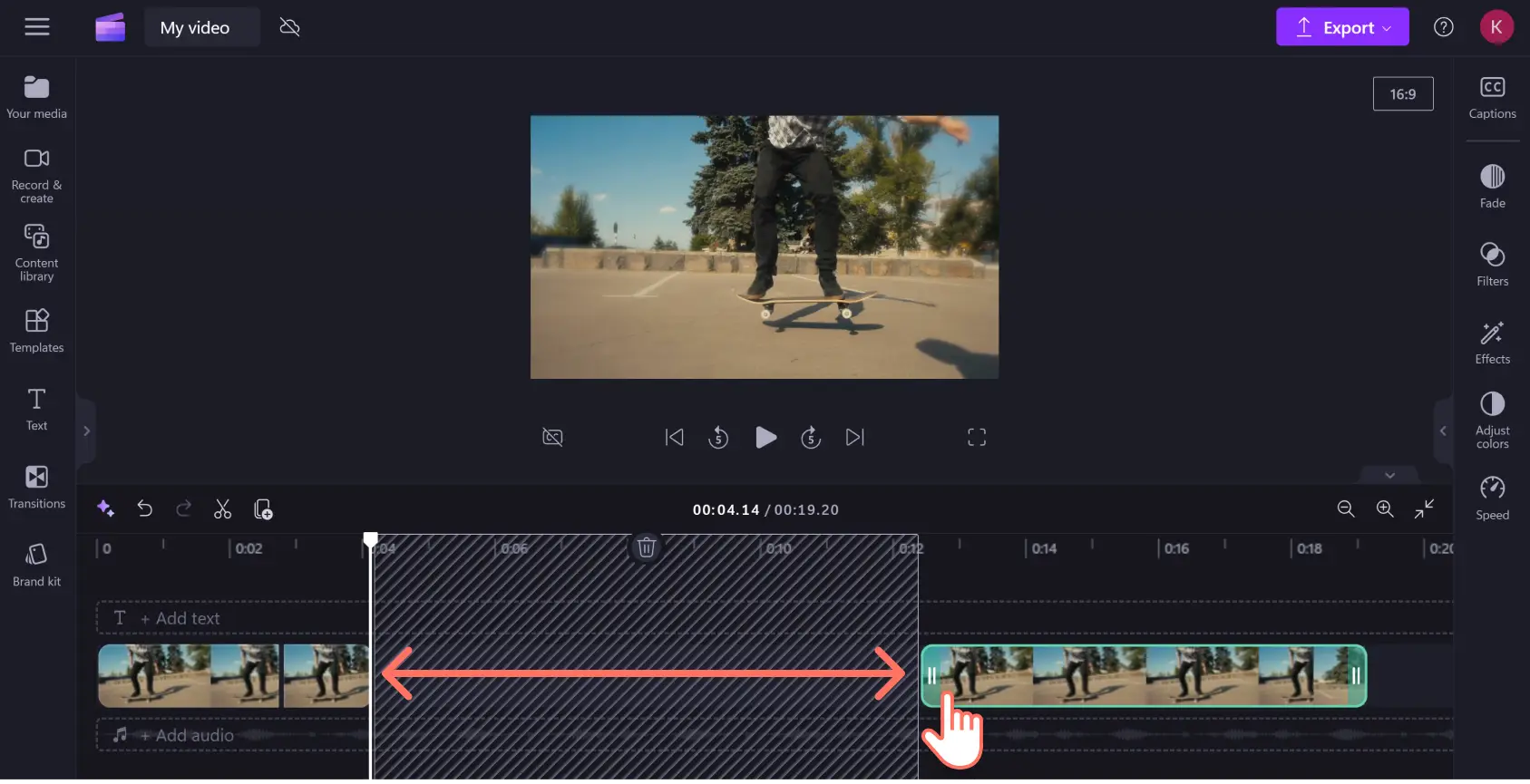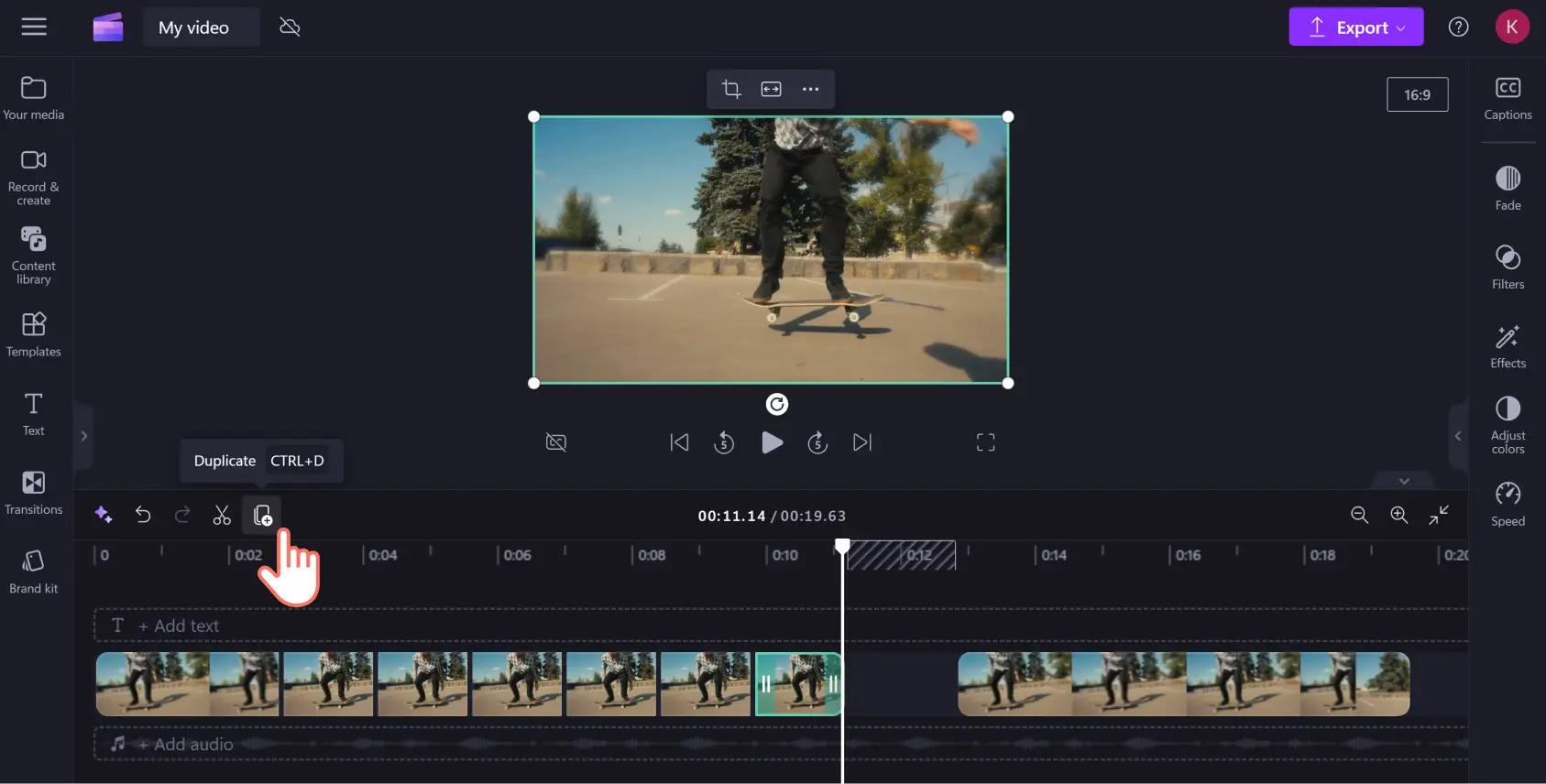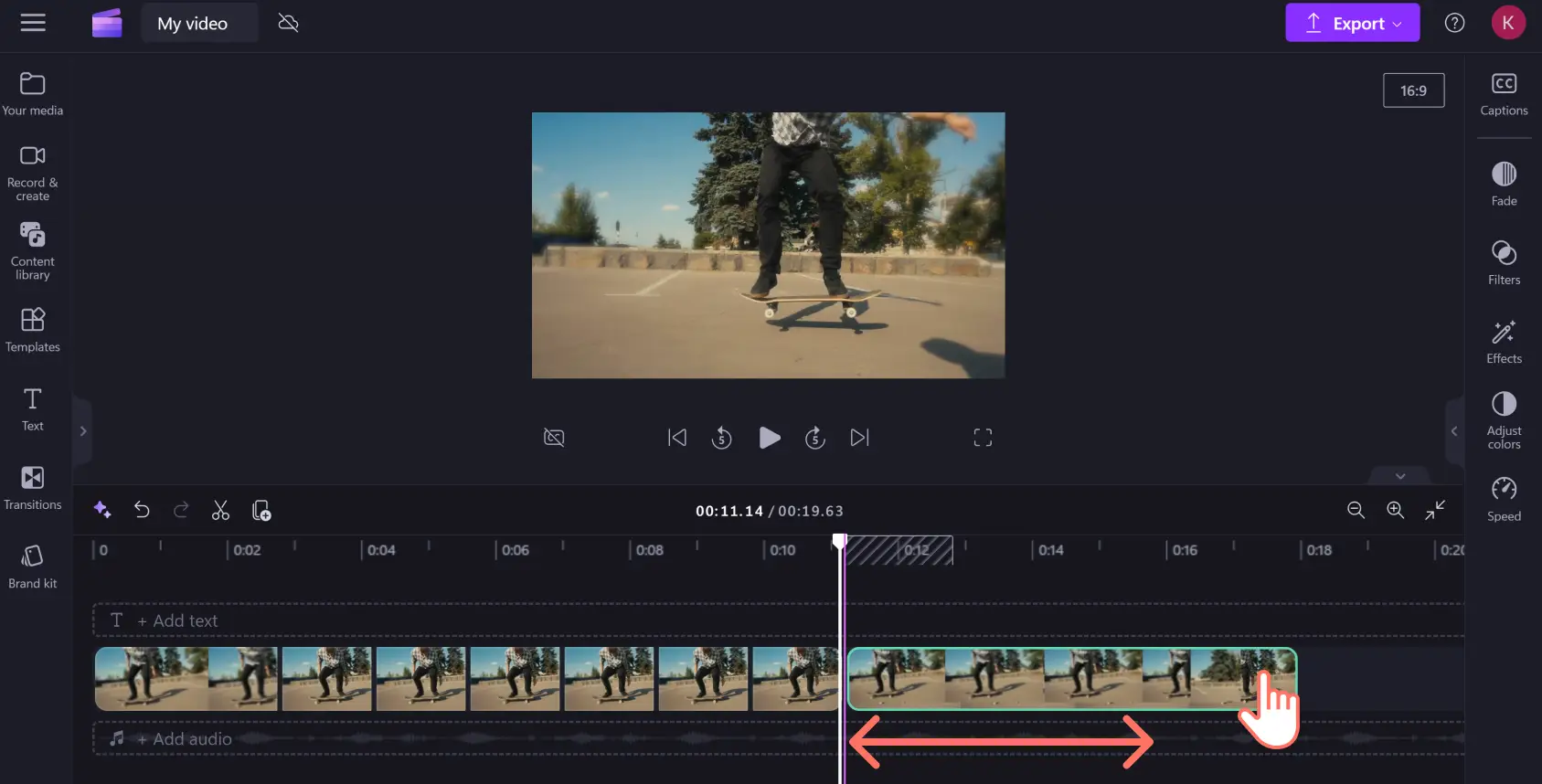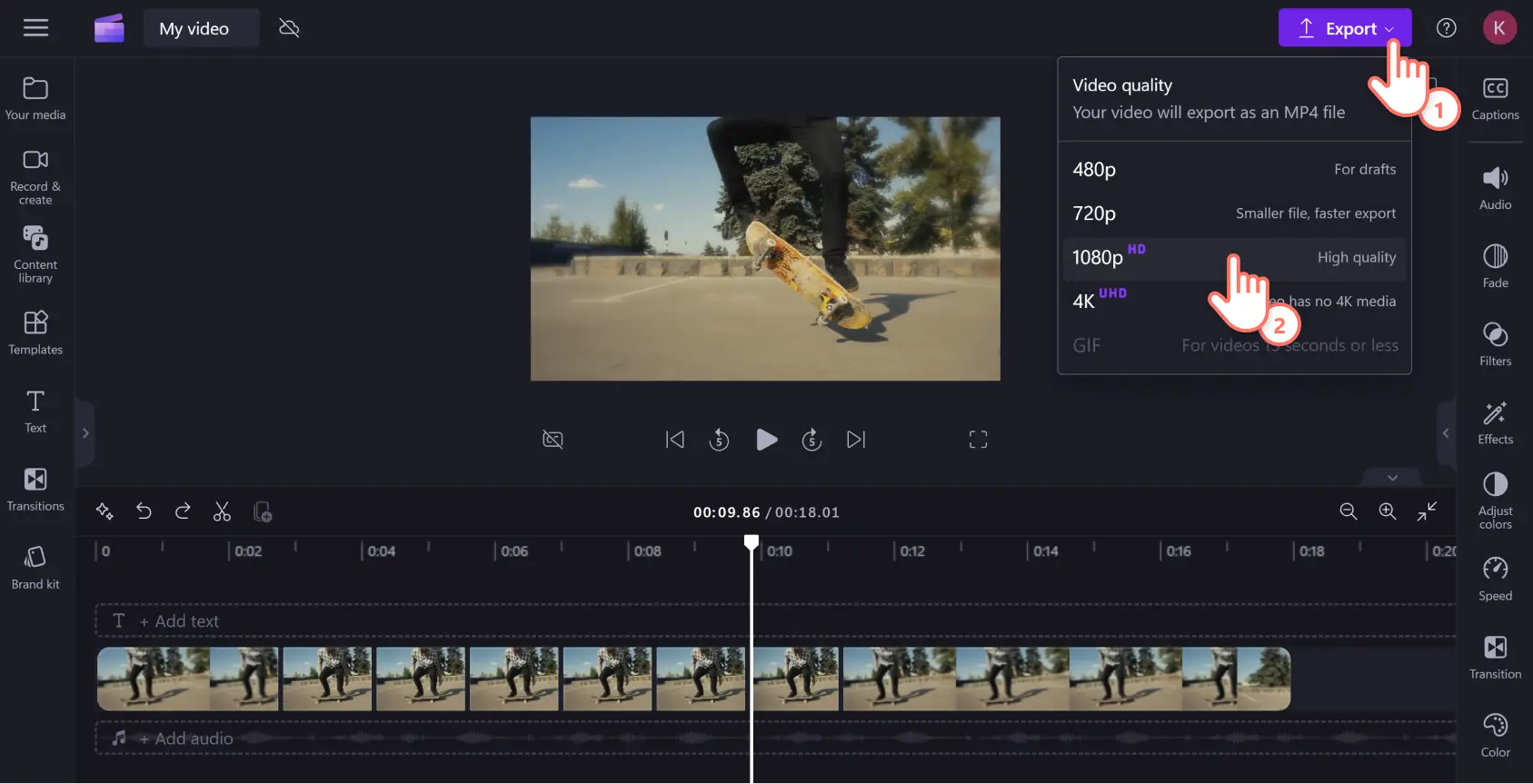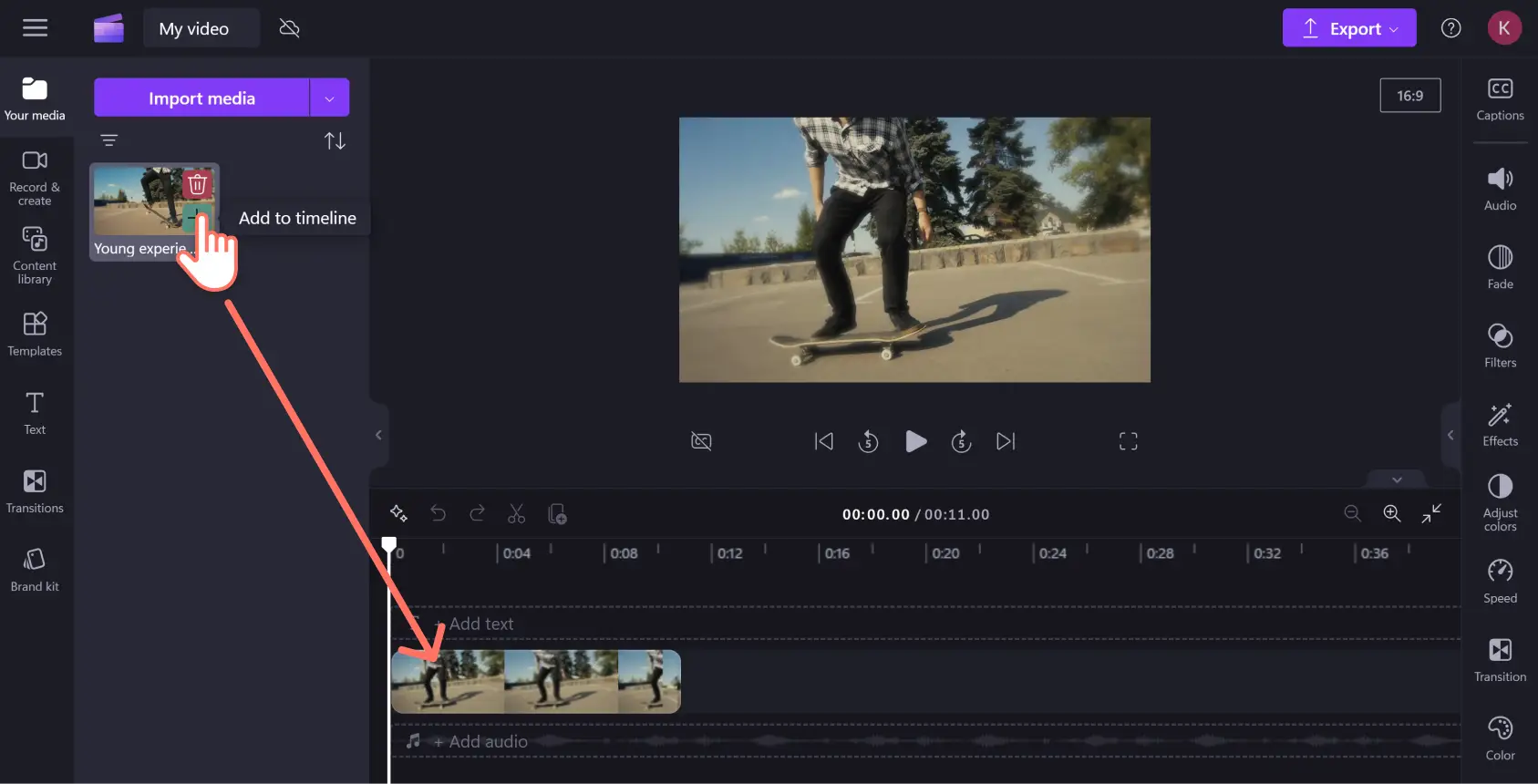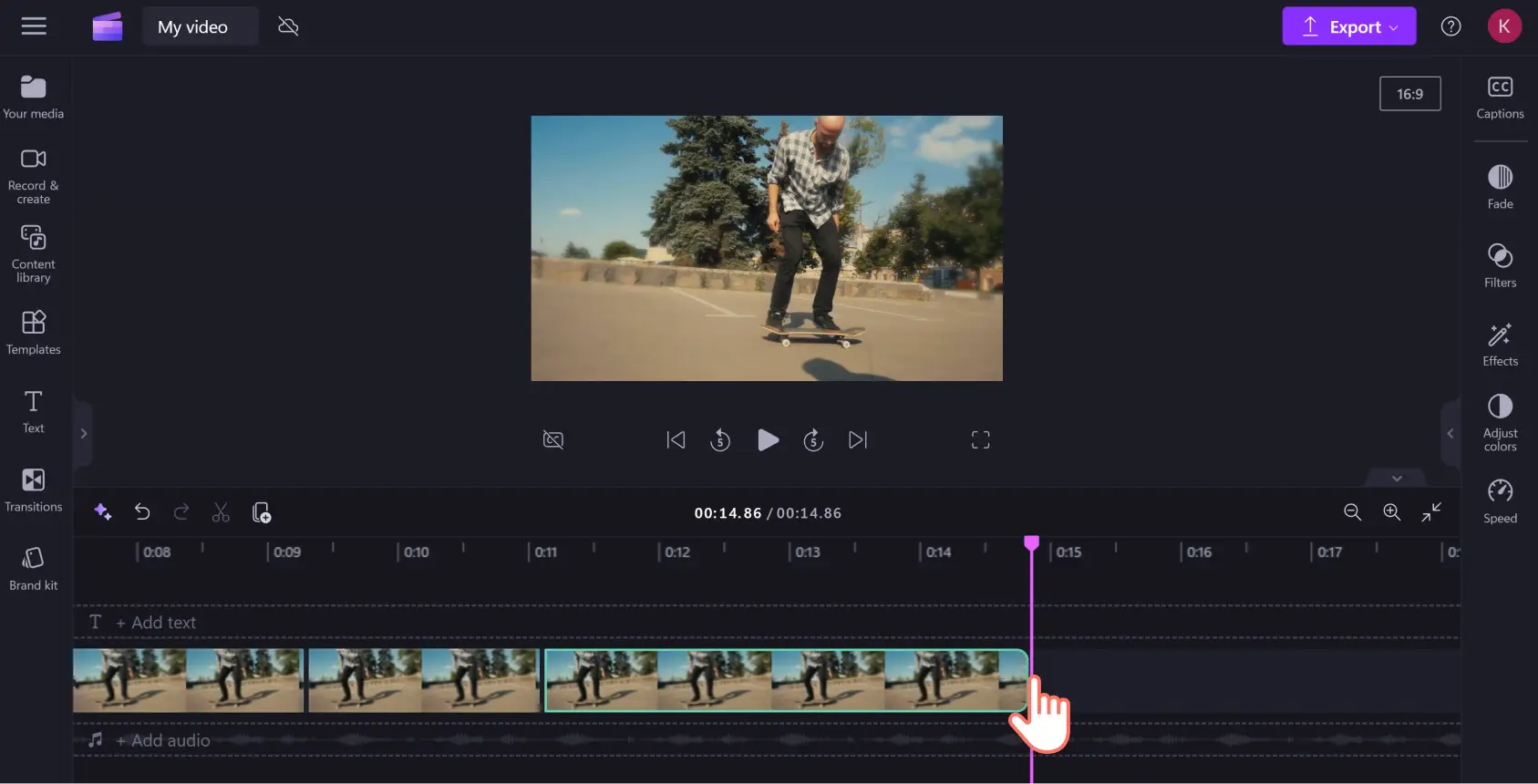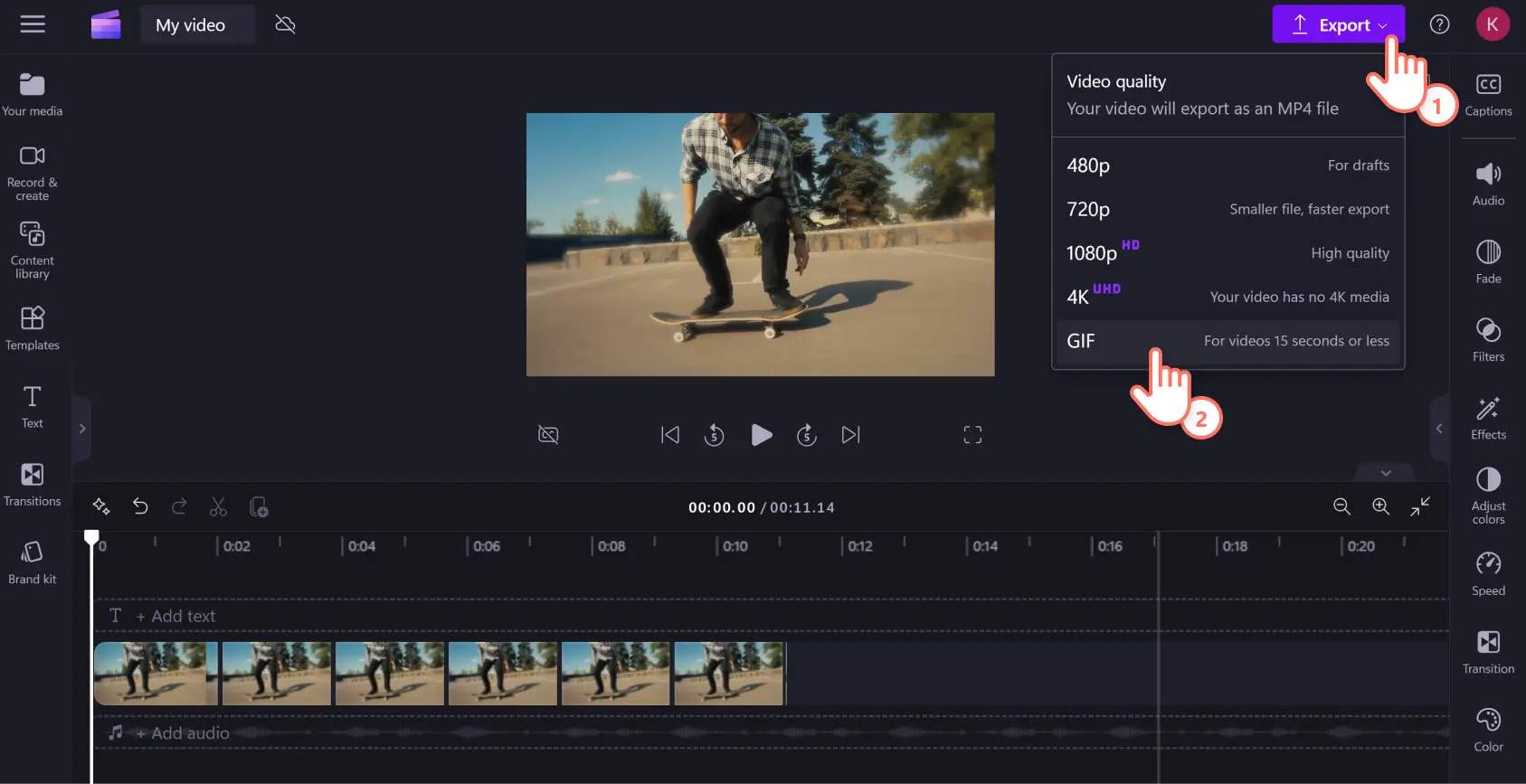Goed om te weten: De screenshots in dit artikel zijn gemaakt in Clipchamp voor persoonlijke accounts. Dezelfde principes zijn van toepassing op Clipchamp voor werk- en schoolaccounts.
Sommige hoogtepunten moet je gewoon opnieuw en opnieuw afspelen. Vereeuwig je legendarische momenten door een loop-video te maken, of je nu net een overwinning hebt behaald in een sport of in een videogame.
De functie voor loops in video's en de GIF-maker zijn de Clipchamp-hulpmiddelen die je nodig hebt om video's te herhalen in een loop, voor video's op websites, memes of GIF's. Maak online naadloze loop-video's, volledige clips of korte secties in slechts 5 eenvoudige stappen met de gratis Clipchamp-functie voor loops in video's.
Een loop maken van MP4 in Clipchamp
Stap 1. Importeer video's of gebruik de inhoudsbibliotheek
Upload je video in je mediabibliotheek. Klik op de knop Media importeren om je materiaal op je computer, telefoon of in je OneDrive te uploaden.
Als je liever royaltyvrije stockmedia gebruikt, vind je duizenden video's en GIF's in de Clipchamp-inhoudsbibliotheek op de werkbalk. Selecteer video's of GIF's in het vervolgkeuzemenu voor visuals. Schuif door de verzameling of typ in de zoekbalk voor de clip die je nodig hebt.
Sleep het materiaal vanaf het tabblad Jouw media naar de bewerkingstijdlijn.
Voordat je aan de slag gaat met je loop, wil je misschien je materiaal inkorten. Selecteer je clip op de tijdlijn zodat deze groen wordt gemarkeerd. Sleep vervolgens de grepen van het hulpmiddel voor bijsnijden uit de vrije hand naar links of rechts om je video in te korten. Wanneer je het beeld hebt zoals je het wilt, ben je er klaar voor om een loop te maken in je video.
Stap 2. Selecteer je video en dupliceer de clip
Er zijn twee manieren waarop je een loop kunt maken in een video in Clipchamp. Je kunt de volledige clip of een korte sectie herhalen, afhankelijk van wat je wilt benadrukken in een bepaalde video.
Optie 1. Maak een loop van de volledige clip
Klik op de clip op de tijdlijn zodat deze groen wordt gemarkeerd. Klik vervolgens op de knop Dupliceren (bovenaan de tijdlijn naast het hulpmiddel voor splitsen).
Klik zo vaak op de knop Dupliceren als het aantal keer dat je video moet worden herhaald in een loop.
Vouw je bewerkingstijdlijn uit om de volledige lengte van je video te zien en hoelang de loop duurt.
Optie 2. Maak een loop van een deel van de clip
Als je een specifiek deel van je clip wilt herhalen, sleep je de zoeker op de tijdlijn naar waar je de loop wilt beginnen.
Klik waar je de loop wilt beginnen op de knop Splitsen (links van de knop Dupliceren).
Verplaats de zoeker vervolgens naar rechts in het tweede deel van je gesplitste clip waar je de loop wilt eindigen en klik opnieuw op de knop Splitsen.
Vervolgens heb je ruimte nodig om de gedupliceerde segmenten te maken voor je loop. Selecteer de eindsectie van je clip en sleep deze naar rechts voor voldoende ruimte op je tijdlijn.
Je bent er nu klaar voor om je loop-video te maken. Selecteer de clip die je wilt splitsen zodat deze groen wordt gemarkeerd. Klik vervolgens zo vaak op de knop Dupliceren als het aantal keer dat je video moet worden herhaald.
Wanneer je je loop-sectie hebt voltooid, sleep je het eind van de clip terug naar links op de tijdlijn om tussenruimten in het materiaal te voorkomen. Je hoeft niet aandachtig te zoeken naar lege tussenruimten, omdat de ingebouwde functie voor het verwijderen van tussenruimten je direct kan helpen bij het identificeren en verwijderen van tussenruimten op je bewerkingstijdlijn.
Je loop is klaar! Druk op Afspelen in het voorbeeldvenster om je loop-video in volle pracht te bekijken.
Stap 3. Bekijk een voorbeeld van je video en sla deze op
Bekijk een voorbeeld van je loop-video door op de knop Afspelen te drukken. Wanneer je klaar bent, kun je de voltooide loop exporteren als MP4-bestand. Klik op de knop Exporteren en kies de resolutie voor jeMP4-bestand. Voor de hoogste kwaliteit raden we 1080p (HD) aan. Je kunt je video downloaden naar je computer, opslaan in een service voor bestanden delen (bijvoorbeeld OneDrive) of rechtstreeks uploaden naar social media of YouTube.
Meer hulp nodig? We laten je precies elke stap zien in deze YouTube-zelfstudie voor het maken van een loop in een video.
Een loop-video converteren naar een GIF
Met loop-video's maak je geweldige GIF's. Je kunt online video's converteren naar een GIF met gebruik van de Clipchamp-video-editor.
Stap 1. Importeer een video of gebruik de inhoudsbibliotheek
Als je een bestaande MP4-clip wilt converteren naar een GIF, importeer je het bestand als een media-asset in je mediabibliotheek. Klik op de knop Media importeren en upload je bestand vanaf je apparaat of de service waar je bestand is opgeslagen.
Als je in plaats daarvan royaltyvrije media wilt gebruiken, vind je duizenden gebruiksklare video's en GIF's in de inhoudsbibliotheek op de werkbalk. Selecteer video's of GIF's in het vervolgkeuzemenu voor visuals en schuif vervolgens door de verzameling of typ in de zoekbalk.
Stap 2. Kort video's in tot 15 seconden of minder
Videoclips moeten 15 seconden of minder zijn om ze te converteren naar een GIF. Als je video langer is, kort je deze eenvoudig in met gebruik van de videotrimmer. Klik op je video zodat deze groen wordt gemarkeerd op de tijdlijn. Selecteer vervolgens het eind van de videoclip en sleep de groene grepen naar links om de videolengte in te korten. Volg dezelfde stappen aan het begin van de clip als je je visual aan het begin wilt inkorten. Als je aan het eind of aan het begin van de clip te veel inkort, sleep je gewoon de groene grepen terug in de richting van waar je bent gestart om de video te herstellen.
Stap 3. Bekijk een voorbeeld en sla op als GIF
Controleer de kwaliteit en het tempo van je GIF door een voorbeeld te bekijken voordat je exporteert. Klik op de knop Afspelen om je GIF-video te bekijken. GIF's bevatten nooit geluid, dus geluiden in je clip worden niet geëxporteerd naar de GIF-indeling. Aan de andere kant kun je een GIF omzetten in een video door muziek en andere effecten toe te voegen. Als je tevreden bent met je GIF, klik je op de knop Exporteren en selecteer je vervolgens de optie GIF (onderaan het vervolgkeuzemenu).
Veelgestelde vragen
Kan ik een loop van een YouTube-video maken met Clipchamp?
Ja. Maar eerst moet je een YouTube-video downloaden. Vervolgens kun je in Clipchamp de video of delen ervan herhalen in een loop. Volg hiervoor dezelfde stappen als hierboven.
Heeft de Clipchamp-functie voor videoloops een watermerk?
Clipchamp voegt standaard geen watermerken toe aan je video's. Je kunt je loops zonder watermerk exporteren in 480p, 720p of 1080p. Als je wilt, kun je een watermerk toevoegen aan je video in de gratis versie van Clipchamp.
In welke videokwaliteit kan ik mijn video met een loop opslaan in Clipchamp?
Clipchamp heeft een scala aan opties voor de videokwaliteit wanneer je wilt exporteren. Er zijn drie resoluties beschikbaar in de gratis versie van Clipchamp: 480p voor concepten, 720p voor kleinere bestanden en 1080p voor video's in hoge kwaliteit (HD) voor alle platformen. Voor de 4K UHD-kwaliteit moet je upgraden naar een betaald abonnement.
Nu weet je hoe je loop-video's kunt maken, maar er zijn nog veel meer manieren om video's gereed te maken voor social media met Clipchamp. Voeg GIF's toe aan je video's, of voeg stickers en geanimeerde graphics toe, en ontdek meer over video's splitsen.
Ga aan de slag met Clipchamp of download de Microsoft Clipchamp-app voor Windows.