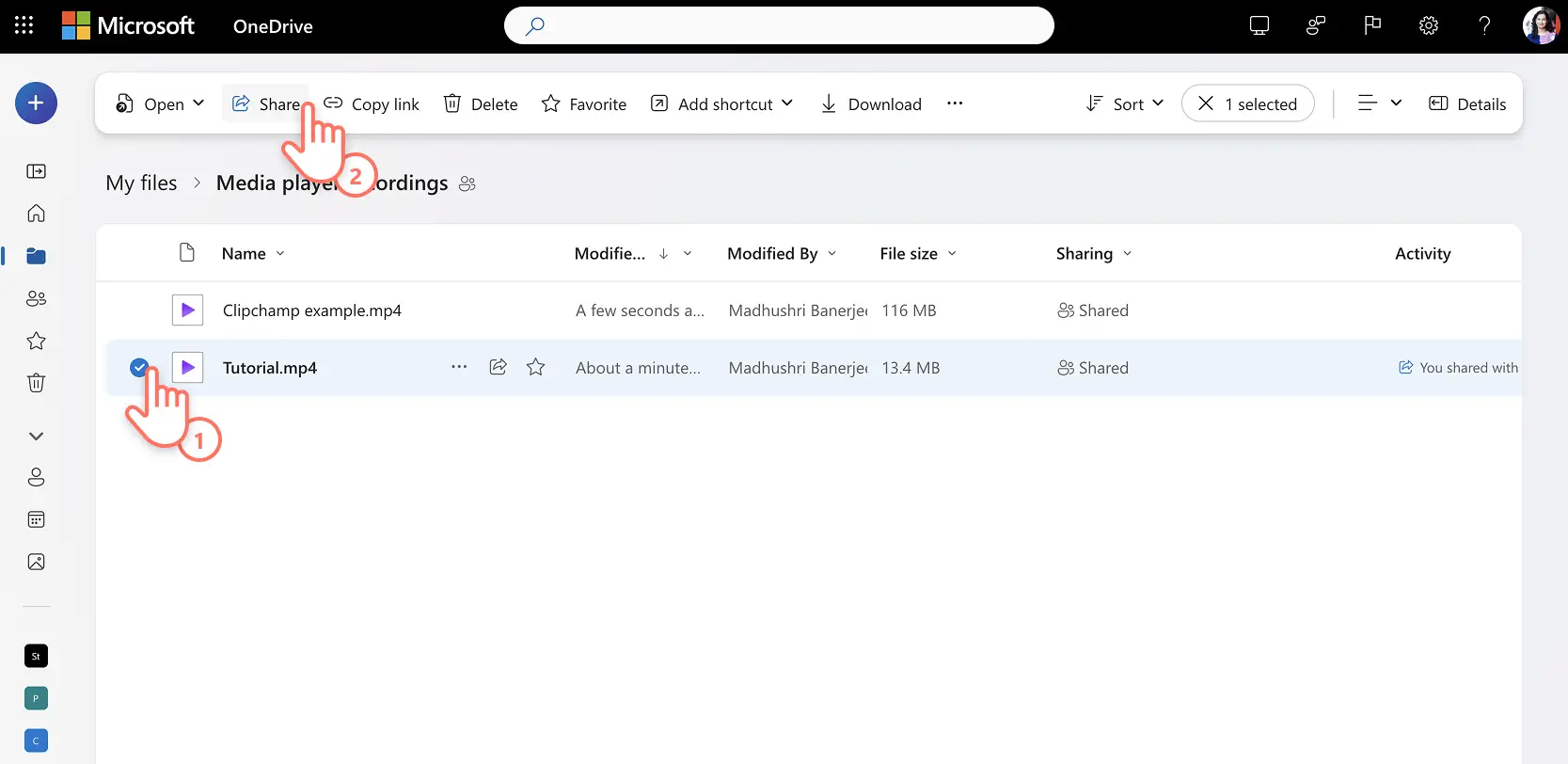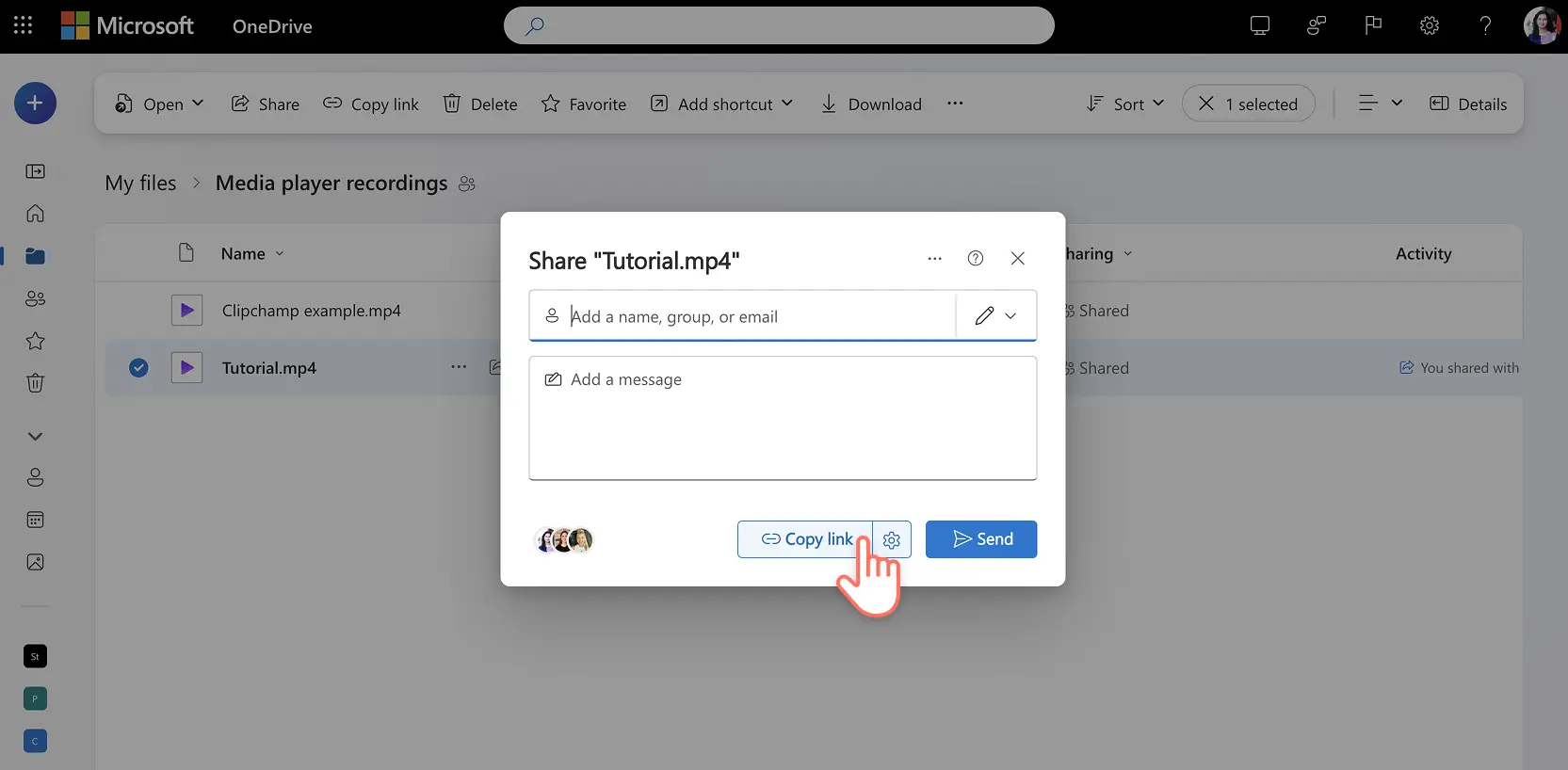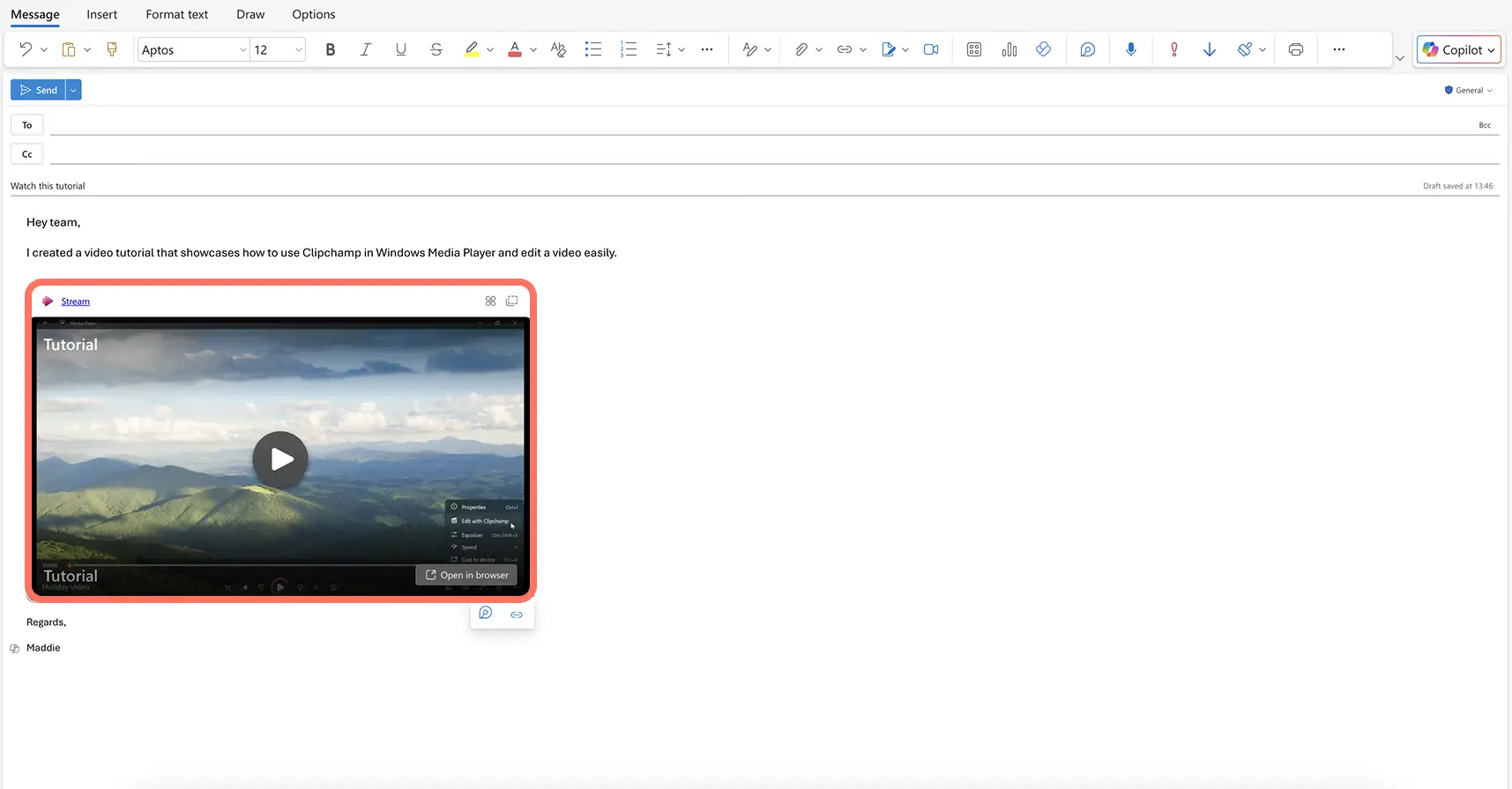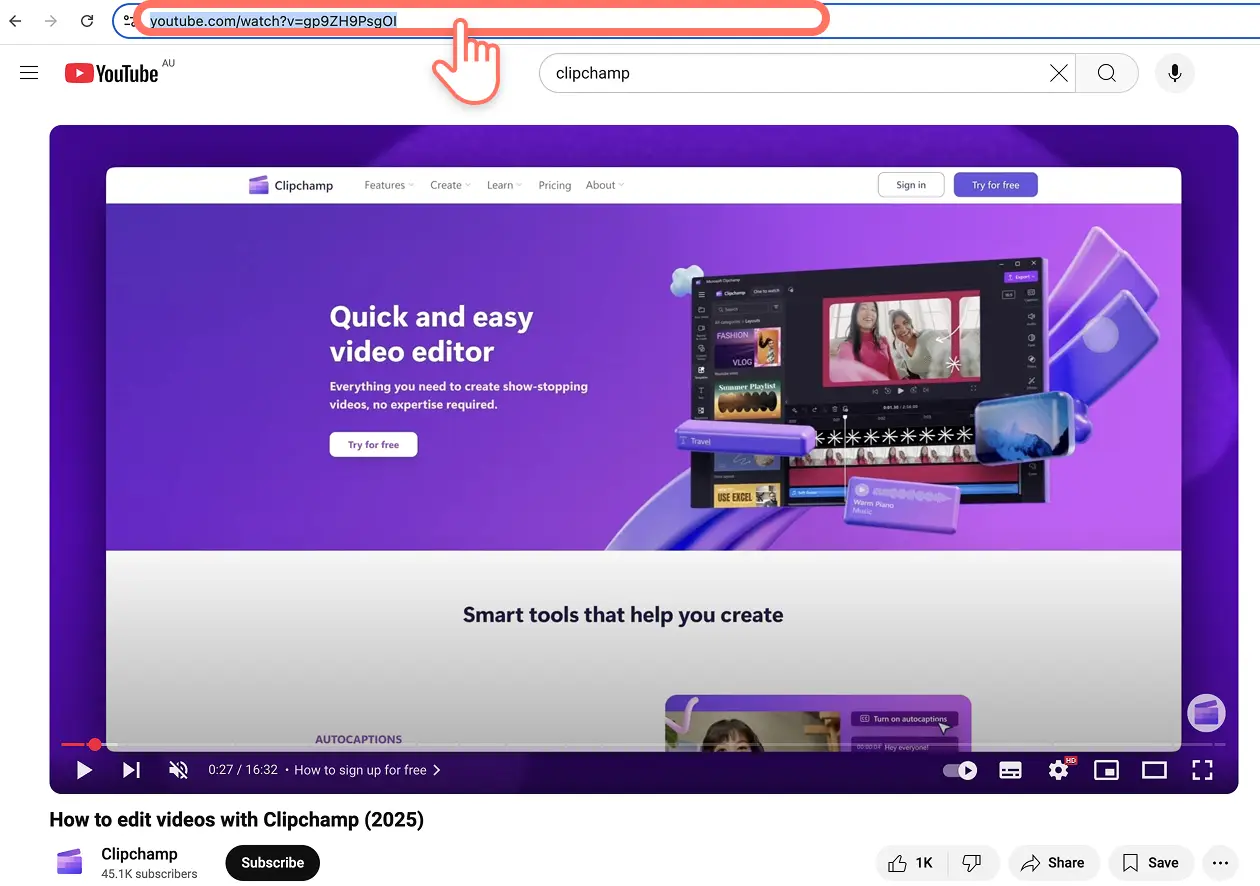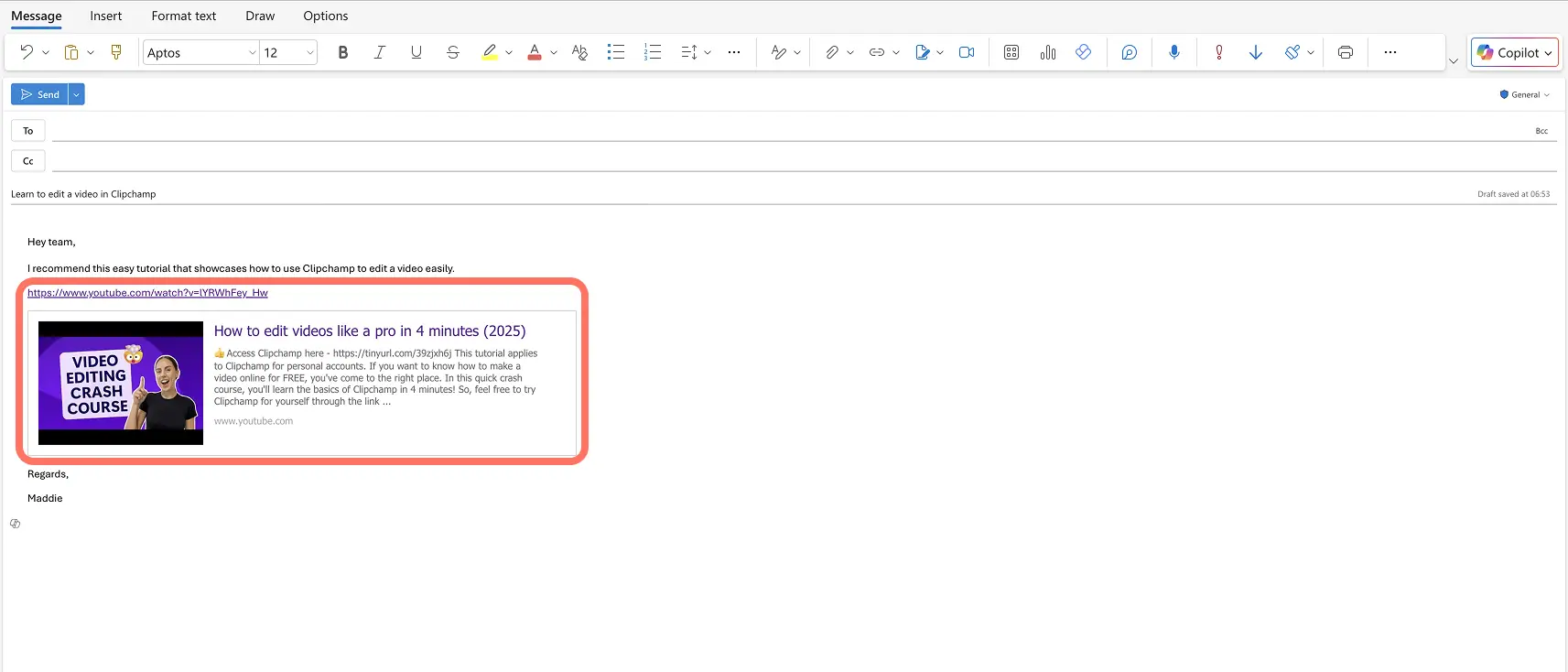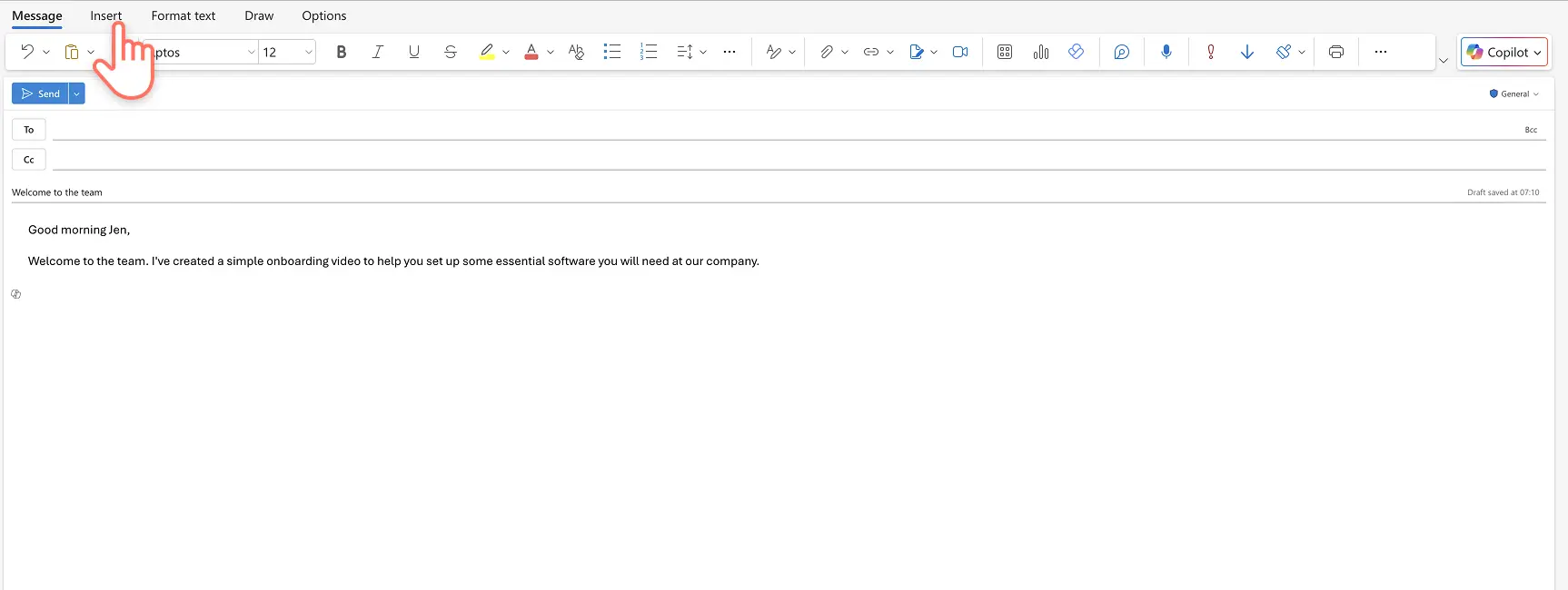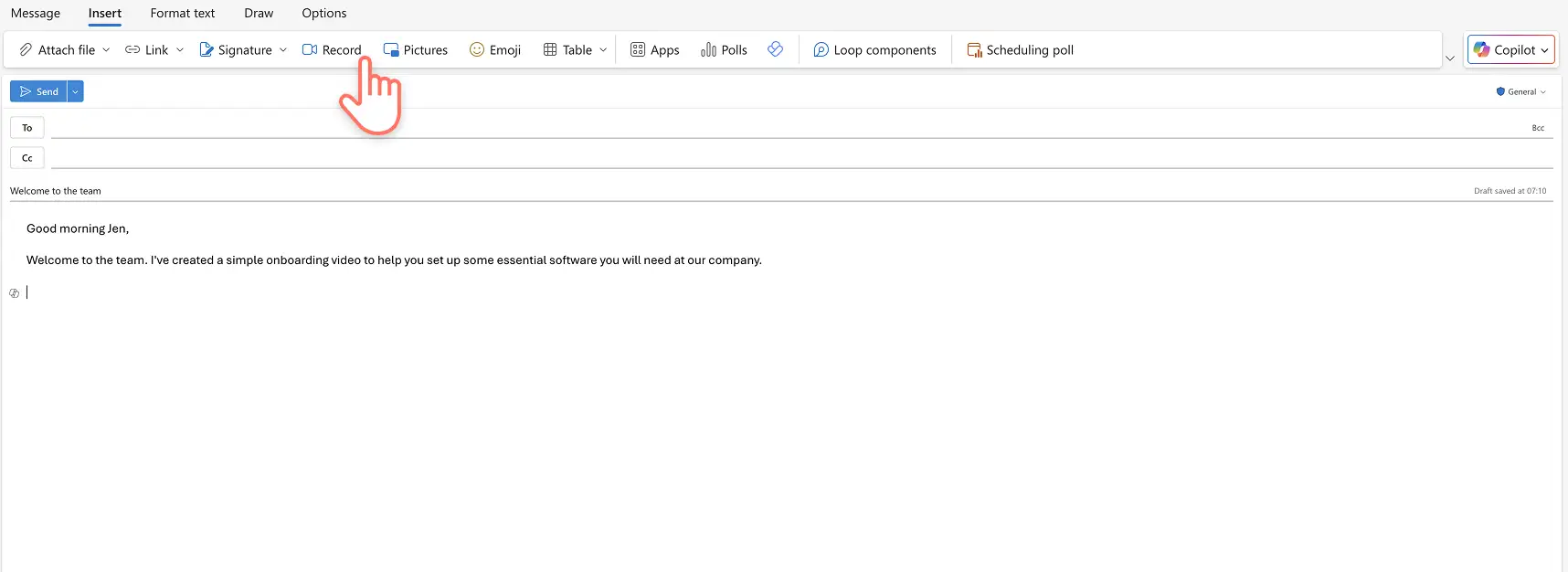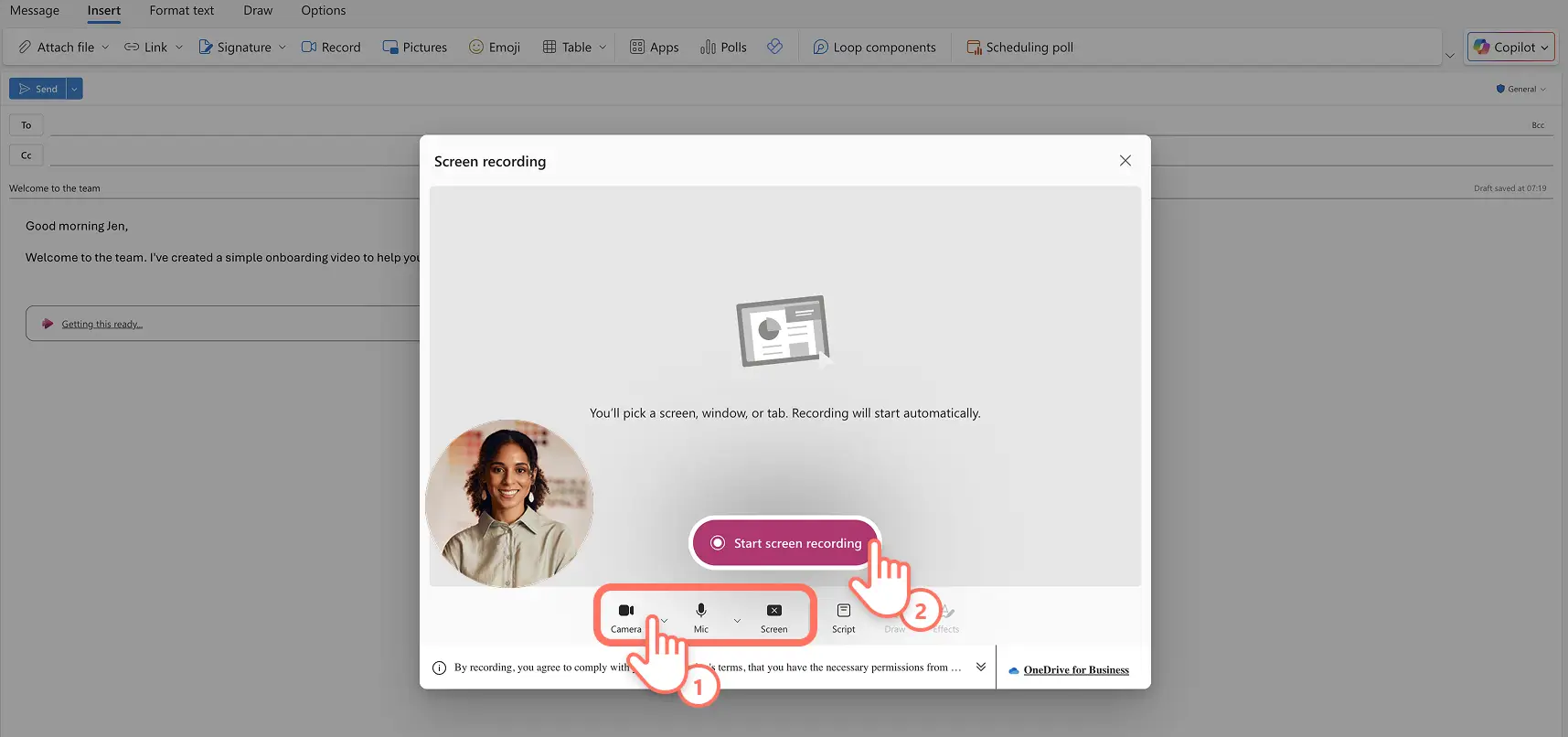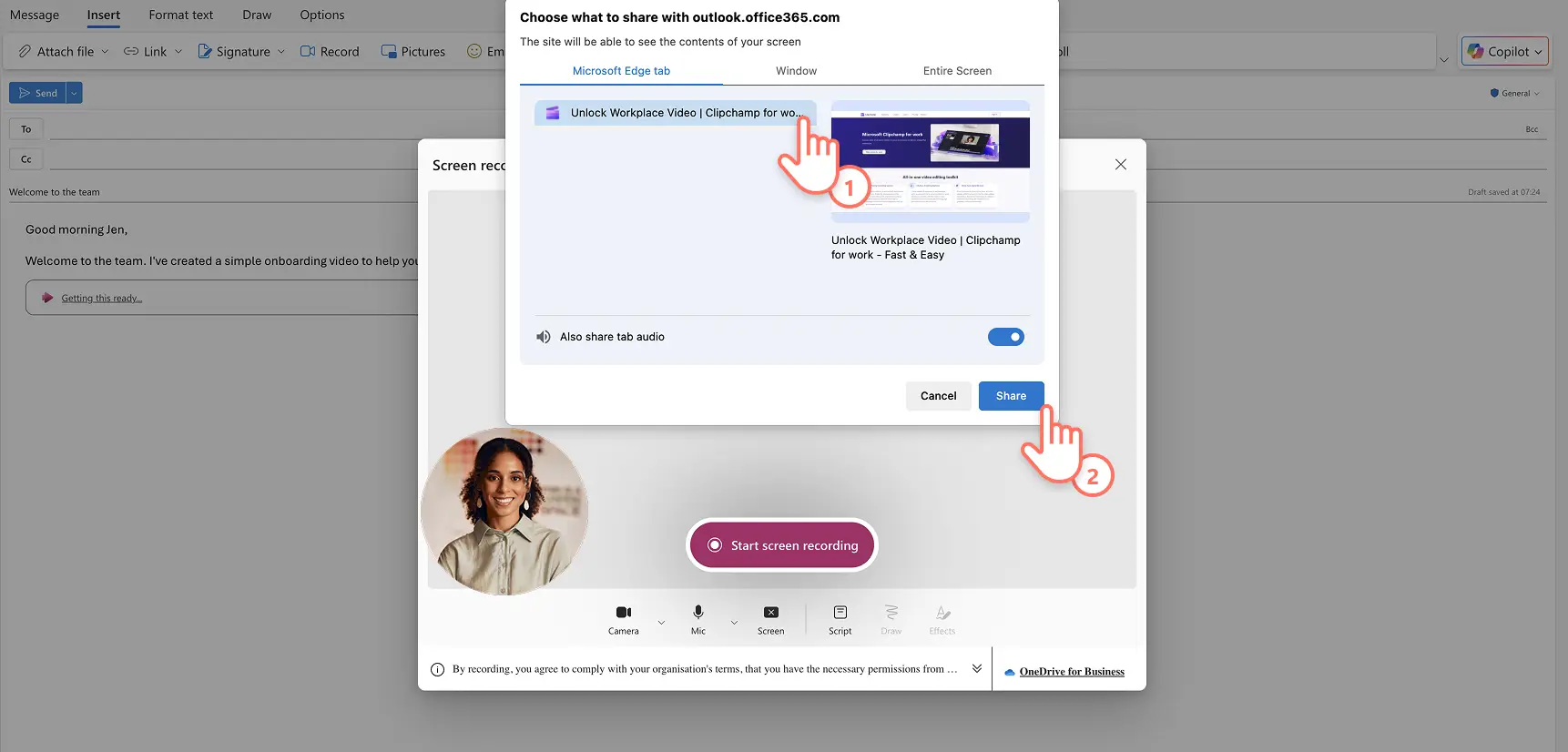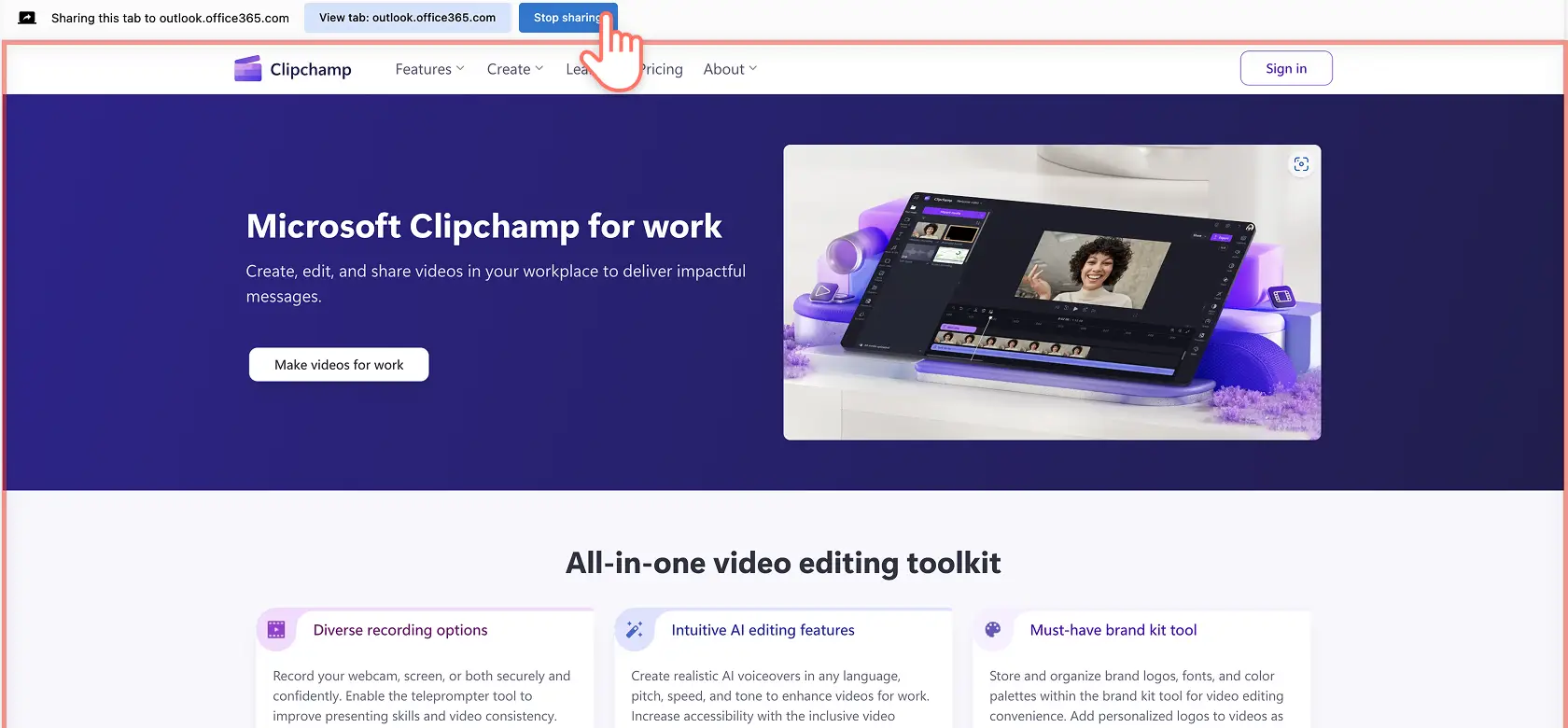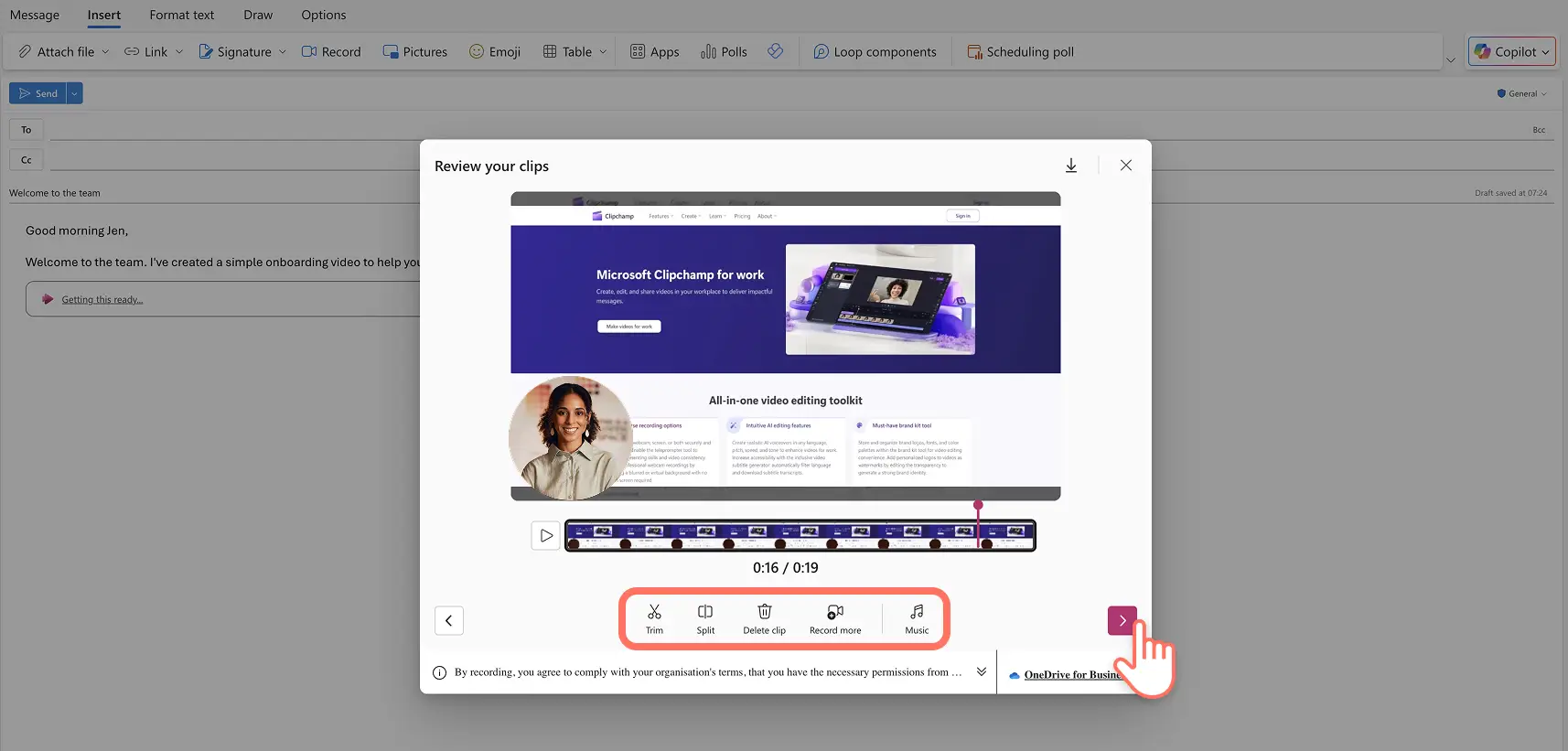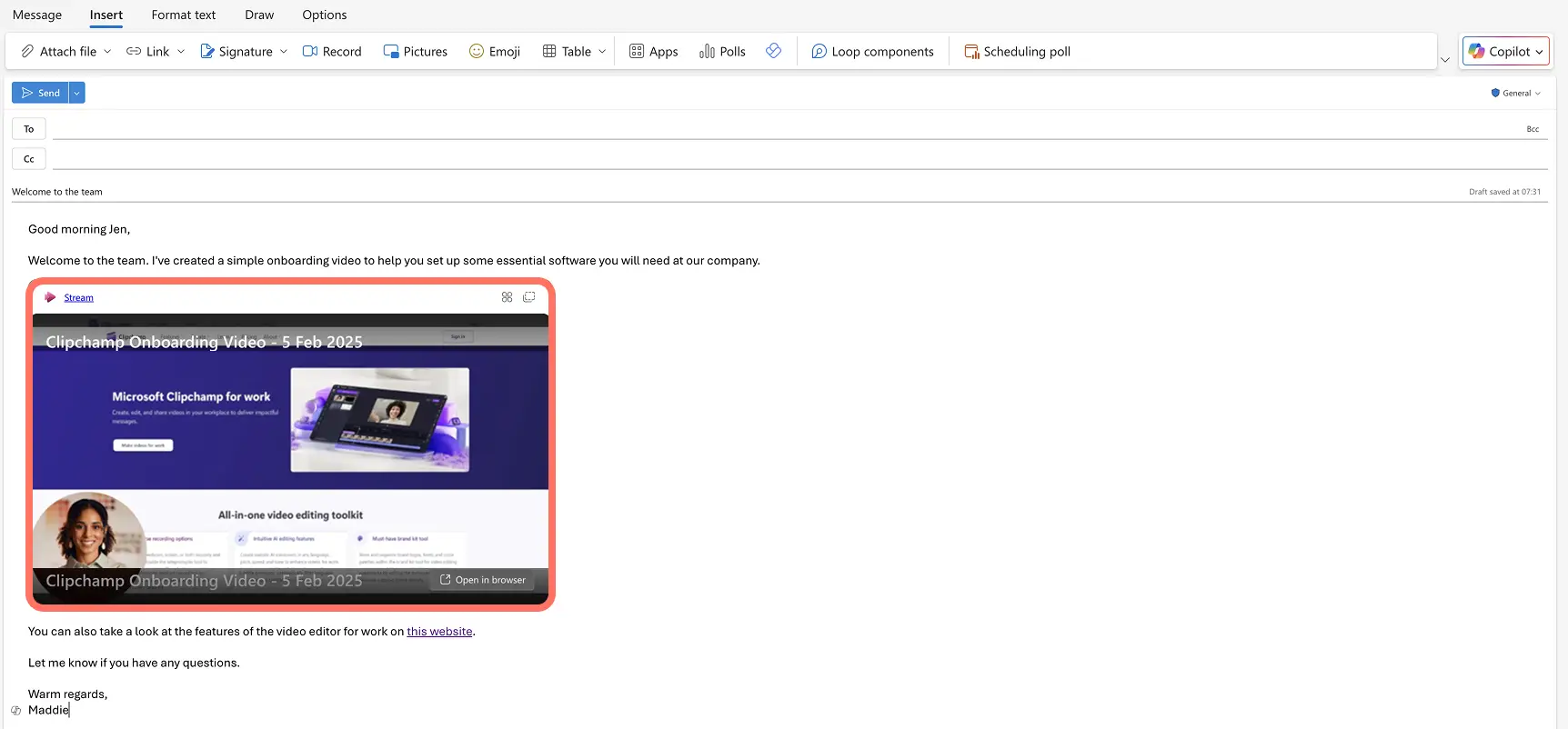Goed om te weten: De screenshots in dit artikel zijn gemaakt in Clipchamp voor werkaccounts. Dezelfde principes zijn van toepassing op Clipchamp voor schoolaccounts. De zelfstudies voor een persoonlijk Clipchamp-account kunnen verschillen. Meer informatie.
Op deze pagina
Maak van dagelijkse werk-e-mails duidelijke, boeiende en gepersonaliseerde berichten door een video in te sluiten in Outlook. Stel je voor dat je lange vergaderingen en lange e-mailberichten vervangt door een korte uitlegvideo of een video met de update van een project. Je kunt zelfs een persoonlijke touch toevoegen aan afwezigheidsberichten en introductie-e-mails.
Ontgrendel het volledige potentieel van video in je Outlook-e-mails met deze drie methoden om grote videobestanden op te nemen, in te sluiten en te verzenden via e-mail. Verken ook praktische ideeën om video's toe te voegen aan je volgende Outlook-e-mail om sneller werk gedaan te krijgen.
Opmerking: sommige methoden zijn beschikbaar als je Outlook-account is verbonden aan een bedrijf en je een O365 Enterprise-klant bent, dus kies de methode die aan je videobehoeften voldoet.
Een video vanuit OneDrive insluiten in Outlook
Stap 1. Maak een OneDrive-koppeling voor je video om deze te delen
Open de OneDrive-map waar je video is opgeslagen. Selecteer het videobestand dat je wilt delen. Klik vervolgens op de knop Delen in het OneDrive-deelvenster Eigenschappen om een koppeling voor delen te genereren.
Stap 2. Kopieer de OneDrive-koppeling voor delen
Zodra je koppeling is gegenereerd, klik je op de knop Koppeling kopiëren. Er wordt automatisch een koppeling voor delen opgeslagen naar het klembord van je apparaat.
Tip: overweeg om je koppelingsinstellingen bij te werken door op deze pagina op het pictogram Instellingen te klikken, zodat je zeker weet dat je e-mailontvangers je video kunnen bekijken.
Stap 3. Plak de OneDrive-koppeling voor delen in Outlook
Open Microsoft Outlook, kies Nieuwe e-mail en stel je bericht op. Plak eenvoudig de OneDrive-koppeling voor delen in de hoofdtekst van de e-mail en er wordt een ingesloten videospeler weergegeven. Nu kun je de video's verzenden met je zakelijke e-mailadres.
Een YouTube-video insluiten in Outlook
Stap 1. Kopieer een YouTube-video-URL
Navigeer naar de YouTube-video die je in een e-mail wilt insluiten en kopieer de YouTube-URL.
Stap 2. Plak de YouTube-video-URL in Outlook
Open Microsoft Outlook, selecteer het pictogram Nieuwe e-mail en stel je e-mail op. Plak de YouTube-koppeling voor delen in de hoofdtekst van de e-mail. Er wordt een voorbeeld van de video weergegeven, samen met de miniatuur, beschrijving en andere belangrijke details van de YouTube-video.
Voor e-mailontvangers die op de koppeling in je e-mail klikken, wordt de video in een nieuw tabblad geopend in YouTube. Dit is daarom een snelle manier om een YouTube-video aan een e-mail toe te voegen.
Tip: voor een professionele uitstraling kun je ook van de beschrijvende tekst of een reclameafbeelding van de video een koppeling maken met de YouTube-video-URL.
Een video opnemen in Outlook
Stap 1. Selecteer de knop Video opnemen in Outlook
Open Microsoft Outlook, kies Nieuwe e-mail en stel je bericht op. Wanneer je er klaar voor bent om een video te maken, selecteer je Invoegen in het Outlook-lint.
Klik op de knop Opnemen in het Outlook-lint om je scherm en camera op te nemen voor een video die je via e-mail kunt verzenden.
Stap 2. Neem een video op
Er wordt een scherm- en camerarecorder weergegeven. Je kunt ervoor kiezen om je scherm, je webcam en je audio op te nemen (afhankelijk van je videobehoeften). Neem zowel je scherm als webcam op door het pictogram Camera te kiezen. Schakel eventuele pop-upmachtigingen in om Outlook toegang te geven tot je webcam. Via het pictogram Script kun je een script op een teleprompter toevoegen om voor te lezen terwijl je je video opneemt. Klik op de knop Schermopname starten wanneer je er klaar voor bent.
Kies ervoor om een specifiek browsertabblad, venster of je volledige scherm te delen en klik op de knop Delen om te beginnen. Hier kun je ook tabbladaudio in- of uitschakelen.
De video begint met het opnemen van je gekozen scherm in een nieuw tabblad. Wanneer je je video hebt opgenomen, klik je op de knop Delen stoppen om je video direct te verwerken in Outlook.
Stap 3: Bewerk de video-opname
De video-opname is klaar voor controle en bewerking. Je kunt de opname bijsnijden via het pictogram van de schaar of overtollige beelden uit je video verwijderen via het pictogram voor splitsen. Je kunt ook doorgaan met het opnemen van videoclips om een langere video te maken door het pictogram Meer opnemen te selecteren.
Daarnaast kun je achtergrondmuziek toevoegen aan je bewerkte video via het pictogram Muziek. Kies de pijlknop om het bewerken van de video te voltooien.
Stap 4. Sla de video op om deze in te sluiten in een e-mail
De video wordt opgeslagen en automatisch weergegeven in de hoofdtekst van je e-mail in een ingesloten videospeler.
E-mailontvangers kunnen op de video klikken om een breedbeeldvideospeler in SharePoint te openen. Je kunt ook de bestandsnaam aanpassen, de locatie van de opgeslagen video wijzigen en de video vanaf dit tabblad downloaden.
10 ideeën om video's toe te voegen aan je Outlook-e-mails
Maak een gepersonaliseerd videobericht en voeg het toe aan je automatische antwoord wanneer je bijvoorbeeld vanwege vakantie afwezig bent.
Maak een instructievideo of zelfstudievideo ter begeleiding van een set instructies of een proces in een e-mail.
Sluit een reeks HR-video's in voor de ervaring van onboarding via video voor nieuwe werknemers.
Maak een bedrijfsrapport als video door je scherm op te nemen om bedrijfsanalyses te delen en deze uit te leggen met een voice-over.
Neem een introductievideo op als nieuwe werknemer, of om verbinding te maken wanneer je met een nieuw team of project werkt.
Neem je scherm op om een videovoorbeeld te maken over probleemoplossing voor IT- en ondersteuningsdesks.
Voeg een video met bedrijfsupdates toe aan nieuwsbrieven om resultaten en veranderingen in het team aan te kondigen.
Creëer een hype rond een aankomend bedrijfsfeest door een trailervideo of uitnodigingsvideo te maken.
Neem een video met getuigenissen op voor een bedrijf om een beoordeling van hun producten en services te delen.
Verzend kerstwensen en breng feestvreugde op de werkplek door een videobericht te maken.
Neem vol vertrouwen een video op en sluit deze in Outlook in om je communicatie op de werkplek te verbeteren met dynamische e-mails die interessant om te lezen zijn.
Om video's voor werk te blijven maken, kun je deze ideeën voor bedrijfsvideo's gebruiken als inspiratie. Je kunt ook leren hoe je een effectieve trainingsvideo maakt.
Wanneer je er klaar voor bent om meer video's voor werk te maken, gebruik je een eenvoudige onlinevideo-editor zoals Microsoft Clipchamp.