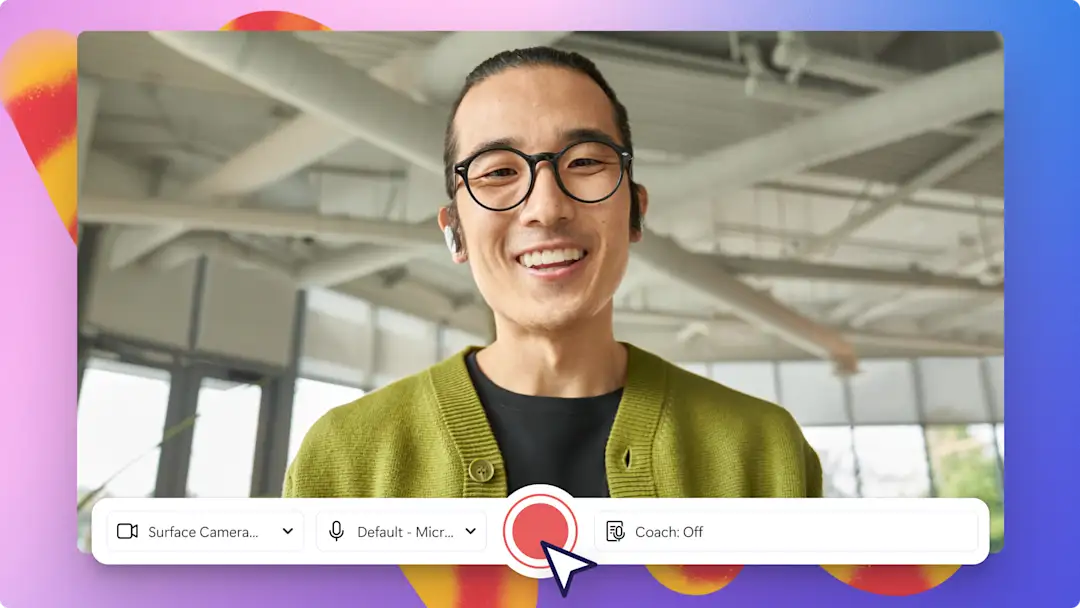Goed om te weten: De screenshots in dit artikel zijn gemaakt in Clipchamp voor werkaccounts. Dezelfde principes zijn van toepassing op Clipchamp voor schoolaccounts. De zelfstudies voor een persoonlijk Clipchamp-account kunnen verschillen. Meer informatie.
Op deze pagina
Maak moeiteloos een opname van je scherm, bewerk je video en sla deze in high definition op je Windows-apparaat op. Je hoeft niets te downloaden. Maak schermopnames op je laptop en maak instructievideo's, game-opnames en meer, met gegarandeerde privacy.
Maak simpelweg een opname van je Windows-scherm, knip ongemakkelijke stiltes en ongewenste beelden weg, voeg stickers en tekst met animatie toe en deel je video, direct vanaf je Windows-apparaat. Je kunt zelfs door AI gegenereerde voice-overs maken in allerlei stijlen en tonen die bij je schermopname passen.
Ontdek hoe je een schermopname in Windows 11 kunt maken en je video's verder kunt bewerken met video-effecten in Clipchamp.
De Windows-schermrecorder gebruiken
Stap 1. Zoek Clipchamp op je Windows-apparaat
Zoek naar de Microsoft-app van Clipchamp in het startmenu om schermopname te starten op je Windows 11-apparaat.
Meld je aan met je Microsoft-account, e-mail of Google, of maak een nieuw account. We raden je aan je aan te melden met je Microsoft-account.
Stap 2. Een nieuwe video maken
Klik op de knop Een nieuwe video maken om de schermopname te starten.
Stap 3. Klik op het hulpprogramma Scherm en camera
Voor toegang tot de Windows-schermrecorder klik je op het tabblad Opnemen en maken in de werkbalk en vervolgens op de knop Scherm. Er wordt een pop-upvenster met een machtigingsverzoek weergegeven. Schakel deze rechten in om Clipchamp toe te staan inhoud op te nemen.
Stap 4. Uw scherm opnemen
Selecteer je microfoon en schakel vervolgens indien gewenst de sprekercoach in. Zodra je klaar bent, klik je op de rode opnameknop om de opname te starten.
Selecteer vervolgens in het pop-upvenster welk Windows-scherm je wilt opnemen. Neem je browsertabblad, het venster of het volledige scherm op. Hier kun je tabbladaudio in- of uitschakelen. In deze tutorial wordt de optie voor volledig scherm weergegeven.
Wanneer je klaar bent met je Windows-schermopname, klik je op Opslaan en bewerken, of op Opname opnieuw maken als je de schermopname wilt overdoen.
Bewerk je schermopname in de editor. Bekijk een schermopname maken voor meer informatie.
Stap 5. Sla je video op in HD
Exporteer je video-opname door te klikken op de knop Exporteren en vervolgens een videoresolutie van 1080p te selecteren. Je video wordt automatisch gedownload naar je apparaat.
Speciale effecten toevoegen aan online schermopnamen
Verrijk je schermopname in Windows met speciale effecten zoals overgangen afbeelding-in-afbeelding, tekst met animatie en achtergrondmuziek.
Verbeter de stroom van je tutorials en trainingsvideo's met naadloze overgangen tussen videoclips, wisselingen van onderwerp en hoofdstukken.
Maak je schermopnamen voor gamereactievideo's en unboxing-video's aantrekkelijker met royaltyvrije achtergrondmuziek en geluidseffecten.
Optimaliseer je demovideo's en producttutorials met tekst met animatie om je kijkers te helpen.
Verbeter educatieve content door schermopnamen toegankelijker te maken met automatische ondertiteling, videotranscripties en zelfs stickers voor ASL-gebarentaal.
Begin vandaag nog schermopnamen in Windows te maken met Clipchamp.
Raadpleeg de beste manieren om de schermrecorder te gebruiken voor educatieve content om meer tips en trucs te vinden voor schermopnamen.