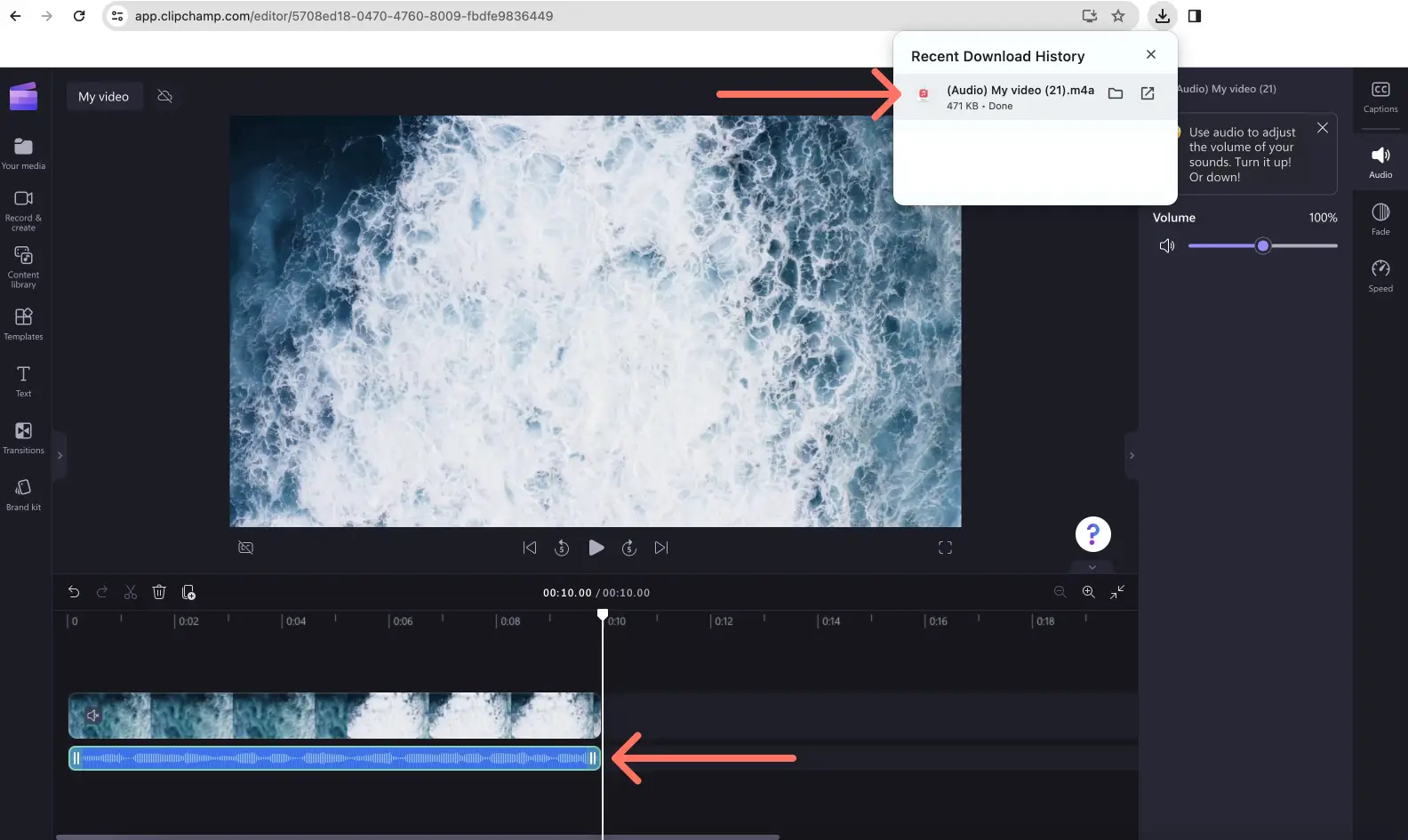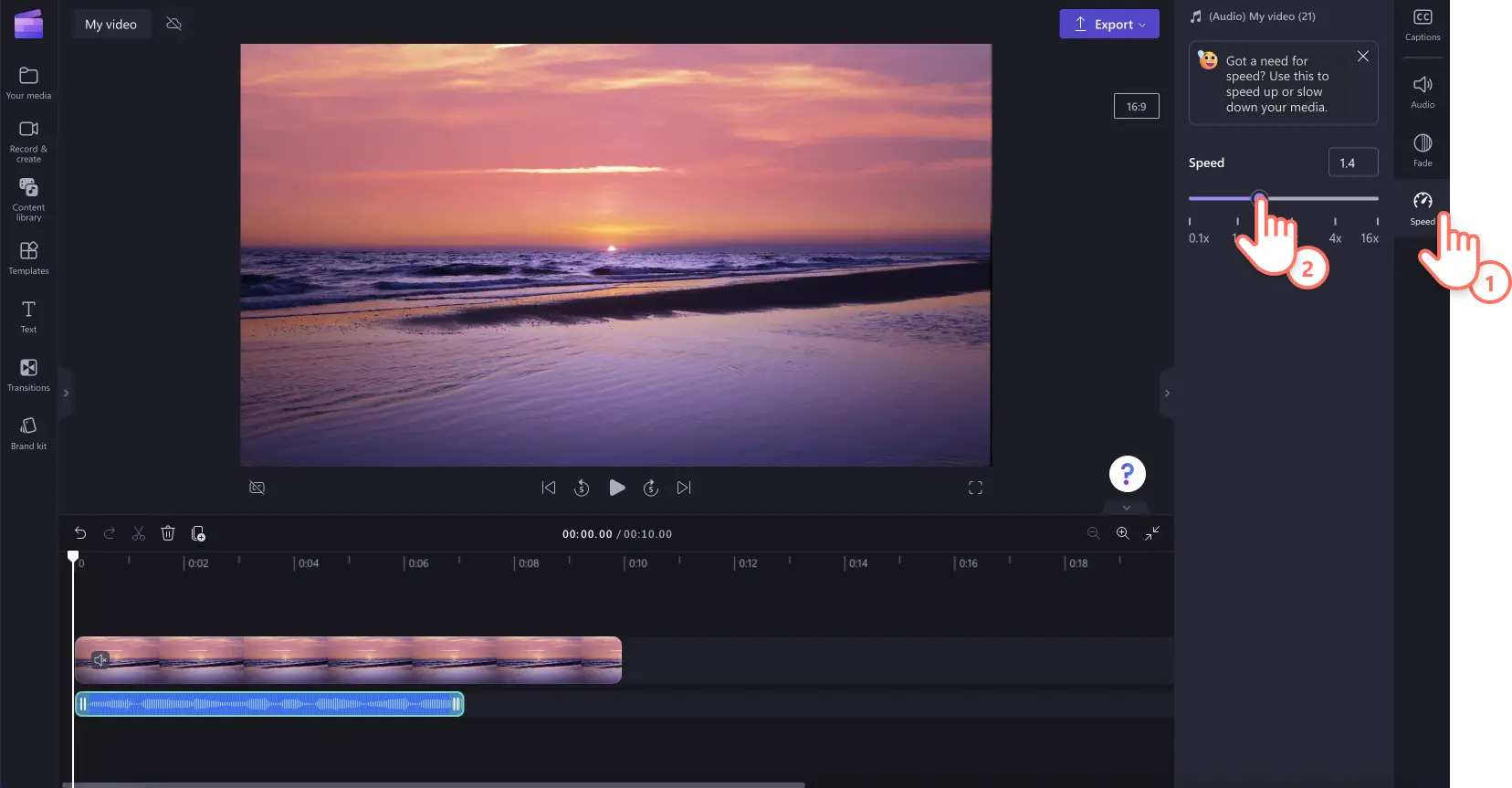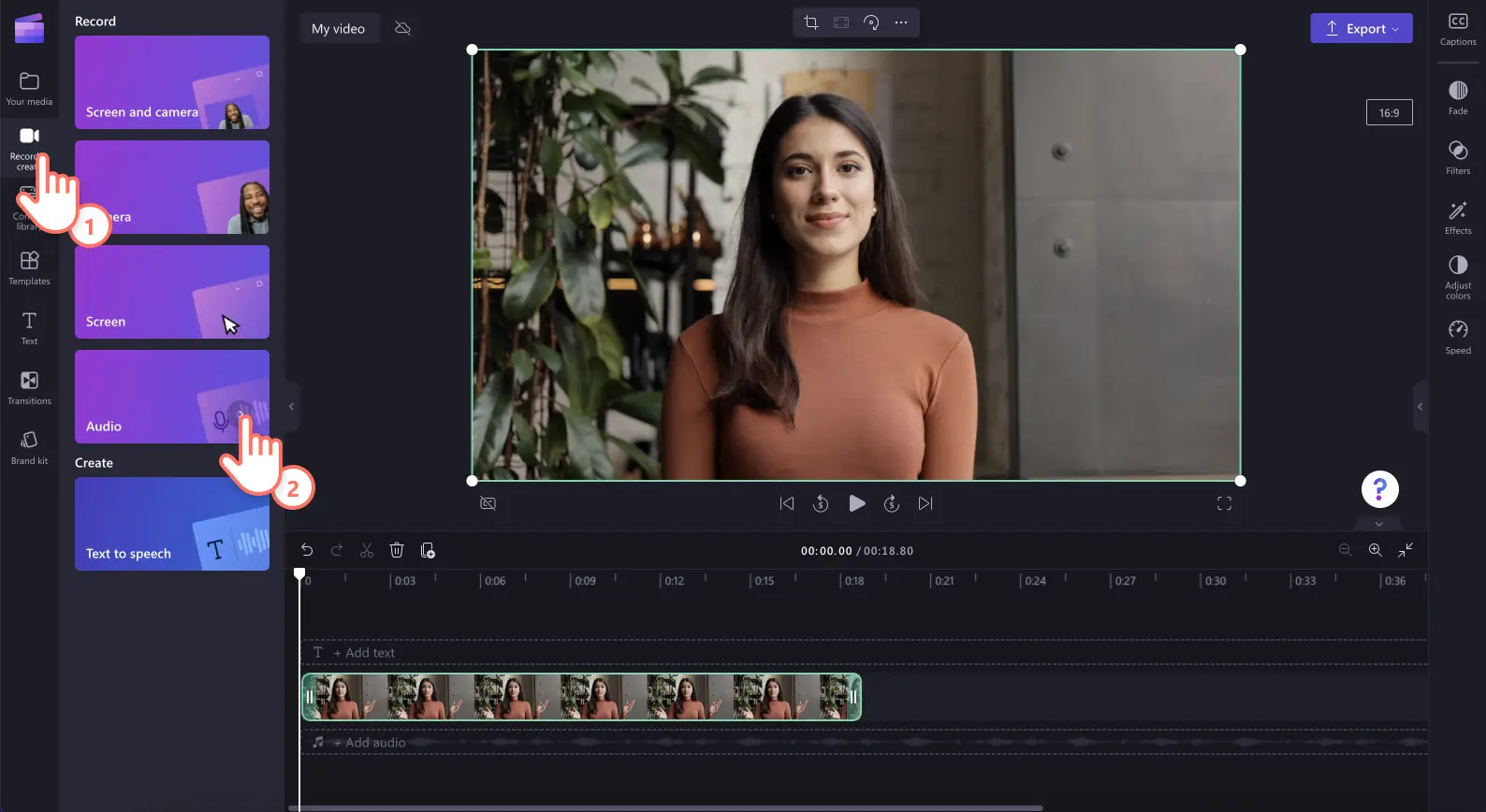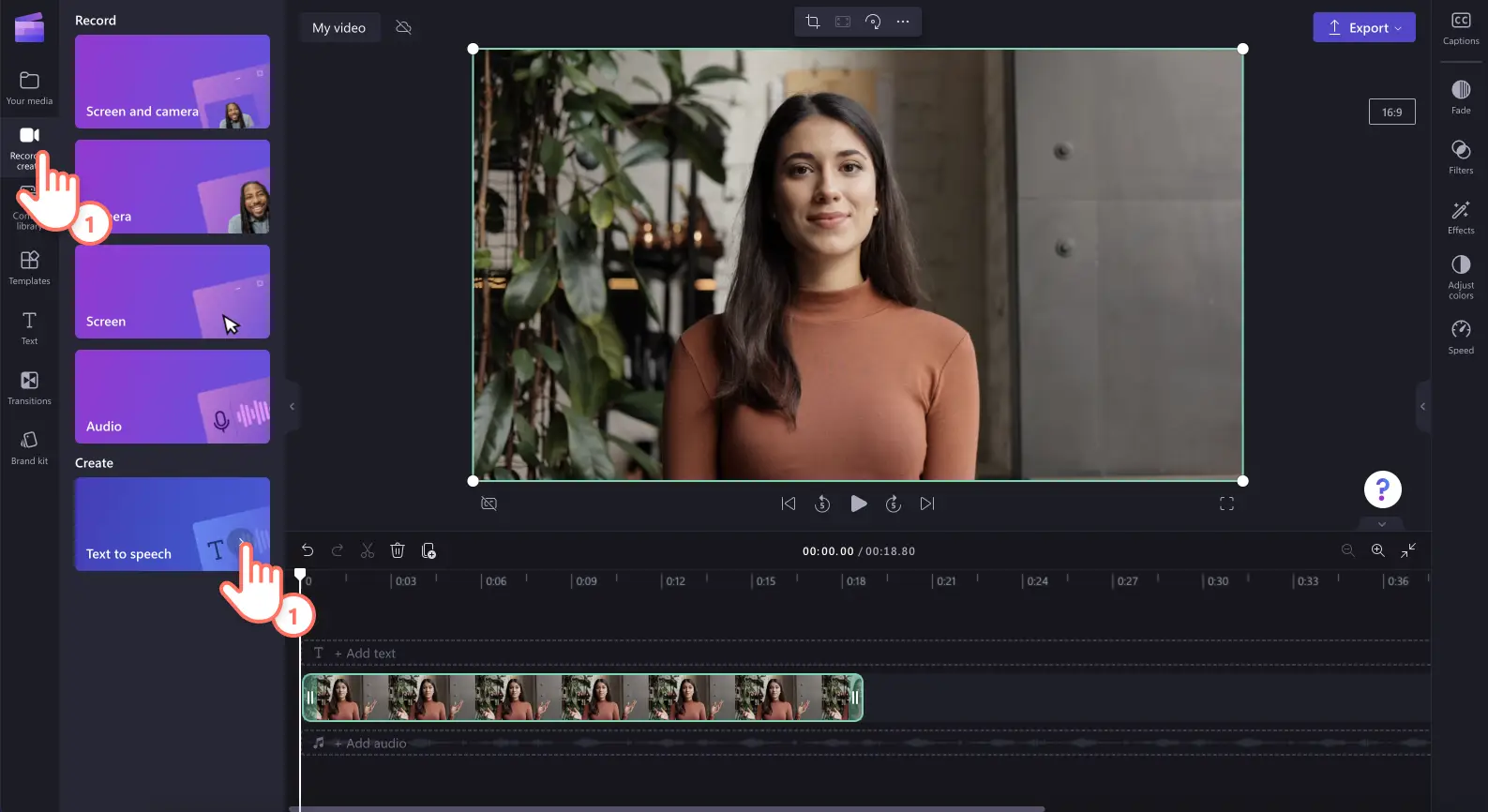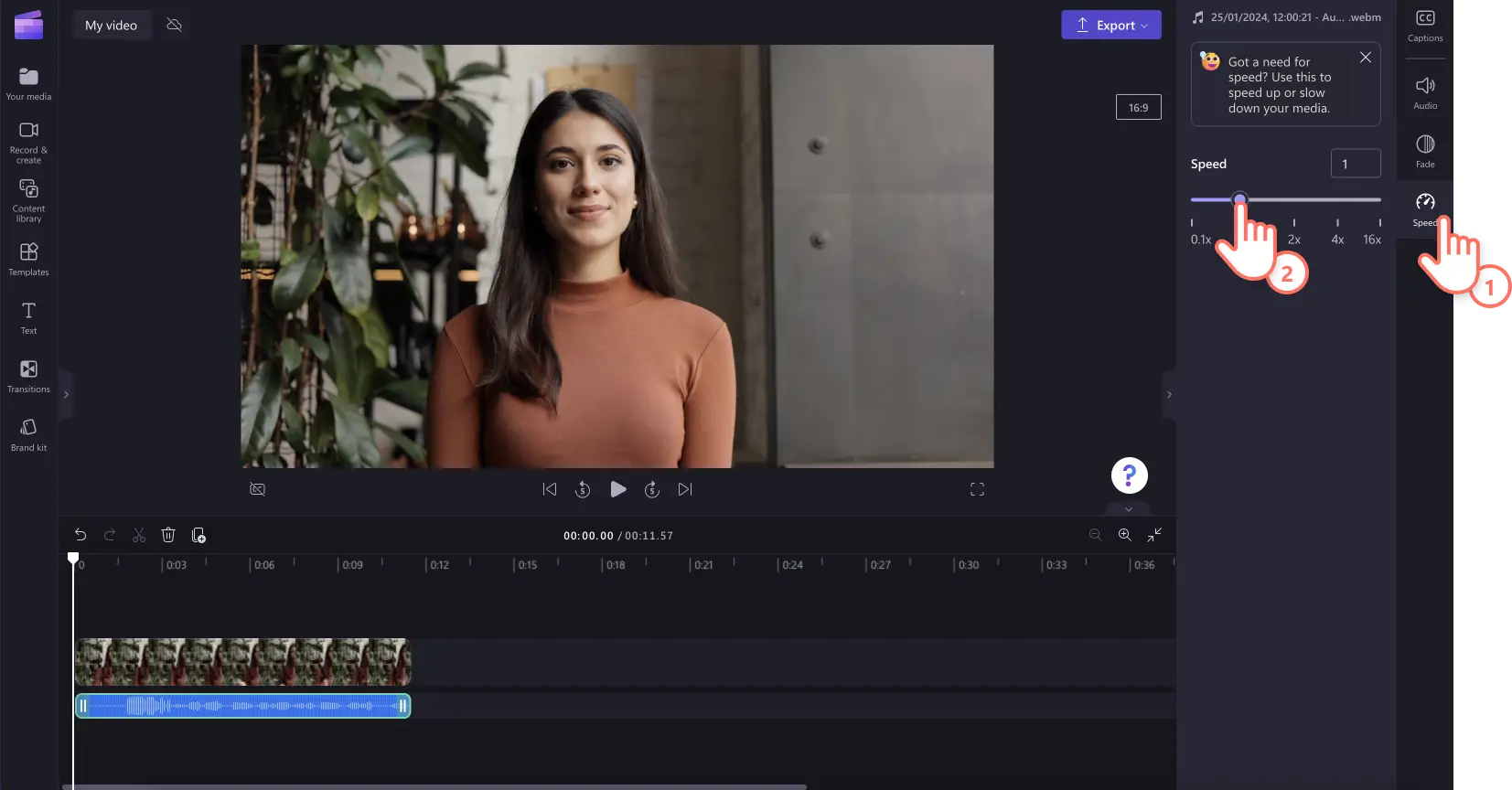Goed om te weten: De screenshots in dit artikel zijn gemaakt in Clipchamp voor persoonlijke accounts. Dezelfde principes zijn van toepassing op Clipchamp voor werk- en schoolaccounts.
Op deze pagina
Ben je op zoek naar een manier om achtergrondmuziek te vertragen of de MP3-snelheid te verhogen zonder de toonhoogte van het geluid van je video te wijzigen? Met de onlinesnelheidsselector kun je binnen enkele seconden de snelheid van audio aanpassen.
Door de juiste snelheid van audio te vinden, kun je je video's verfijnen voor social media, lange geluidsopnamen bijsnijden en emoties uitdrukken. Versnel of vertraag elk type media eenvoudig van 0,1x tot 16x de snelheid, zonder je webbrowser te verlaten. Je kunt zelfs audio loskoppelen van video, zodat je audio kunt bewerken zonder de video te wijzigen.
Lees verder om te ontdekken hoe je de snelheid van audio kunt verhogen of verlagen, gratis met de Clipchamp-video-editor.
De snelheid van audio van video verhogen
Stap 1. Importeer je video met geluid
Als je je eigen video's en audio wilt importeren, ga je naar de werkbalk, open je het tabblad 'Jouw media' en klik je op de knop 'Media importeren' om door je computerbestanden te bladeren of verbinding te maken met je OneDrive.
Sleep je video naar de tijdlijn.
Stap 2. Koppel audio los van video
Als je alleen audio wilt versnellen (en niet je video), moet je je audio loskoppelen van je video. Klik op het tabblad Audio in het deelvenster Eigenschappen en vervolgens op de knop 'Audio loskoppelen'.
Opmerking: Als je je video en audio wilt versnellen, ga je verder met stap 3. Koppel geen audio los van video.
Je audio wordt automatisch gedownload naar je apparaat en weergegeven op de tijdlijn als een audiobestand.
Stap 3. Versnel of vertraag je audio
Klik op het tabblad Snelheid op de werkbalk en pas vervolgens de snelheid aan van 0,1x tot 16x de snelheid. Sleep de schuifregelaar voor snelheid naar links om de snelheid te vertragen of naar rechts om de snelheid van de audio te versnellen. Je kunt ook een specifieke numerieke waarde intypen.
Opmerking: Door je audiobestand te versnellen, wordt de media korter op de tijdlijn. Door je audiobestand te vertragen, wordt de media langer op de tijdlijn.
Bekijk het Help-artikel over audio versnellen of vertragen voor meer hulp.
Muziek versnellen of vertragen
Als je de snelheid van persoonlijke audio of stockmuziek en geluidseffecten wilt aanpassen, sleep je je audiobestand naar de tijdlijn. Vervolgens klik je op je audiobestand op de tijdlijn en op het tabblad Snelheid in het deelvenster Eigenschappen. Sleep de schuifregelaar voor snelheid naar links om de snelheid te vertragen of naar rechts om de snelheid van de audio te versnellen. Je kunt ook een specifieke numerieke waarde intypen.
Opmerking: Je muziek of geluidseffect wordt korter weergegeven op de tijdlijn als je versnelt (of langer als je vertraagt). Als je muziek is gekoppeld aan een video, wordt de snelheid van je videomateriaal ook gewijzigd.
De snelheid van je geluidsopname wijzigen
Stap 1. Importeer je video met spraak, maak een geluidsopname of een AI-voice-over
Als je je eigen video's, audio of geluidsopname wilt importeren, ga je naar de werkbalk, open je het tabblad 'Jouw media' en klik je op de knop 'Media importeren' om door je computerbestanden te bladeren of verbinding te maken met je OneDrive. Sleep je video of MP3-bestand naar de tijdlijn.
Als je een geluidsopname wilt maken, klik je op het tabblad 'Opnemen en maken' en vervolgens op de optie Audio. Volg de instructies op het scherm voor het maken van een voice-over.
Als je een AI-voice-over wilt maken, klik je op het tabblad 'Opnemen en maken' en vervolgens op de generator voor tekst-naar-spraak. Volg de instructies op het scherm voor het maken van een AI-voice-over.
Stap 2. Versnel of vertraag je AI-voice-over of geluidsopname
Klik op het MP3-bestand op de tijdlijn en vervolgens op het tabblad Snelheid in het deelvenster Eigenschappen. Sleep de schuifregelaar voor snelheid naar links om de snelheid van je stem te vertragen of naar rechts om de snelheid van je stem te versnellen. Je kunt ook een specifieke numerieke waarde intypen.
Opmerking: door de snelheid van je audio te verhogen of te verlagen, wordt het bestand korter of langer op de tijdlijn.
Bekijk onze YouTube-zelfstudie voor meer hulp bij het versnellen en vertragen van audio.
Een deel van een audiobestand versnellen of vertragen
Als je de snelheid van een specifiek deel van je audiobestand wilt verhogen of verlagen, gebruik je het hulpmiddel voor splitsen in combinatie met het hulpmiddel voor snelheid.
Klik op het audiobestand of de video op de tijdlijn.
Verplaats je zoeker naar de timestamp waar je de snelheid wilt bewerken.
Klik op het hulpmiddel voor splitsen (het schaarpictogram) op de tijdlijn.
Verplaats je zoeker naar de timestamp waar je het bewerken van de snelheid wilt beëindigen.
Klik opnieuw op het hulpmiddel voor splitsen (het schaarpictogram) op de tijdlijn.
Klik op 'Audio knippen' en vervolgens op het tabblad Snelheid om de snelheid aan te passen naar sneller of langzamer.
Frequently asked questions
How to speed up sound without changing pitch?
Editing the speed of any audio using the audio speed changer in Clipchamp video editor will not alter audio pitch. The audio speed changer will only alter the speed of video and audio.
How to speed up audio without editing video?
Easily speed up audio within a video without editing footage by detaching audio and video. By separating audio from video gives you the option to adjust audio speed without adjusting video speed.
Is the audio speed changer free?
The audio speed changer and video speed selector are free video editing tools in Clipchamp video editor.
What type of audio is compatible with the audio speed changer?
Speed up or slow down any video with audio, or audio files like AI voiceovers, voice recordings, music, or sound effects using the audio speed changer.
Blijf je audio bewerken met gebruikersvriendelijke functies, je kunt bijvoorbeeld het volume van audio verhogen en audio bijsnijden.
Wijzig vandaag nog de snelheid van je audio online met Clipchamp of download de Clipchamp Windows-app.