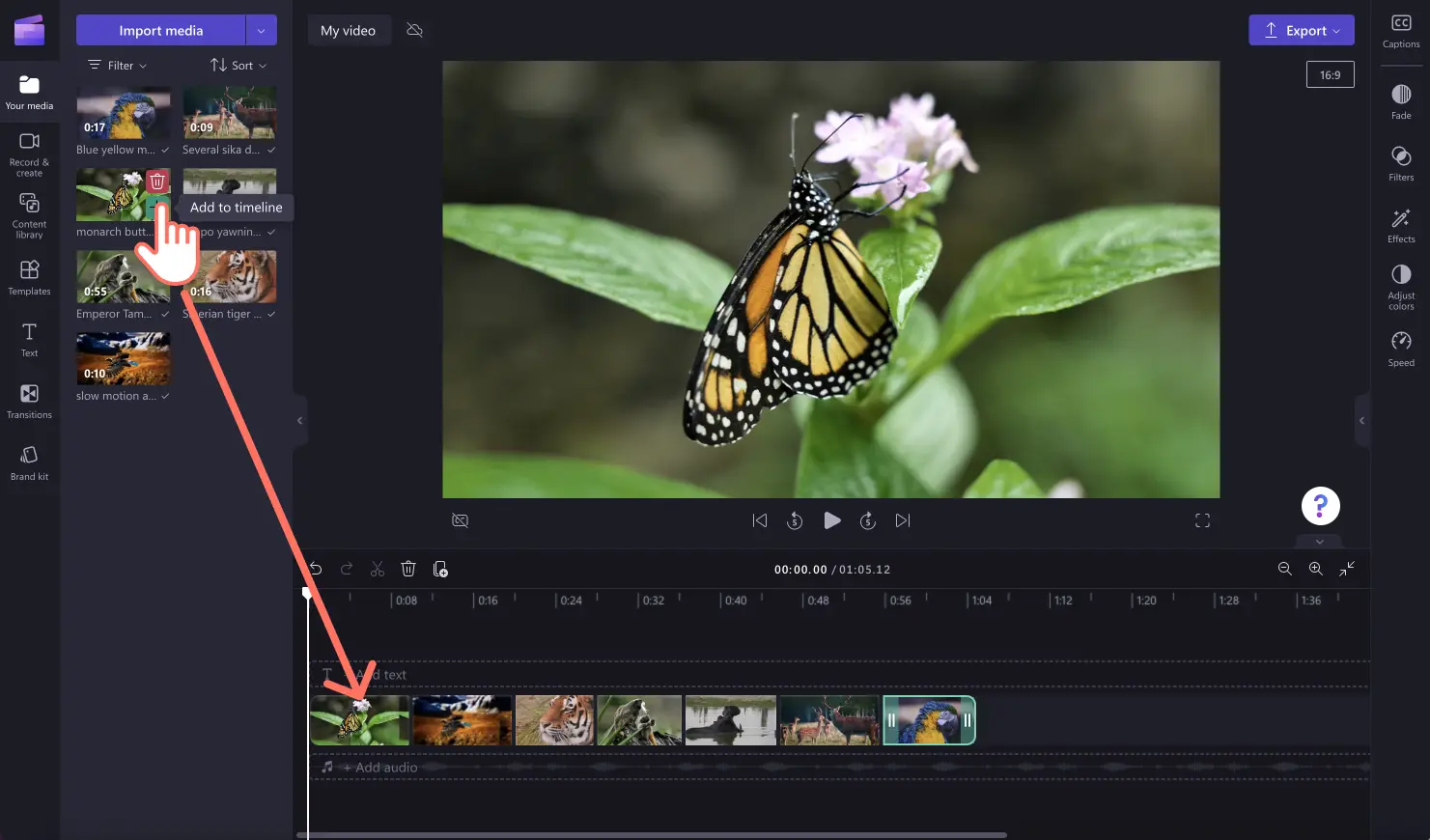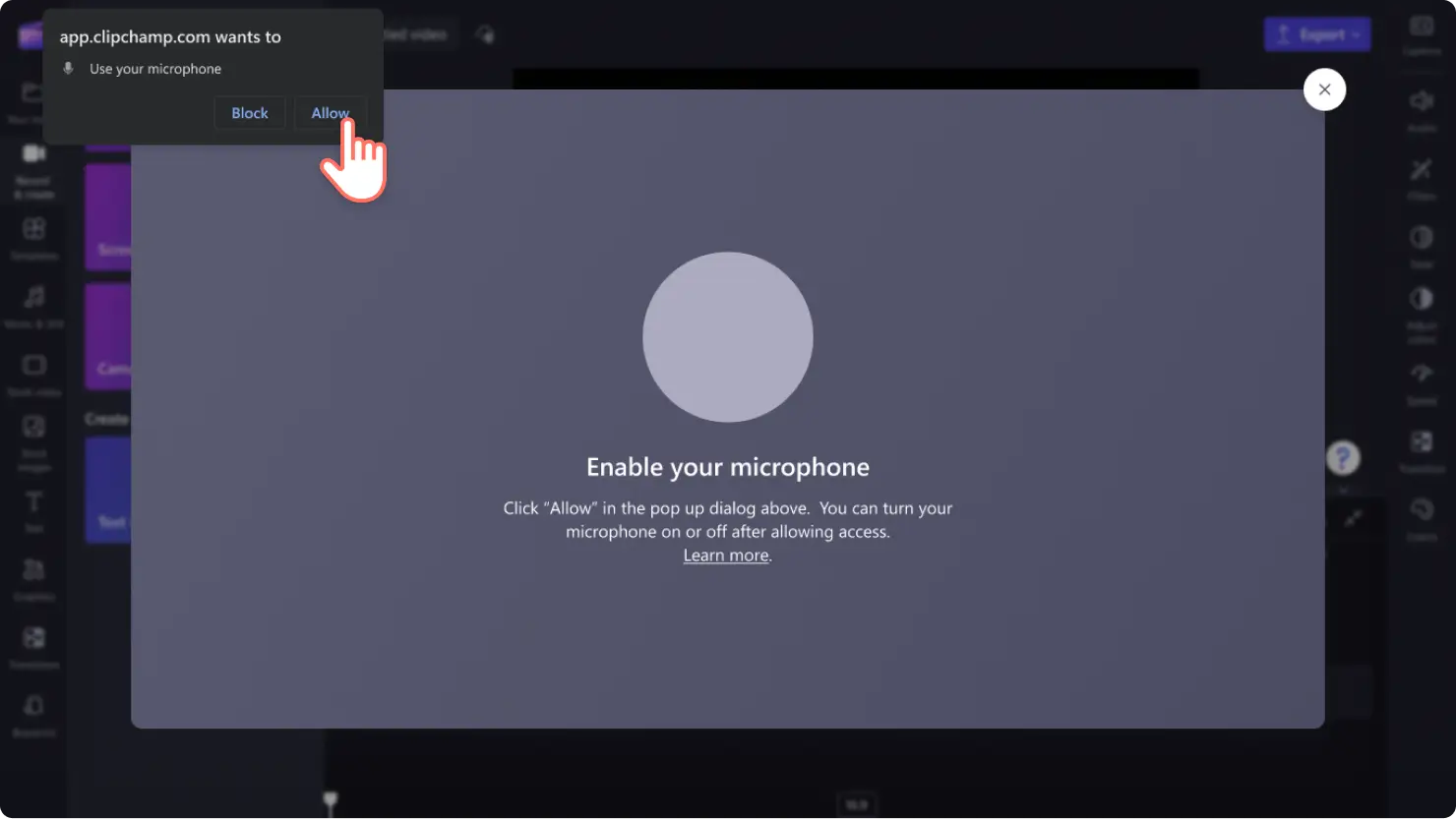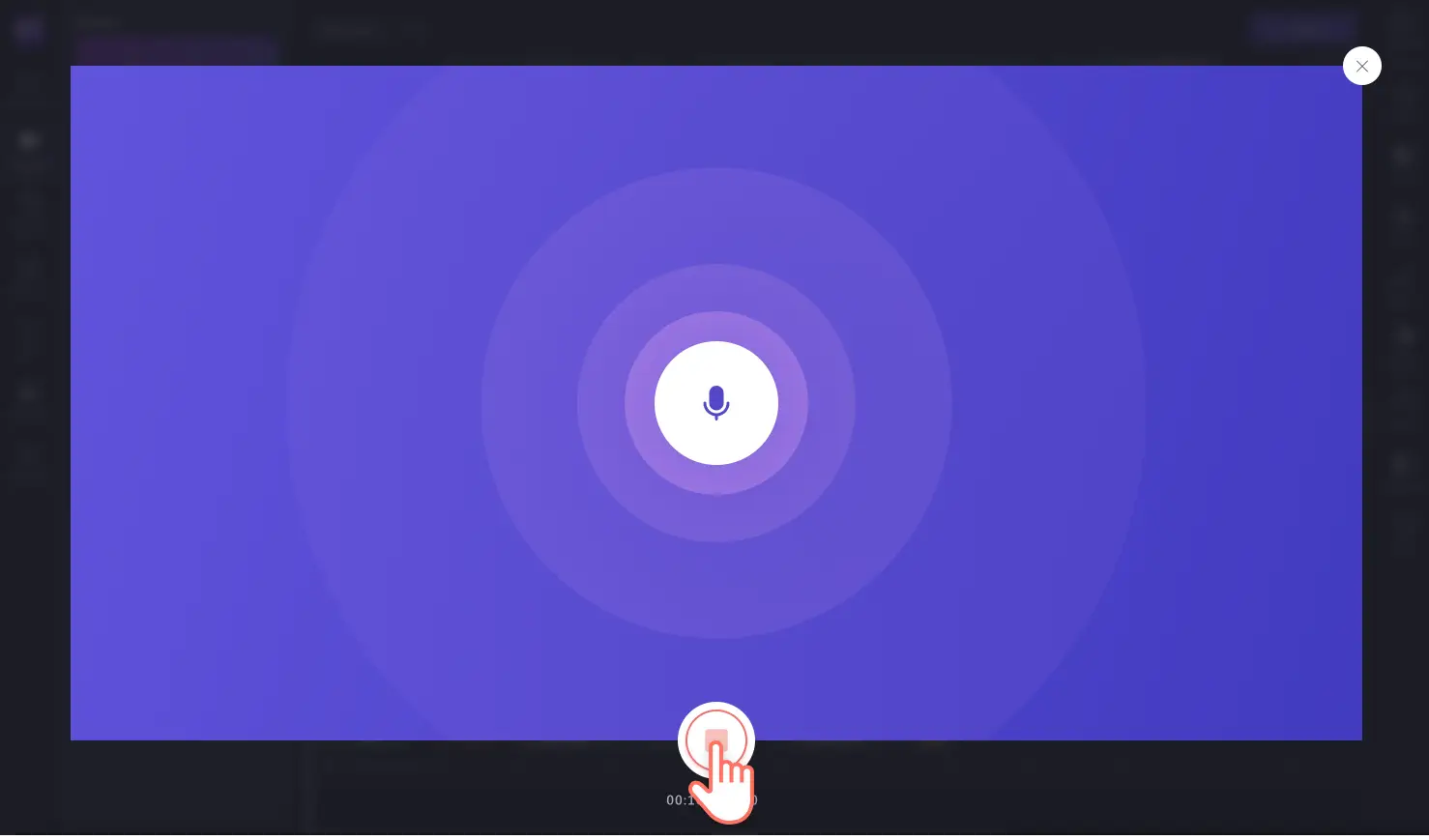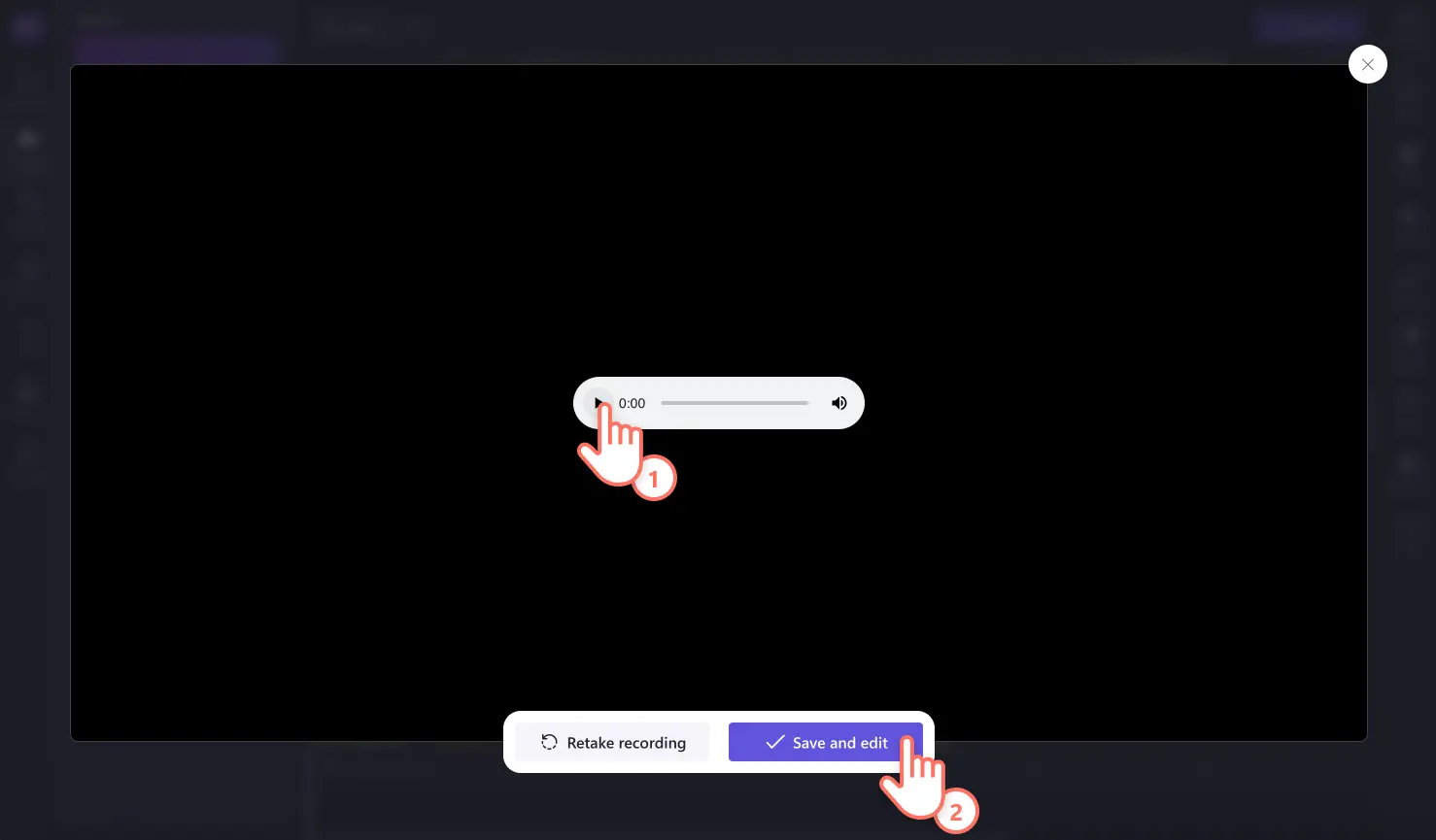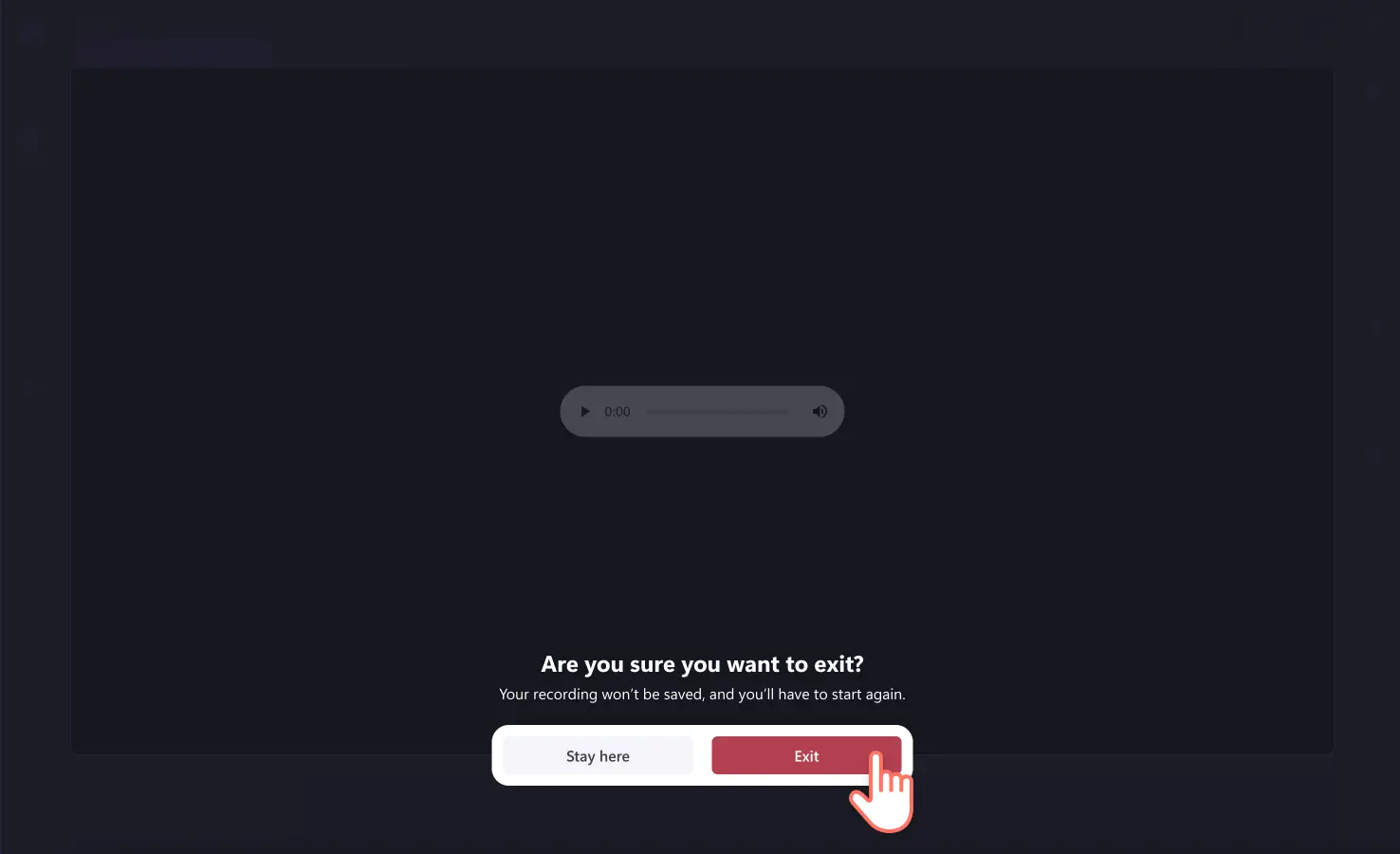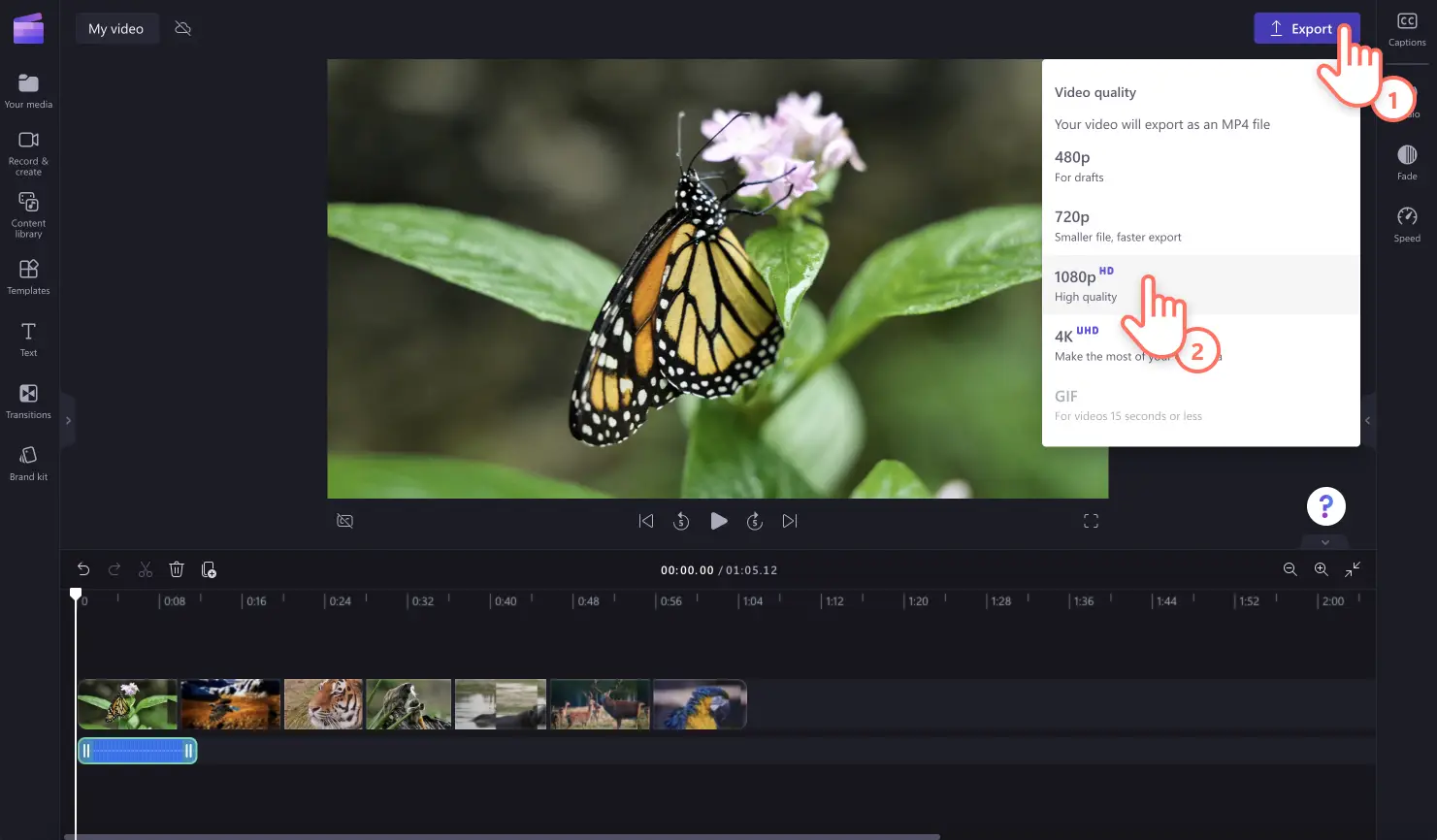Let op! Deze inhoud heeft betrekking op Clipchamp voor persoonlijke accounts. Gebruik type: entry-hyperlink id: 6aywL1ughjDB4YCcquEt1H als je informatie wilt over Clipchamp voor werkaccounts.
Op deze pagina
Wil je je stem opnemen om een authentieke en professionele voice-over te maken? Voeg eenvoudig gesproken tekst toe aan je video, gratis met gebruik van onze veilige onlinegeluidsrecorder.
Breng moeiteloos je emoties en je berichten over met de audiorecorder, of je nu een voice-overvideo voor productdemo's, presentaties met een diavoorstelling, podcasts of TikTok-video's met gesproken tekst maakt.
Polijst voice-overvideo's met gebruikersvriendelijke bewerkingsfuncties zoals bijsnijden, de snelheidsselector en de schuifregelaar voor (het verhogen van) volume, of verfraai snel en gratis je voice-overs met de functie Sprekercoach en de functie voor automatische ondertitels.
Ontdek hoe je eenvoudig online je geluidsopname opneemt en bewerkt met Clipchamp.
Je stem online opnemen
Stap 1. Importeer je video of selecteer stockmedia
Als je je eigen video's, foto's en audio wilt importeren, ga je naar de werkbalk, open je het tabblad 'Jouw media' en klik je op de knop 'Media importeren' om door je computerbestanden te bladeren of verbinding te maken met je OneDrive.
Je kunt ook gratis stockmedia gebruiken zoals videoclips, video-achtergronden en stockmuziek. Ga naar de werkbalk en klik op het tabblad Inhoudsbibliotheek. Klik vervolgens op de vervolgkeuzepijl voor visuals en op video's. Je kunt ook zoeken in de verschillende stockcategorieën met gebruik van de zoekbalk.
Sleep je video naar de tijdlijn.
Stap 2. Vind de geluidsrecorder en geef microfoontoegang
Klik op het tabblad 'Opnemen en maken' op de werkbalk en vervolgens op de optie Audio.
Als je de audiorecorder nog niet eerder hebt gebruikt, wordt er een pop-upvenster weergegeven met opties voor microfoontoegang. Klik in het pop-upvenster op de knop Toestaan. Hierdoor krijgt Clipchamp toestemming om de microfoon op je apparaat gebruiken. Voer eerst een microfoontest uit nadat je toegang hebt gegeven.
Stap 3. Neem je voice-over op met gebruik van de geluidsrecorder
Klik op de rode knop om de opname van je voice-over online te starten. Je kunt ook je microfoon (de bron) selecteren, een microfoontest uitvoeren en de functie Sprekercoach in- of uitschakelen om je geluidsopname te ondersteunen.
Je kunt geluidsopnamen maken van maximaal 30 minuten. Onderin je scherm wordt een timer weergegeven, zodat je kunt zien hoelang je geluidsopname is. Wanneer je klaar bent met het opnemen van je stem, klik je op de knop Stoppen.
Gebruik de knop Afspelen voor een voorbeeld van je voice-over. Je kunt je voice-over opnieuw opnemen door op de knop 'Opname opnieuw maken' te klikken. Als je tevreden bent met je voice-over, klik je op de knop 'Opslaan en bewerken' om op te slaan en terug te keren naar de editor.
Opmerking: Als je de geluidsrecorder wilt verlaten zonder op te slaan, klik je op de X-knop. Klik vervolgens op de knop Afsluiten.
Zodra je op de knop 'Opslaan en afsluiten' hebt geklikt, wordt je geluidsopname weergegeven op de tijdlijn onder je videoclips. Je voice-over wordt automatisch naar je apparaat gedownload als een MP3- of WebM-bestand in de map Downloads.
Opmerking: je geluidsopname wordt op de tijdlijn weergegeven als een nieuwe media-asset.
Stap 4. Bekijk een voorbeeld van je video en sla deze op
Klik op de knop Afspelen en bekijk een voorbeeld van je voice-overvideo voordat je deze opslaat. Wanneer je er klaar voor bent om op te slaan, klik je op de knop Exporteren en selecteer je een videoresolutie. Voor de beste kwaliteit raden we je aan om alle video's op te slaan in een videoresolutie van 1080p. Betalende abonnees kunnen opslaan in een 4K-videoresolutie.
Bekijk het Help-artikel over de onlinegeluidsrecorder voor meer hulp.
Bewerk geluidsopnamen met speciale effecten
Genereer ondertitels om je voice-over te ondersteunen
Het toevoegen van ondertitels aan je voice-overvideo is ideaal voor het maken van toegankelijke en duidelijke video's die er professioneler uitzien. Soms wordt je video bekeken wanneer deze gedempt is, zodat je voice-over niet wordt gehoord. Genereer realtime ondertitels en download een videotranscriptie met gebruik van de functie voor automatische ondertitels om je voice-over te ondersteunen.
Voeg fade-ins en -outs toe aan audio
Als je spanning wilt creëren of de focus wilt verplaatsen van het ene personage naar de verhaallijn van een ander, voeg je een fade-in of -out toe aan je geluidsopname. Met gebruik van het tabblad Vervaging in het deelvenster Eigenschappen, kun je binnen enkele seconden fade-ins en -outs toevoegen aan elke video.
Versnel of vertraag het tempo
Je onlinegeluidsopname is soms te snel of te langzaam voor het tempo van je video. In plaats van je stem opnieuw op te nemen, kun je eenvoudigweg de snelheid van je voice-over bewerken met gebruik van de snelheidsselector in het deelvenster Eigenschappen.
Pas het volume van je stem aan
Is je voice-over moeilijk te horen? Pas het volume van je geluidsopname aan met gebruik van het tabblad Audio in het deelvenster Eigenschappen. Hier kun je je geluidsopname luider of zachter maken met gebruik van de schuifregelaar voor volume.
Voeg zachte achtergrondmuziek toe
Maak je voice-overvideo af door royaltyvrije achtergrondmuziek toe te voegen. Bekijk onze gratis stockaudionummers die je kunt toevoegen aan elke video. Klik eenvoudigweg op het tabblad Inhoudsbibliotheek op de werkbalk en selecteer vervolgens de audiocategorie. Verlaag het volume van je muzieknummer zodat je voice-over duidelijk blijft.
Zes ideeën voor voice-overs met je eigen stem
Neem een informatieve en duidelijke voice-over op voor lezingen, onlinetrainingen en trainingsmaterialen.
Voeg een professioneel uiterlijk toe aan update- en uitlegvideo's van bedrijven.
Trek de aandacht van je doelgroep door een voice-over voor een podcast of vlog op te nemen.
Laat belangrijke berichten opvallen in vergaderingen en interviews.
Vier een speciale gelegenheid met video's voor een verjaardag of een jubileum op social media met een unieke geluidsopname.
Maak je vlog met beeldmateriaal van je reis of je video met hoogtepunten nog leuker en herkenbaarder.
Veelgestelde vragen
Kan ik mijn geluidsopname downloaden als een MP3-bestand?
Nadat je de voice-over voor je video hebt opgeslagen op de tijdlijn, wordt je geluidsopname automatisch gedownload naar je apparaat als een WebM- of MP3-bestand. Je kunt je voice-over echter niet downloaden als deze niet in een video is.
Is de geluidsrecorder in Clipchamp gratis?
Ja! De onlinegeluidsrecorder is gratis voor alle Clipchamp-gebruikers.
Kan ik mijn geluidsopname online knippen?
Als je je geluidsopname wilt knippen, gebruik je het hulpmiddel voor splitsen op de tijdlijn. Met het hulpmiddel voor splitsen kun je je opname knippen waar je je zoeker plaatst.
Kan ik mijn stem opnemen om toe te voegen aan een PowerPoint-presentatie?
Als je je voice-over wilt toevoegen aan een presentatie, raden we je aan om je PowerPoint-presentatie te downloaden als een MP4-bestand en dit vervolgens te bewerken en een voice-over eraan toe te voegen in Clipchamp. Je kunt ook je PowerPoint-presentatie als een webcamvideo opnemen, rechtstreeks in Clipchamp.
Hoe kun je een voice-over van meer dan 30 minuten opnemen?
Gebruikers kunnen geluidsopnamen maken van maximaal 30 minuten per opname. Als je meer dan 30 minuten wilt opnemen, maak je eenvoudigweg meerdere geluidsopnamen. Je kunt zoveel voice-overs als je wilt opnemen in Clipchamp.
Voor meer manieren om de audio in je video's te verbeteren, bekijk je tien tips voor audiobewerking.
Gebruik vandaag nog de onlinegeluidsrecorder met Clipchamp of download de Clipchamp Windows-app.