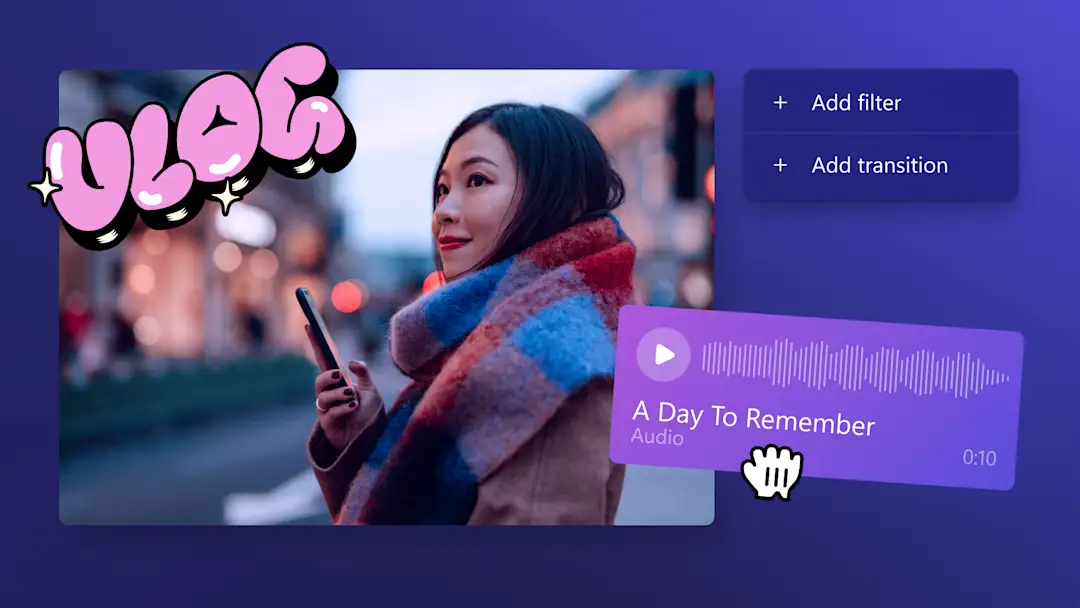Let op! Deze inhoud heeft betrekking op Clipchamp voor persoonlijke accounts. Gebruik type: entry-hyperlink id: 6aywL1ughjDB4YCcquEt1H als je informatie wilt over Clipchamp voor werkaccounts.
Op deze pagina
Wil je je volgende TikTok-video aan je persoonlijke voorkeur aanpassen met een grappige vertelwijze of commentaar? Verbeter gemakkelijk je storytelling en voeg humor toe aan je video met een voice-over.
Bespaar tijd door je script toe te voegen in de tekst-naar-spraak-generator zodat je voice-over wordt gemaakt door AI. Neem voor een persoonlijker tintje je eigen stem op met de gratis audiorecorder. Welke voice-over je ook kiest, je kunt je TikTok-video's heel snel verfraaien en amusanter maken.
Verken hoe je een voice-over maakt en toevoegt aan TikTok-video's met Clipchamp.
Een TikTok-voice-over maken met AI-tekst-naar-spraak
Stap 1. Importeer je TikTok-video of selecteer stockmedia
Als je je eigen video's, foto's en audio wilt importeren, ga je naar de werkbalk, open je het tabblad Jouw media en klik je op de knop Media importeren om door je computerbestanden te bladeren of verbinding te maken met je OneDrive.
Je kunt ook gratis stockmedia gebruiken zoals videoclips, video-achtergronden en stockmuziek. Ga naar de werkbalk en klik op het tabblad Inhoudsbibliotheek. Klik vervolgens op de vervolgkeuzepijl Visuele elementen en op Video's. Je kunt ook zoeken in de verschillende stockcategorieën met gebruik van de zoekbalk.
Sleep je video naar de tijdlijn.
Stap 2. Gebruik de AI-tekst-naar-spraak-generator
Klik op het tabblad Opnemen en maken, en vervolgens op de optie Tekst-naar-spraak. Het tabblad Tekst-naar-spraak wordt weergegeven in het deelvenster Eigenschappen.
Selecteer vervolgens een taal en stem, en bewerk het tempo en de toonhoogte in de geavanceerde instellingen.
Nadat je de stem hebt geselecteerd, voeg je tekst toe aan het tekstvak. Typ wat je in je voice-over wilt zeggen in het tekstvak in het deelvenster Eigenschappen. Zodra je je tekst hebt toegevoegd, klik je op de knop Voorbeeld om naar je voice-over te luisteren. Klik op de knop Opslaan om je voice-over toe te voegen aan je video.
Pro-tip: de maximale duur is 10 minuten per voice-over. Als je een voice-over van meer dan 10 minuten wilt maken, maak je meerdere voice-overs om aan de tijdlijn toe te voegen.
Stap 3. Bekijk een voorbeeld van je TikTok-video en sla deze op
Klik op de knop Afspelen en bekijk een voorbeeld van je TikTok-video voordat je deze opslaat. Wanneer je klaar bent om de video op te slaan, klik je op de knop Exporteren en selecteer je een videoresolutie. Voor de beste kwaliteit raden we je aan om alle video's op te slaan in een videoresolutie van 1080p. Betalende abonnees kunnen opslaan in een 4K-videoresolutie.
Upload je video direct naar je TikTok-account met behulp van de TikTok-integratie.
Je eigen voice-over opnemen met de audiorecorder
As je in de TikTok-video je eigen stem wilt gebruiken, neem je een voice-over op met de online audiorecorder. Volg de onderstaande stappen om te ontdekken hoe.
Klik op het tabblad Opnemen en maken op de werkbalk en vervolgens op de optie Audio om naar de audiorecorder te gaan.
Er wordt een pop-upvenster met toegangsopties geopend. Klik op de knop Toestaan in het pop-upvenster. Hierdoor kan Clipchamp de microfoon op je apparaat gebruiken.
Klik op de rode microfoonknop om je voice-over op te nemen. Hier kun je bekijken welke microfoon als bron wordt gebruikt en dit wijzigen, en je kunt ook de functie Sprekercoach in- of uitschakelen.
Er begint een timer van drie seconden af te tellen voordat de spraakopname begint. Je kunt spraakopnamen van maximaal 30 minuten maken. Wanneer je de spraakopname wilt stoppen, klik je op de knop Stoppen.
Gebruik de knop Afspelen voor een voorbeeld van je voice-over. Als je de voice-over opnieuw wilt opnemen, klik je op de knop Opnieuw opnemen. Als je tevreden bent met je voice-over, klik je op de knop Opslaan en bewerken om de voice-over op te slaan en terug te gaan naar de editor. Je voice-over wordt automatisch toegevoegd aan de tijdlijn.
Het volume van een TikTok-voice-over aanpassen
Als je video nog meer audio bevat, zoals achtergrondmuziek of geluidseffecten, zorg je ervoor dat je het volume van je voice-over zo aanpast dat kijkers je goed kunnen horen. Volg de onderstaande stappen om je AI-voice-over of audio-opname gemakkelijk luider of zachter te maken.
Klik op het audiobestand op de tijdlijn.
Klik op het audiotabblad in het eigenschappenvenster.
Gebruik de schuifregelaar voor het volume om het volume van je voice-over aan te passen. Schuif naar links voor een lager volume of schuif naar rechts om het volume te verhogen. Je ziet het numerieke percentage eveneens omlaag of omhoog gaan.
AI-schrijftips voor TikTok-voice-overs
Bekijk enkele tips en trucs voor AI-tekst-naar-spraak om een perfecte TikTok-voice-over te maken.
Punten voegen een gemiddelde pauze toe aan je tekst-naar-spraak.
Komma's voegen een korte pauze toe aan je AI-tekst-naar-spraak.
Beletseltekens (…) voegen een lange pauze toe aan je AI-voice-over.
Vraagtekens wijzigen de intonatie van je voice-over.
Uitroeptekens en het typen in hoofdletters veranderen niets aan de levering van je AI-tekst-naar-spraak.
Uitspraak kan worden verbeterd door woorden opzettelijk verkeerd te spellen (een woord spellen zoals het klinkt). Probeer getallen voluit te schrijven, bijvoorbeeld '1998' wordt 'negentienachtennegentig'.
Populaire TikTok-geluiden zoeken
Kijk welke TikTok-trends en -geluiden je meer kijkers kunnen opleveren met het creatieve TikTok-centrum. Laat je inspireren met de nieuwste populaire nummers, hashtags, creators en videovoorbeelden. Deze inzichten kunnen worden gefilterd en verkend op basis van je locatie. Je kunt ook je For You Page (FYP) verkennen om te bekijken wat er trending is en om onze gids voor TikTok-trends te raadplegen.
Stemeffecten maken in de TikTok-app
Met stemeffecten kun je saaie video's veranderen in gewilde video's. Volg de onderstaande stappen als je je stemeffect direct in TikTok wilt maken.
Neem je video op of upload clips.
Kies de optie voor stemeffecten aan de rechterkant van het scherm.
Selecteer een stemeffect in het brede scala aan opties.
Pas het stemeffect toe en klik op Volgende.
Post de video op TikTok.
Opmerking: de TikTok-functie voor stemeffecten werkt alleen bij video's die zijn opgenomen in TikTok, maar als je een stemeffect maakt met Clipchamp, kun je elke gewenste video uploaden en bewerken.
Veelgestelde vragen
Wat zijn de videospecificaties voor TikTok?
We raden aan om een hoogte-breedteverhouding van 9:16 te gebruiken voor alle TikTok-video's en ze op te slaan in een videoresolutie van 1080p als je een optimale kwaliteit voor sociale media wilt. De ideale duur van deze video's is maximaal 5 tot 60 seconden. Alle TikTok-video's moeten worden geüpload als MP4- en MOV-bestand. Als je een TikTok-advertentie maakt, worden ook de AVI- en GIF-indeling ondersteund.
Waarom worden mijn TikTok-stemeffecten niet overgenomen in de app?
Je kunt geen TikTok-stemeffecten toevoegen aan video's die niet in de app zijn opgenomen. Als het je niet lukt om een TikTok-voice-over toe te voegen aan je video in de app, moet je je video rechtstreeks opnemen in de app. Als je deze fout wilt vermijden, raden we je aan je video's met voice-overs in Clipchamp te maken.
Waarom gebruiken mensen TikTok-stemeffecten?
Met TikTok-stemeffecten kunnen makers hun echte stem veranderen in een willekeurige andere stem. Wil je een eekhoorn nabootsen of heb je liever een robotstem of juist een lage bariton? De opties zijn eindeloos. Voeg een stemeffect aan je video toe als je eenvoudig wilt meedoen aan een trend, je TikTok-video wilt opleuken, kansen wilt grijpen om viraal te gaan of gewoon je kijkers wilt vermaken.
Kan ik TikTok-video's bekijken zonder geluid?
Ja. Kijkers kunnen elke TikTok zonder geluid bekijken in de TikTok-app, dus we raden makers aan om automatische ondertitels toe te voegen aan hun video's om deze toegankelijker te maken.
Kan ik mijn TikTok-geluid downloaden vanuit Clipchamp?
Nee. In Clipchamp kun je geen MP3-bestanden downloaden. Wel kun je het SRT-bestand van je video's exporteren met onze functie voor automatische ondertitels en een transcriptie van je video downloaden.
Als je inspiratie nodig hebt om aan de slag te gaan, kun je gebruikmaken van onze professioneel ontworpen TikTok-sjablonen of onze gids voor TikTok-video's raadplegen.
Begin vandaag nog AI-voice-overs toe te voegen aan TikTok-video's met de gratis versie van Clipchamp of download de Windows Clipchamp-app.