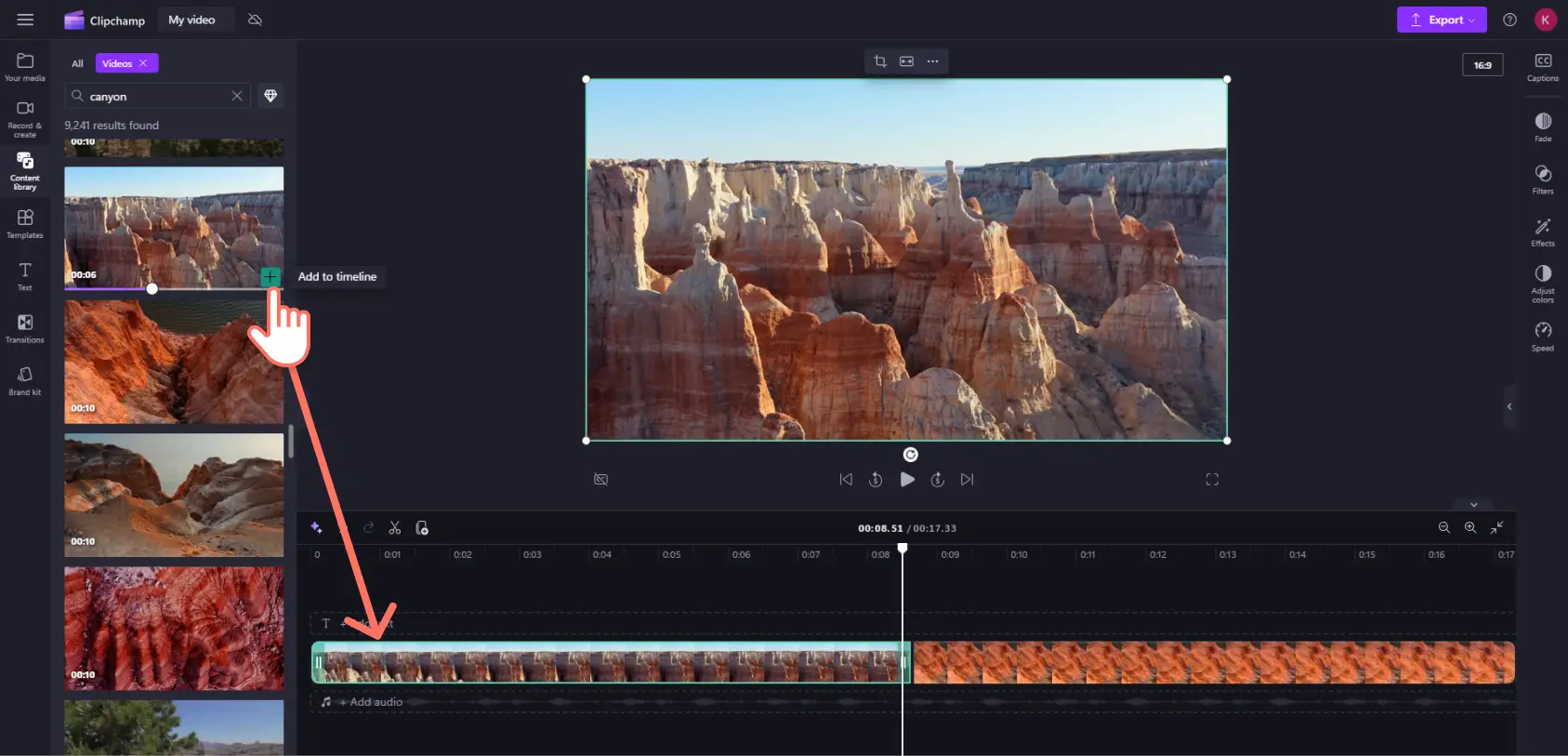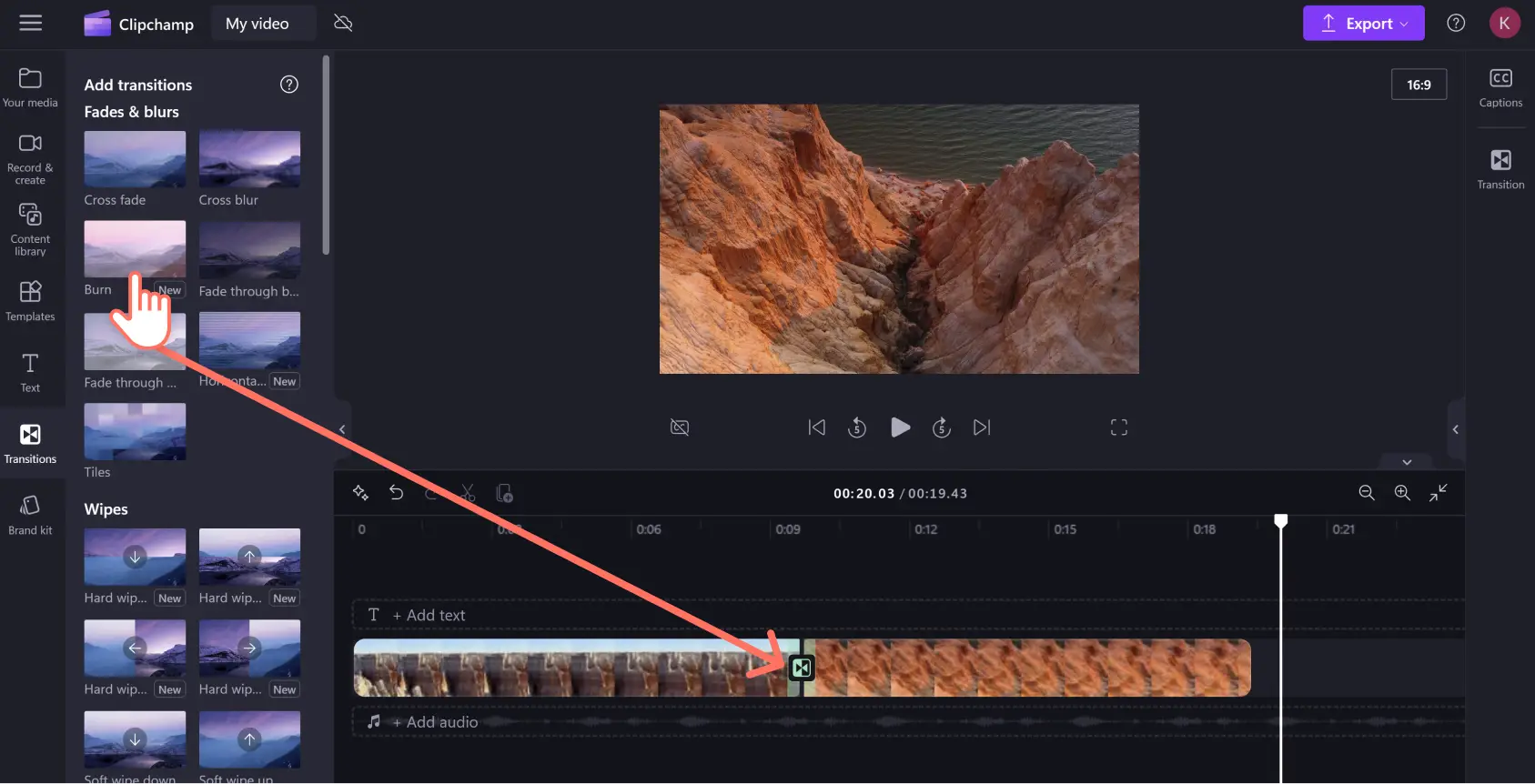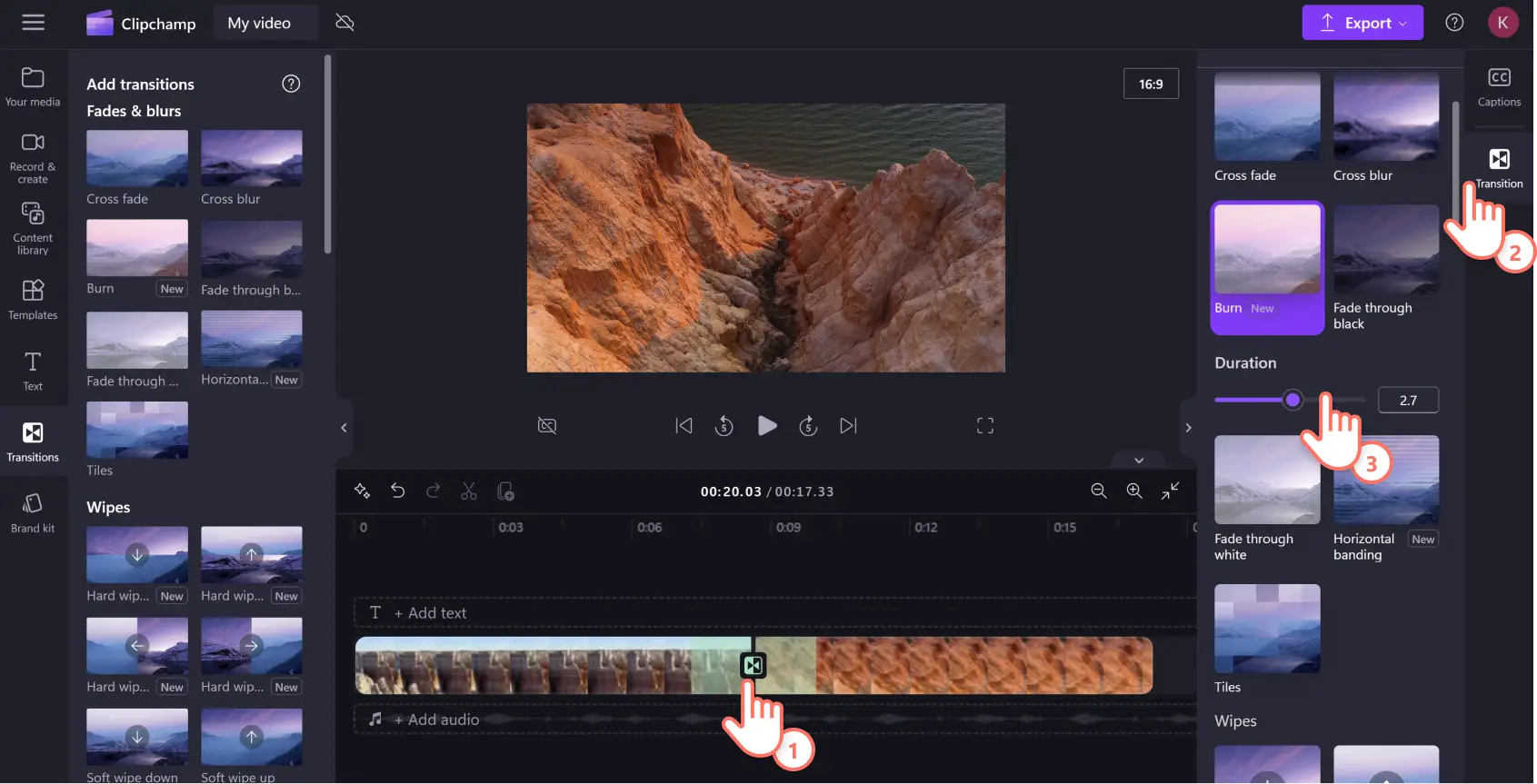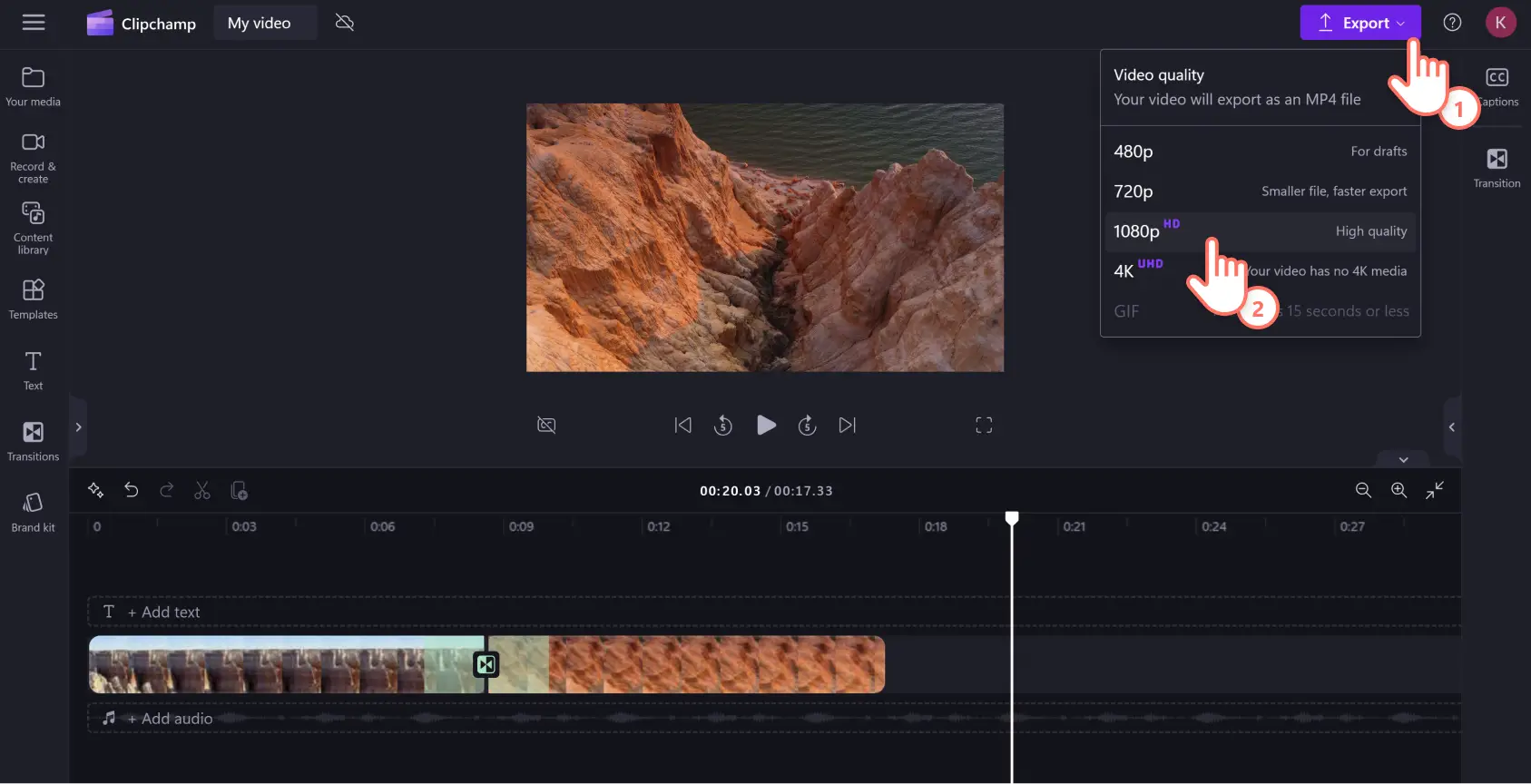Goed om te weten: De screenshots in dit artikel zijn gemaakt in Clipchamp voor persoonlijke accounts. Dezelfde principes zijn van toepassing op Clipchamp voor werk- en schoolaccounts.
Op deze pagina
Maak je video's met een diavoorstelling vloeiend met behulp van video-overgangen. Overgangen zijn een eenvoudig maar krachtig hulpmiddel voor videobewerking. Door je videoclips in montages of video's met een diavoorstelling te verbinden met overgangen, kan je inhoud er professioneel bewerkt uitzien.
De juiste overgangsvideo-effecten kunnen ook gemakkelijk het tempo en de sfeer van je video verbeteren. Langzame overgangen kunnen een filmisch effect creëren, terwijl snelle overgangen een gevoel van enthousiasme of spanning kunnen creëren.
Ontdek hoe je overgangen kunt toevoegen aan je video's met behulp van de gratis online video-editor Clipchamp.
Gratis overgangen toevoegen aan video's
Stap 1. Importeer je media of selecteer stockmateriaal
Upload je eigen media als volgt: ga naar de werkbalk, open het tabblad Jouw media en klik op de knop Media importeren om door je computerbestanden te bladeren of maak verbinding met je OneDrive.
Je kunt ook onze hoogwaardige gratis stockvideo's en -achtergronden gebruiken. Ga naar de werkbalk en klik op het tabblad Inhoudsbibliotheek, en vervolgens op de vervolgkeuze Visuele elementen en op Video's. Je kunt ook zoeken in de verschillende stockcategorieën met gebruik van de zoekbalk.
Sleep je video's naar de tijdlijn om een video met een diavoorstelling te maken.
Stap 2. Organiseer je media en voeg overgangen toe
Sleep je videoclips en afbeeldingen naar de tijdlijn om ze in de gewenste volgorde te zetten.
Voor het toevoegen van een overgang tussen video's ga je naar de werkbalk en klik je op Overgangen. Blader door een reeks creatieve en klassieke overgangen en kies welke overgang bij de boodschap en sfeer van je video met een diavoorstelling past.
Wanneer je klaar bent, sleep je de overgang tussen de clips op de bewerkingstijdlijn. Het groene +-pictogram wordt weergegeven tussen twee clips om de overgang automatisch op de juiste plaats te zetten.
Stap 3. Pas de duur van overgangen aan
Wanneer je op het overgangspictogram tussen je media klikt, wordt aan de rechterkant het deelvenster Eigenschappen geopend om je te helpen je overgang aan te passen.
Hier kun je de duur van de overgang in seconden aanpassen of een ander type overgang kiezen als je van gedachten bent veranderd.
Elke overgang heeft een standaardduur. Een overgang vertragen of versnellen kan je helpen het tempo van je video te veranderen, dus maak er creatief gebruik van.
Stap 4. Je video opslaan
Zodra je klaar bent met het bewerkingsproces, kun je je video opslaan door op de knop Exporteren te klikken. Je kunt je video in verschillende resoluties opslaan: 480p, 720p, 1080p en 4K.
We raden de HD-resolutie 1080p aan, aangezien deze bij de meeste videobehoeften voor YouTube en sociale media past.
Meerdere overgangen in één klik toevoegen
Clipchamp heeft een intuïtieve snelkoppeling voor video-editors die slim willen werken en video's sneller willen bewerken. Volg de onderstaande stappen om met slechts enkele klikken meerdere overgangen toe te voegen aan je video.
Voeg al je video’s toe aan de bewerkingstijdlijn door ze te verslepen en naast elkaar neer te zetten.
Selecteer alle assets op de bewerkingstijdlijn door de cursor over ze allemaal heen te slepen of door de snelkoppeling Command+A (Mac) of Ctrl+A (Windows) op je toetsenbord te gebruiken. Je geselecteerde clips worden dan groen gemarkeerd.
Kies het tabblad Overgangen in het deelvenster Eigenschappen om door alle overgangsopties te zoeken.
Klik op je gewenste overgang, dan wordt deze automatisch toegepast op alle geselecteerde clips.
Pas de duur van alle overgangen aan met behulp van de schuifregelaar in het deelvenster Eigenschappen wanneer het tabblad Overgangen is geselecteerd.
Meer hulp nodig? Bekijk de YouTube-zelfstudie en volg de stappen.
5 populaire overgangen tussen scènes om aan elk soort video toe te voegen
Veeg-overgang
Manipuleer tijd en plaats met het assortiment harde-veegovergangen wanneer je een gevoel van gelijktijdige actie moet creëren in vlogvideo’s.
Luxaflex-overgang
Segmenteer de informatie in je video met behulp van de luxaflex-overgang om langzaam het volgende onderwerp te onthullen in je presentatie in de klas.
Gepixelde overgang
Transformeer je reactievideo voor gaming in wat retro speelhalnostalgie met de gepixelde overgang.
Overgang 3D-pagina omslaan
Breek de vierde muur met de overgang 3D-pagina omslaan en transformeer je clips in letterlijk omslaande pagina’s – een creatieve manier om virtuele trainingsvideo’s boeiender te maken.
Overgang Doorkruising met vervaging
Geef het verstrijken van de tijd weer en zorg voor meer emotie met de klassieke filmovergang Doorkruising met vervaging in video’s met storytelling zoals een reisdagboek.
Veelgestelde vragen
Zijn video-overgangen gratis in Clipchamp?
Ja, in het gratis Clipchamp-abonnement is een breed scala aan creatieve overgangen inbegrepen. Je kunt upgraden als je meer opties wilt.
Kan ik geluidseffecten toevoegen aan een overgang?
Ja, dat kan. De inhoudsbibliotheek van Clipchamp bevat een reeks royaltyvrije geluidseffecten waarmee je je overgangen tussen scènes nog dynamischer kunt maken.
Waarom wordt mijn overgang niet toegevoegd aan de tijdlijn?
Als je problemen ondervindt bij het toevoegen van een overgang tussen scènes in je video, controleer je dat er geen tussenruimten zijn tussen de twee videoclips waar je de overgang wilt toevoegen. Je kunt ongewenste tussenruimten identificeren met de functie voor het verwijderen van tussenruimten. Je overgang wordt automatisch op de juiste plaats gezet wanneer er geen tussenruimten tussen je clips zijn.
Kan ik overgangen toevoegen aan video's in Windows?
Ja, Clipchamp is een video-editor in de browser en is ook beschikbaar als app voor Windows, dus je kunt eenvoudig overgangen toevoegen als je video's maakt in Windows. Clipchamp is ook inbegrepen in Microsoft 365 Personal- en Family-accounts.
Nu je weet hoe je video-overgangen kunt toevoegen aan je diavoorstelling, kun je andere manieren verkennen om je video’s boeiender te maken. Begin met onze gids over verschillende transformerende video-overgangen en leer vervolgens hoe je geluidseffecten aan je overgangen kunt toevoegen.
Ga vandaag nog aan de slag met Clipchamp of download de Microsoft Clipchamp-app voor Windows.