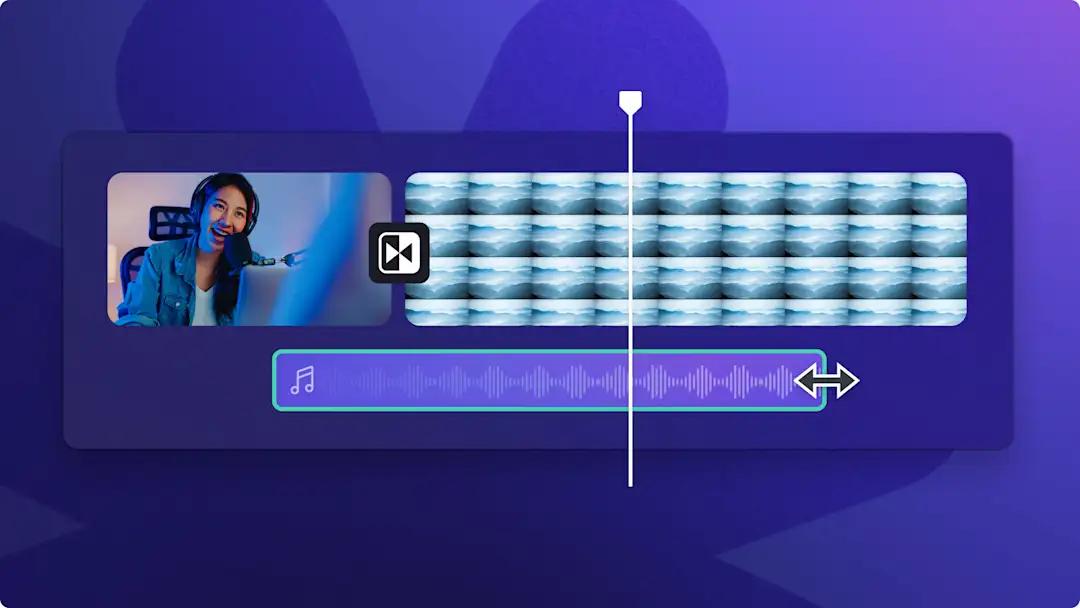Goed om te weten: De screenshots in dit artikel zijn gemaakt in Clipchamp voor persoonlijke accounts. Dezelfde principes zijn van toepassing op Clipchamp voor werk- en schoolaccounts.
Op deze pagina
Houd kijkers betrokken met spannende en stijlvolle draaiende overgangen in video's.
Overgangen tussen scènes zijn een creatieve manier om vloeiend van de ene clip naar de andere te schakelen en direct de aandacht te trekken. Gebruik de video-overgang Draaien om dynamisch samen te vatten in YouTube-outro's, belangrijke momenten te presenteren in video's met sportieve hoogtepunten of producten energiek te onthullen in Instagram-verkoopadvertenties.
Ontdek hoe je draaiende video-overgangen met geluidseffecten toevoegt en de instellingen snel en eenvoudig aanpast in de Clipchamp-video-editor.
De video-overgang Draaien toevoegen tussen clips
Stap 1. Importeer media of selecteer stockvideo's
Upload je video- of afbeeldingsbestanden als volgt: ga naar de werkbalk, open het tabblad Jouw media en klik op de knop Media importeren om door je computerbestanden te bladeren of verbinding te maken met je OneDrive.
Zoek in de royaltyvrije videobibliotheek om gratis en premium stockvideo's te vinden. Ga naar de werkbalk, klik op het tabblad Inhoudsbibliotheek en vervolgens op de vervolgkeuzepijl naast Visuele elementen. Klik daarna op Video's. Je kunt ook bladeren door de verschillende stockcategorieën met gebruik van trefwoorden in de zoekbalk.
Sleep je videoclips vervolgens naar de tijdlijn. Zorg ervoor dat je alle video-assets naast elkaar op de tijdlijn plaatst, zonder tussenruimtes.
Stap 2. Pas de video-overgang Draaien toe
Als je de overgang Draaien wilt toevoegen tussen twee clips, ga je naar de werkbalk en klik je op het tabblad Overgangen. Scrol door de verschillende opties totdat je de overgang Draaien vindt. Sleep de video-overgang Draaien tussen twee clips op de tijdlijn en deze wordt automatisch op de juiste plaats toegepast.
Je kunt de duur van de draaiende overgang bewerken via het tabblad Overgang in het deelvenster Eigenschappen. Sleep de schuifregelaar voor de duur naar links of rechts of voer een getal in om de looptijd van de draaiende overgang te wijzigen.
Stap 3. Voeg geluidseffecten toe aan draaiende overgangen
Maak draaiende overgangen speels en boeiend door een geluidseffect toe te voegen. Ga naar de werkbalk, klik op het tabblad Inhoudsbibliotheek en vervolgens op de vervolgkeuzepijl naast Audio. Klik daarna op Geluidseffecten.
Sleep een geluidseffect naar de tijdlijn op dezelfde timestamp als de draaiende overgang. Je kunt vervolgens het geluidsniveau aanpassen via het tabblad Audio in het deelvenster Eigenschappen. Gebruik de schuifregelaar Volume voor harder of zachter geluid.
Stap 4. Bekijk een voorbeeld van je video en sla deze op
Na je bewerking bekijk je een voorbeeld van de video door op de knop Afspelen te klikken. Wanneer je er klaar voor bent om op te slaan, klik je op de knop Exporteren en selecteer je een videoresolutie.
Bekijk hoe je overgangen kunt toevoegen aan video's
Ontdek hoe je draaiende en andere overgangen kunt toevoegen aan video's in deze beginnersvriendelijke YouTube-zelfstudie.
Vijf manieren om video's te verbeteren met de overgang Draaien
Creëer een gevoel van beweging in reisvideo's met hoogtepunten wanneer je overschakelt van snelle actie naar indrukwekkende landschappen.
Houd de aandacht van studenten vast in video's met onlinelessen door gebruik te maken van de draaiende overgang wanneer je nieuwe onderwerpen introduceert.
Wek enthousiasme op na een introclip of voeg een vloeiende overgang naar je geanimeerde logo toe in de outro van YouTube-video's.
Introduceer energie en betrokkenheid in bedrijfsvideo's wanneer je tussen onderwerpen schakelt of belangrijke mijlpalen van het bedrijf doorneemt.
Trek onmiddellijk de aandacht van potentiële kopers in Instagram-videoadvertenties wanneer je producten of getuigenissen van klanten presenteert.
Voor meer boeiende videobewerkingstechnieken, bekijk je meer informatie over hoogte-breedteverhoudingen wijzigen voor verschillende platforms en naadloze videoloops maken.
Voeg boeiende overgangen toe aan je video's, gratis online in Clipchamp of download de Microsoft Clipchamp-app voor Windows.