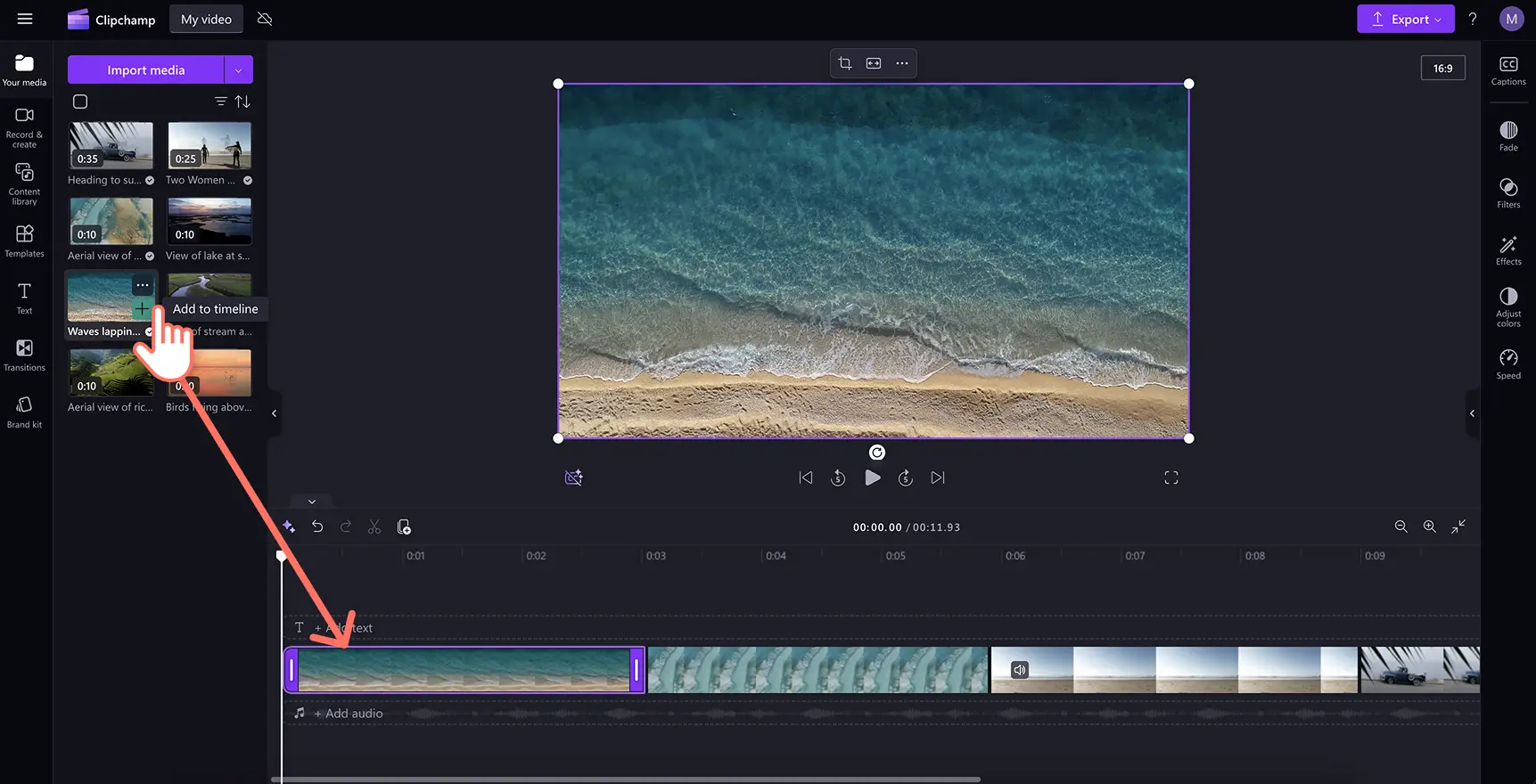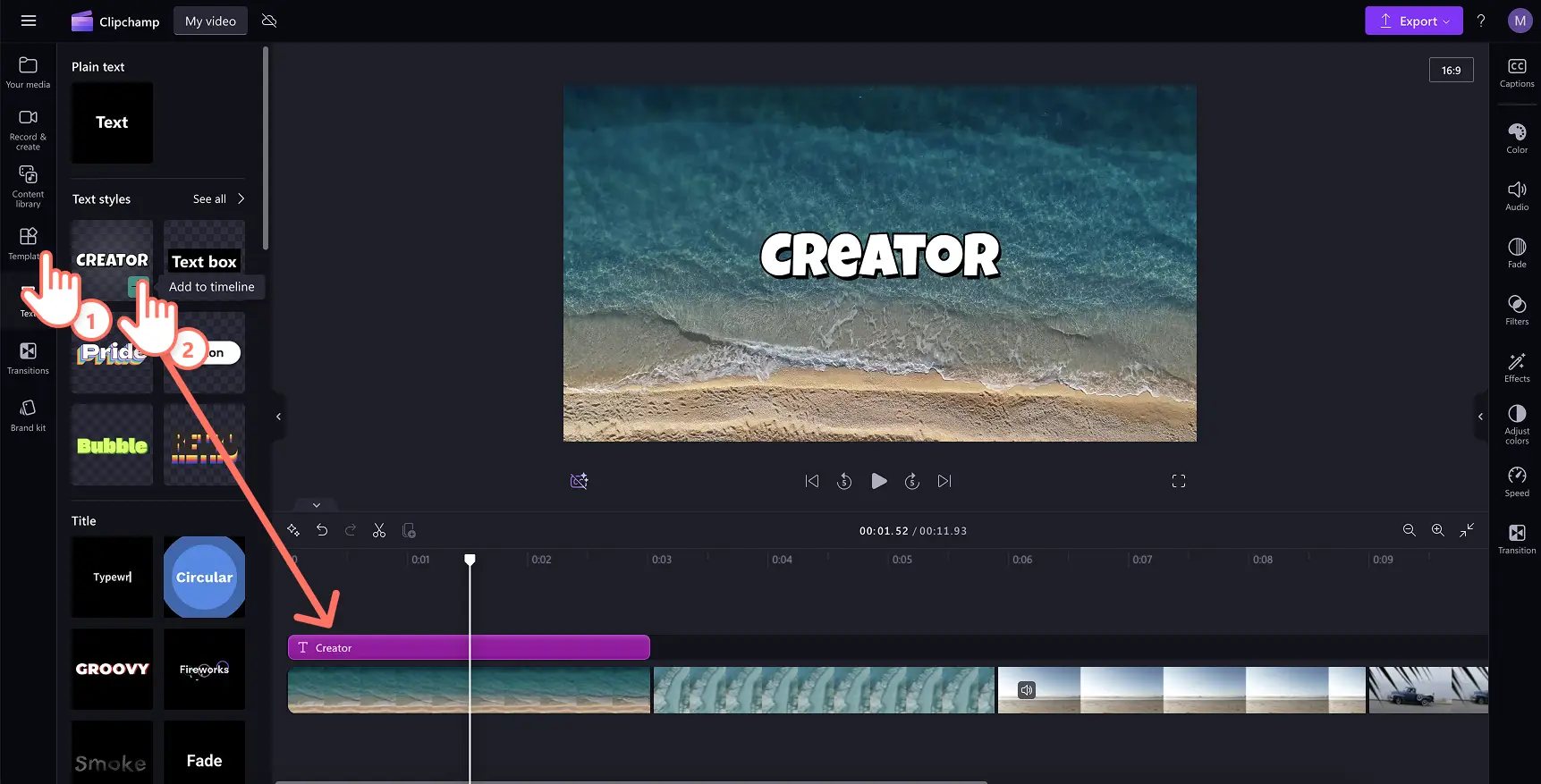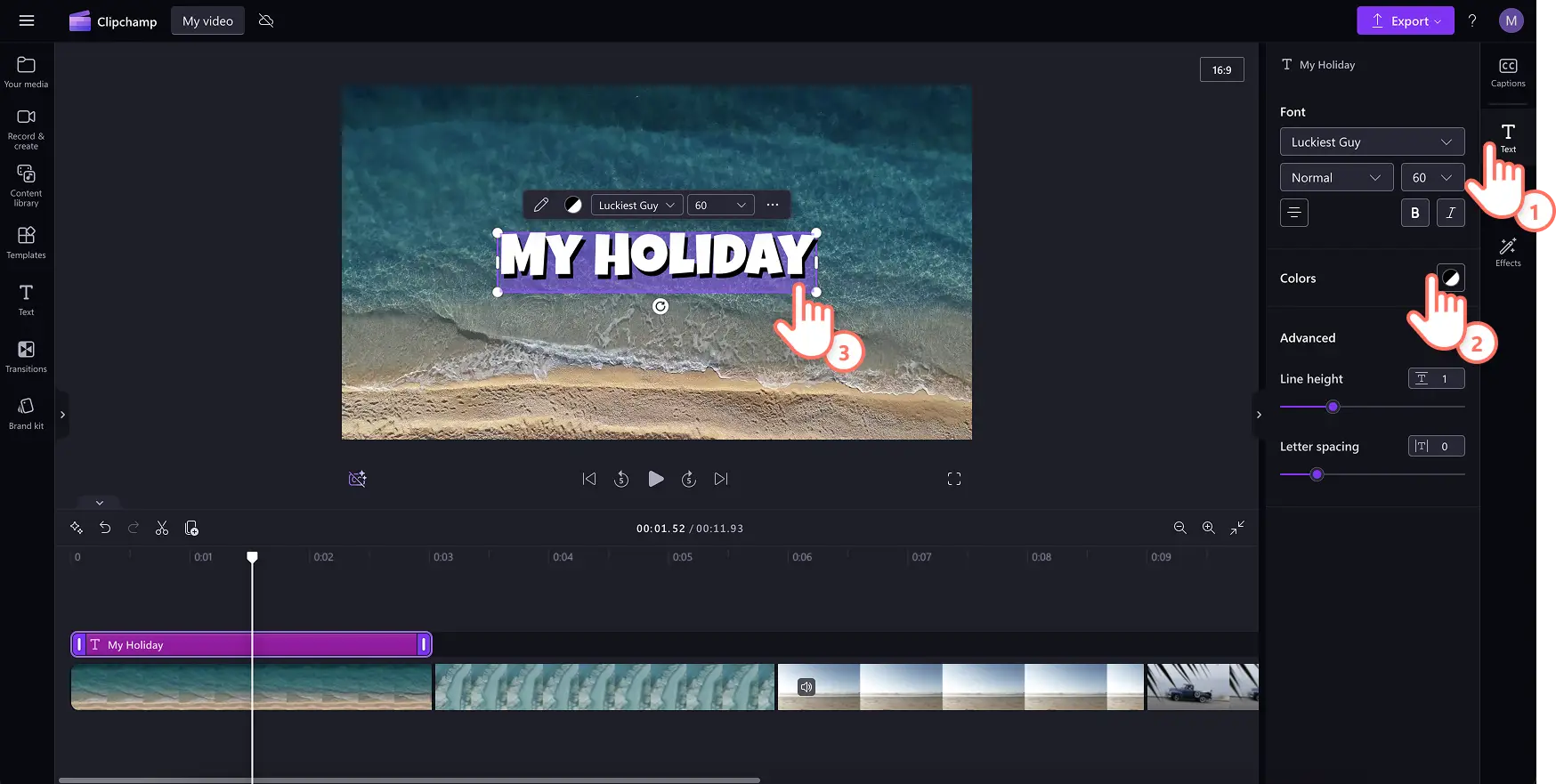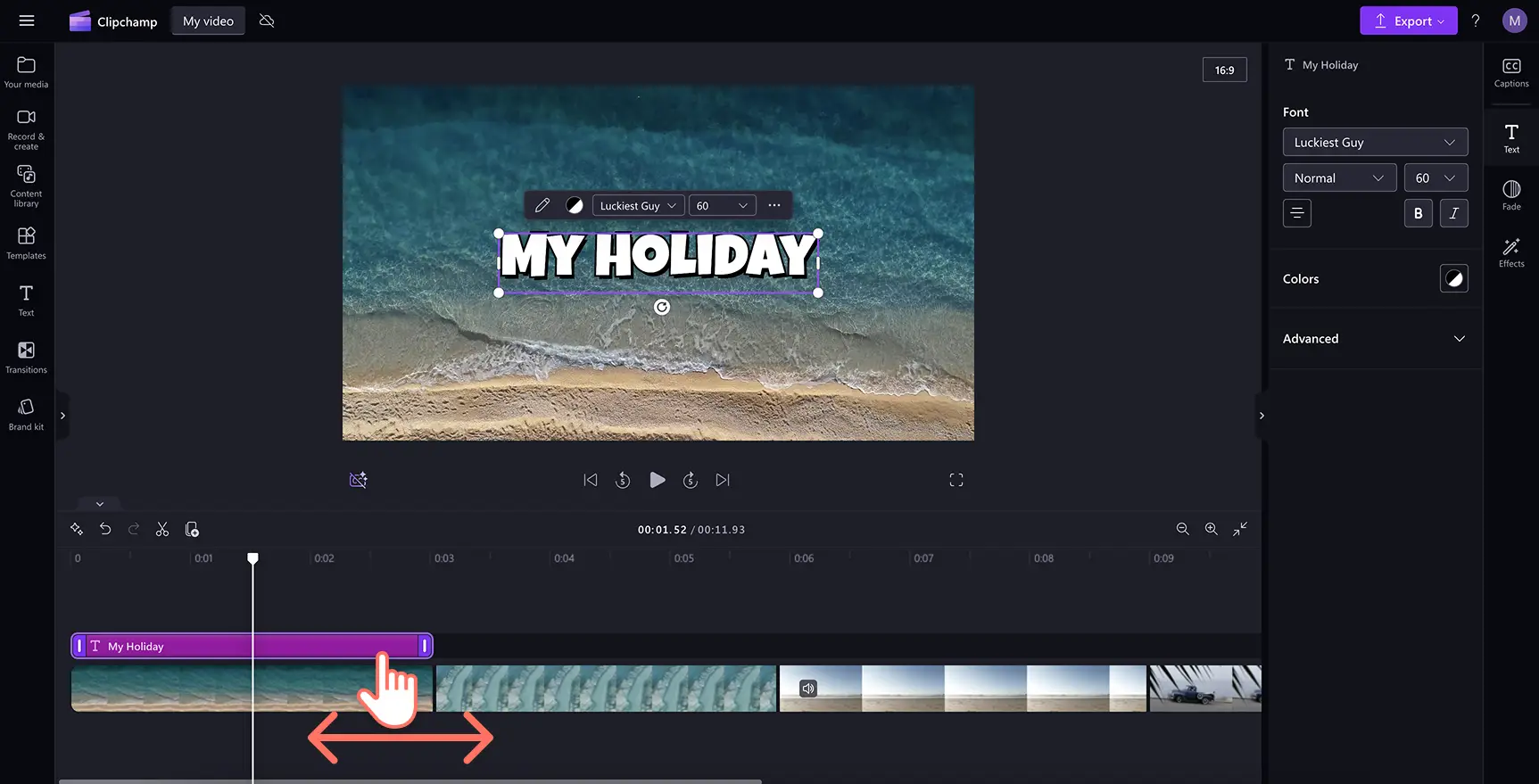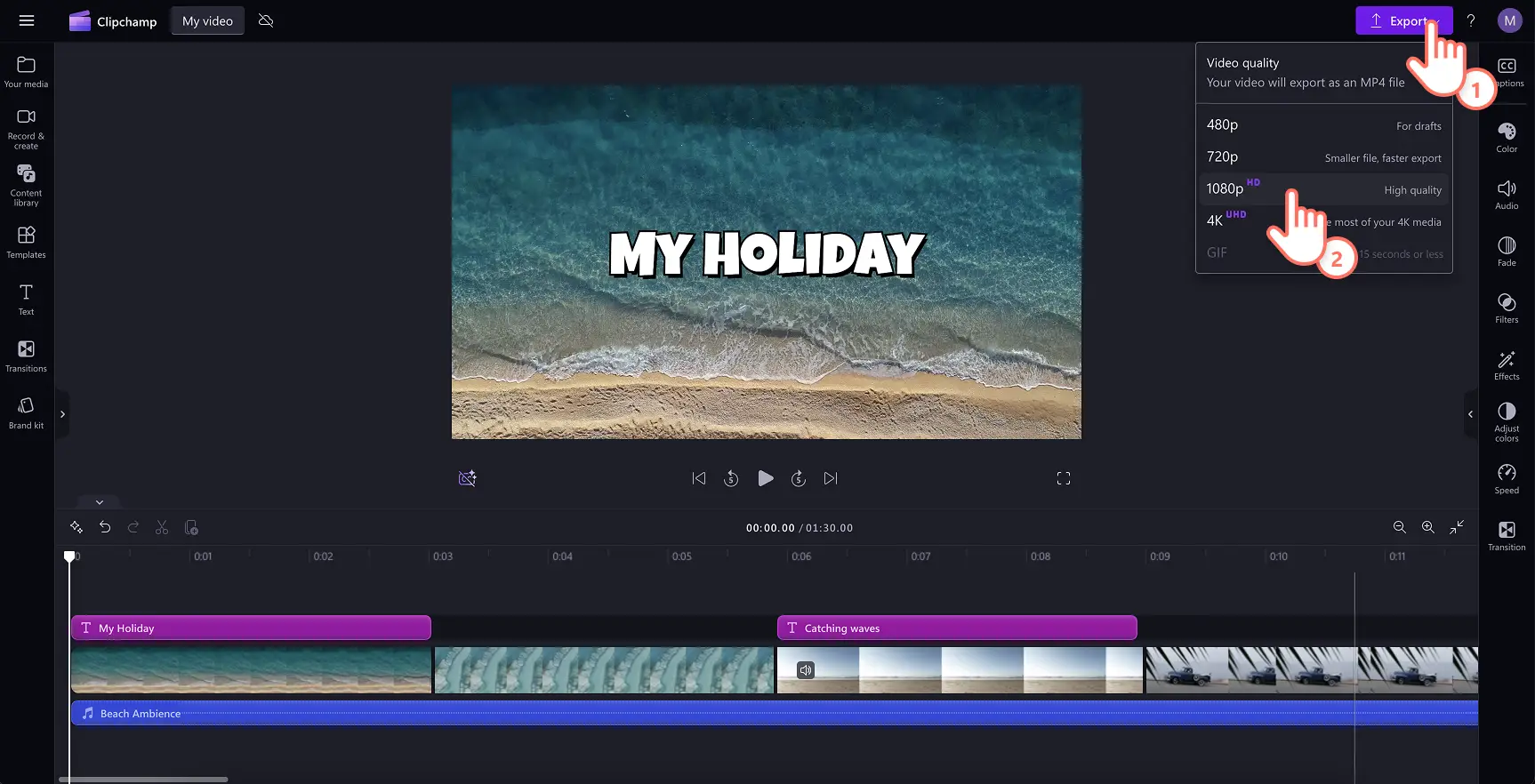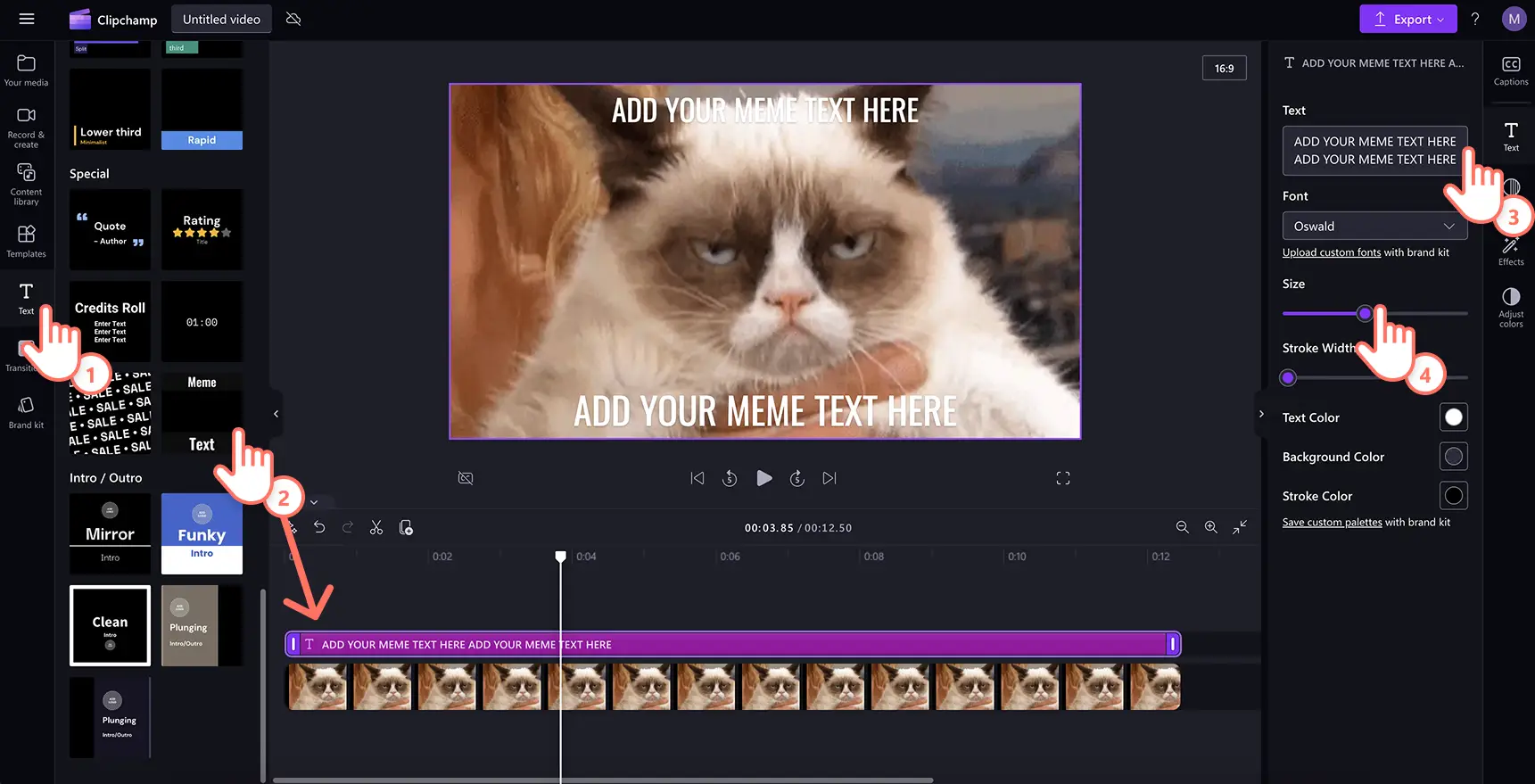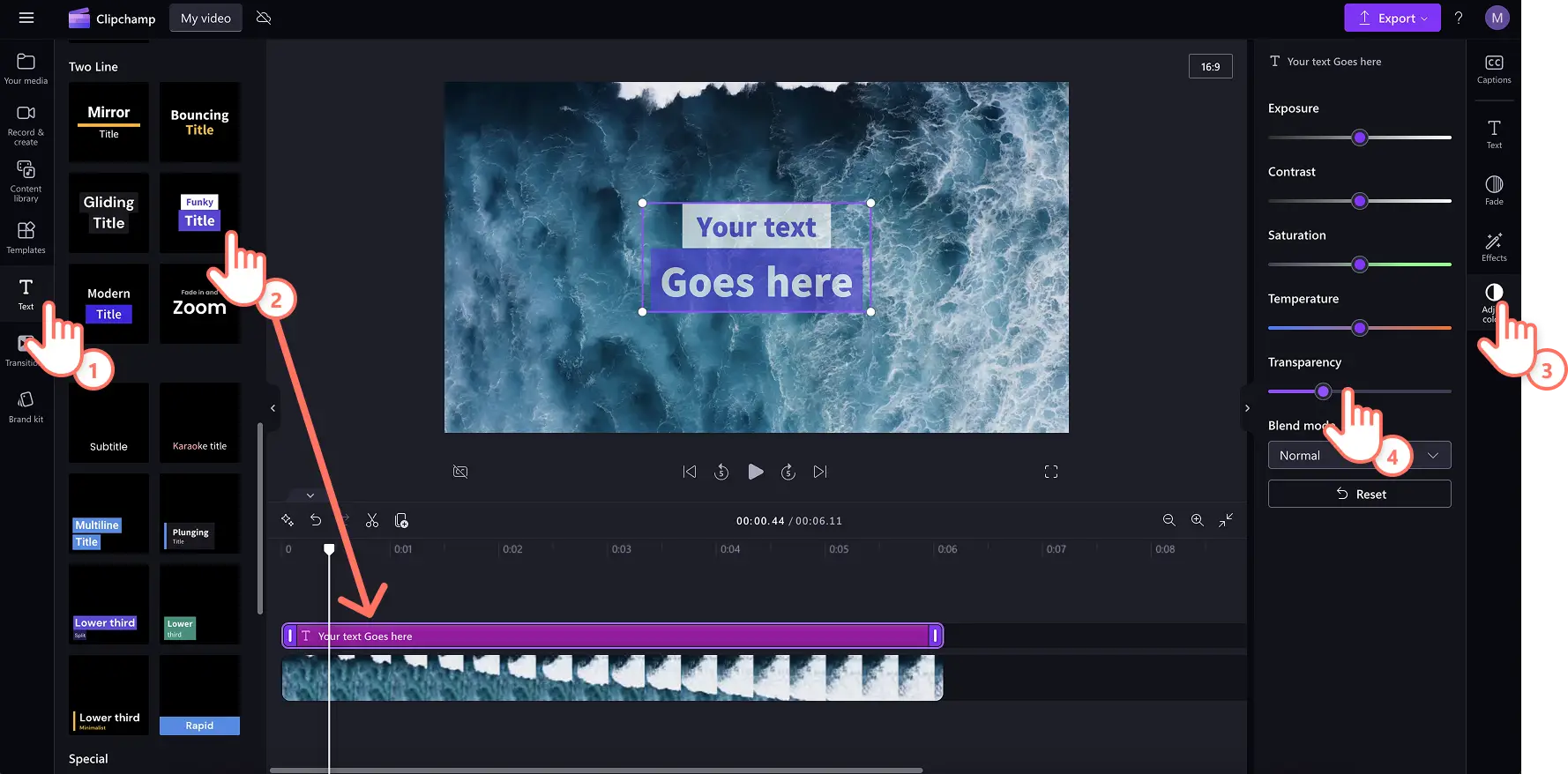Goed om te weten: De screenshots in dit artikel zijn gemaakt in Clipchamp voor persoonlijke accounts. Dezelfde principes zijn van toepassing op Clipchamp voor werk- en schoolaccounts.
Op deze pagina
Tekst aan video toevoegen kan je video-storytelling transformeren.Communiceer eenvoudig de boodschap van uw video met behulp van gepolijst tekstoverlays die een aanvulling vormen op uw scènes, trainingsvideo's of vlogs voor sociale media.
Het kiezen van de juiste tekstoverlays kan je kijkers betrokken houden en helpen om toegankelijke inhoud te maken die zonder geluid kan worden bekeken.Tekstanimaties kunnen u ook helpen bij het toevoegen van persoonlijkheid aan Rollen en vlogs of opvallende maken promovideo's op sociale media.
Ontdek hoe je tekstoverlays kunt toevoegen aan GIF-bestanden en video's, van titels tot meme-tekst, en leer hoe je ze kunt personaliseren met de kleuren, lettertypen en afmetingen van je merk in een paar klikken met de Clipchamp video-editor.
Online tekstoverlays toevoegen aan video
Stap 1.Importeer video's of selecteer stockmateriaal
Als u video's, foto's en GIF's wilt importeren, klikt u op de knop Importeren op het tabblad Uw media op de werkbalk om door computerbestanden te bladeren of om verbinding te maken met een OneDrive-account.
Je kunt ook gratis stockmedia gebruiken zoals videoclips, foto's, video-achtergronden en GIF's. Ga naar de werkbalk en kies het tabblad Inhoudsbibliotheek. Klik vervolgens op de vervolgkeuzepijl voor visuals en op video's, foto's of achtergronden. Je kunt ook zoeken in de verschillende stockcategorieën met behulp van de zoekbalk.
Sleep de media naar de tijdlijn om deze te bewerken.
Stap 2.Tekstoverlay toevoegen aan video
Klik op het teksttabblad op de werkbalk om tekst toevoegen aan video.Blader in het teksttabblad door beschikbare tekststijlen, titels, tweeregelige geanimeerde tekst en bijschriften.Beweeg over een tekstoptie om een voorbeeld van het uiterlijk en de stijl te bekijken en bekijk de tekstanimatie in actie.Enkele populaire tekstopties zijn typemachine, retro, ondertitelmarkering en stuiterende tekst.
Klik op de knop Toevoegen aan tijdlijn om de titel te gebruiken. Je kunt ook een titel toevoegen door deze naar de tijdlijn te slepen.
Probeer meer dan één tekststijl uit om te bepalen wat het beste bij je video past.Sleep een andere tekststijl naar de tijdlijn om deze te vervangen.Je kunt dit zo vaak doen als je nodig vindt.
Stap 3.Je tekstoverlay aanpassen
Bewerkingsopties kunnen verschillen, afhankelijk van de overgang die je kiest. Om de tekst in de tekstoverlay te wijzigen, klik je op het potloodicoon in het tekstmenu binnen het werkveld.Klik vervolgens op het 'volgende'-tabblad in het Eigenschappen-paneel. Hier kun je het lettertype en de stijl, maat en kleur bijwerken.Je kunt ook geavanceerde tekstbewerkingsopties uitproberen, zoals het toevoegen van regelhoogte, afstand of schaduwen.
Stap 4. De lengte van je tekstoverlay bewerken
Vergroot de lengte van de tekst door met de grepen voor tekst te slepen, deze vind je links en rechts van de tijdlijn. De lengte wordt minder door naar links te slepen en groter door naar rechts te slepen.
Stap 5.Bekijk een voorbeeld van je video en sla deze op
Zorg ervoor dat u een voorbeeld van video's bekijkt voordat u opslaat door op de afspeelknop te klikken.Wanneer je er klaar voor bent om op te slaan, klik je op de knop Exporteren en selecteer je een videoresolutie.
Voor meer hulp kun je kijken naar toevoegen van titels en tekst aan je video of je kunt deze handige YouTube-video bekijken.
Tekst toevoegen aan GIF-bestanden en meme-video's
Zo repliceer je de virale meme video-tekst kunt om in een paar klikken een meme-video of een GIF te maken.
Klik op het tabblad Tekst op de werkbalk.
Selecteer de meme-tekstoptie onder de ondertitelingscategorie.
Ga neer het tabblad Tekst in het deelvenster Eigenschappen om je tekst te bewerken.
Pas de lettergrootte aan en voeg achtergrond- of kwaststreekkleuren toe in het eigenschappenpaneel.
Wil je snel een meme-meesterwerk creëren?Begin dan met een gratis meme-video template.
Toevoegen van transparante tekst aan video's
Een dromerige video-esthetiek of breng een boodschap over zonder uw videobeelden te blokkeren met behulp van transparante tekst met behulp van deze eenvoudige stappen.
Klik op het tabblad Kleuren aanpassen in het eigenschappenpaneel om de schuifregelaar voor doorzichtigheid en de opties voor de mengmodus te openen.
Je kunt met de schuifregelaar voor doorzichtigheid je titel bewerken zodat deze doorzichtig lijkt.
Sleep de schuifregelaar naar rechts om de doorzichtigheid te vergroten.
Trending text overlays in Clipchamp video-editor
Tekst van tegoedenroll
Gebruik de schuiftekst-overlay om video's een filmische afwerking te geven.Ideaal voor korte films, videopodcasts, eerbetoonvideo's en documentaires, deze tekstoverlay bootst traditionele filmtegoed na.Zoek de titel van het tegoedenroll op het teksttabblad op de werkbalk om aan de slag te gaan.
Titeloverlay van sterclassificatie
Toon klanttevredenheid met de overlay voor beoordelingstekst, perfect voor testimonial-video's, productbeoordelingen of promotievideo's.Voeg een beginclassificatie-overlay toe aan video met behulp van de classificatietitel op het teksttabblad.Pas eenvoudig het aantal begindatums aan dat wordt weergegeven in de beoordeling (selecteer een tot vijf sterren) met de tekststijl voor beginclassificatie op het teksttabblad op de werkbalk.
Ouderwetse tekststijl
Voeg een retro look en feel toe aan video's met deze nostalgische overlay geïnspireerd op de jaren '60 en '70.De vintage tekststijl werkt prachtig voor bereid me voor met vlogs en bruiloft recap video's, of zelfs doe-het-zelf video's.Gebruik de ouderwetse tekststijl in het teksttabblad op de werkbalk.
Neon tekststijl
Een promoveren gamekanaal of verkoopevenement op sociale media met behulp van deze trendy tekstoverlay.Pas de verkooptekst aan met kortingsdetails of de naam van het verkoopevenement en pas deze vervolgens aan met merkkleuren en lettertypen.Gebruik de neon-tekststijl in het teksttabblad op de werkbalk.
Titel van bijschriftmarkering
Dit duidelijke tekstformaat is perfect om toe te voegen aan een videopresentatie met een voice-over, of aan YouTube-video's met ondertitels. Voeg contrastrijke tekstachtergronden toe voor toegankelijkheid of gebruik verschillende kleuren bij meerdere sprekers om de flow van de video te verbeteren.Als je ondertitels in meerdere talen moet genereren, probeer dan de Clipchamp ondertitelgenerator. Deze tekststijl voor de ondertitelmarkering vind je in het teksttabblad op de werkbalk.
Overlay tekst om alledaagse video's te transformeren in boeiende inhoud.Verfraai je video's door de beste lettertypen voor sociale media video's en opvallende frames en randen te verkennen.
Begin vandaag nog met het bewerken van je video met gratis Clipchamp of download de Clipchamp Windows-app.