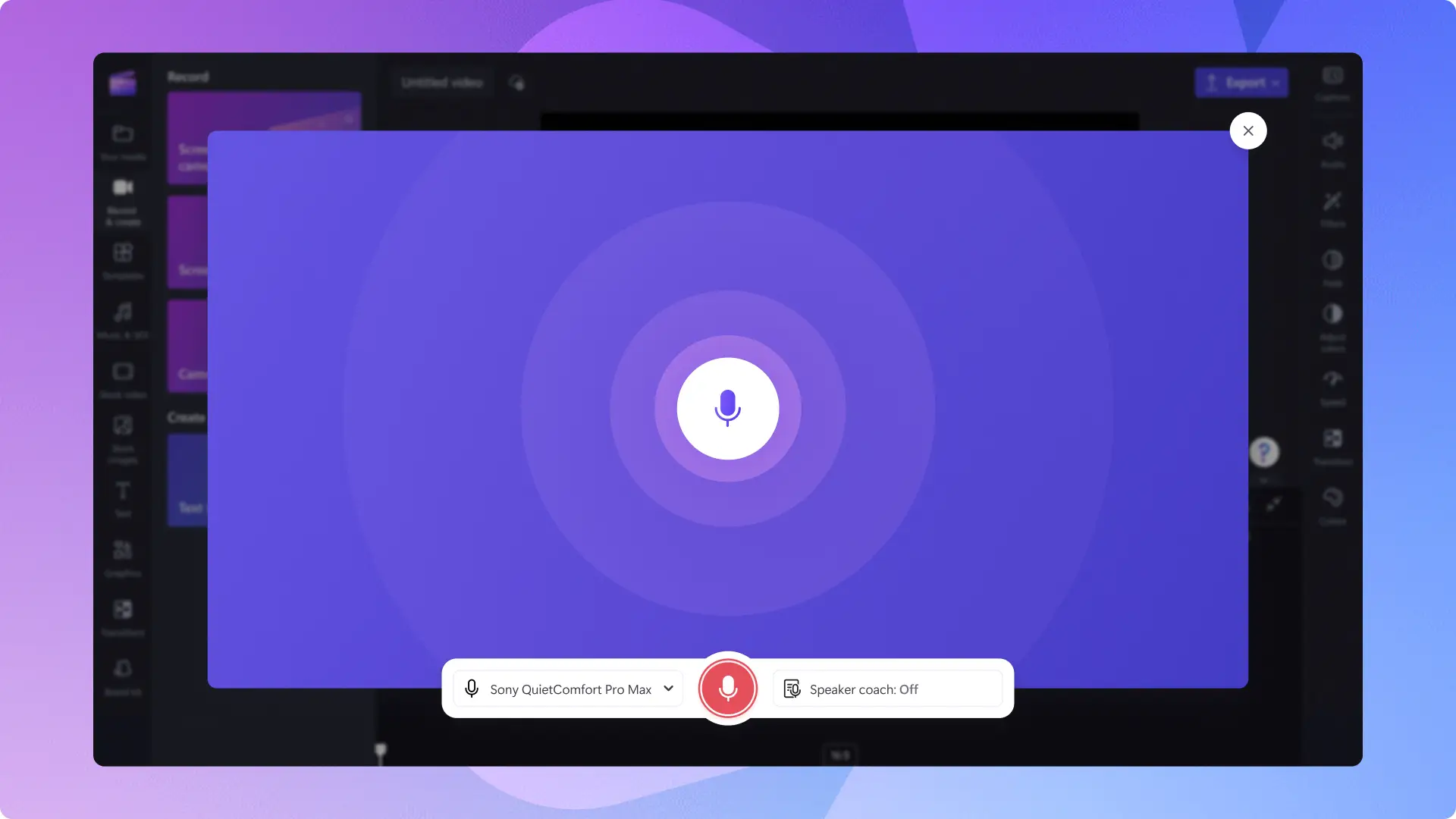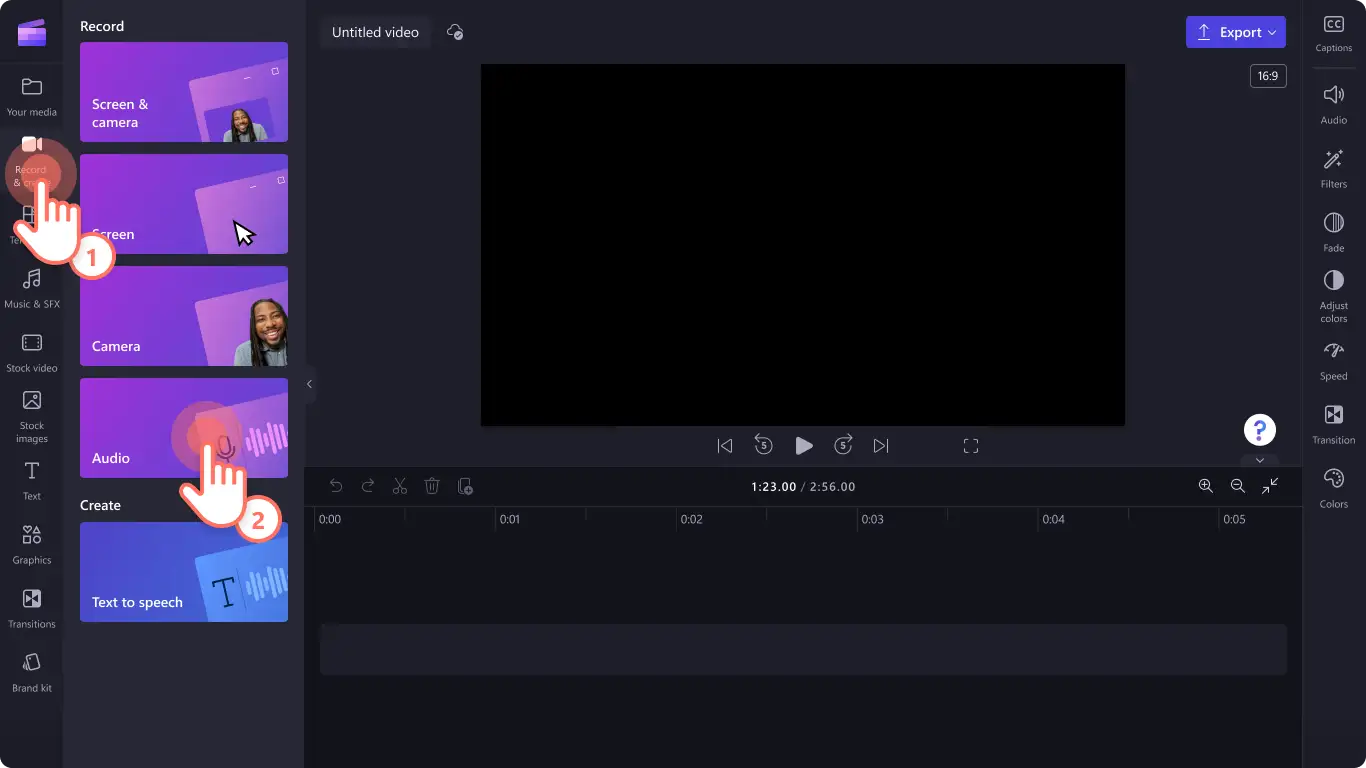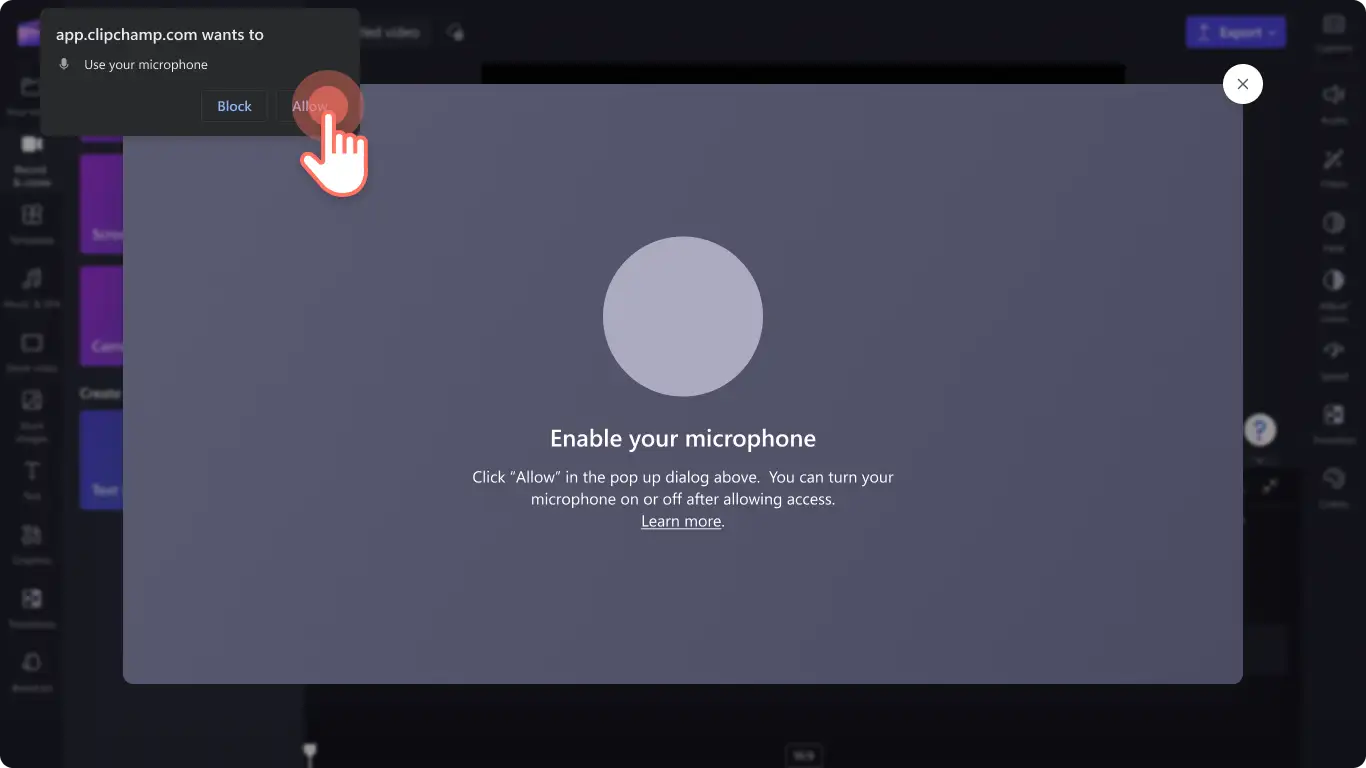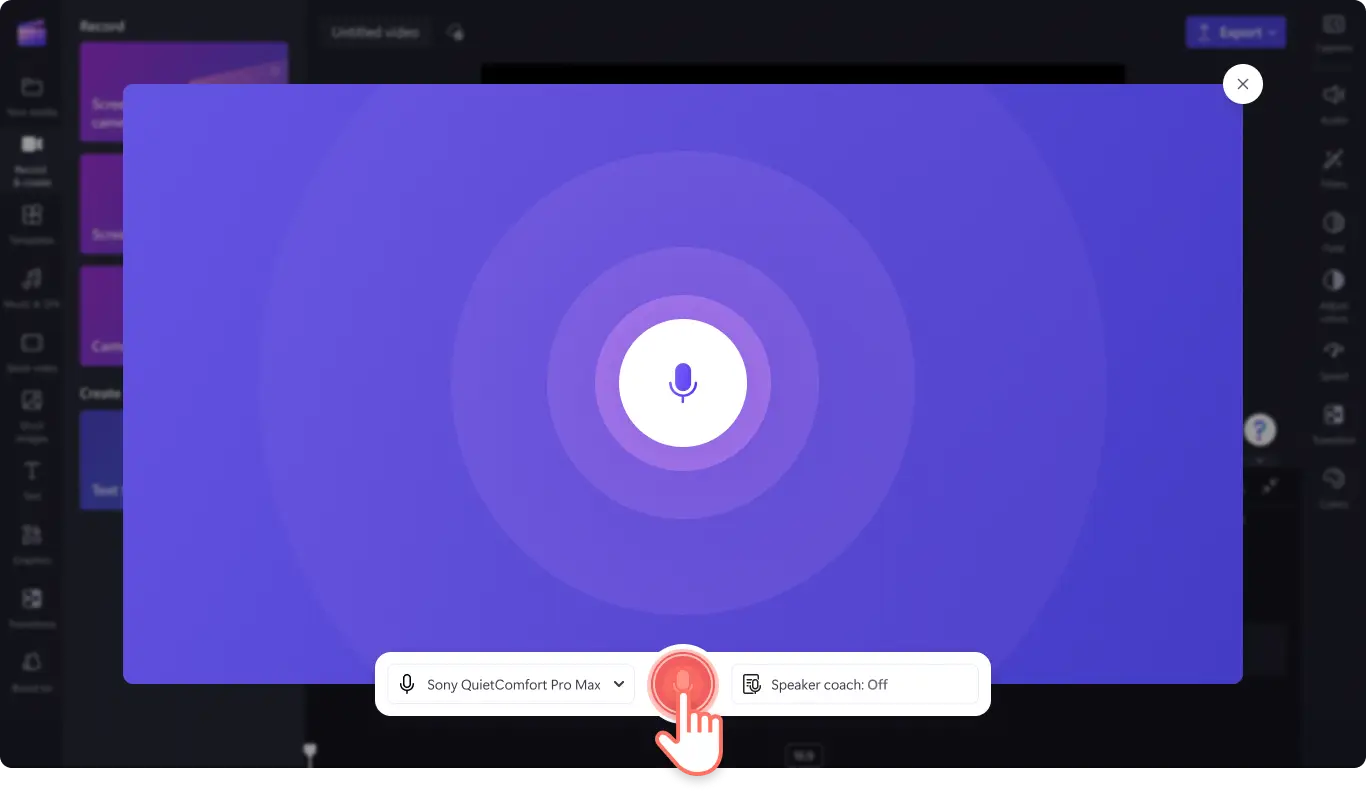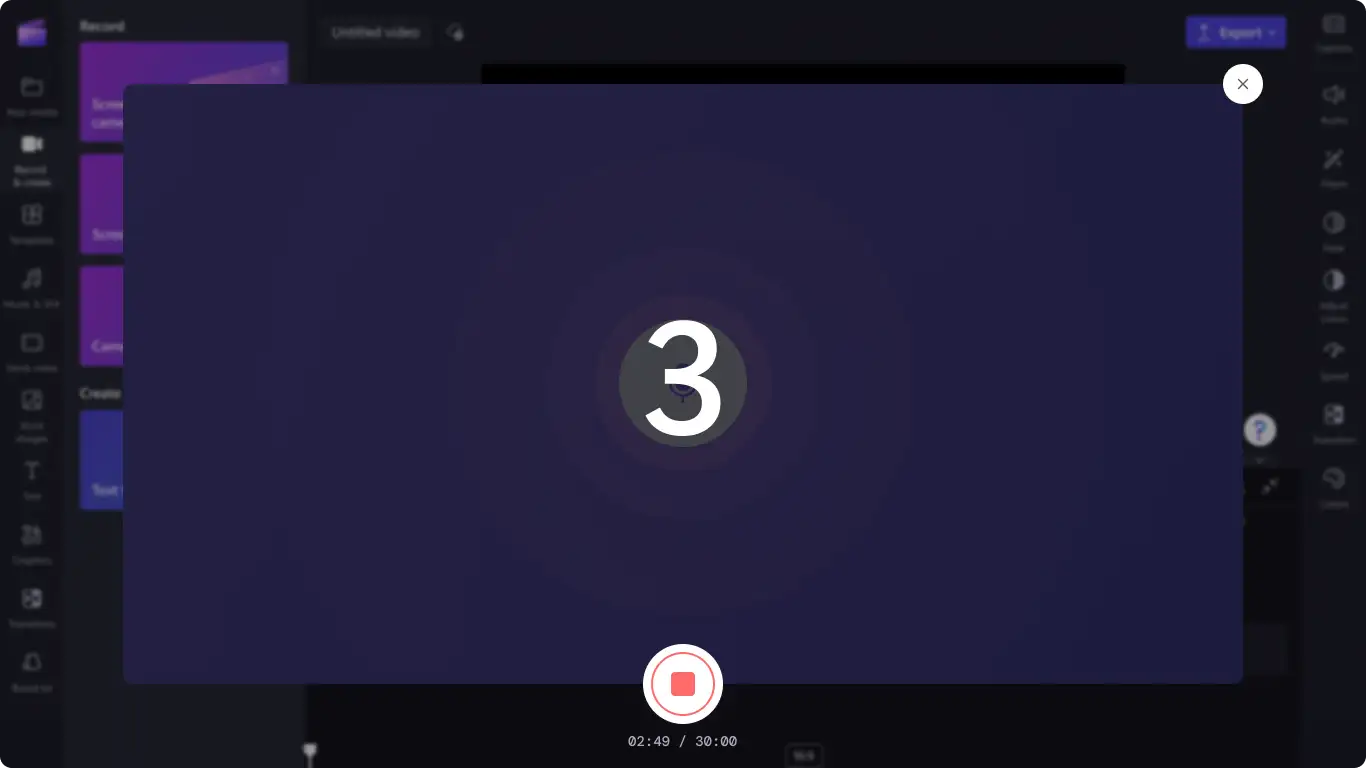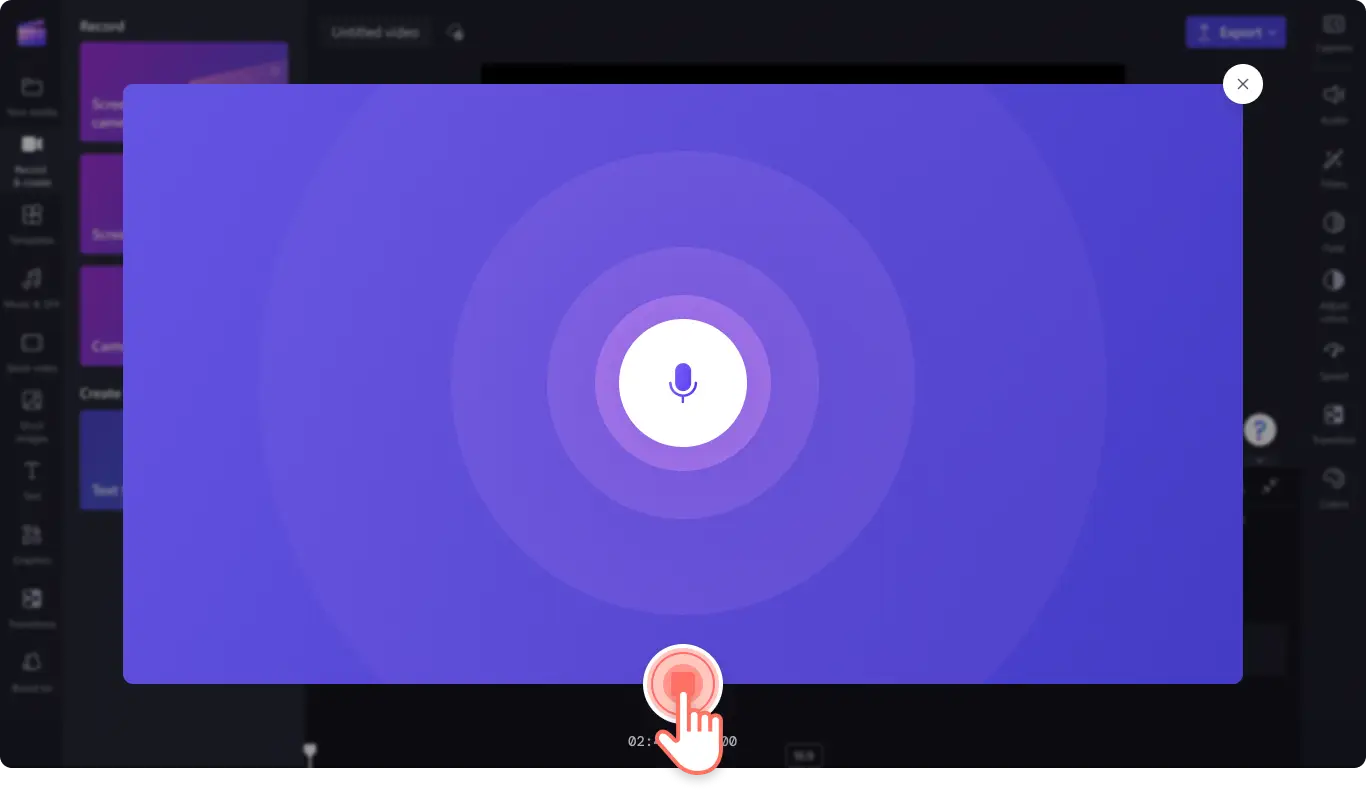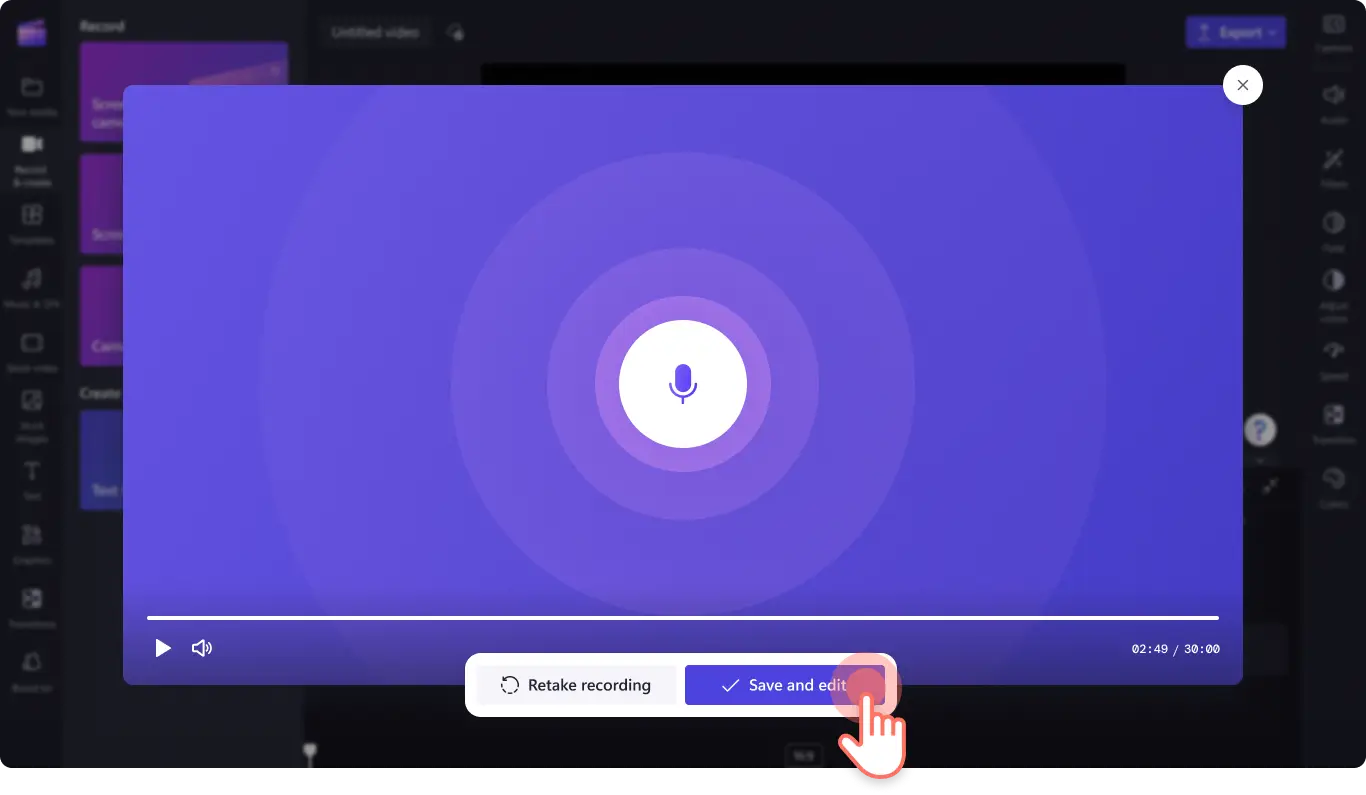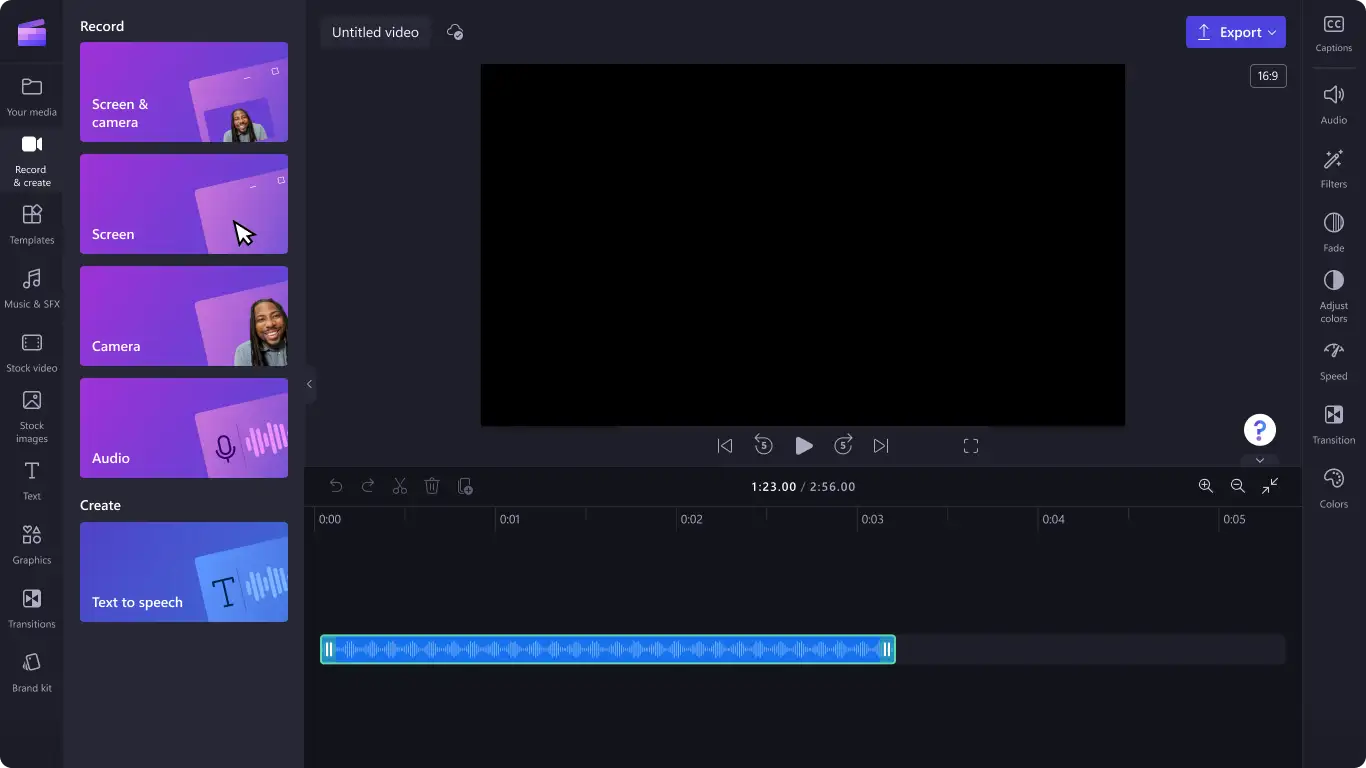Goed om te weten: De screenshots in dit artikel zijn gemaakt in Clipchamp voor persoonlijke accounts. Dezelfde principes zijn van toepassing op Clipchamp voor werk- en schoolaccounts.
Op deze pagina
Maak duidelijke, professionele en toegankelijke video's door een voice-over op te nemen.
Of je nu diavoorstellingen, demovideo's of video's voor training en onboarding maakt, met voice-overs kun je een persoonlijk tintje toevoegen en je publiek meer betrekken bij je video's. Breng eenvoudig je emoties, enthousiasme en passie over terwijl je complexe informatie uitlegt met de audiorecorder.
Win tijd door automatische ondertitels te genereren vanuit je audio-opname, en bewerk of update je bestaande voice-over zonder moeite en zonder dat je de hele audiotrack opnieuw hoeft op te nemen.
Ontdek hoe je de audiorecorder kunt gebruiken om je video's gratis te perfectioneren met Clipchamp.
Waarin verschilt de audiorecorder van door AI gegenereerde voice-overs?
Met de audiorecorder kun je je eigen stem opnemen en aan je video's toevoegen in plaats van de AI-technologie van tekst-naar-spraak te gebruiken om een voice-over te maken.
De audiorecorder maakt gebruik van de microfoon van je apparaat of een externe microfoon waarmee je je eigen professionele voice-over kunt opnemen.
De geluidsrecorder gebruiken
Stap 1. Klik op het tabblad Opnemen en maken op de werkbalk.
Klik op het tabblad Opnemen en maken op de werkbalk en vervolgens op de optie Audio om naar de audiorecorder te gaan.
Stap 2. Schakel je microfoon in
Er wordt een pop-upvenster met toegangsopties geopend. Klik op de knop Toestaan in het pop-upvenster. Hierdoor kan Clipchamp de microfoon op je apparaat gebruiken.
Stap 3. Neem je voice-over op
Klik op de rode microfoonknop om je voice-over op te nemen. Hier kun je bekijken welke microfoon als bron wordt gebruikt en dit wijzigen, en je kunt ook de functie Sprekercoach in- of uitschakelen.
Er telt een timer van drie seconden af voordat de spraakopname begint. Je kunt spraakopnamen van maximaal 30 minuten maken.
Wanneer je de spraakopname wilt stoppen, klik je op de knop Stoppen.
Gebruik de knop Afspelen voor een voorbeeld van je voice-over. Als je de voice-over opnieuw wilt opnemen, klik je op de knop Opnieuw opnemen. Als je tevreden bent met je voice-over, klik je op de knop Opslaan en bewerken om de voice-over op te slaan en terug te gaan naar de editor.
Je voice-over wordt automatisch toegevoegd aan de tijdlijn.
Om nog meer manieren te ontdekken om boeiende video's te maken door middel van geluidsverbeteringen, bekijk dan onze tips voor audiobewerking, of neem je video en audio op met de schermrecorder.
Begin vandaag nog voice-overs toe te voegen met de gratis versie van Clipchamp of download de Clipchamp Windows-app.