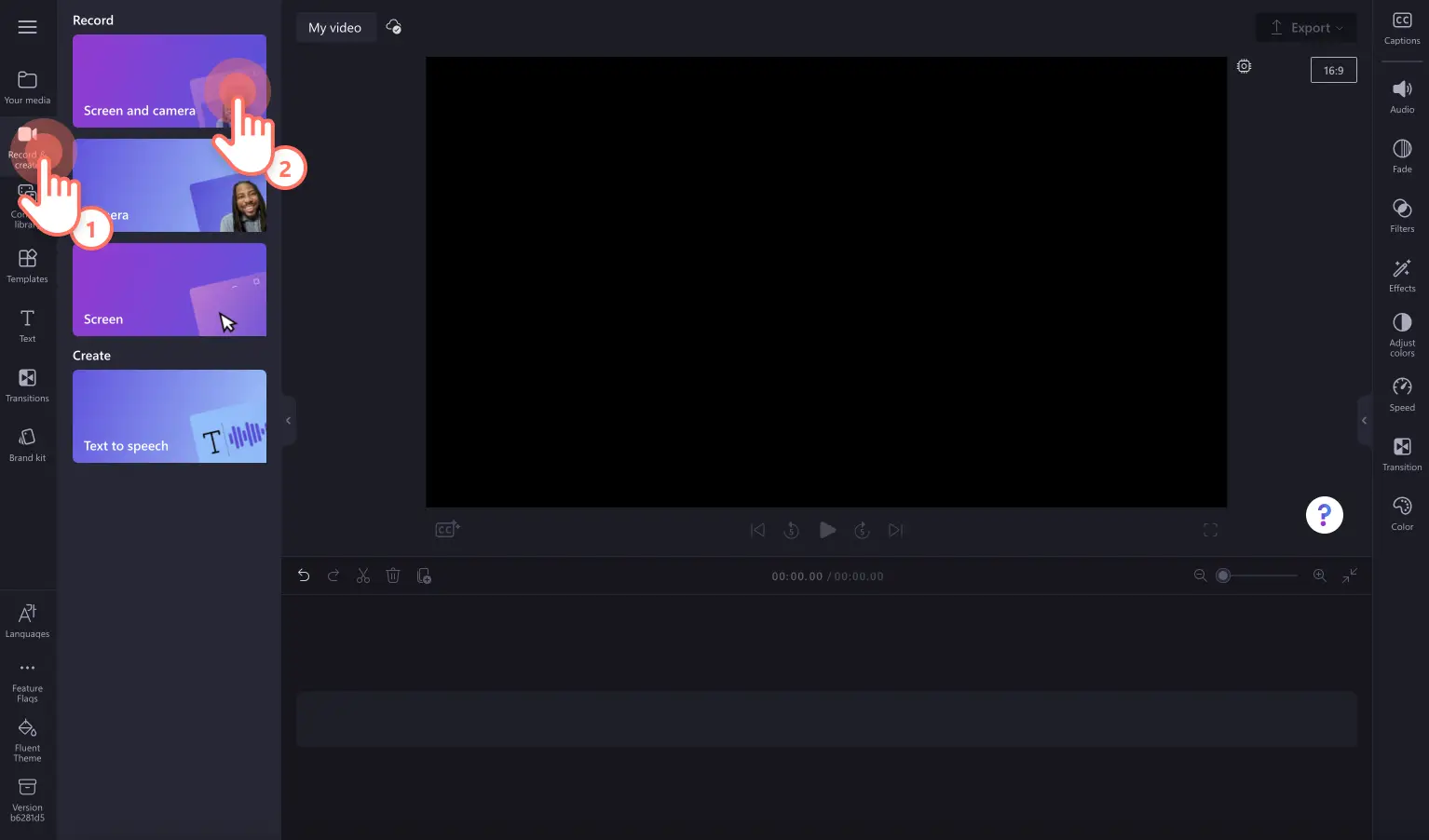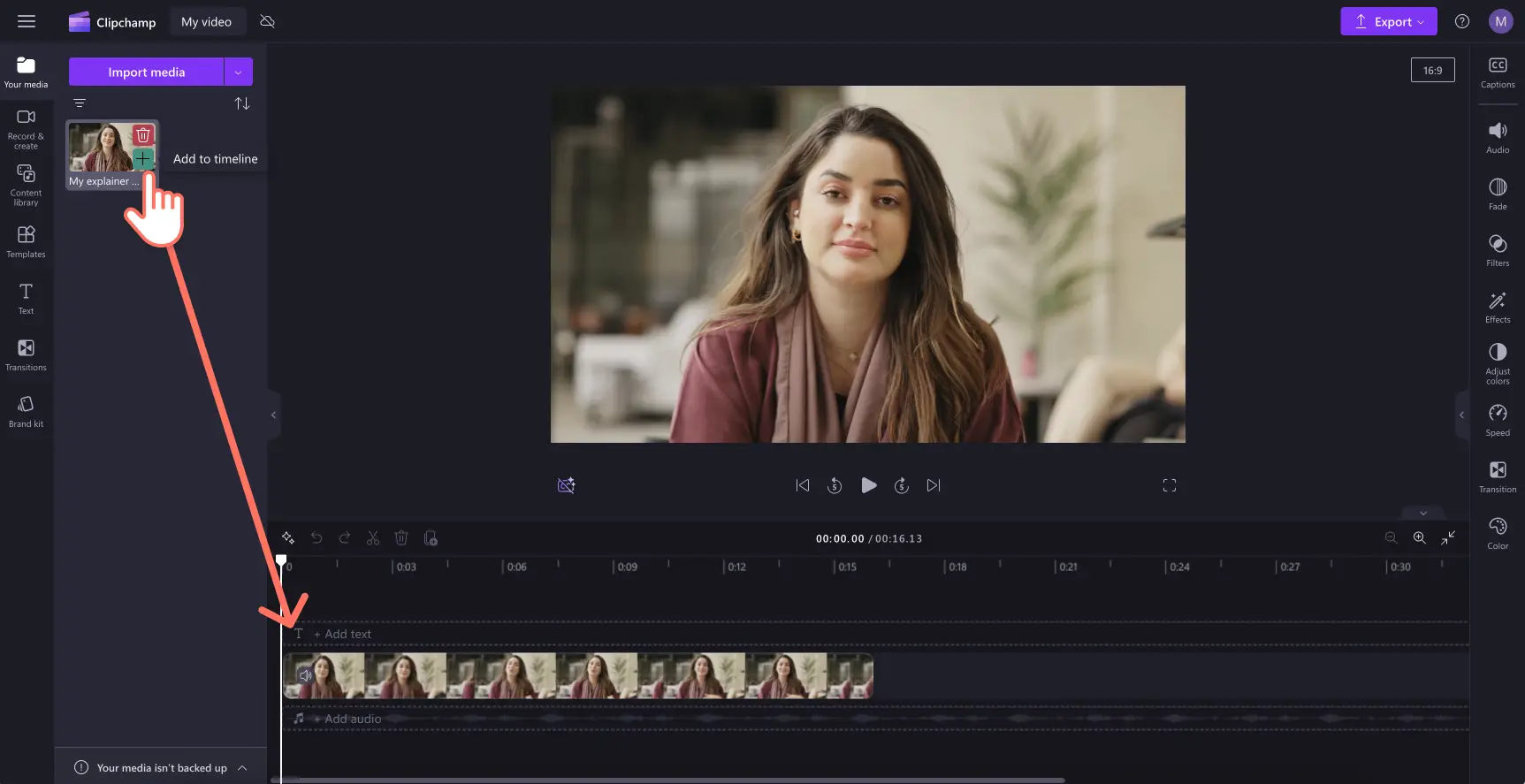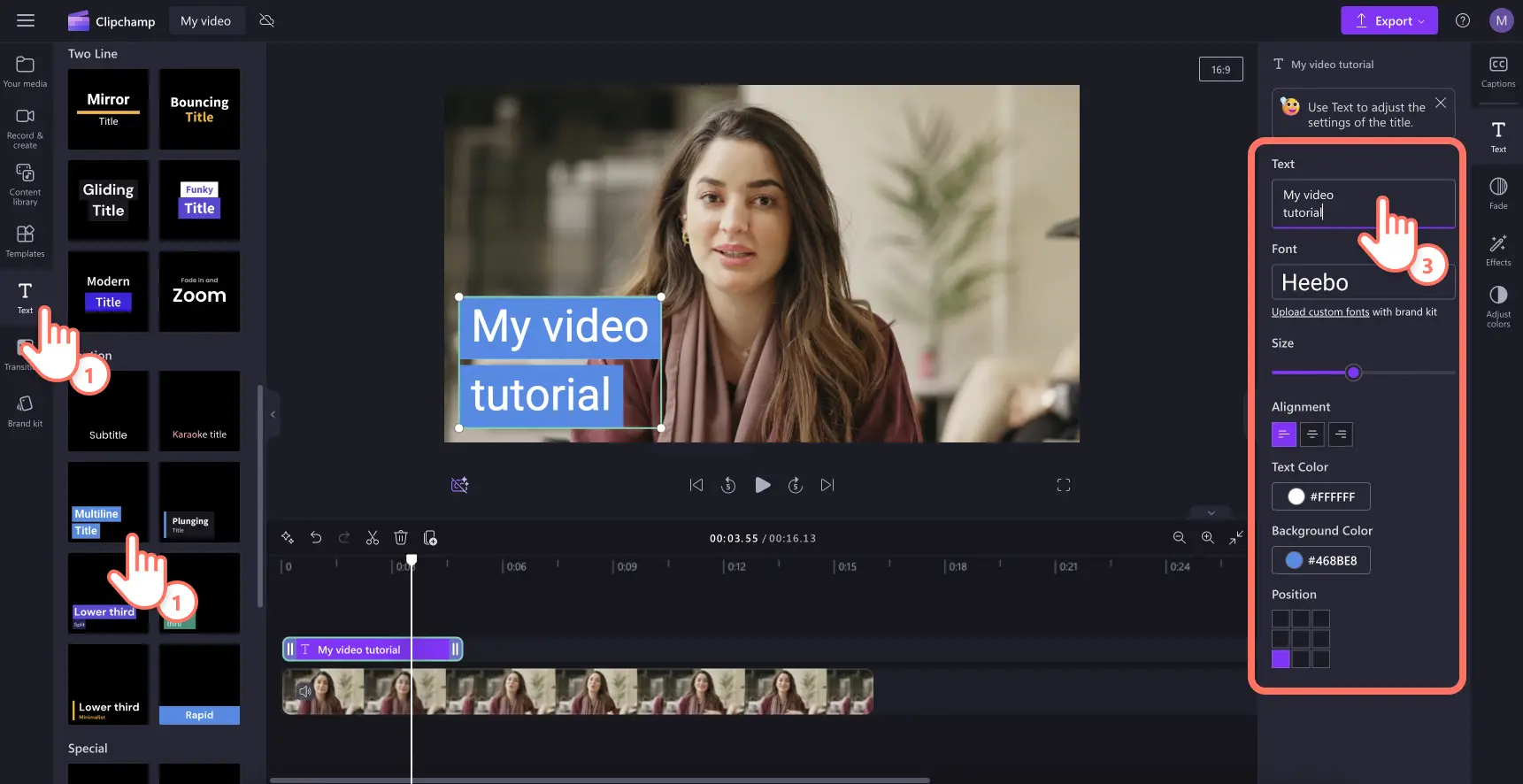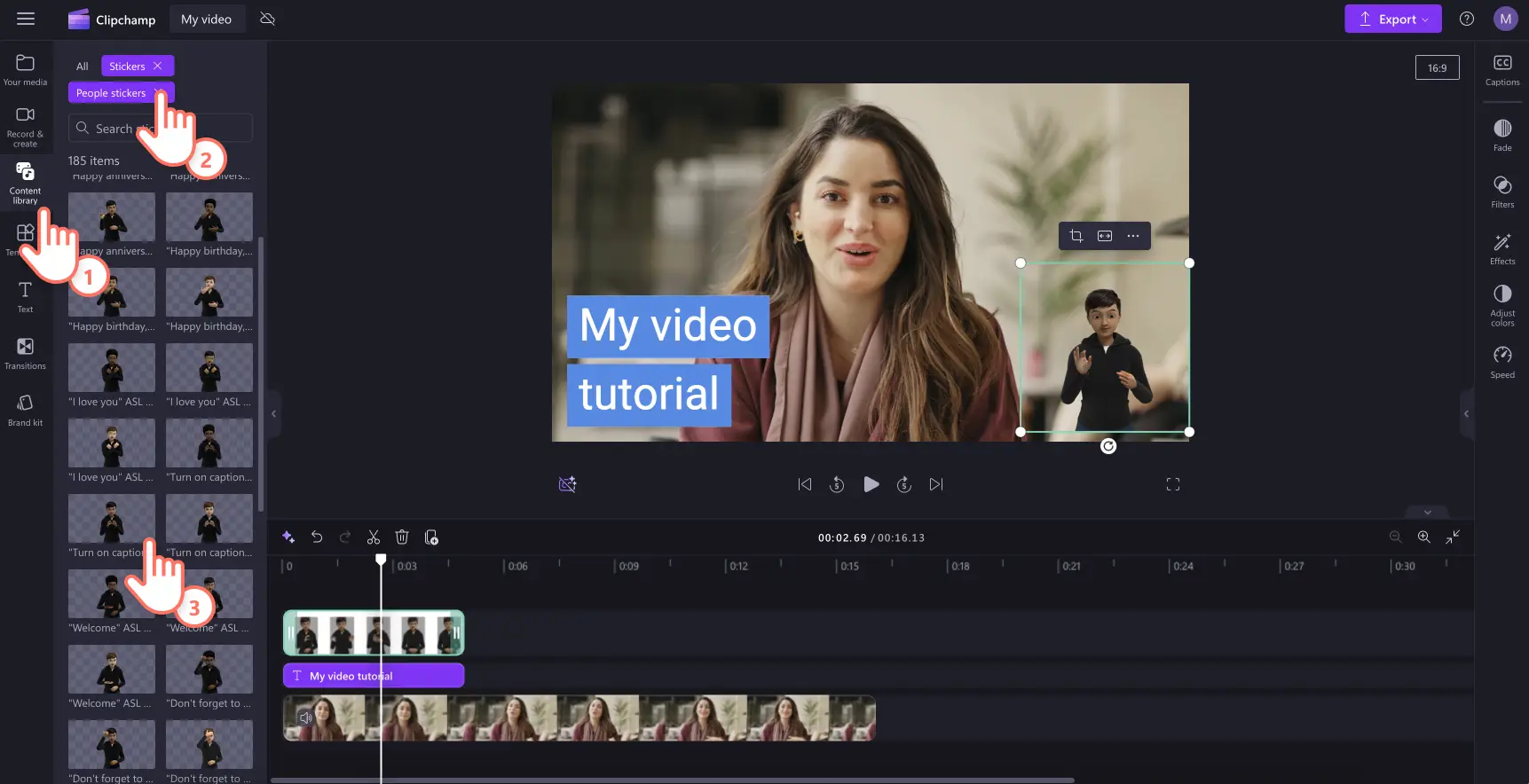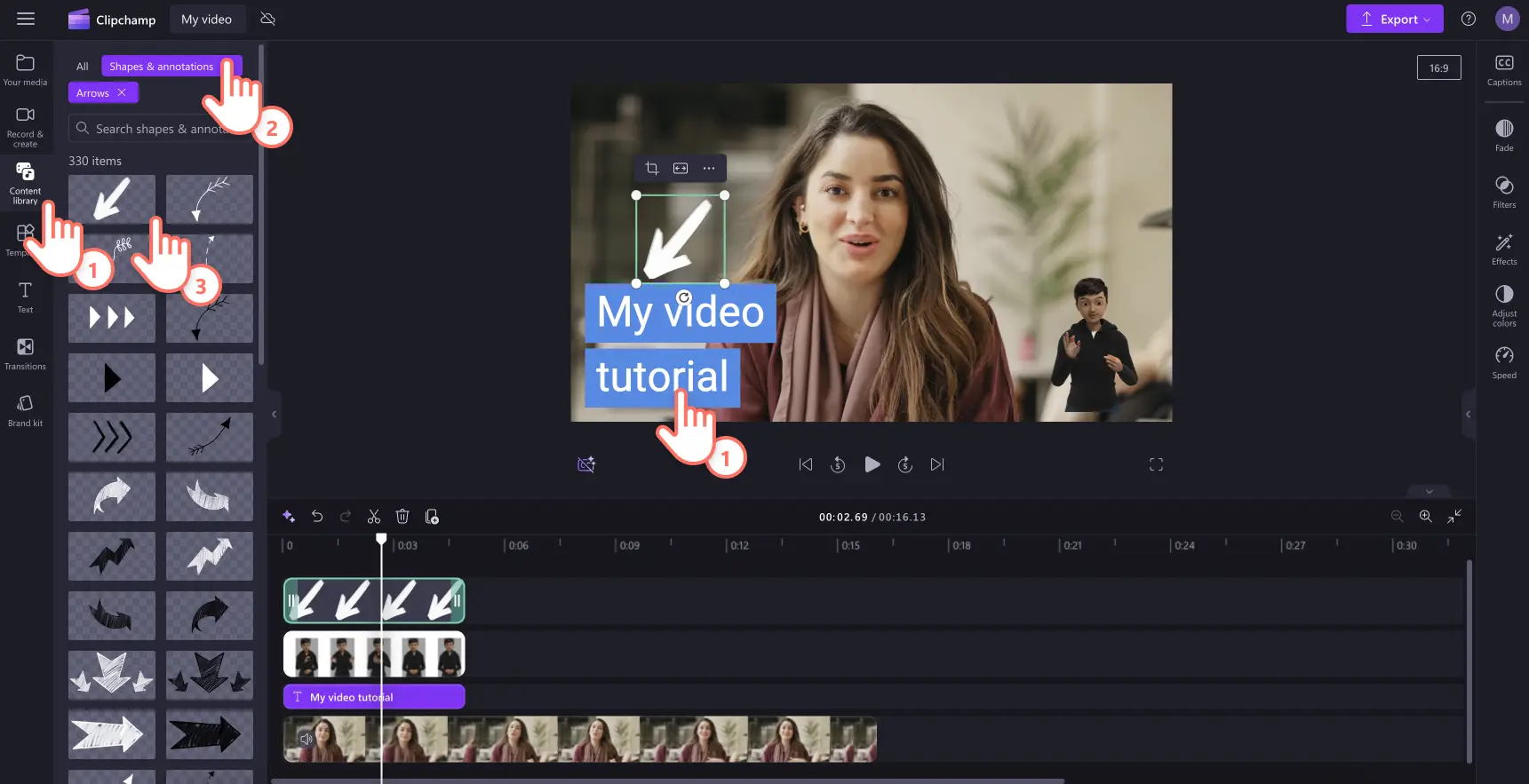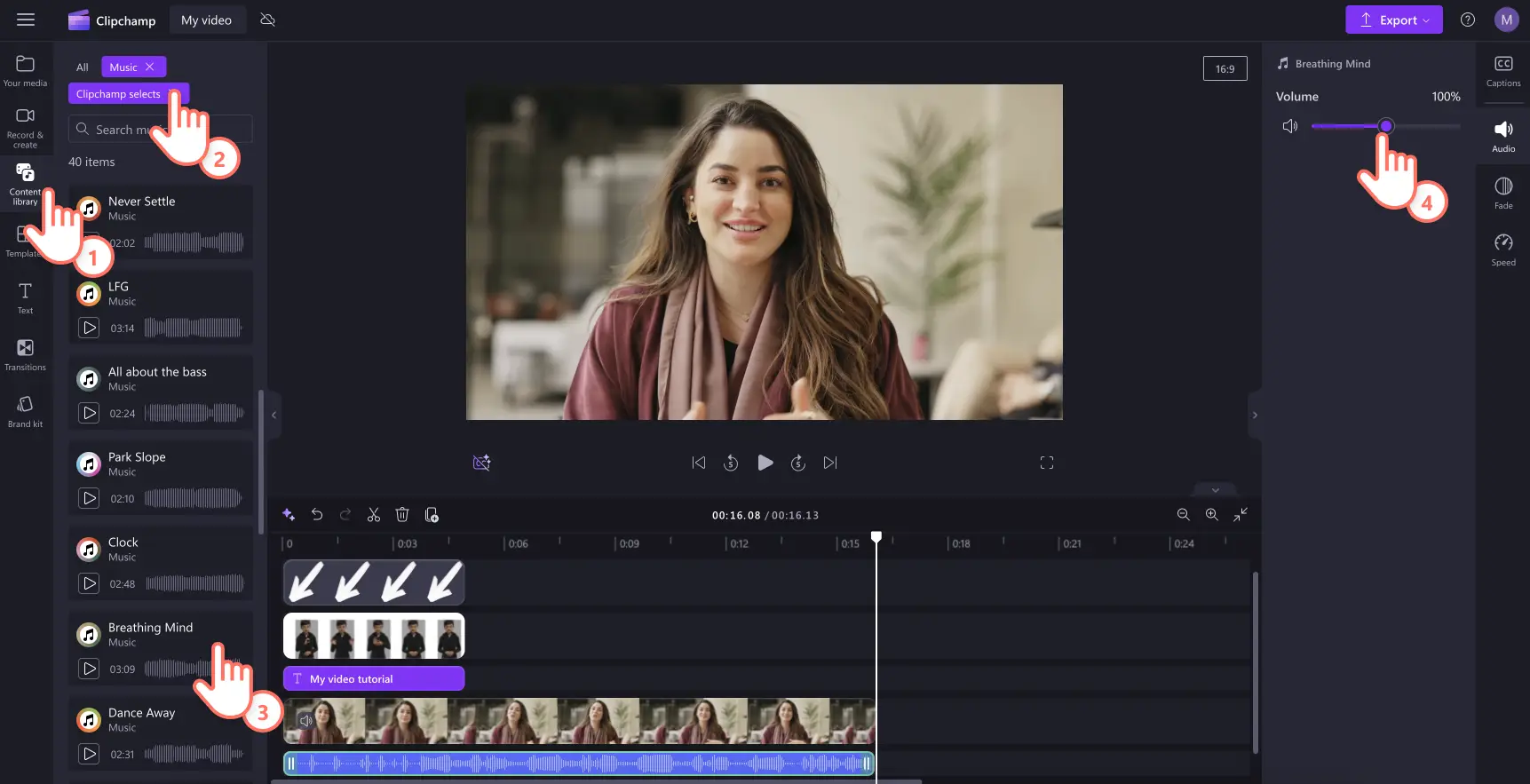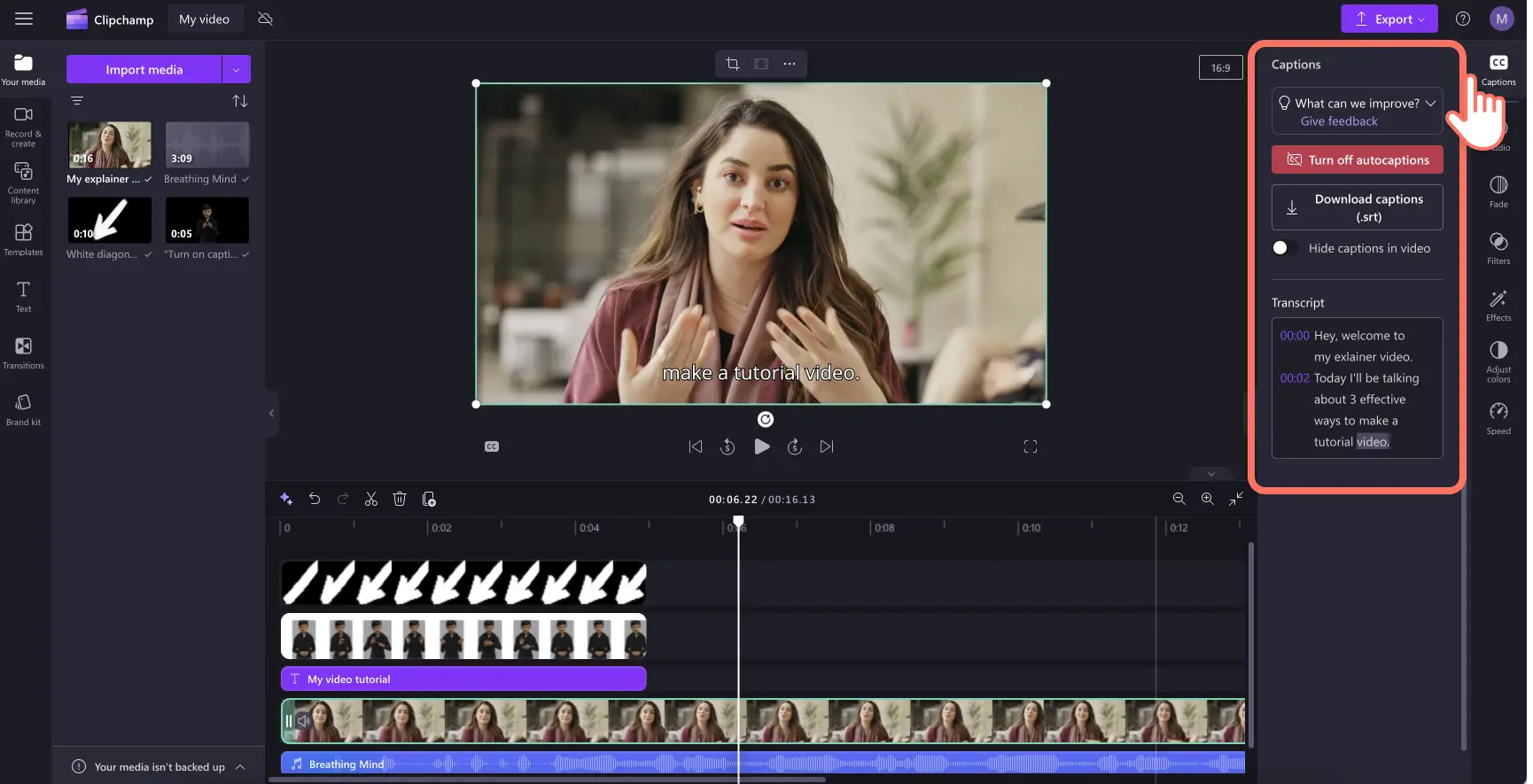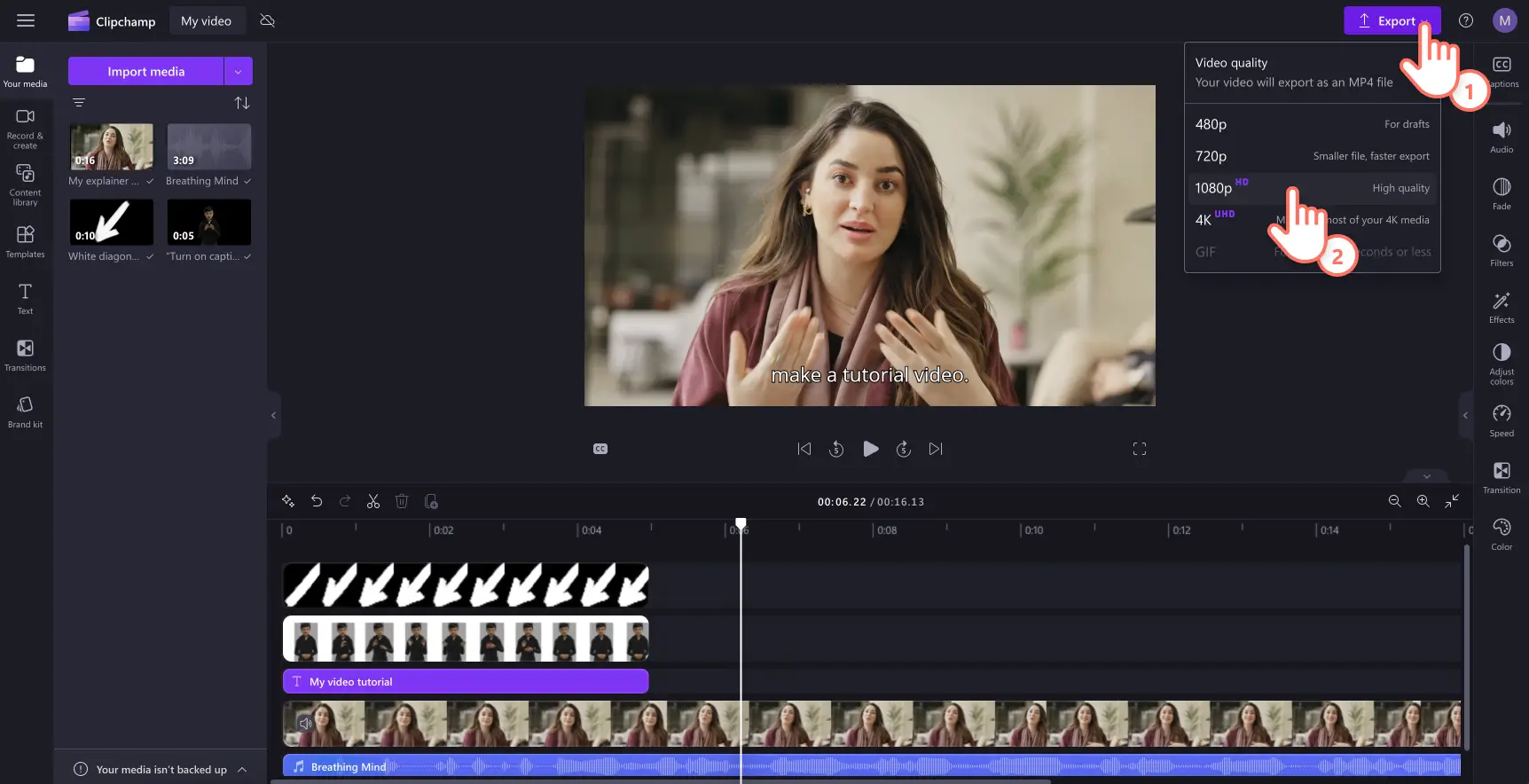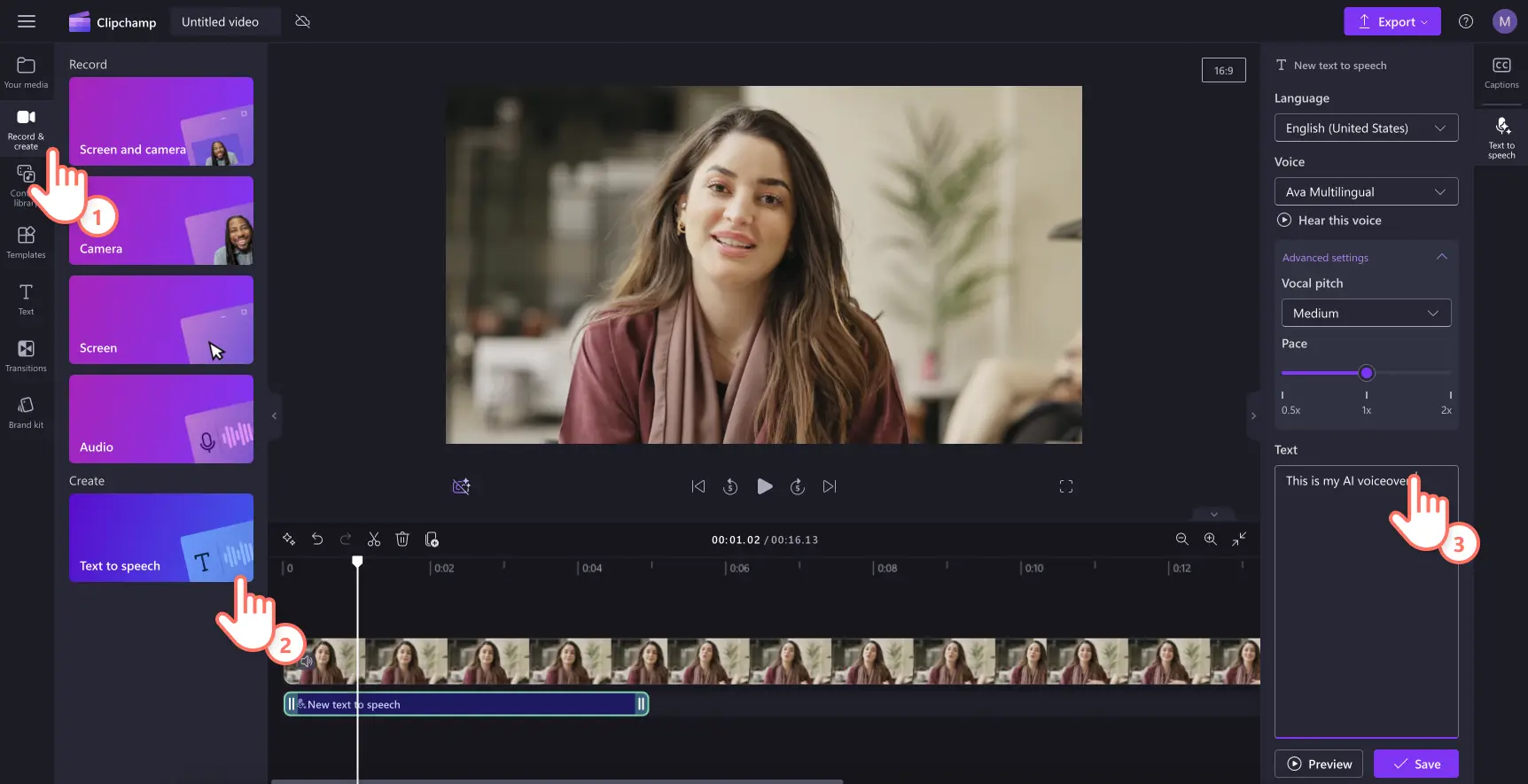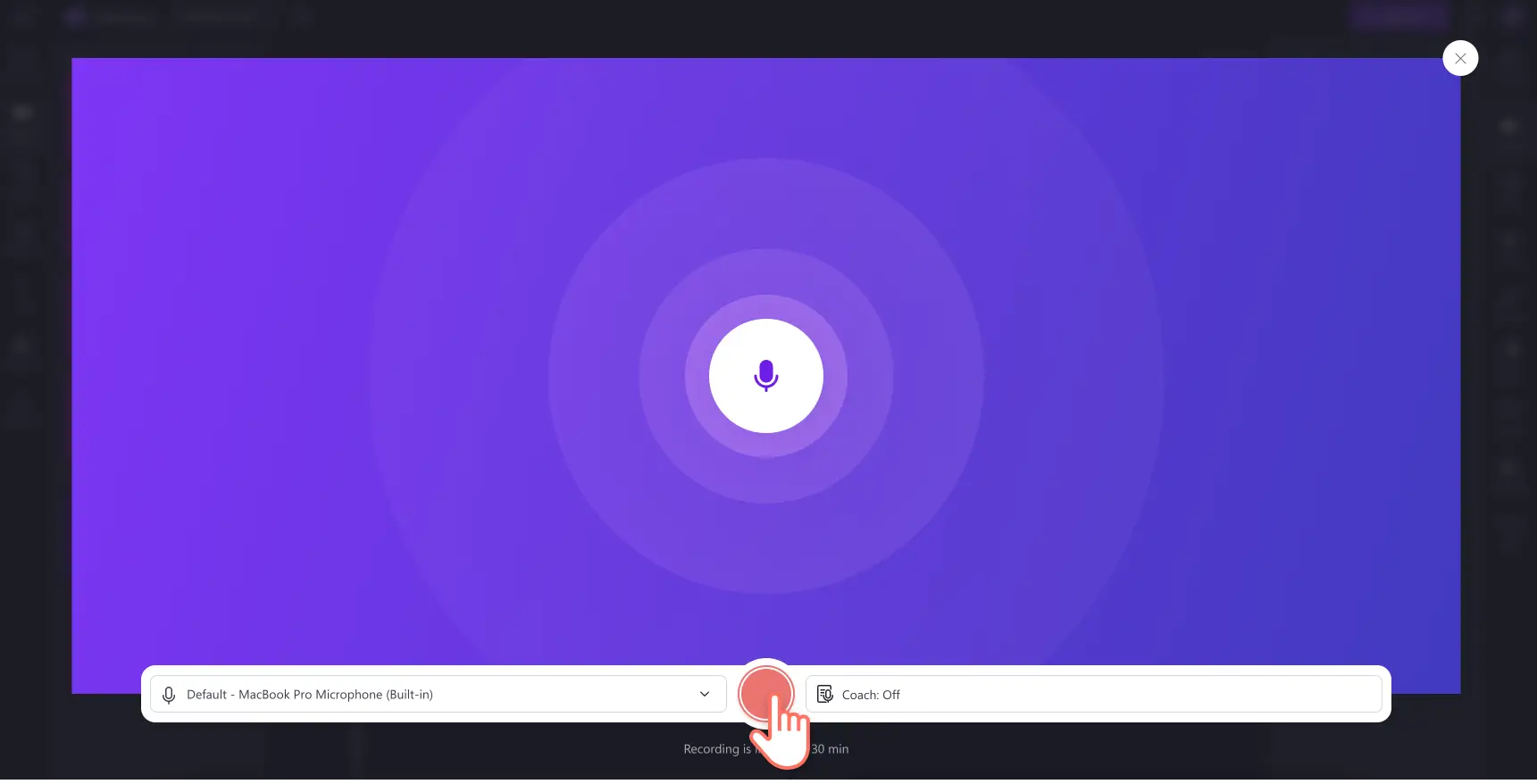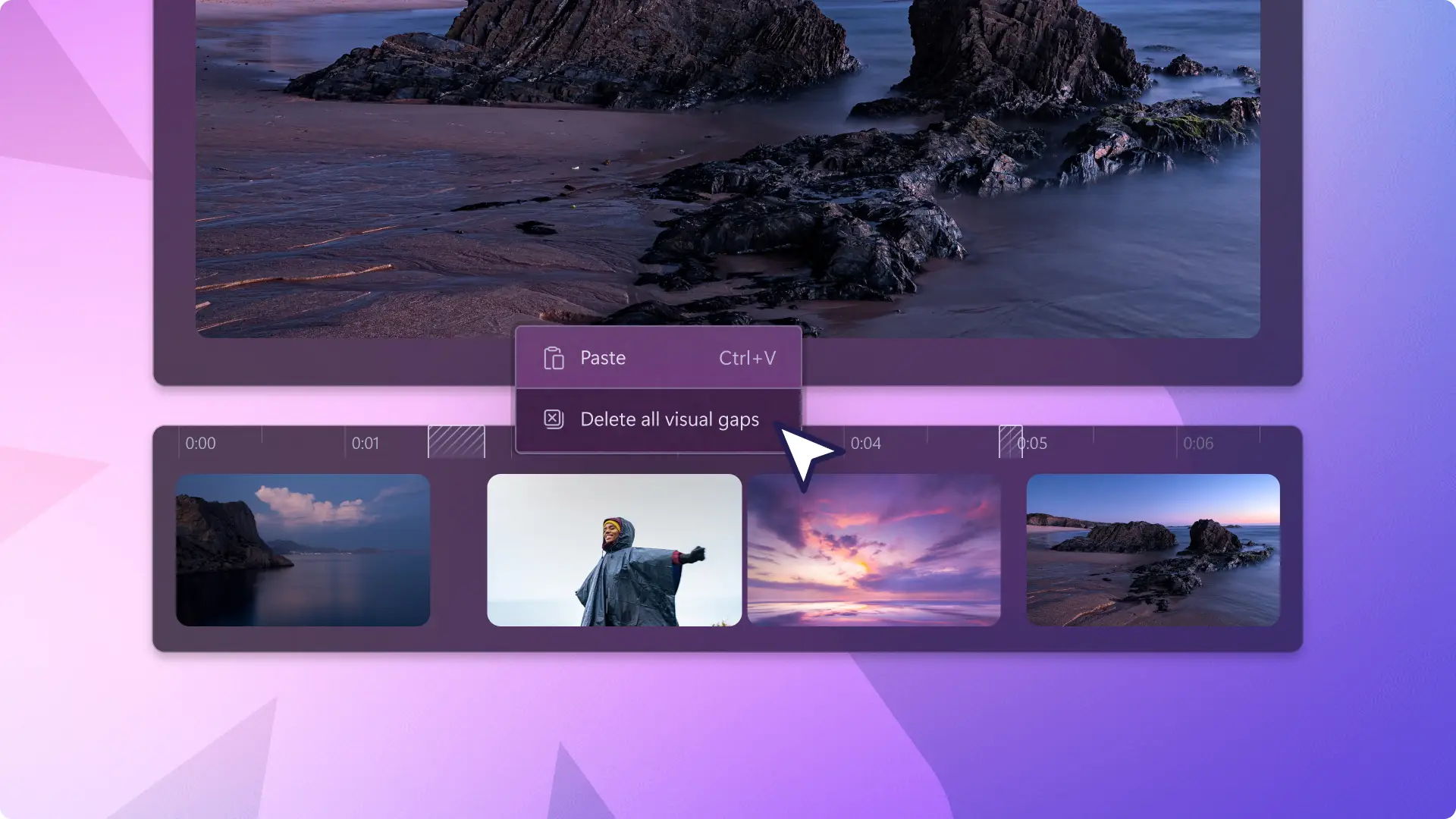Goed om te weten: De screenshots in dit artikel zijn gemaakt in Clipchamp voor persoonlijke accounts. Dezelfde principes zijn van toepassing op Clipchamp voor werk- en schoolaccounts.
Op deze pagina
Wilt u boeiende en educatieve videozelfstudies maken waar kijkers dol op zijn?Met de juiste combinatie van planning, video-opname en videobewerking kunt u handige zelfstudies delen, ongeacht of u een inhoudsmaker of bedrijf bent.
Consumenten vertrouwen steeds meer op sociale mediavideo's om te leren, productdemo's, veelgestelde vragen te bekijken en zelfs video's te bekijken.Met over 66% van de consumenten die video-inhoud bekijken voordat ze een aankoop doen, het is geen verrassing video blijft een van de meest populaire manieren om meer te weten te komen over producten.
Verken alles wat je moet weten over het maken van effectieve zelfstudievideo's en leer hoe je ze maakt met AI voice-overs en de webcamrecorder in de Clipchamp video-editor.
Drie effectieve video-indelingen voor zelfstudies
Het maken van zelfstudievideo's kan op verschillende manieren worden benaderd, maar het kiezen van de juiste indeling is afhankelijk van de inhoud, het publiek en de doelen.Hier zijn drie populaire formaten om te overwegen, elk met zijn eigen voordelen en ideale scenario's.
1. Schermopname-zelfstudievideo's
Zelfstudies voor schermopnamen werken goed voor instructievideo's die software, websites of andere schermtaken demonstreren.Met deze indeling wordt het scherm tijdens het proces vastgelegd, zodat kijkers het gemakkelijker kunnen volgen.
Pros
Kijkers kunnen elke stap duidelijk zien, waardoor complexe processen gemakkelijker te begrijpen zijn.
Zelfstudies kunnen worden gemaakt door in realtime op te nemen, waardoor tijd wordt bespaard en de nauwkeurigheid wordt gegarandeerd.
De focus blijft op de taak met minimale afleidingen.Visuele hulpmiddelen toevoegen, zoals geanimeerde pijlen en cursor-markeringen kunnen het inzicht van de kijker verbeteren.
Ideeën voor schermopnamevideo
Software-walkthroughs.
Websitenavigatie.
Middelbare schoollessen.
Tips voor aantrekkelijke levering: houd de bewegingen van de curser langzaam en gemakkelijk te volgen.Zorg ervoor dat webcamopnamen duidelijk zijn en worden opgenomen zonder afleiding op de achtergrond.Gebruiken AI-ruisonderdrukking om ongewenste achtergrondruis te verwijderen.
2. Zelfstudies voor pratende hoofdvideo
Video's met een presentator die rechtstreeks in de camera spreekt via een webcam-opname of video-overlay. Deze indeling is effectief voor het uitleggen van concepten en het opbouwen van een persoonlijke verbinding.
Pros
Het zien van een echte persoon verhoogt de betrokkenheid en helpt de inhoud te humaniseren.
Visuele hulpmiddelen, zoals op het scherm afbeeldingen kunnen belangrijke punten ondersteunen en interesse behouden.
Zorgt voor autoriteit en geloofwaardigheid.Een zelfverzekerde spreker bouwt vertrouwen op met het publiek.
Hoofdvideo-ideeën nemen
Educatieve inhoud.
Expertinterviews.
Persoonlijk videopodcasts.
Tips voor aantrekkelijke levering: kijk direct in de camera om een verbinding te maken.Gebruik natuurlijke handbewegingen en gezichtsuitdrukkingen om de energie op te houden en oefen van tevoren om vloeiend te blijven en te voorkomen dat u een script leest.
3. Interactieve diavoorstelling zelfstudievideo's
Interactieve zelfstudies moedigen actieve deelname aan via elementen zoals klikbare knoppen, toetsen of navigatie op basis van beslissingen.Deze indeling verbetert de betrokkenheid en het bewaren van informatie.
Pros
Houdt doelgroepen betrokken, wat de leerresultaten verbetert.
Maakt gepersonaliseerde inhoud mogelijk die is afgestemd op verschillende leerbehoeften.
Biedt realtime feedback met toetsen of interactieve videodia's.
Toevoegen YouTube-video's voor presentaties in Google Dia's , zodat u aantrekkelijke inhoud kunt opnemen zonder de browser te verlaten die u presenteert.
Interactieve diavoorstellingsvideo-ideeën
Online leermodules.
Virtueel trainingsvideo's.
Productdemo's met interactieve elementen.
Tips voor aantrekkelijke levering: zorg ervoor dat audio- en videogeluid helder, helder en gemakkelijk te volgen is.Toevoegen AI-ondertitels om de toegankelijkheid te verbeteren en ervoor te zorgen dat kijkers kunnen kijken bij demping.
Hoe plan je een zelfstudievideo
Planning ligt aan de basis van succesvolle zelfstudie- en instructievideo's.Een goed georganiseerd plan helpt ervoor te zorgen dat de inhoud duidelijk, beknopt en aantrekkelijk is.Gebruik deze stapsgewijze handleiding om het planningsproces van de videozelfstudie te stroomlijnen.
Stap 1.Videodoelstellingen definiëren
Begin door duidelijke videodoelen te stellen en te weten wat u wilt bereiken, zal elk onderdeel van een zelfstudie vormgeven.
Bepaal het belangrijkste doel van de zelfstudie: bepalen of u een specifieke vaardigheid leert, een concept uitlegt of een proces demonstreert.Als u een duidelijk doel hebt, kunt u zelfstudievideo's scherp en goed geschreven houden.
Bepaal de belangrijkste punten voor uw publiek: kijkers moeten weten wat ze moeten doen of begrijpen na het kijken.Duidelijke resultaten voorkomen omleidingen en helpen de focus te behouden.
Stap 2.Uw doelgroep kennen
Begrijpen voor wie u maakt, is essentieel voor het maken van inhoud die resoneert.
Doe publieksonderzoek: leer wie uw kijkers zijn, hun interesses en hun vaardigheidsniveaus.Deze informatie helpt u bij het maken van video-inhoud die resoneert bij kijkers.
Houd rekening met het perspectief van het publiek: probeer hun uitdagingen en de oplossingen die ze zoeken te begrijpen.Door deze punten aan te pakken, worden videozelfstudies waardevoller en aantrekkelijker.Vergeet niet dat je hun held bent in hun zoektocht naar kennis.
Stap 3.Een overzicht van een videozelfstudie maken
Een overzicht fungeert als richtlijn en helpt u uw boodschap te organiseren en in een logische stroom af te leveren.
Splits de inhoud op in beheerbare secties: deel een zelfstudie op in duidelijke, logische stappen of segmenten.Dit maakt de informatie gemakkelijker te volgen en op te nemen.
Voeg belangrijke punten en subpunten toe: geef een overzicht van de belangrijkste onderwerpen en eventuele ondersteunende details die u moet behandelen.Deze structuur houdt video-inhoud georganiseerd en uitgebreid.
Stap 4. Videoresources verzamelen
Als u vooraf een videozelfstudie voorbereidt, wordt de fase voor een soepele productie en publicatie ingesteld.
Brainstormvideoscript en -elementen: lijst met alle vereiste materialen, inclusief software zoals Clipchamp video-editor, scriptprogramma's zoals Microsoft Copilot en eventuele andere hulpprogramma's die u nodig hebt.
Visuele hulpmiddelen en voorbeelden voorbereiden: verzamel afbeeldingen, schermopnamen of video's die u gaat gebruiken zelfstudiepunten illustreren.
Stap 5.Controleren om fouten bij het plannen van video's te voorkomen
Overbelasten met informatie: houd uw inhoud gefocust en beknopt.Teveel informatie kan kijkers overweldigen en de sleutelboodschap naar de achtergrond verdringen.
Het overzicht overslaan: een overzicht helpt een duidelijke structuur te behouden en behandelt alle belangrijke punten.Zonder dit kunnen zelfstudies er vanaf het begin verwarrend uitzien.Geef niet de indruk dat uw zelfstudievideo een eigen zelfstudie kan bevatten.Uitchecken videoscripts schrijven voor het brainstormen en structuren van zelfstudies.
Elementen van een geweldige zelfstudievideo
Videostroom en -structuur
Een goed georganiseerde zelfstudie helpt kijkers soepel te volgen.
Maak een logische volgorde: presenteer videozelfstudies in een duidelijke volgorde, zodat elke stap op natuurlijke wijze naar de volgende leidt.
Gebruiken storytelling-technieken : introduceer herkenbare scenario's of voorbeelden om de informatie beter te onthouden.
Varieer uw inhoudslevering: combineer visuals, audio en interactieve elementen om verschillende leerstijlen aan te spreken en het tempo dynamisch te houden.
Videobeelden en visuals van hoge kwaliteit
Visuele en audiokwaliteit kunnen de ervaring van de kijker maken of breken.
Investeer in goede apparatuur: gebruik HD-camera en microfoon om duidelijke visuals en audio te garanderen.Hoogwaardige productie zorgt ervoor dat zelfstudies er professioneel en betrouwbaar uitzien.
Visuals combineren: selecteer een combinatie van video's, afbeeldingen en GIF's om zelfstudieberichten over te brengen en de belangrijkste videovisuals te ondersteunen.
Bewerken voor de duidelijkheid: gebruik een online video-editor om onnodige onderdelen te verwijderen en de storytelling en stroom van informatie strak te houden.Schone, goed bewerkte video's zijn gemakkelijker te volgen en leuker om te bekijken.
Video-overlays toevoegen: gebruik de picture-in-picture-effect om afbeeldingen en video's over uw zelfstudie te leggen om u te helpen uw les te leren.
Videoovergangen toevoegen: vloeiend scèneovergangen tussen secties helpen de stroom te behouden en kijkers betrokken te houden.Zie overgangen als de lijm die inhoud bij elkaar houdt.
Afspelen van hoge kwaliteit: sla zelfstudievideo's op in high-definition 1080p-videoresolutie voor de beste kwaliteit.
Videogeluid en achtergrondmuziek
Hoewel visuals het belangrijkst zijn, moet u de impact van geweldige audio niet over het hoofd zien. achtergrondgeluid kan helpen de leerervaring te verbeteren.
Muzieknummers kiezen: voeg zachte royaltyvrije nummers toe achtergrondmuziek om kijkers te betrekken zonder af te leiden van de inhoud van de zelfstudie.
Voice-over toevoegen voor duidelijkheid: authentiek en duidelijk maken AI-voice-overs om de aandacht te trekken op sociale media en uw zelfstudievideo gemakkelijker te volgen.
SFX-geluidseffecten toevoegen: unieke toevoegen geluidseffecten voor specifieke secties in de zelfstudievideo om berichten of trefwoorden te markeren.
Toegankelijkheid van video's
Zorg ervoor dat video's bevatten en toegankelijk zijn voor alle kijkers.Videozelfstudies moeten net zo informatief zijn en toegankelijk op het web met geluid als zonder.
AI-bijschriften toevoegen: verfijn video's met ondertitels om kijkers inzicht te geven in uw inhoud bij het dempen met AI-bijschriften.
Laagtekstanimaties: voeg op het scherm onderste derde titels toe en tekstopties voor het definiëren van zelfstudiestappen en het introduceren van onderwerpen of docenten.
Stickers voor Americal Sign Language toevoegen: plaats ASL-videostickers naast uw video-inhoud of als zelfstandige videoclips om betekenis over te brengen aan de dove en slechthorende community.
Een zelfstudievideo bewerken in Clipchamp video-editor
Stap 1.Importeer video's, selecteer stockbeeldmateriaal of neem een video op
Als u vooraf opgenomen video's wilt importeren, klikt u op de knop Media importeren op het tabblad Media op de werkbalk om door computerbestanden te bladeren of een OneDrive-account te verbinden.
Je kunt ook royaltyvrije stockmedia gebruiken. Ga naar de werkbalk en klik achtereenvolgens op het tabblad Inhoudsbibliotheek, op de vervolgkeuzepijl voor beelden en vervolgens op video's of achtergronden.Je kunt ook zoeken in de verschillende stockcategorieën met behulp van de zoekbalk.
Als u zelfstudievideo's wilt maken met behulp van het scherm en camerarecorder, klik op het tabblad Opnemen en maken en klik vervolgens op de optie scherm en camera.Maak een opname van je scherm en webcam volgens de instructies op het scherm. Zodra de opname is voltooid, wordt de opname automatisch toegevoegd aan de tijdlijn.Raadpleeg voor meer hulp de blog over scherm- en cameraopnamen.
Deze zelfstudie maakt gebruik van beelden van een webcam-opname met geluid.
Stap 2.Voeg beeldmateriaal toe zoals tekst, stickers en annotaties
Aan voeg tekst toe aan instructievideo, klik op het tabblad Tekst op de werkbalk en selecteer vervolgens een titel die het beste bij een videozelfstudie past.We raden aan om gebruik te maken van de lagere derde ondertitel of de multi-regel ondertitel. Sleep de titel naar de tijdlijn en bewerk dan je tekst in het teksttabblad in het eigenschappenvenster.
Om emoji's toe te voegen of ASL-stickers, klik dan op het tabblad Inhoudsbibliotheek op de werkbalk en zoek vervolgens de collecties van de People Stickers. Sleep een sticker naar de tijdlijn.
Als u annotaties zoals cirkels, pijlen en onderstrepingen toevoegt, klik je op het tabblad Inhoudsbibliotheek op de werkbalk en klik je u vervolgens op het tabblad Vormen en annotaties in het vervolgkeuzemenu.Sleep een pijl naar de tijdlijn.
Stap 3.Achtergrondmuziek toevoegen aan de instructievideo
Ga naar de werkbalk, kies het tabblad Inhoudsbibliotheek en klik vervolgens op de vervolgkeuzepijl Audio en selecteer Muziek.Zoek met trefwoorden of blader door de samengestelde categorieën. Sleep je stockaudio naar de tijdlijn. Verlaag het volume van je audionummer met de volumeregelaar op het volumetabblad in het eigenschappenvenster.
Stap 4. AI-ondertitels toevoegen aan zelfstudievideo
Als u AI-ondertitels wilt toevoegen aan video's, klikt u op het tabblad Bijschriften op de eigenschappenvenster.Er verschijnt een pop-upvenster met opties voor het transcriberen met AI. Selecteer de taal die je wil gebruiken en of je eventuele godslastering wilt filteren.Wanneer u klaar bent om AI-ondertitels te genereren, klikt u op de knop Media transcriberen.
U keert automatisch terug naar de editor en ziet dat er ondertitelingstekst wordt gegenereerd op het tabblad Bijschriften in het eigenschappenvenster.Nauwkeurige ondertitels genereren in talen uit de hele wereld.Je kunt ook het lettertype, de grootte, de uitlijning, de kleuren en de positie bewerken in het tabblad Tekst.
Stap 5.Voorbeeld van zelfstudievideo bekijken en opslaan
Voordat u een nieuwe instructievideo opslaat, moet u een voorbeeld bekijken door op de afspeelknop te klikken.Wanneer je er klaar voor bent om op te slaan, klik je op de knop Exporteren en selecteer je een videoresolutie.
Een AI-zelfstudie voice-over maken
Als je een AI voice-over wilt toevoegen aan je video, volg je onderstaande stappen.
Klik op de record en het tabblad Maken op de werkbalk.
Selecteer in het eigenschappenvenster een taal en AI-stem.
Pas geavanceerde instellingen aan zoals pitch en tempo.
Typ de tekst of het script om een AI-voice-over te genereren.
Bekijk een voorbeeld van de voice-over met video met behulp van de afspeelknop.
Sla je voice-over op om deze toe te voegen aan je videobewerkingstijdlijn.
Je stem online opnemen voor een instructievideo
Als je een nieuwe vertelstem voor je video wilt opnemen, volg je de onderstaande stappen.Lees dit blog voor meer informatie over spraak opnemen met microfoon.
Klik op de record en het tabblad Maken op de werkbalk.
Kies Audio om de voicerecorder te starten.
Geef de microfoon toestemming in het pop-upvenster.
Klik op de rode knop om op te nemen.
Een voorbeeld bekijken en je geluidsopname opslaan op de tijdlijn.
Leer meer manieren kennen om educatieve inhoud te maken, zoals trainingsvideo's of tips om video te bewerken, zoals hoe plaats ik twee video's naast elkaar.
Begin vandaag nog met bewerken met Clipchamp video-editor of download de Microsoft Clipchamp Windows-app.