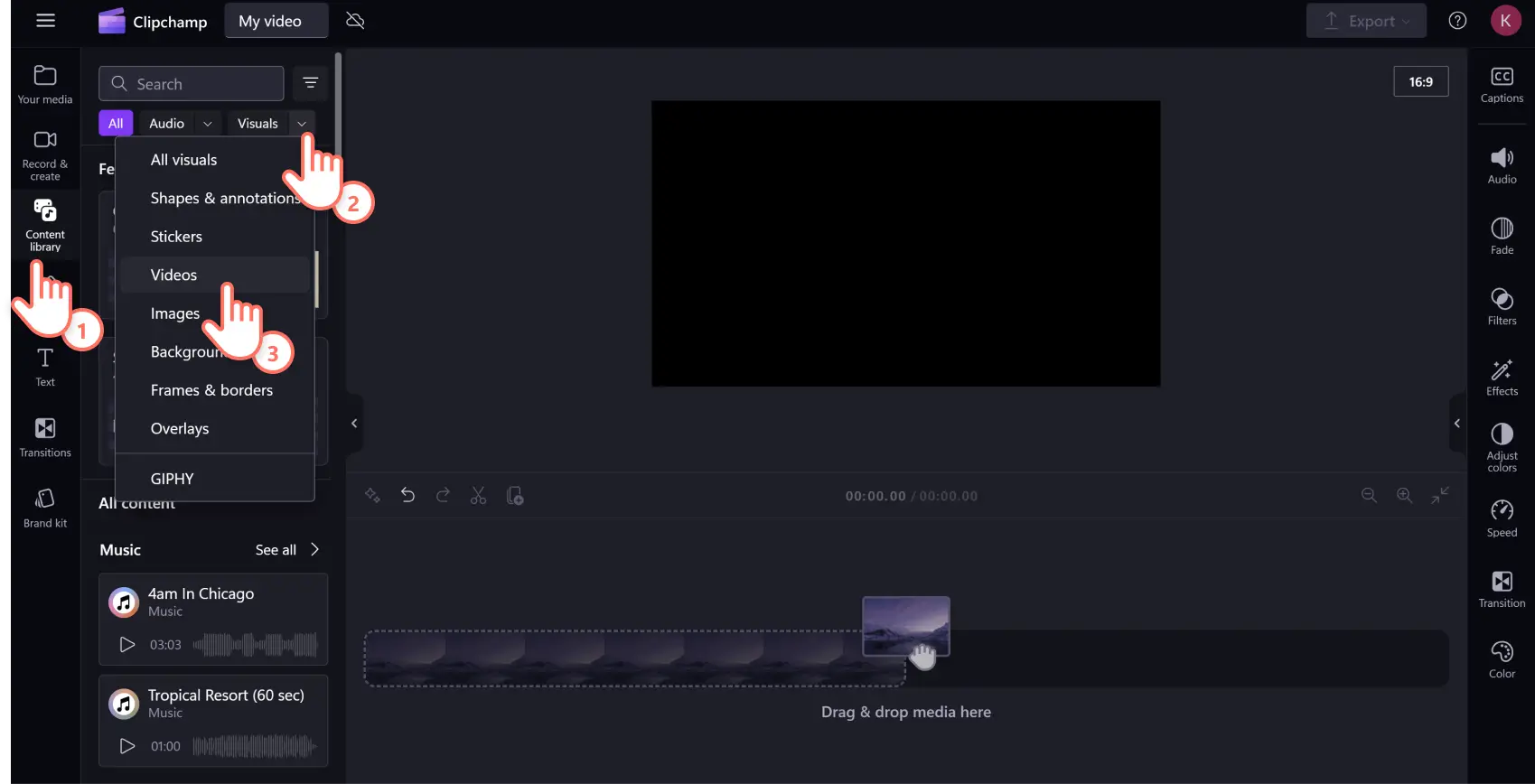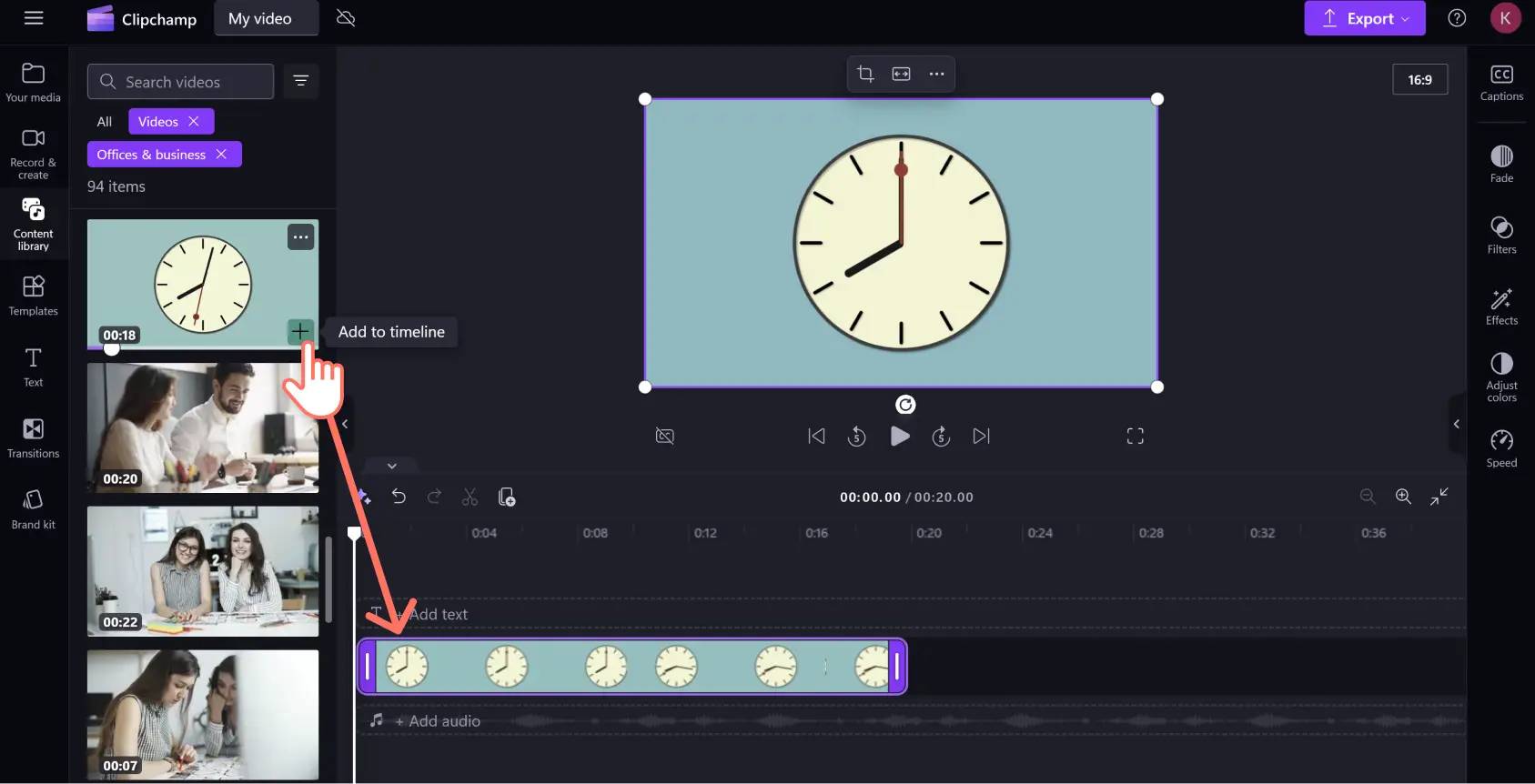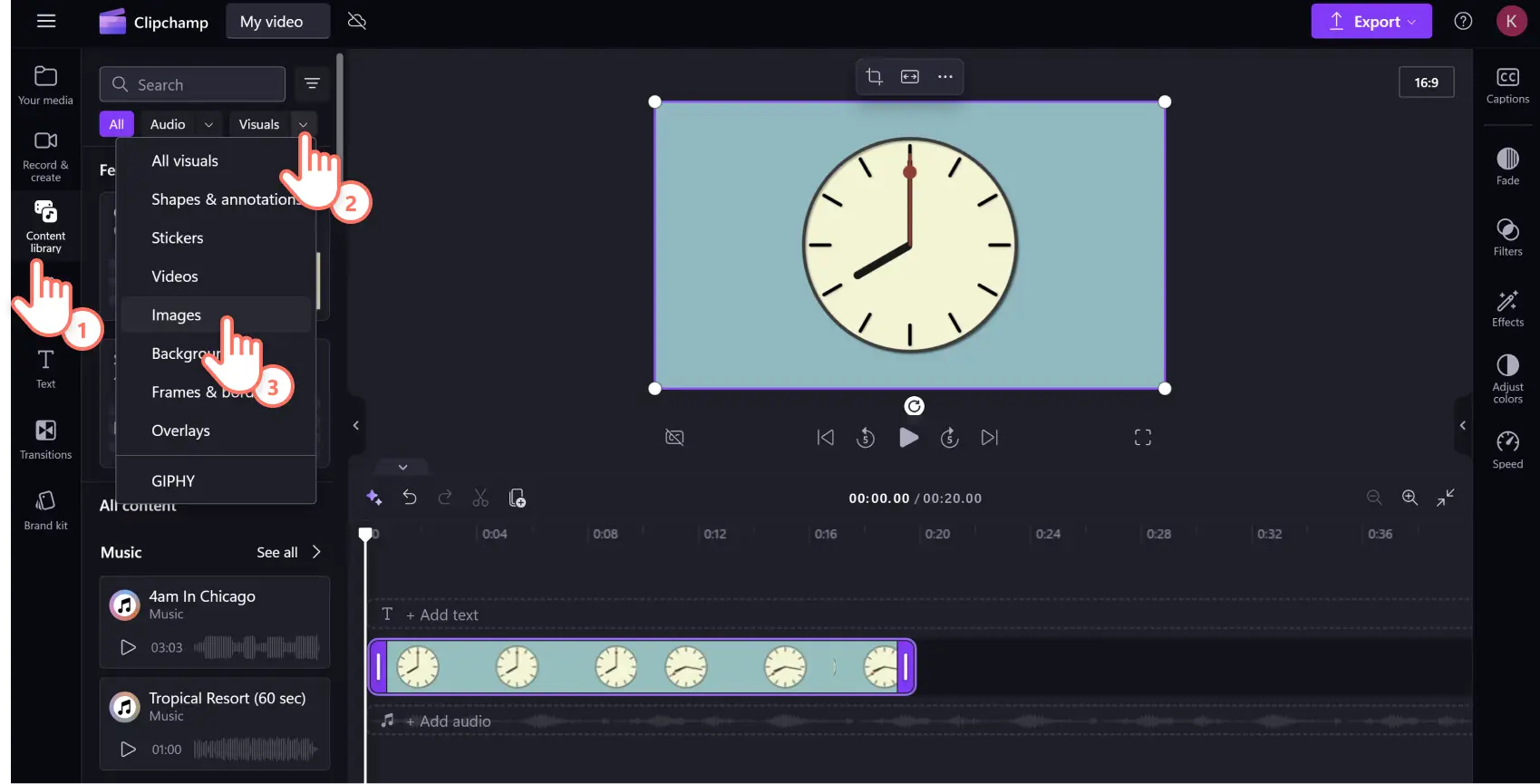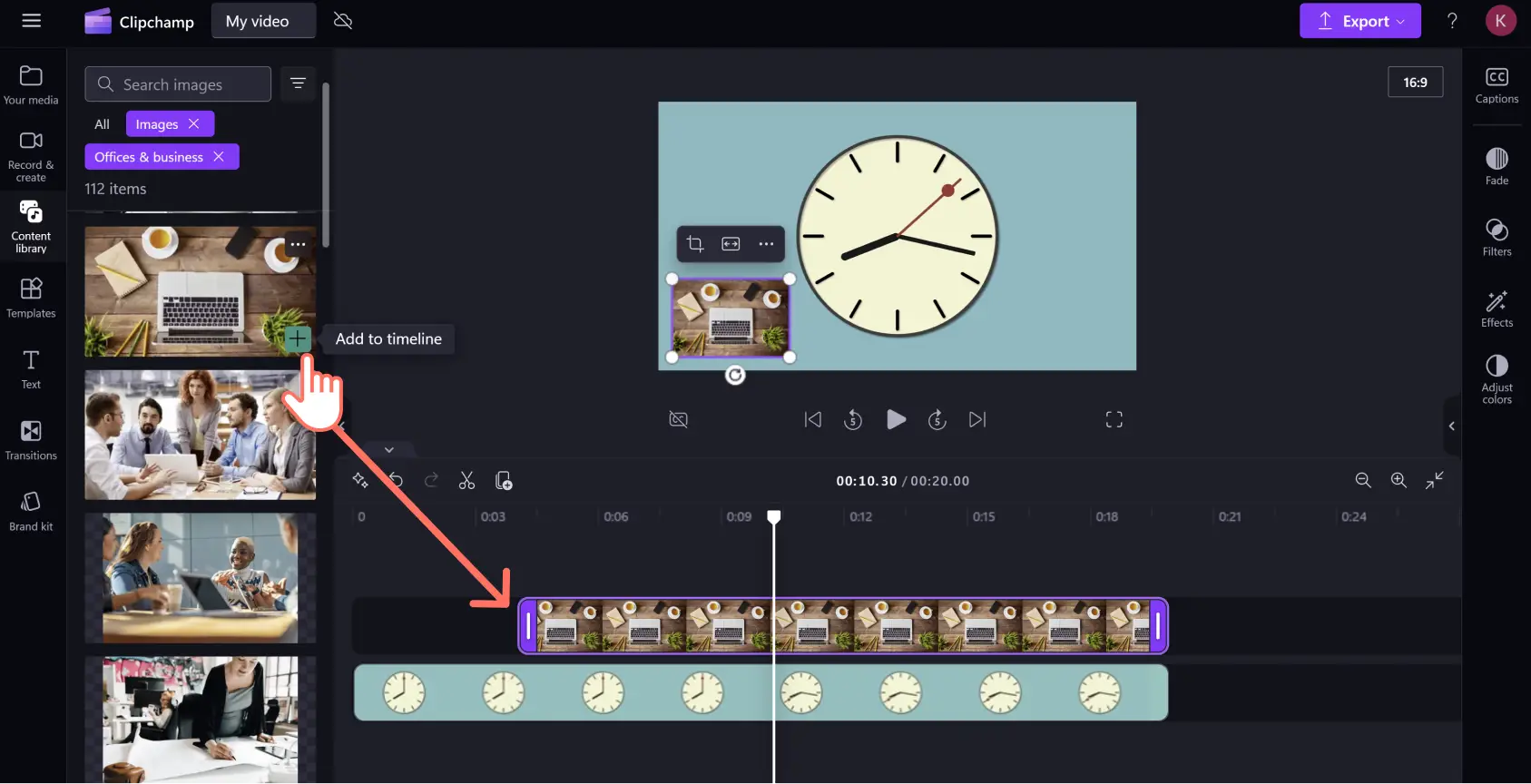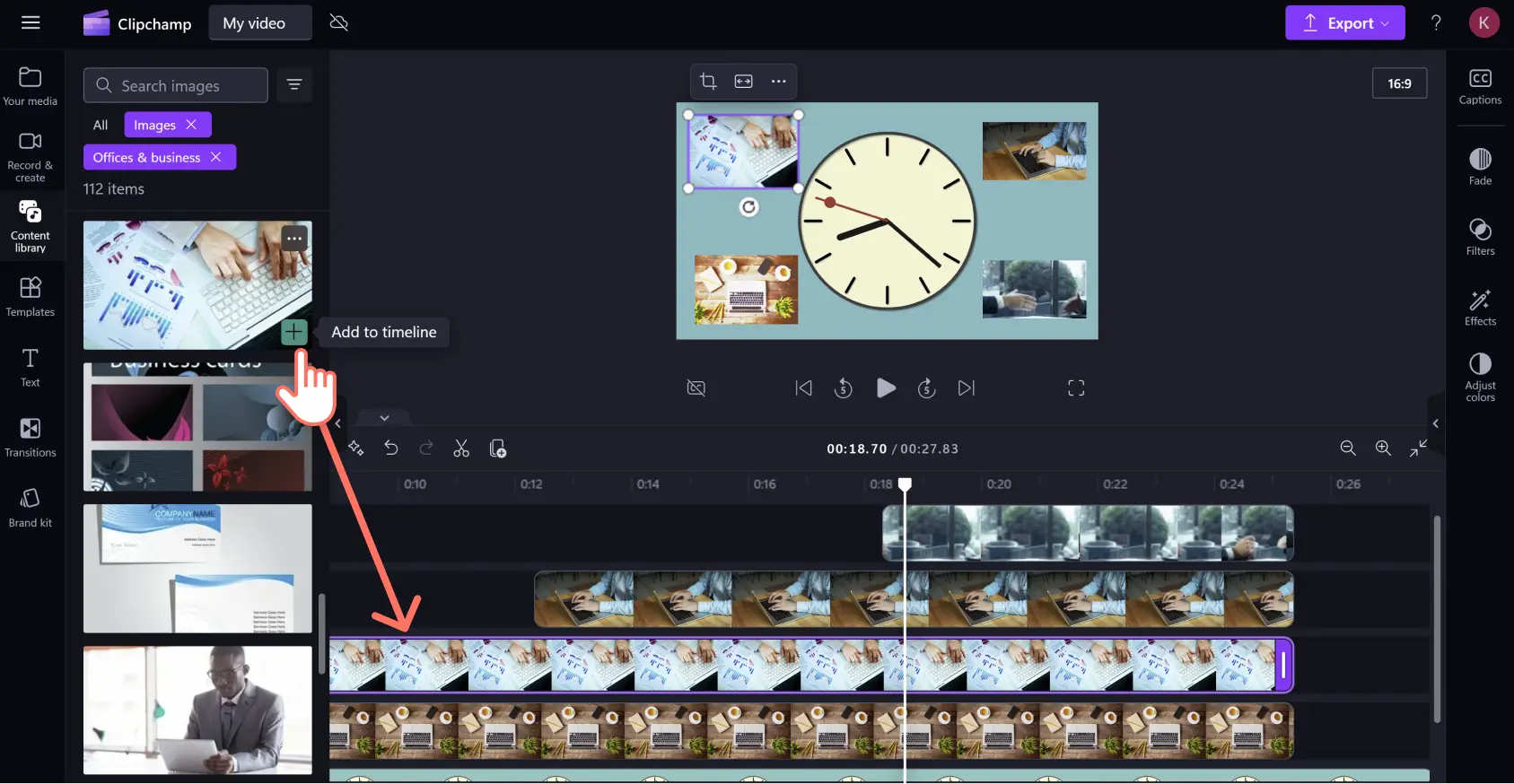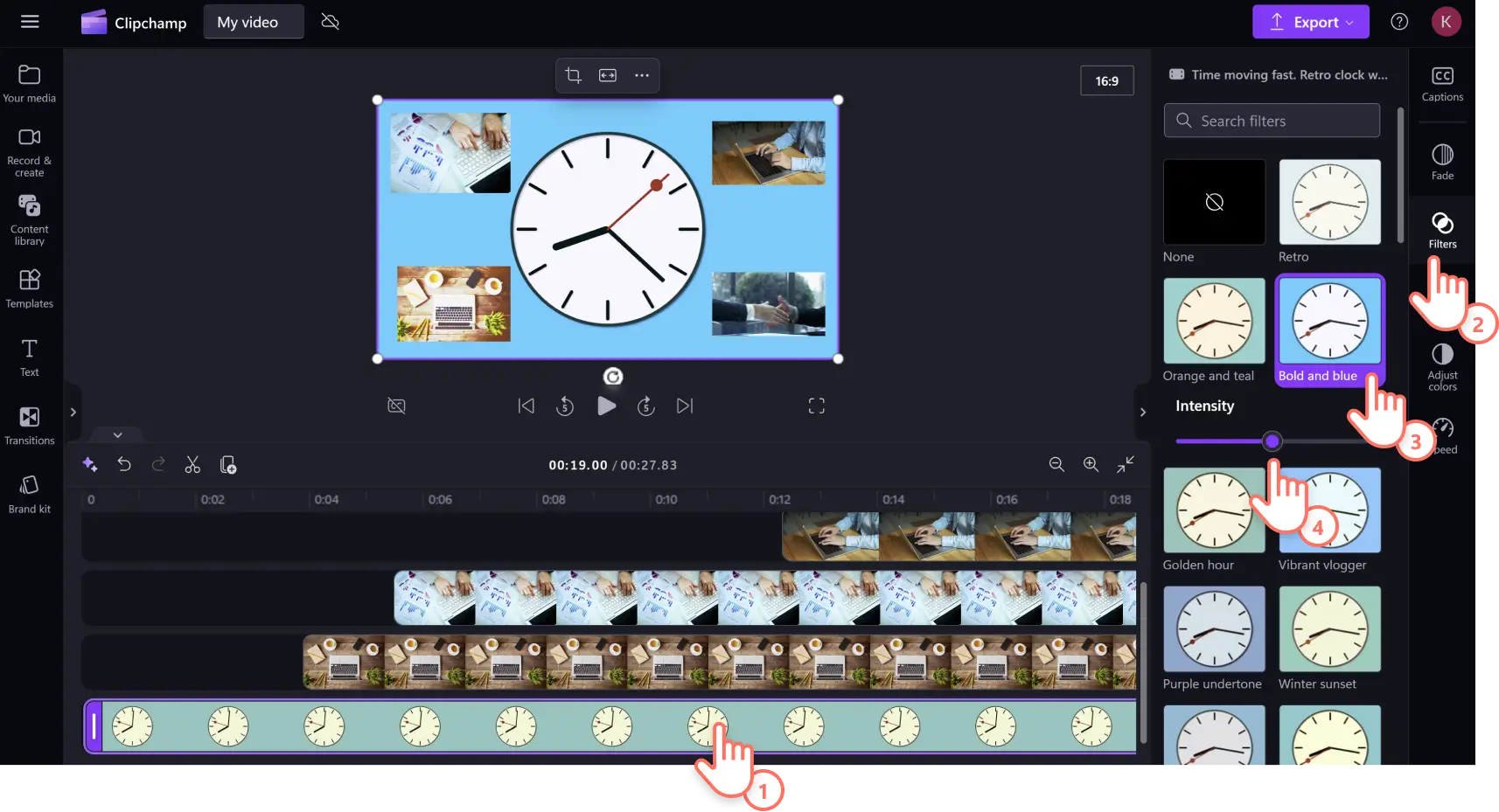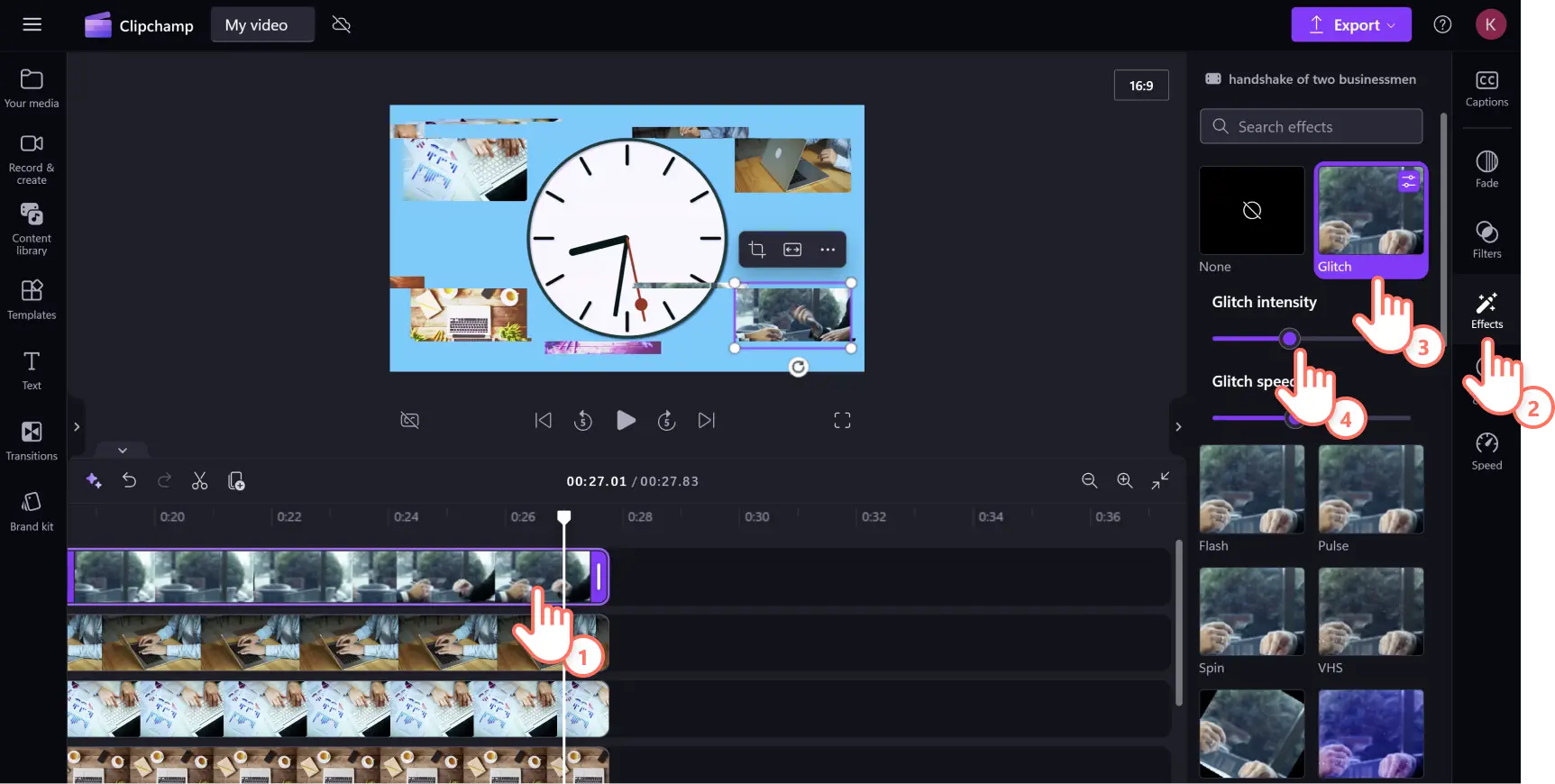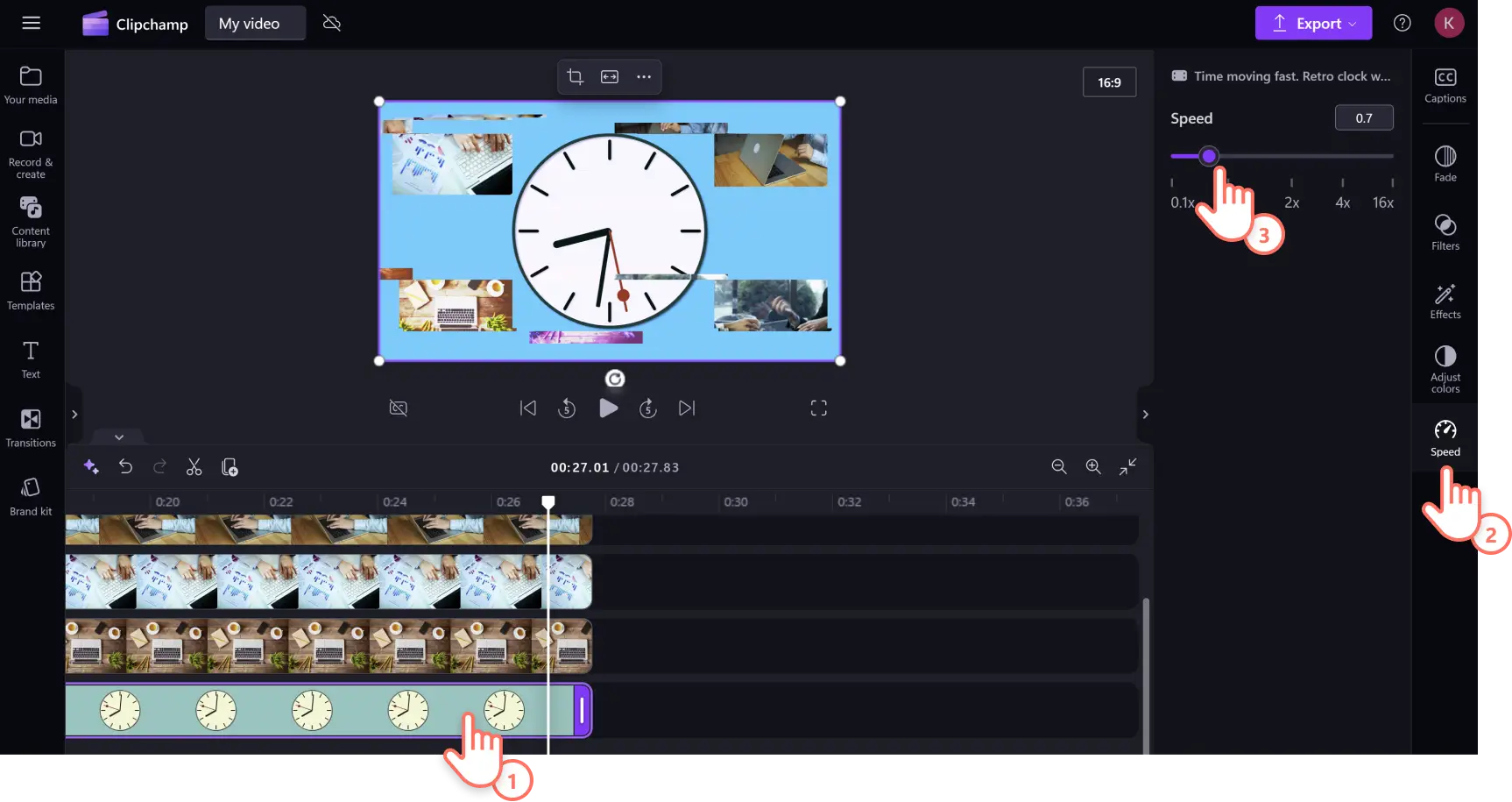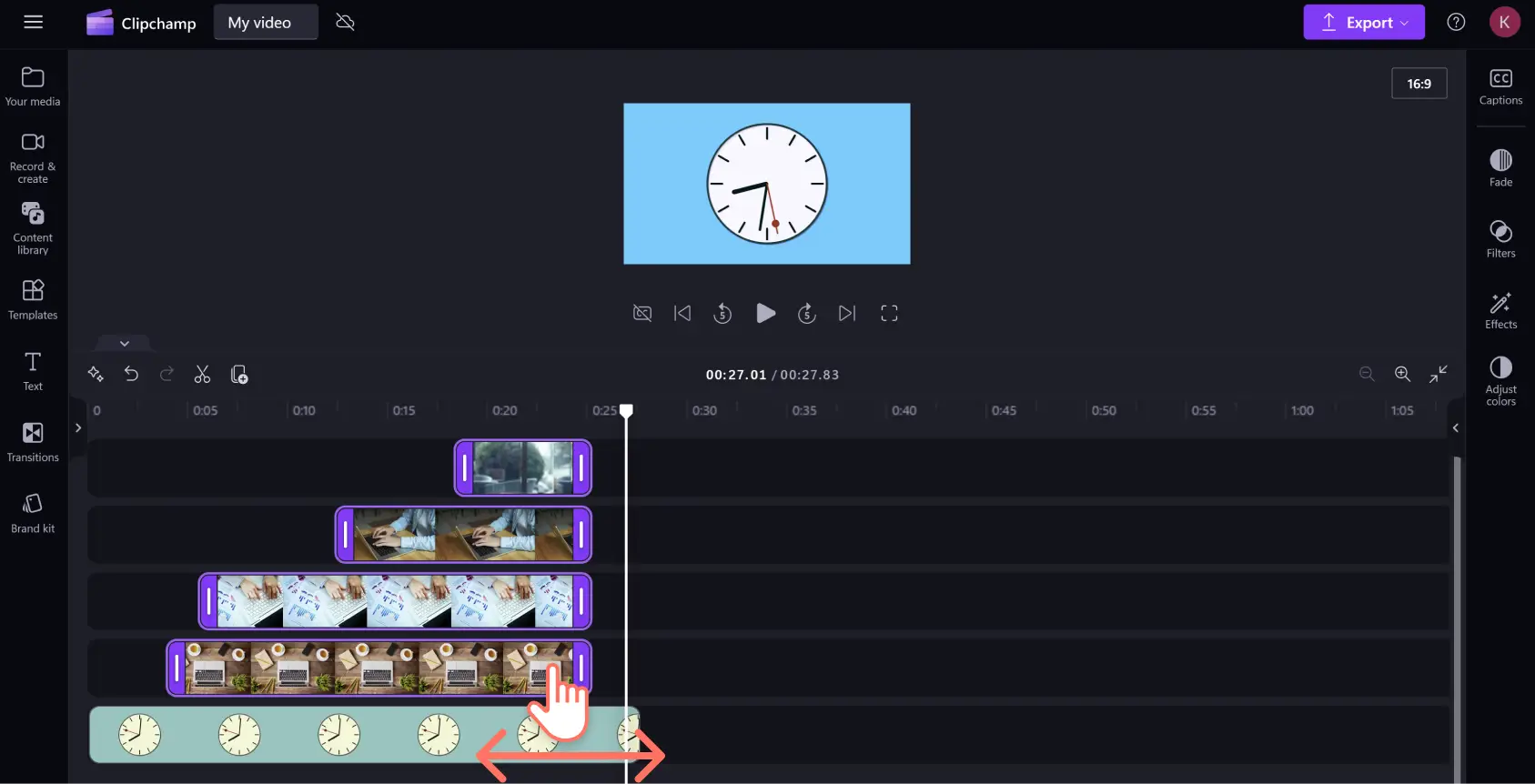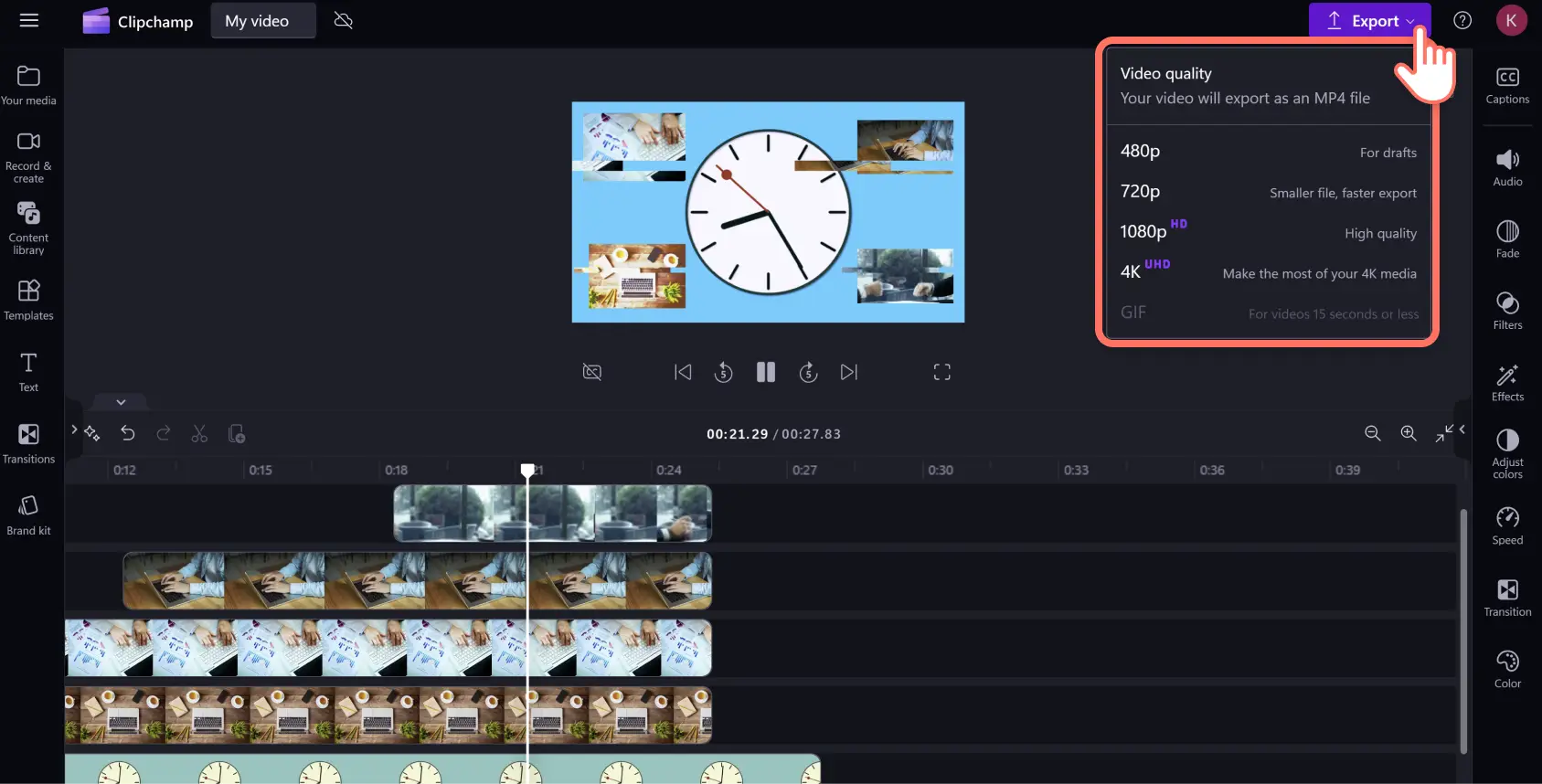Obs! Skjermbildene i denne artikkelen er fra Clipchamp for personlige kontoer. De samme prinsippene gjelder for Clipchamp for jobb- og skolekontoer.
På denne siden
Blås liv i videoene dine på noen sekunder ved hjelp av flotte kostnadsfrie videoer og bilderessurser fra samlingen. Mediesamlingen kan transformere en gjennomsnittlig video til en ekstraordinær video, enten du lager YouTube-introer, lysbildepresentasjoner eller annonser på sosiale medier. Videoer, bilder og grafikk fra samlingen kan forbedre engasjementet, fylle opphold i innholdet og få videoene til å se mer profesjonelle ut.
Utforsk et bredt utvalg av royalty-frie ressurser fra samlingen i ulike video- og bildekategorier som landskap, teknologi og KI og mer. Du kan søke i innholdsbiblioteket med stemnings- og sjangernøkkelord eller bla gjennom nye og populære videoer fra samlingen i nåværende trender på sosiale medier.
Les videre for å finne ut hvordan du lager en video med royalty-frie videoer og bilder fra samlingen med Clipchamp.
Slik lager du en video med bilder og videoer fra samlingen
Videoredigeringsprogrammet Clipchamp inkluderer en rekke kostnadsfrie videoer og bilder fra samlingen i ulike sjangre, som alle brukere kan ha glede av. Hvis du er en Clipchamp premium-abonnent, har du tilgang til et større utvalg av premium videoer og bilder fra samlingen i innholdsbiblioteket.
Trinn 1. Velg videoer fra samlingen
Klikk på innholdsbibliotekfanen på verktøylinjen, og velg videoer fra rullegardinmenyen for visualobjekter. Bla gjennom de temabaserte kategoriene, eller søk etter en sjanger, estetikk eller bransje ved bruk av søkefeltet for nøkkelord.
Når du har funnet riktig videomateriale fra samlingen, klikker du på +-knappen eller drar og slipper for å legge det til på tidslinjen.
Trinn 2. Sett inn bilder fra samlingen
Hvis du vil legge over bilder på videoer fra samlingen, klikker du på innholdsbibliotekfanen og velger bilder fra rullegardinpilen for visualobjekter. Du kan utforske etter bildekategori og skrive inn nøkkelord i søkefektet for å finne visualobjekter med tema som passer til videoen.
Når du har funnet riktig bilde fra samlingen til videoen din, klikker du på +-knappen eller drar og slipper for å legge til på tidslinjen over videoressursen.
Gjenta dette trinnet for å legge til flere bilde- og videooverlegg. Sørg for at du drar og legger over ressurser på det primære videomaterialet fra samlingen.
Trinn 3. Tilpass videoene i samlingen med effekter og filtre
Hvis du vil legge til filtre for å oppnå en annen fargetone eller estetikk, klikker du på ressursen på tidslinjen og klikker deretter på filterfanen på egenskapspanelet. Rull gjennom filtersamlingen, og skriv inn nøkkelord i søkefeltet for å finne den beste videoen for videoens stemning og sjanger. Beveg pekeren over et videofilter for å forhåndsvise, og klikk deretter på filteret for å legge til ressursen. Du kan justere styrken til filteret ved å dra glidebryteren for intensitet til venstre eller høyre.
Hvis du vil legge til effekter som kornete VHS, rotasjon, skurring og mer, klikker du på ressursen på tidslinjen og klikker deretter på effekter-fanen på egenskapspanelet. Rull gjennom effektene, eller skriv inn nøkkelord i søkefeltet for å finnebilder etter sjanger eller stemning. Beveg pekeren over effekten for å forhåndsvise den, og klikk deretter på effekten for å bruke den på den valgte ressursen. Juster styrken og farten til effekten ved å dra glidebryteren for intensitet og for hastighet til venstre eller høyre.
Trinn 4. Juster hastigheten og varigheten til ressurser
Hvis du vil øke eller senke hastigheten til videoematerialet fra samlingen, klikker du på ressursen på tidslinjen og klikker på hastighetesfanen på egenskapspanelet. Skriv inn foretrukket hastighet i tekstfeltet, eller dra glidebryteren for hastighet til venstre for å senke hastigheten eller høyre for å øke den. Vær oppmerksom på at hvis du senker hastigheten til videoen, så blir den lenger, og hvis du øker hastigheten, så blir den kortere. Dette gjenspeiles i ressurslengden på tidslinjen.
Hvis du vil endre varigheten til de overlagte bildene, velger du flere tidslinjeressurser ved å holde nede Command (MacBook) eller Control (PC) og klikke på hver ressurs på tidslinjen. Deretter drar du håndtakene til venstre eller høyre for å endre varigheten til ressursene.
For videoressurser kan endring av varighet enkelte ganger flytte plasseringen på tidslinjen fordi ressursene blir mindre eller lenger. Sørg for at alle videoressursene er i riktig tidslinjeposisjon før du fortsetter.
Trinn 5. Forhåndsvis og lagre videoen
Når du er ferdig med redigeringen, må du sørge for at videoen spilles av perfekt ved å forhåndsvise før du eksporterer. Klikk på spill av-knappen for å spille av videoen. Deretter, når du er klar for å lagre, klikker du på eksportknappen og velger en videooppløsning.
Forbedre videoer med videoredigeringsverktøy drevet av kunstig intelligens
Forbedre videoer med noen få museklikk med disse raske og enkle videoredigeringsverktøyene drevet av kunstig intelligens.
Legg til lydkommentar med en KI-voiceover: lag realistiske voiceovere for å gjøre videoer som er laget med ressurser fra samlingen, mer engasjerende med en enkle tekst-til-tale-generatoren. Velg fra et utvalg av naturtro stemmer på flere språk for å lage innhold som kan deles globalt.
Forbedre tilgjengeligheten ved bruk av automatiske undertekster: gjør videoene mer tilgjengelige og inkluderende ved hjelp av automatisk teksting. Undertekstgeneratoren lager raske og redigerbare undertekster slik at hørselshemmede eller de som ser med dempet lyd, kan ha glede av videoene.
Fjern bildebakgrunner: slett uønskede bakgrunner fra stillbilder i innholdsbiblioteket med bakgrunnsfjerneren drevet av kunstig intelligens. Tilpass bilder og lag visualobjekter med profesjonell kvalitet ved å isolere fokusområder og rens bort unødvendige omgivelser.
Rediger bort stillheter i taleopptak: fjern utilsiktede pauser og klønete stillheter fra taleopptakene med stillhetsfjerneren drevet av kunstig intelligens. Oppdag og slett opphold i lyd, slik at taleopptaket er jevnt og fengende.
Utforsk populære videoer og bilder fra samlingen i Clipchamp
Her er en forhåndsvisning av noen av de nye og populære royalty-frie videoene og bildene fra samlingen i innholdsbiblioteket i videoredigeringsprogrammet Clipchamp. Eksemplene nedenfor er også paret med bakgrunnsmusikk med tema for å inspirere deg enda mer.
Introer og outroer
Start eller avslutt videoen med fengende visualobjekter samtidig som du skaper konsekvent merkevarebygging for YouTube-kanalen. Intro- og outrosamlingen inneholder en rekke slående animerte tittelkort i en rekke estetikker og sjangre.
Kontorer og bedrifter
Ser du etter visualobjekter fra samlingen for arbeidsplassen, til din neste LinkedIn-video? Gi tankelederskapet eller produktdemonstrasjoner en finish av høy kvalitet ved å utforske et stort utvalg opptak og bilder fra samlingen.
Abstrakte mønstre
Hvis du lager en bedriftsvideo med mye informasjon, men fremdeles vil at visualobjektene skal være interessante, kan du prøve å legge til et abstrakt mønster som bakgrunn. Denne samlingen av 2D- og 3D-animerte former og figurer utgjør fantastiske videobakgrunner som fanger oppmerksomheten uten å være distraherende.
Feiringer
Tilfør glitter og glans i videoinvitasjoner for høytider! Kombiner visualobjekter med fyrverkeri og festligheter med energisk royalty-fri musikk for å bygge forventninger til enhver spesielle anledning. Legg over bilder ved bruk av blandingsmodus for å skape en hypnotiserende bilde-i-bilde-effekt.
Utdanning
Hold studentene engasjert ved å legge til visualobjekter for klasserommet fra samlingen i nettbaserte opplæringsvideoer. Du finner bilder til opplæring for klasser på alle nivåer i en rekke fag.Velg blant bokanmeldelser på barneskolenivå til avhandlinger i matematikk.
Vanlige spørsmål
Er arkivvideoer gratis i Clipchamp?
Ja. Arkivvideoer, bilder og lyd er gratis å bruke i Clipchamp. Betalte brukere har imidlertid tilgang til et bredere spekter av arkivfiler. Hvis du ikke har en premiumkonto, kan du bare erstatte premium aksjeaktiva med gratis eiendeler, eller oppgradere kontoen din for å få tilgang.
Hvor mange arkivvideoer kan jeg legge til i videoen min?
Det er ingen grense for antall arkivvideoer du kan legge til videoen din. Hvis du vil legge til mer enn én video, anbefaler vi at du legger til en overgang mellom hver mediefil, slik at de smelter sømløst sammen.
Har arkivvideoer et vannmerke?
Nei. Gratis arkivvideoer har ingen vannmerker. Premium arkivvideoer kan inneholde et vannmerke for gratis Clipchamp-brukere. For å fjerne disse vannmerkene, bare erstatt premiumbeholdningen eller oppgrader kontoen din for å få tilgang.
Fortsett å perfeksjonere videoredigeringsferdighetene dine ved å lære hvordan du legger til videorammer og -kantlinjer, og transformer deretter taleopptak og musikk med disse enkle lydredigeringstipsene.
Begynn å lage fengende videoer ved bruk av mediesamlingen i dag med den kostnadsfrie videoredigeringsprogrammet Clipchamp, eller last ned Clipchamp Microsoft-appen for Windows.