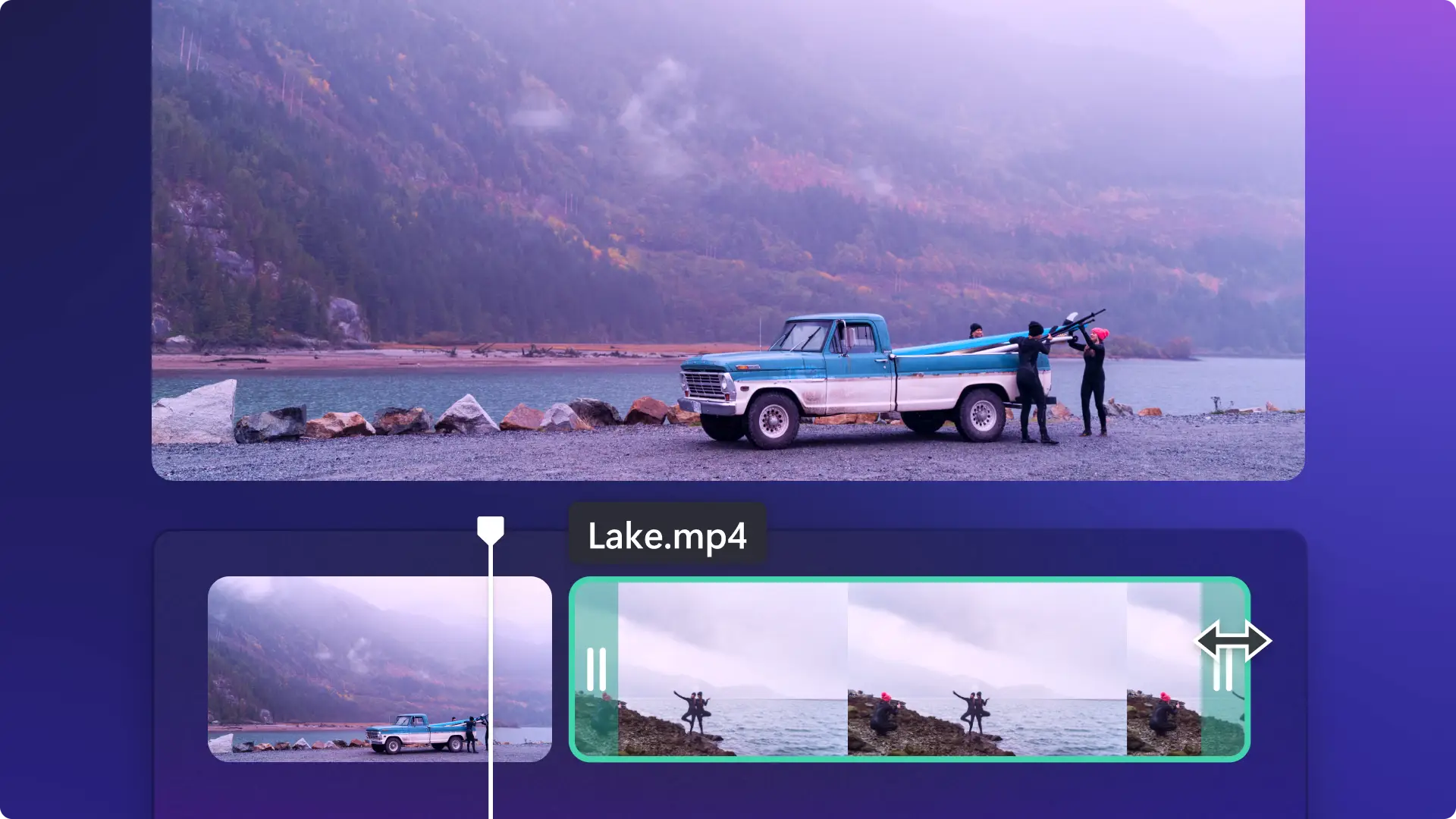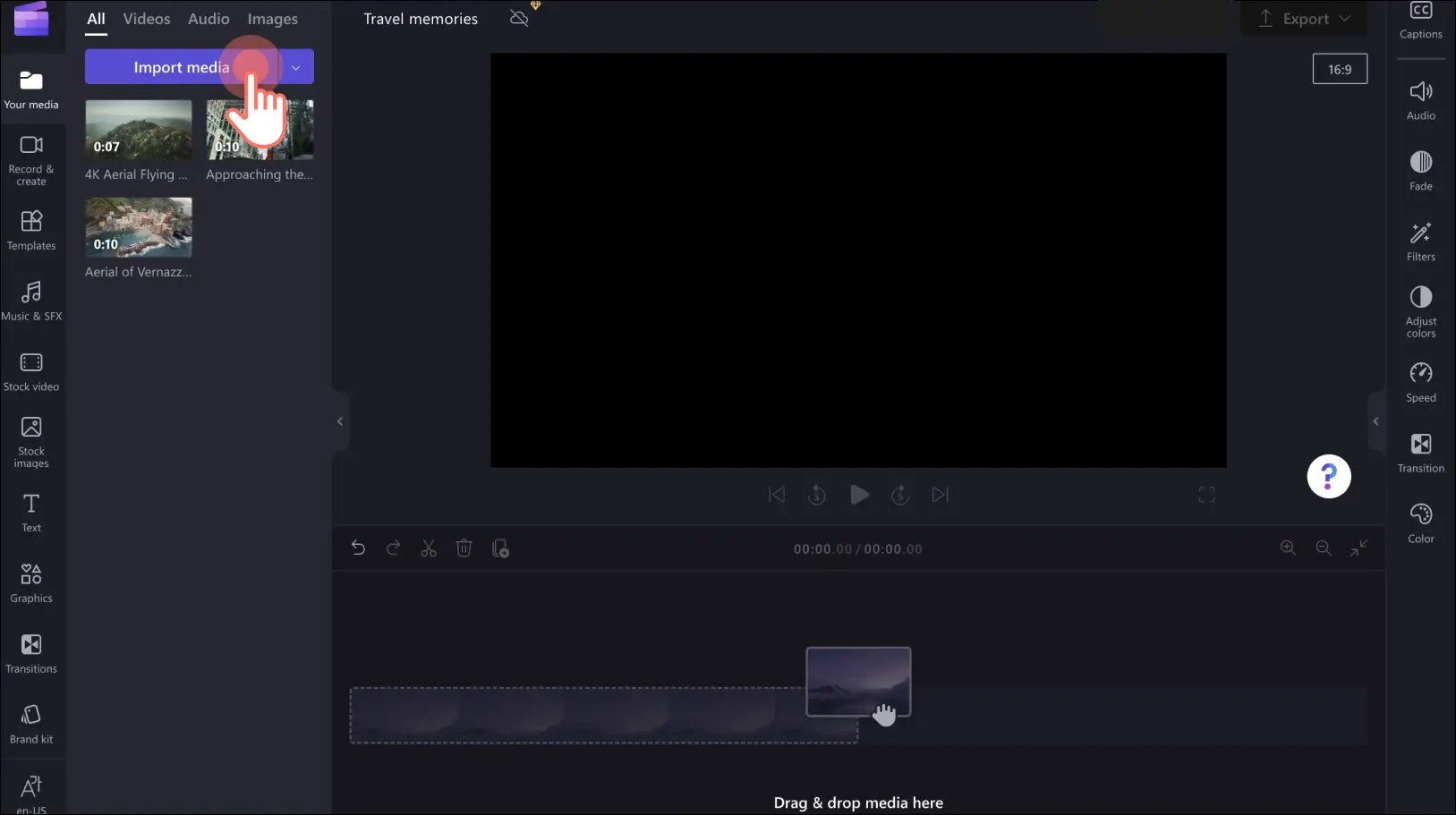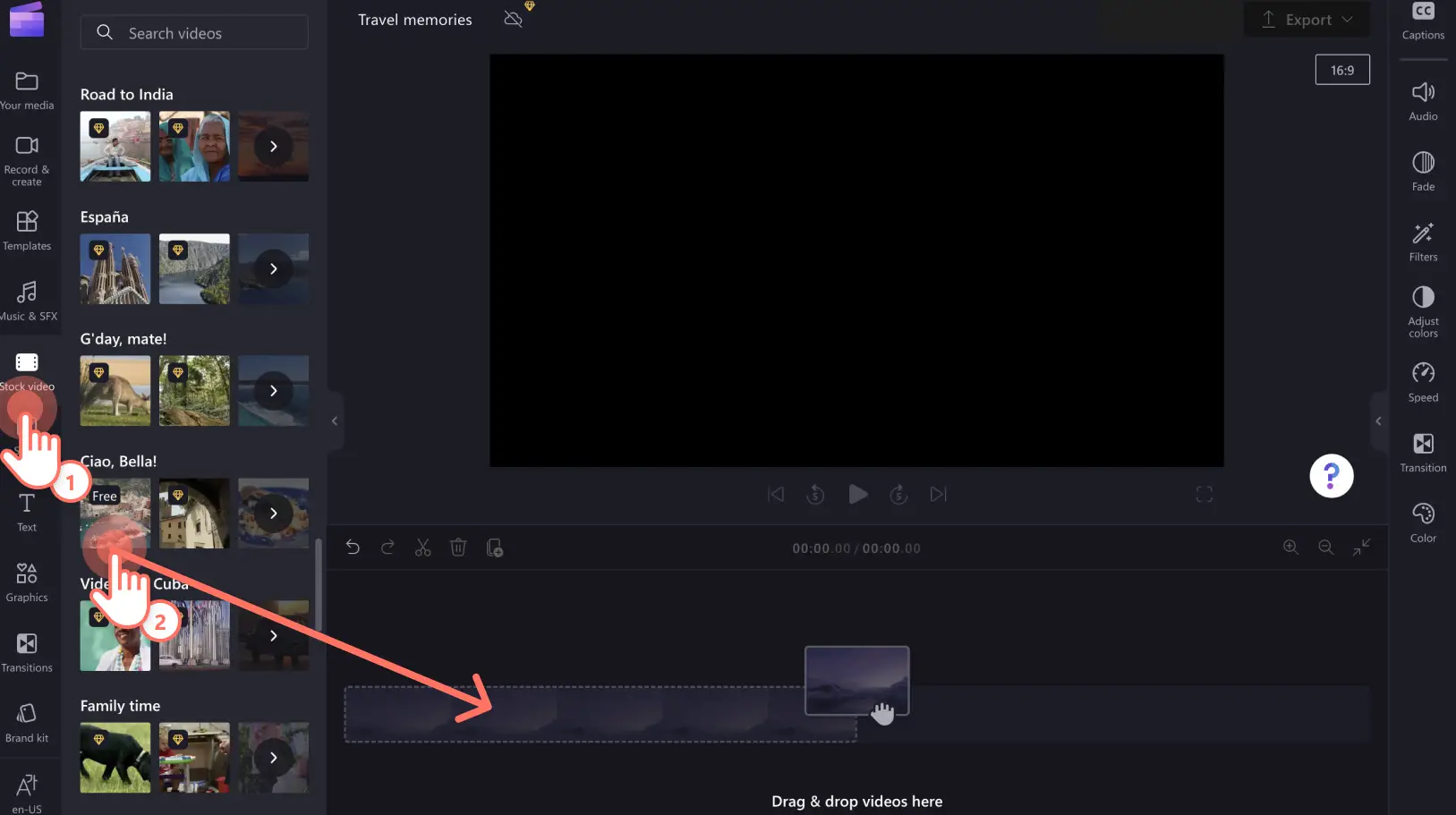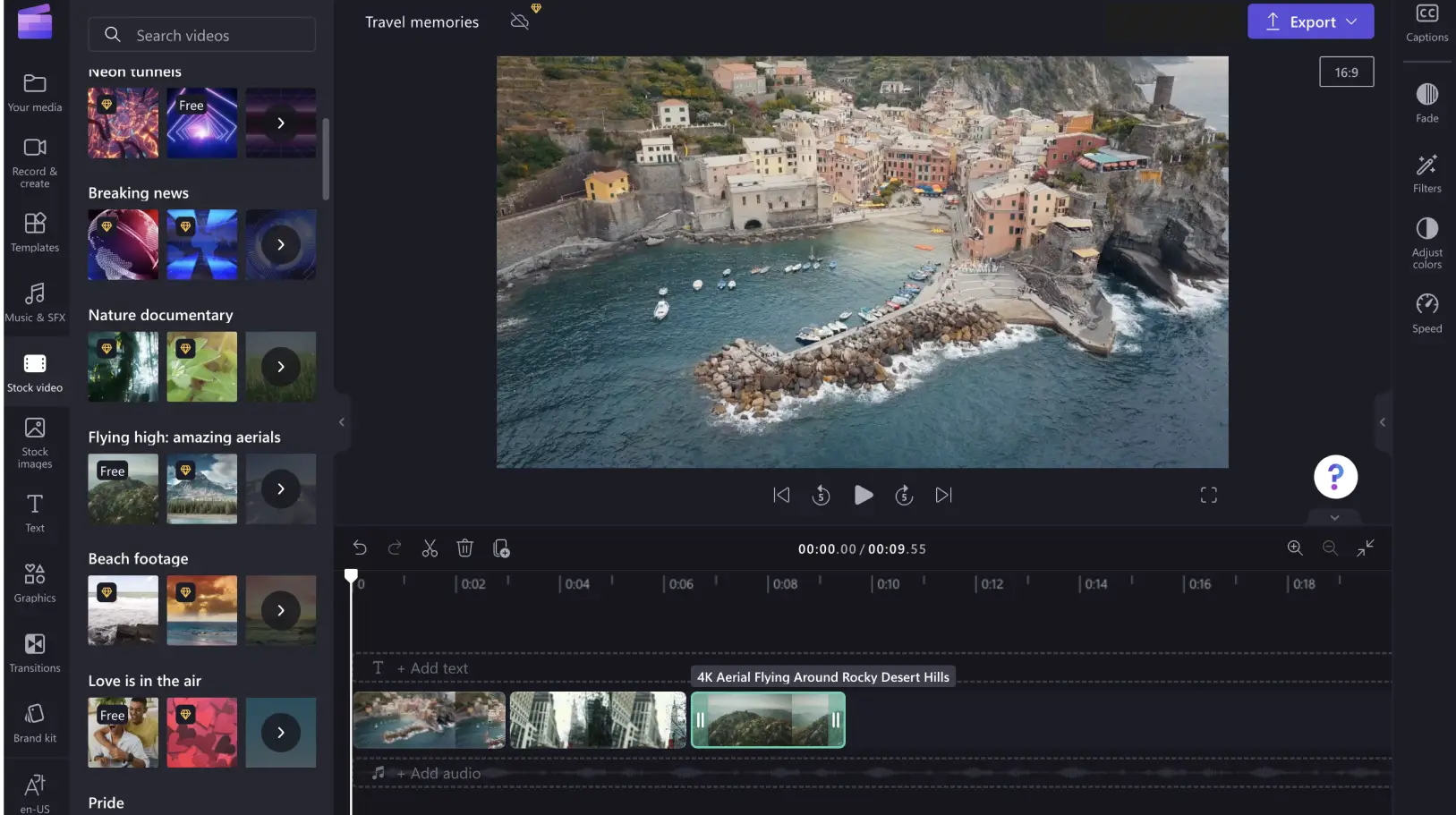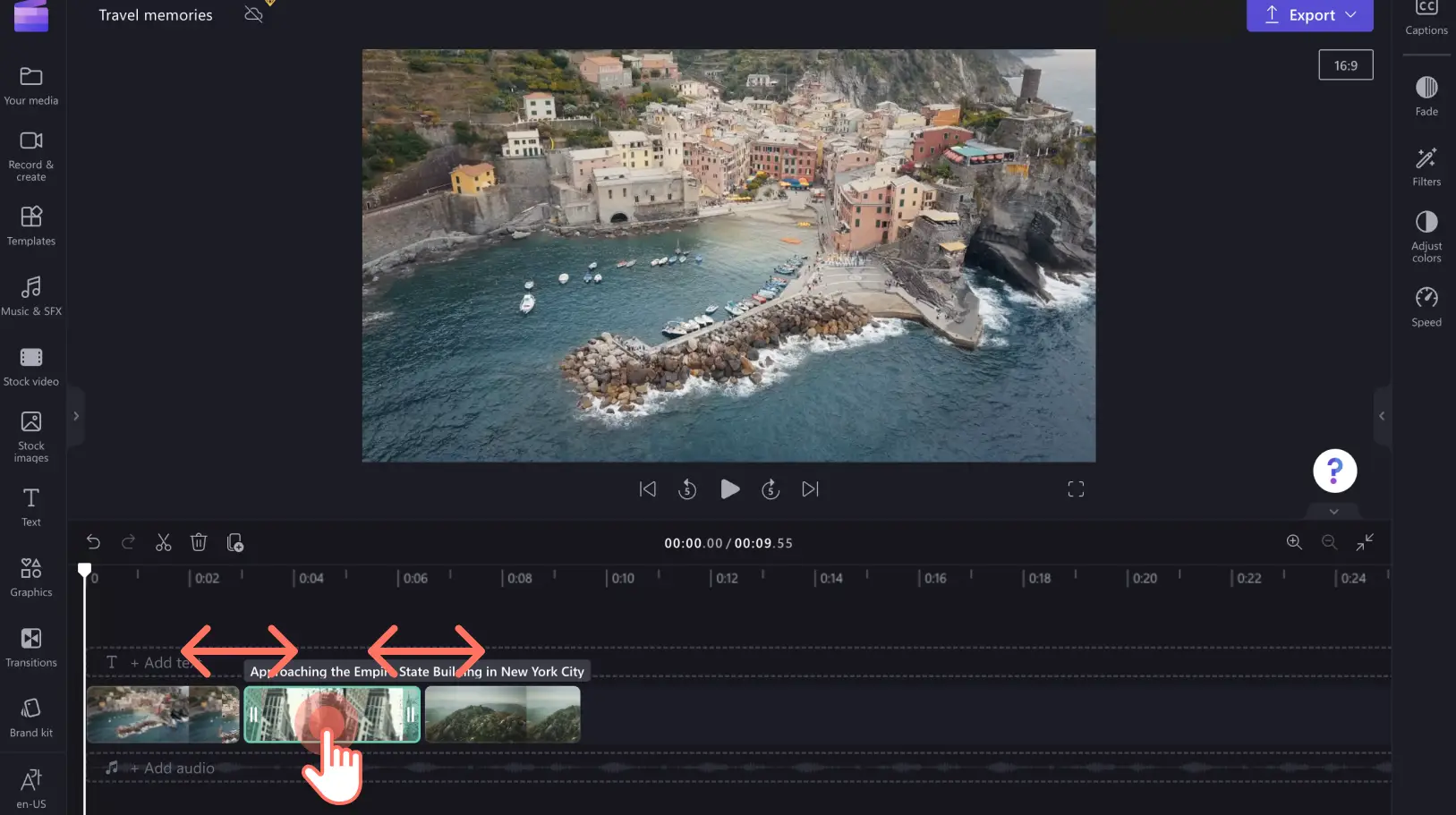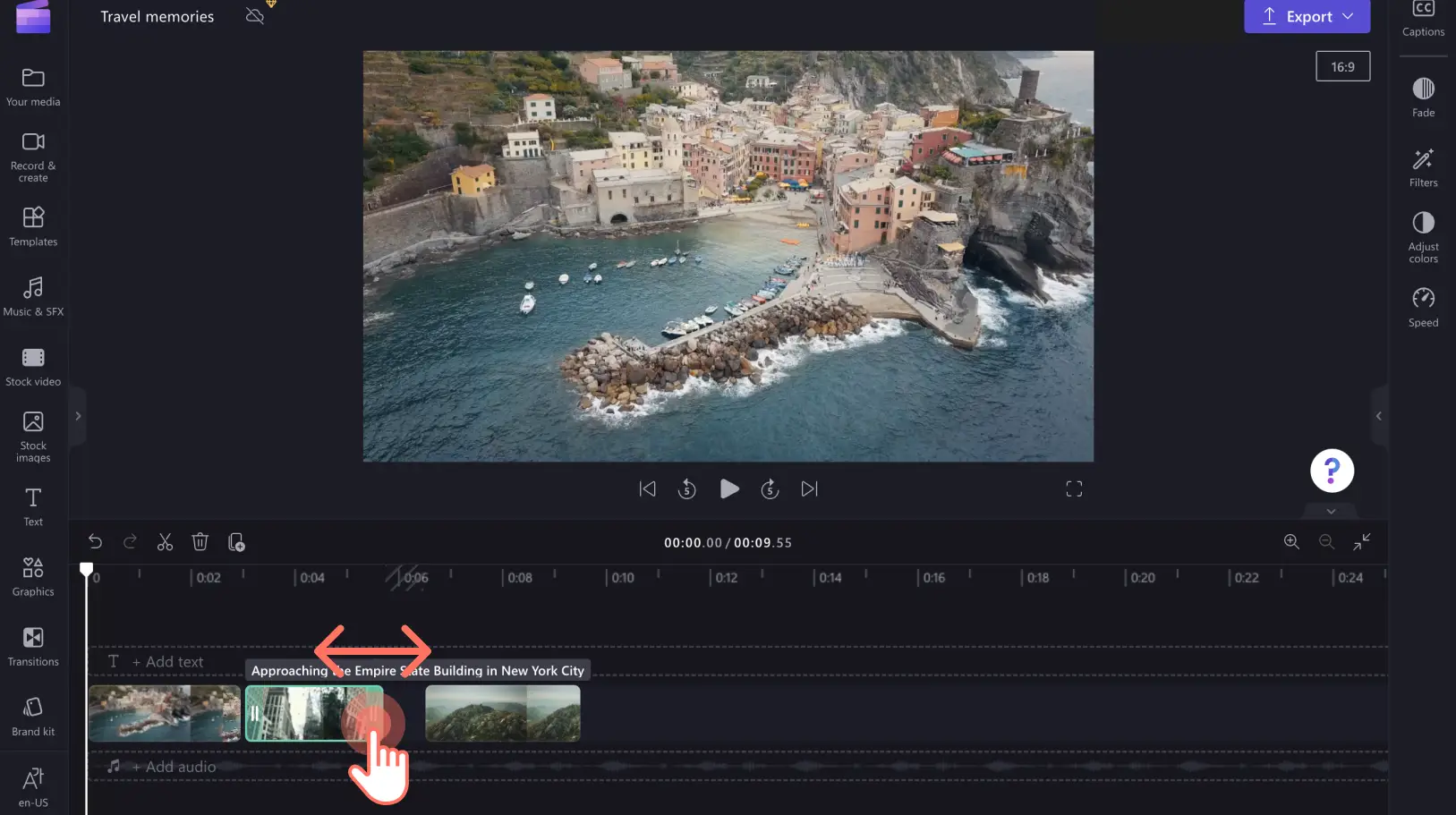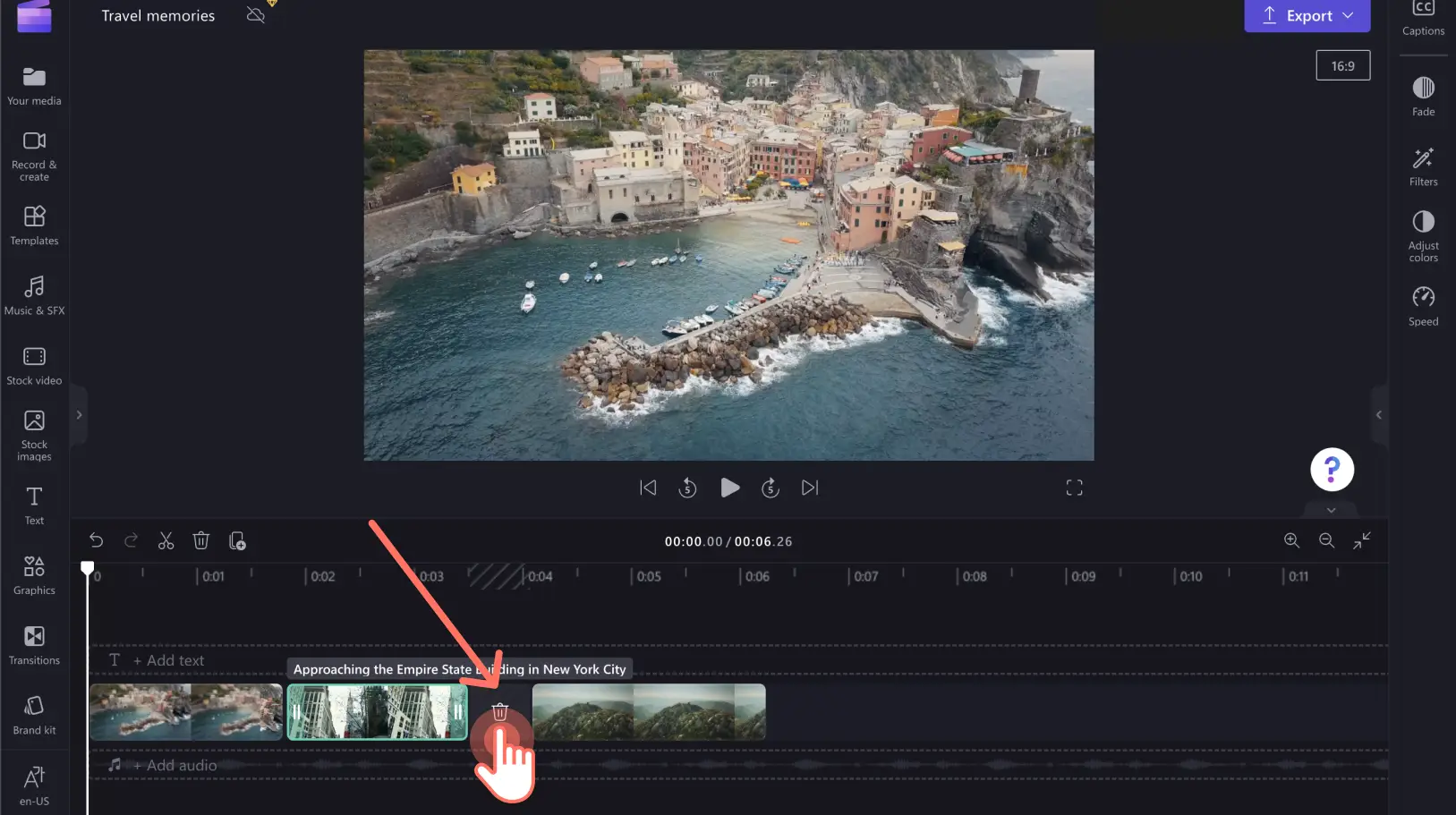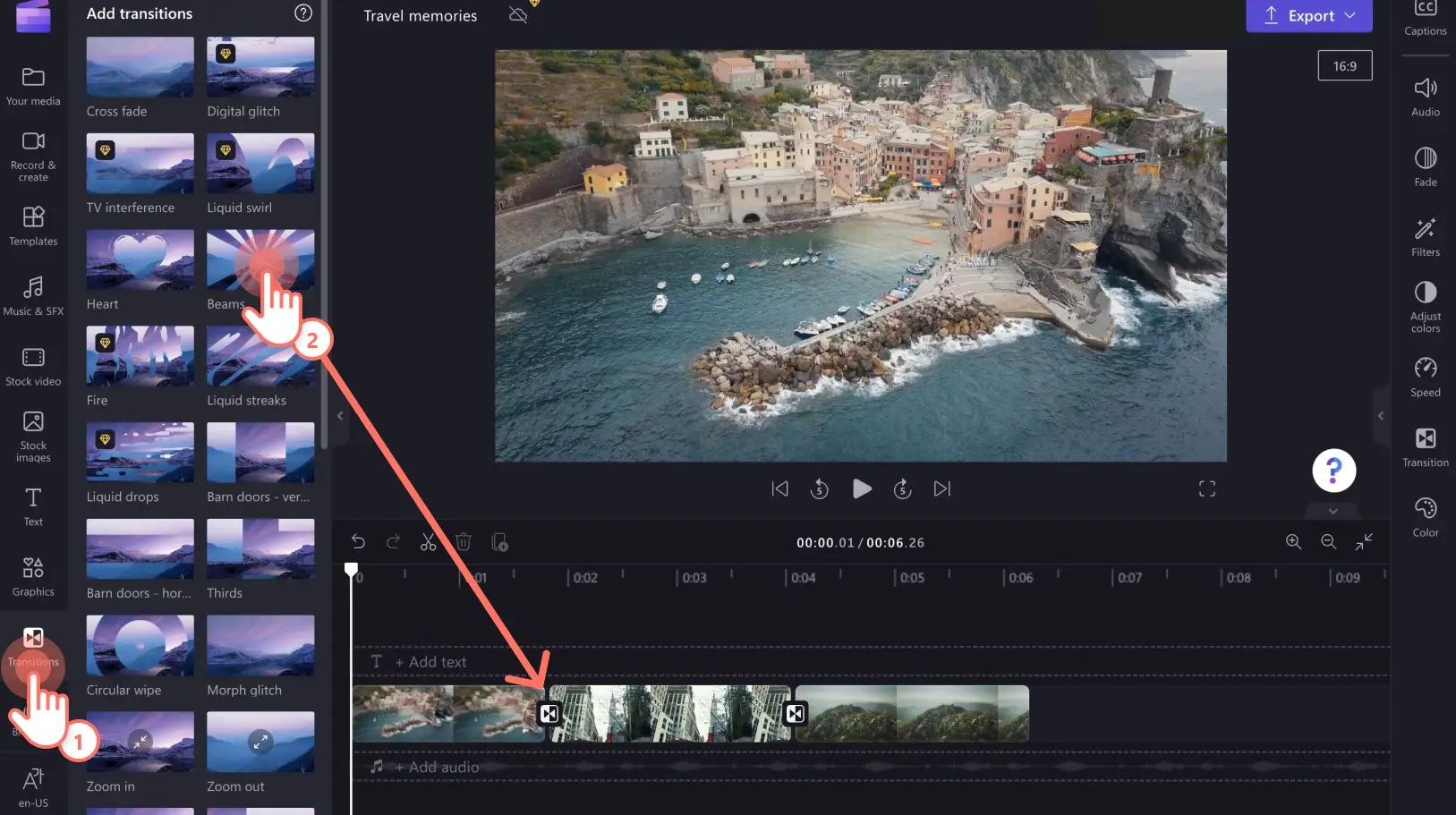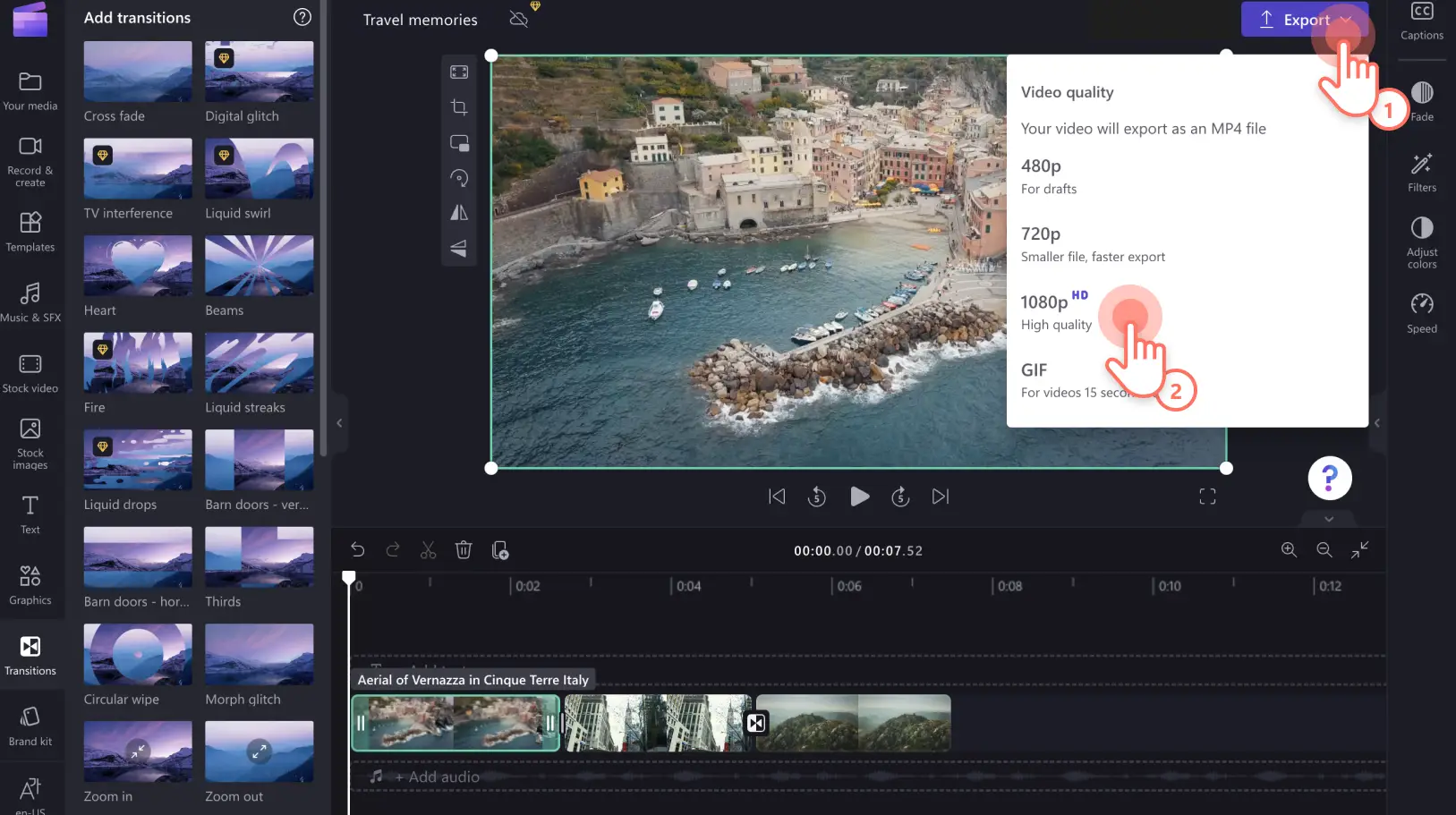Obs! Skjermbildene i denne artikkelen er fra Clipchamp for personlige kontoer. De samme prinsippene gjelder for Clipchamp for jobb- og skolekontoer.
På denne siden
Vil du kombinere to eller flere videoklipp, gjøre bildene om til en lysbildevideo eller reparere en video som har delt seg? Få hjelp fra Clipchamps gratis videoredigeringsprogram på nettet med bare noen få klikk. Du trenger ikke laste ned noe programvare for å begynne å redigere videoen på nettet.
Les videre for å forstå hvordan du kombinerer videofiler på nettet i nettleseren.
Slik kombinerer du videoer med Clipchamp
Trinn 1. Last opp mediene, eller velg opptak fra samlingen
Last opp dine egne videoer, bilder og lydfiler fra datamaskinen til Dine medier-fanen ved å klikke på Importer medier-knappen.
Eller velg gratis medier fra samlingen ved hjelp av fanene for bilder eller videoer fra samlingen.
Trinn 2. Legg til mediene du vil kombinere
Dra og slipp for å plassere medieressursene ved siden av hverandre på tidslinjen. Dette kombinerer videoene automatisk. Du kan forhåndsvise den kombinerte videoen i fullskjerm når du er klar.
Hvis du vil endre rekkefølgen på videoklippene, velger du videoressursen og drar den til det ønskede stedet på tidslinjen. Du kan bytte rekkefølgen på ressursene på tidslinjen så mange ganger du vil.
Trinn 3. Trim videoklippene
Velg videoressursen du vil trimme. Dra i trimmehåndtakene for å redigere lengden på videoressursen.
Hvis det finnes svarte mellomrom mellom videoklippene, kan du bruke den intuitive funksjonen for fjerning av mellomrom. Du trenger bare å klikke på papirkurvikonet for å slette mellomrommet og kombinere videoen igjen.
Hvis du er fornøyd med hvordan videoklippene er kombinert til én full video, kan du eksportere og lagre i 1080p-videoformat fra øverste høyre hjørne av Clipchamp. Men hvis du vil lage en mer finpusset video, kan du legge til overganger for å forbedre den og sørge for at den engasjerer.
Trinn 4. Legg til overganger mellom ressursene
Du kan legge til overganger mellom hver videoressurs for å få videoen til å flyte jevnt. Gå til fanen for overganger på venstre sidepanel, og dra og slipp en overgang på tidslinjen mellom to klipp.
Trinn 5. Eksporter og lagre videoen
Klikk på Eksporter-knappen når du er klar for å lagre videoen. Velg en videokvalitet som skal eksporteres. Vi anbefaler at du eksportere i 1080p-oppløsning for en video i høy kvalitet som du kan legge inn på sosiale medier.
Vanlige spørsmål
Er det gratis å kombinere videoer i Clipchamp?
Ja. Det er gratis å kombinere videoer på nettet i Clipchamp. I tilfelle du vil legge til videoer, bilder eller lyd fra Premium-samlingen i den kombinerte videoen, kan du vurdere å oppgradere til Premium-abonnementet.
Kan jeg kombinere videoer og bilder?
Ja. Du kan enkelt kombinere og redigere videoer, bilder, lyd, GIF-filer og klistremerker på tidslinjen og lage lysbildevideoer, promovideoer og andre typer videoer.
Hvor mange videoer kan jeg kombinere?
Det finnes ingen begrensninger på antallet videoer du kan kombinere.Du kan slå sammen så mange videoer du trenger til å lage den endelige videoen.
Hvordan redigerer og slår jeg sammen videoer i Windows?
Clipchamps gratis videoredigeringsprogram på nettet fungerer på alle Windows 10 og Windows 11 (forhåndslastet) med Internett-tilkobling. Du får tilgang til Clipchamp via Edge-nettleseren eller ved å laste ned Windows-appen.
Med videoredigeringsprogrammet vårt på nettet og stor variasjon i medier fra samlingen, kan du kombinere videoer, bilder, lyd, GIF-filer og klistremerker til å lage en video som skiller seg ut. Begynn å kombinere videoer med Clipchamp.
Hvis du vil lage en videomontasje istedenfor, kan du vurdere å legge til overganger mellom klippene og bakgrunnsmusikk som står godt til temaet i videoen. Finn ut hvordan du lager en video med bilder og musikk.