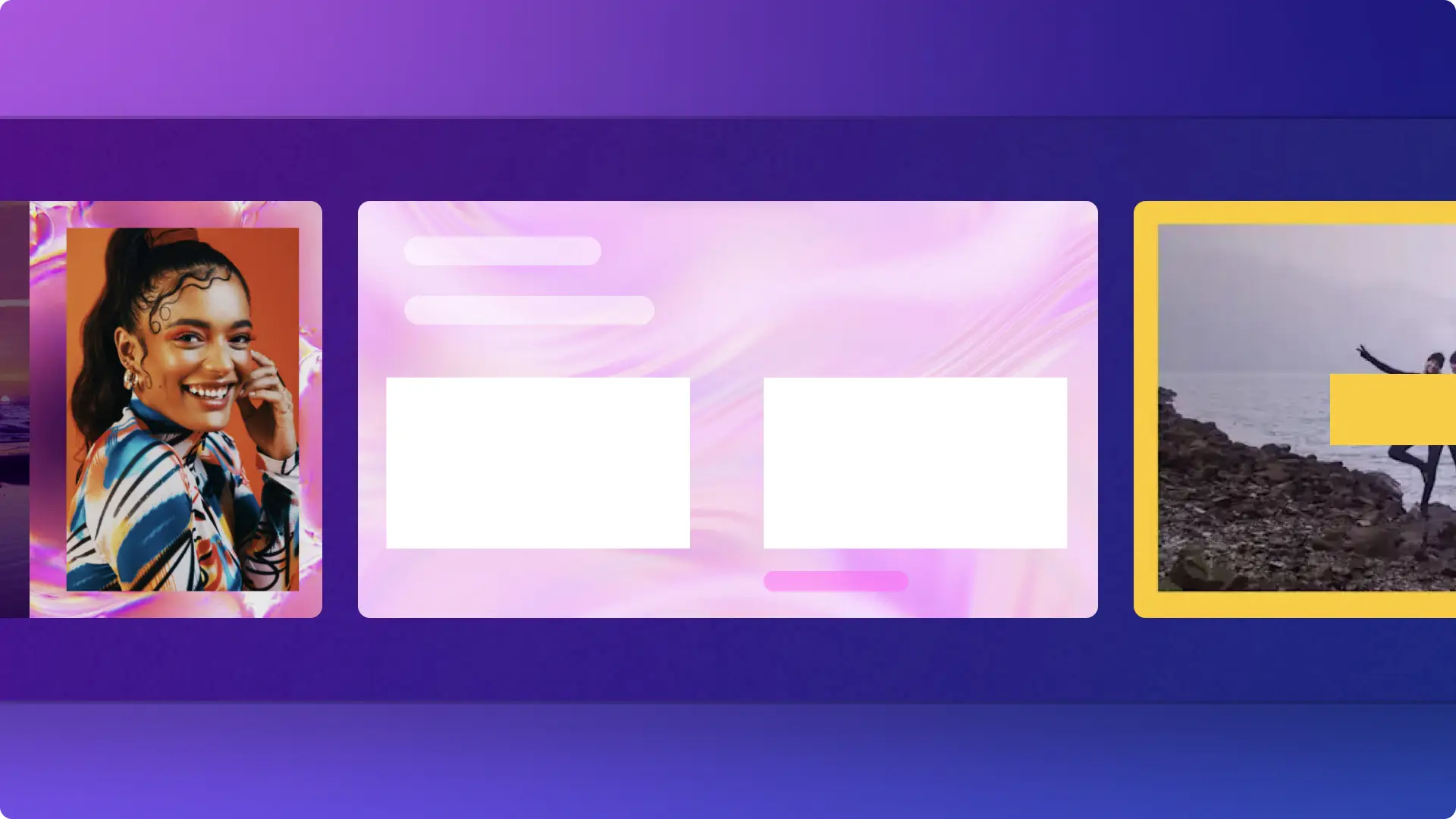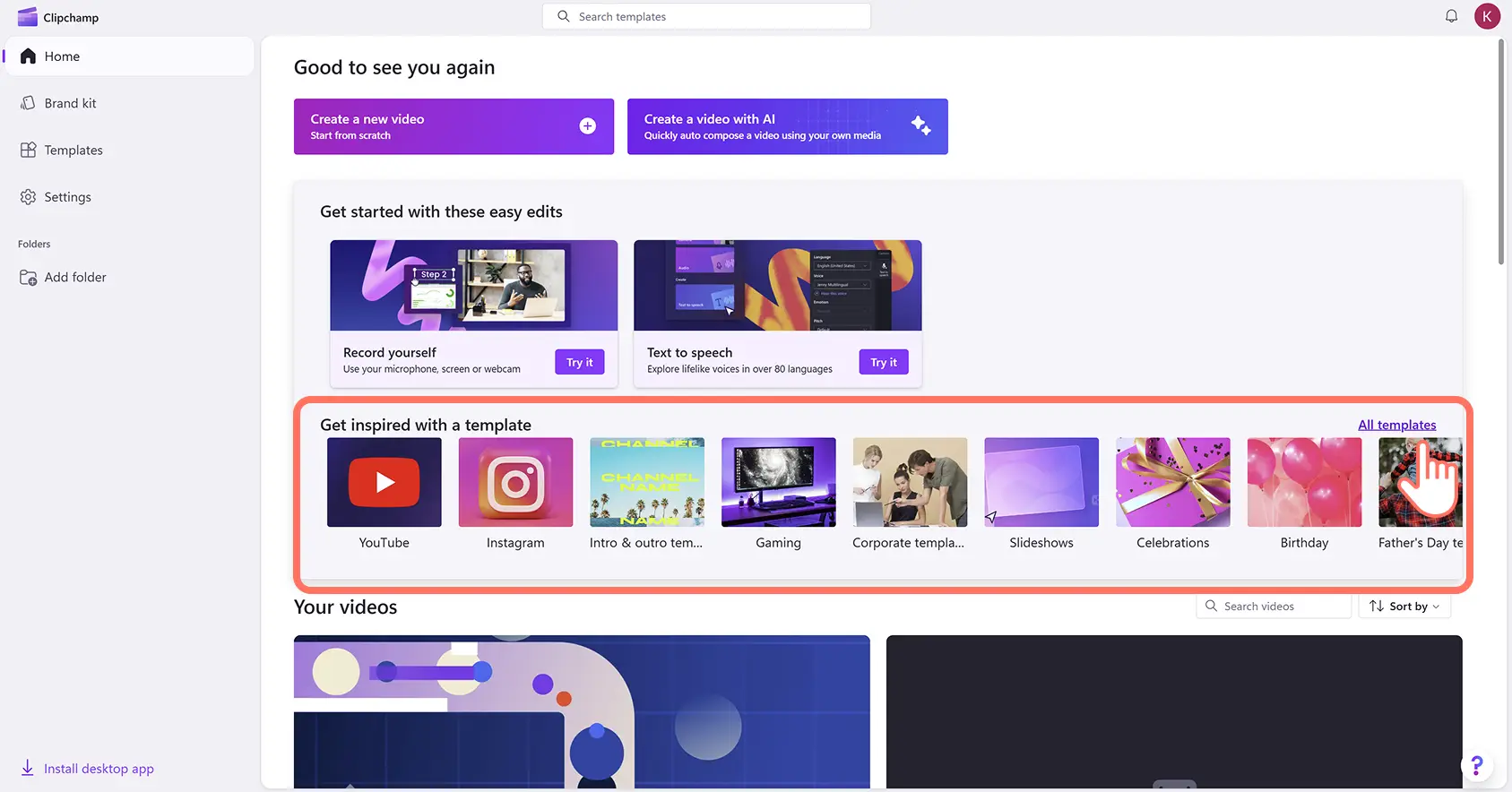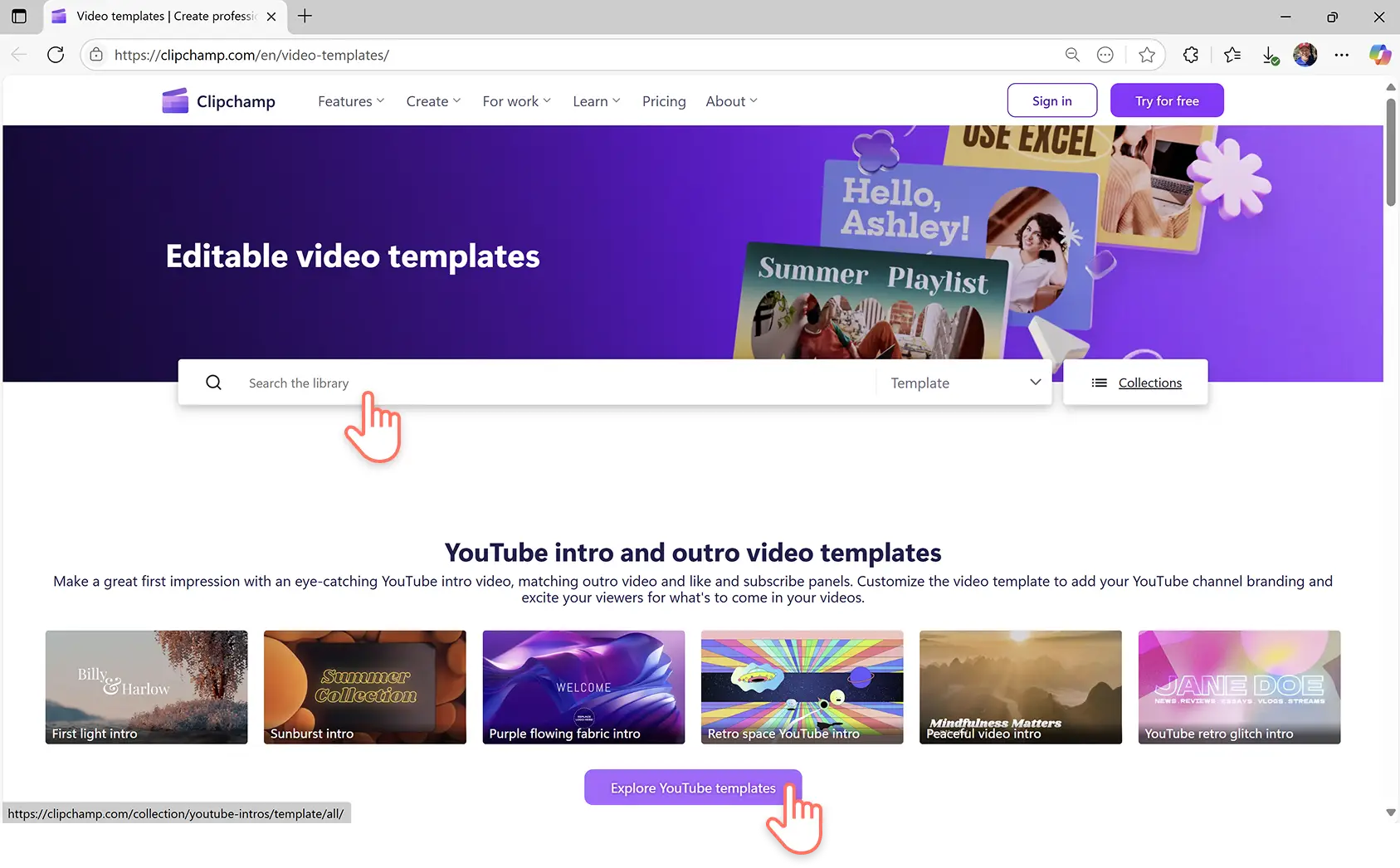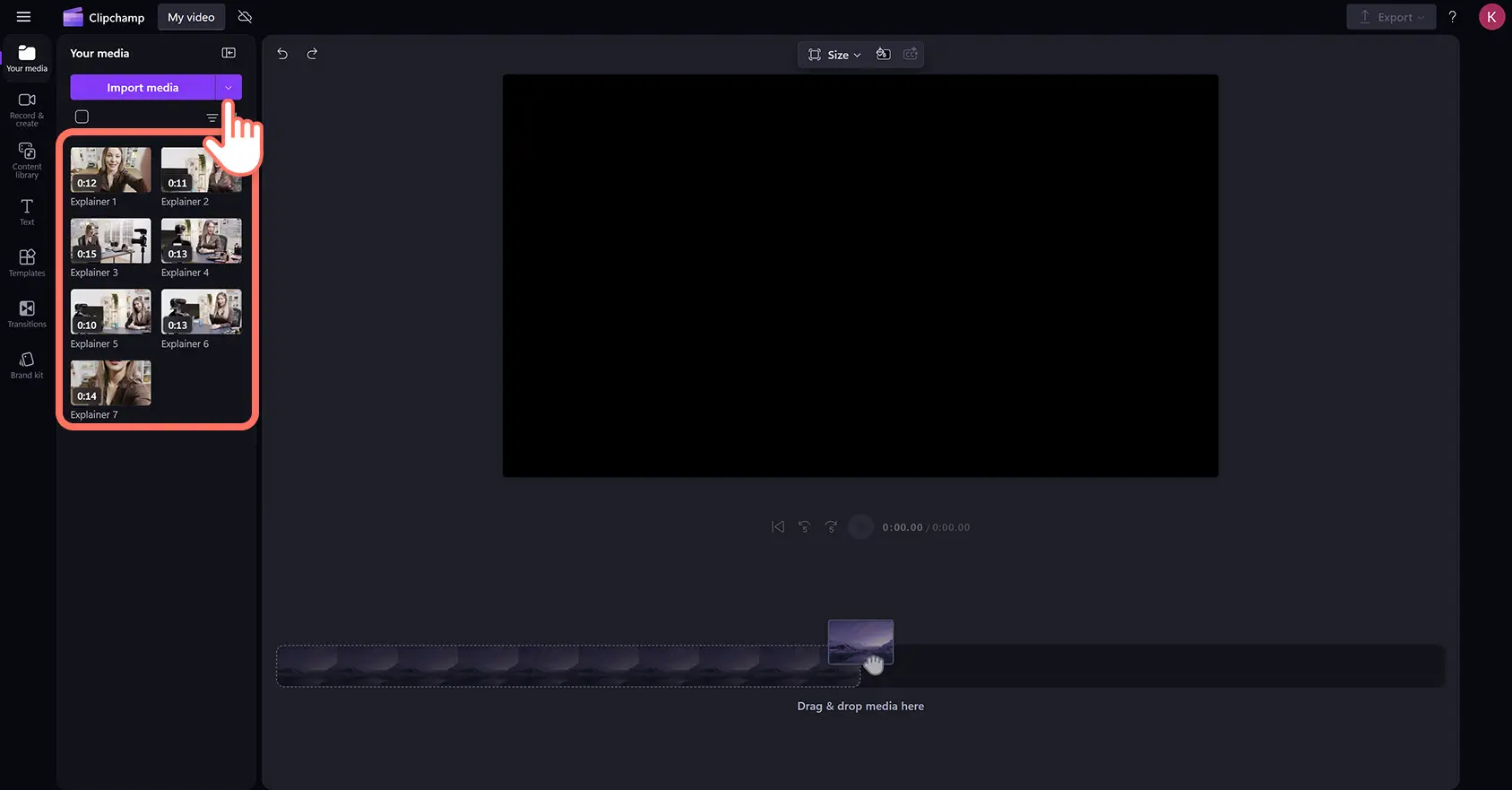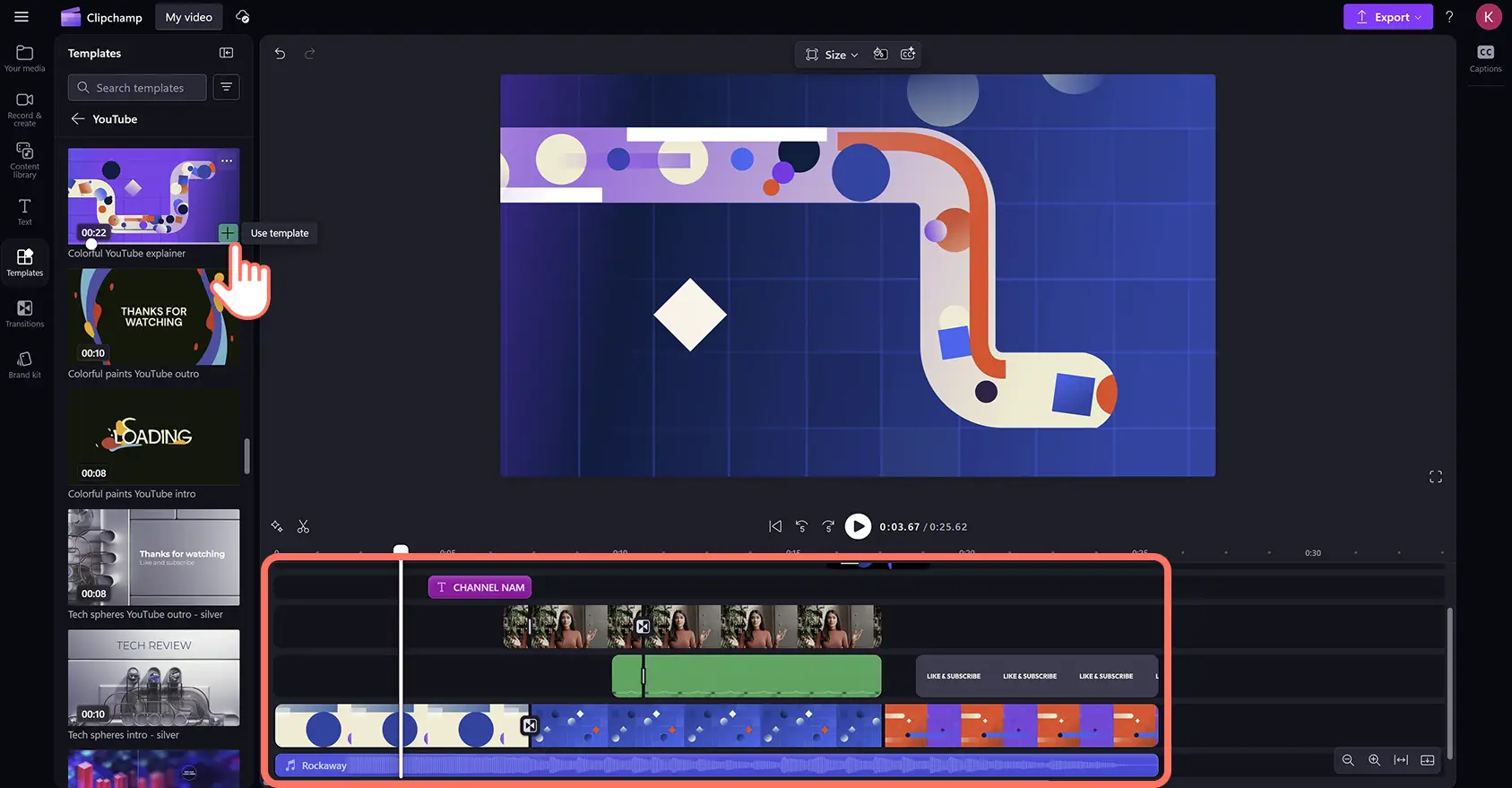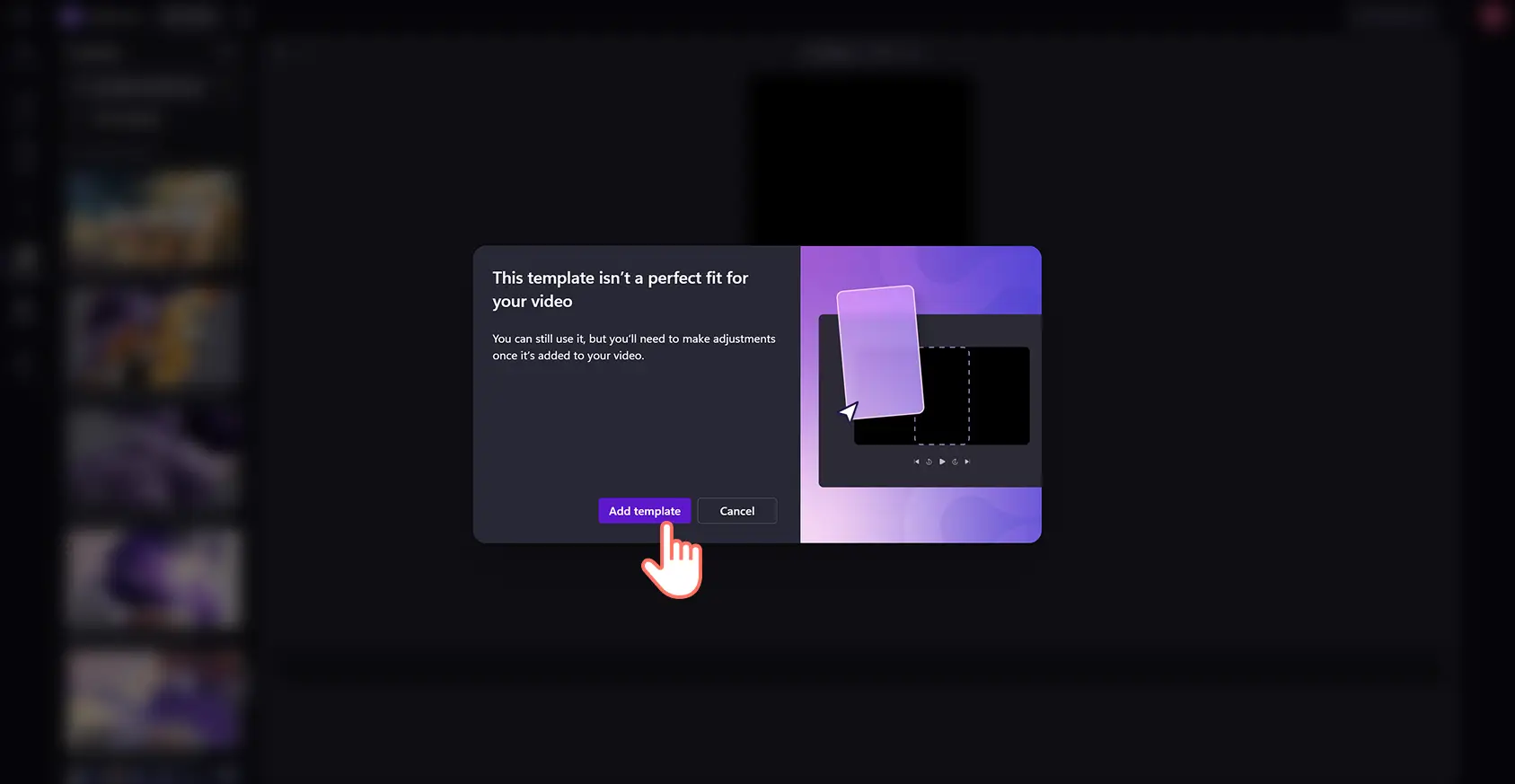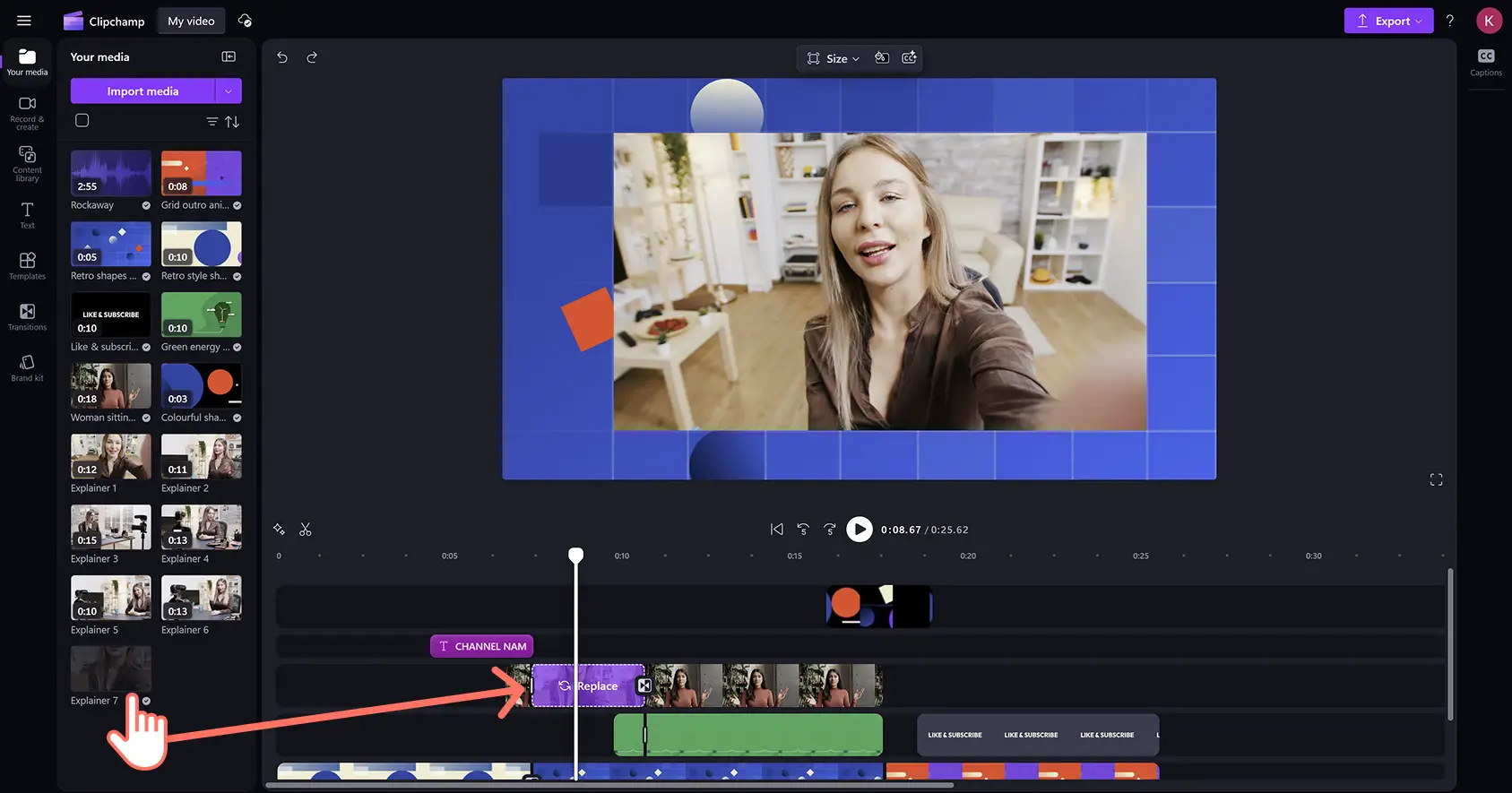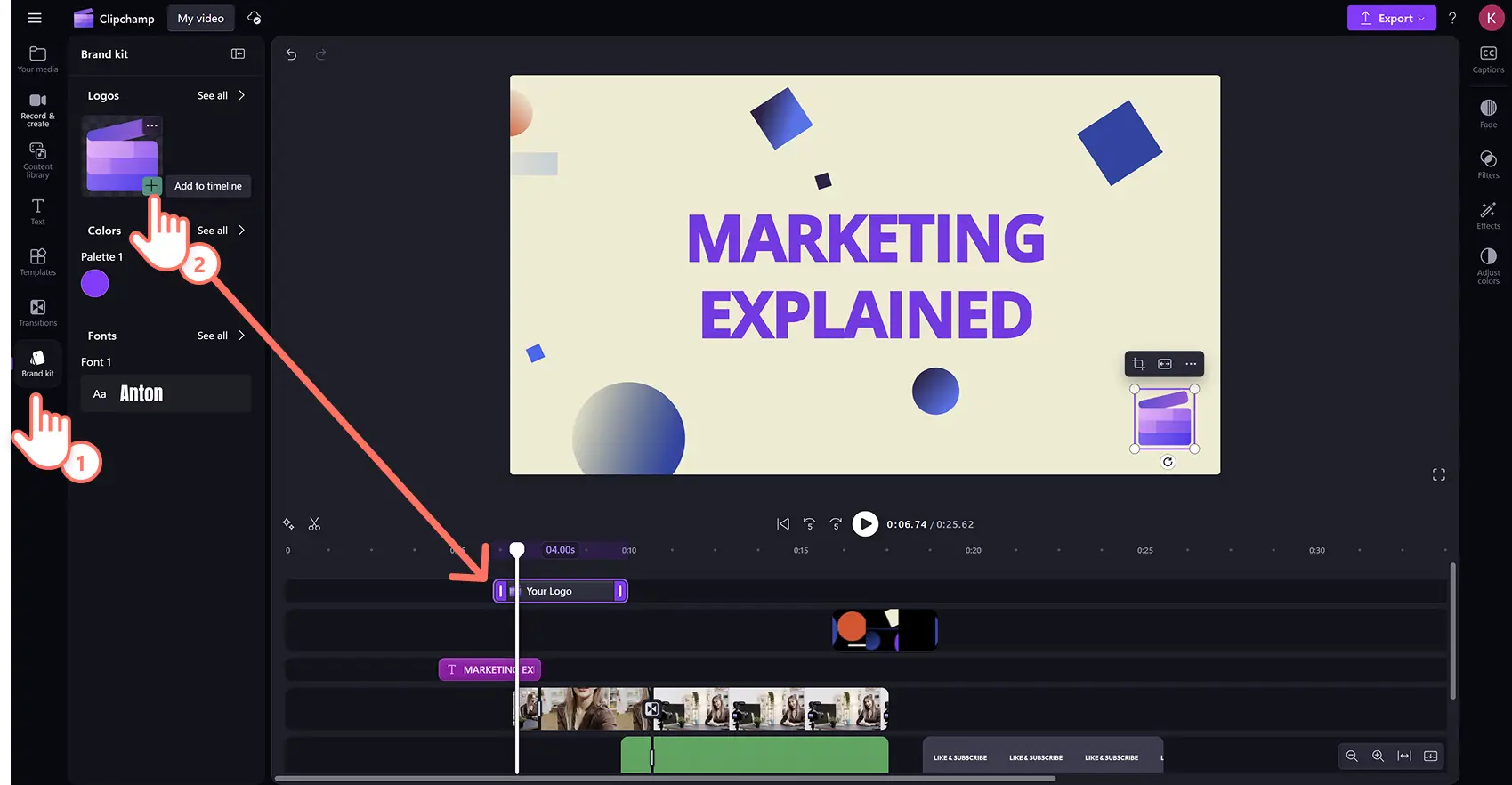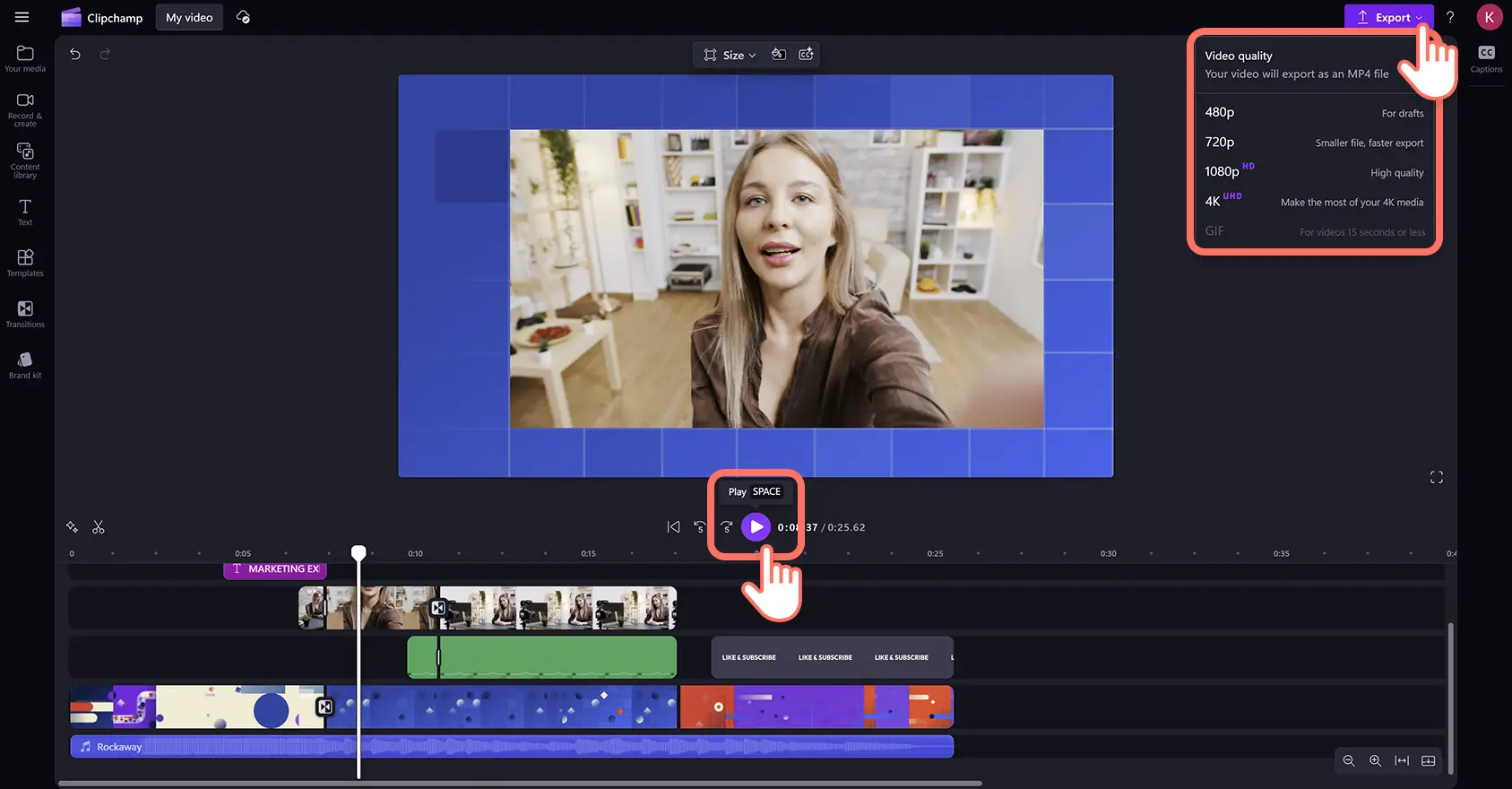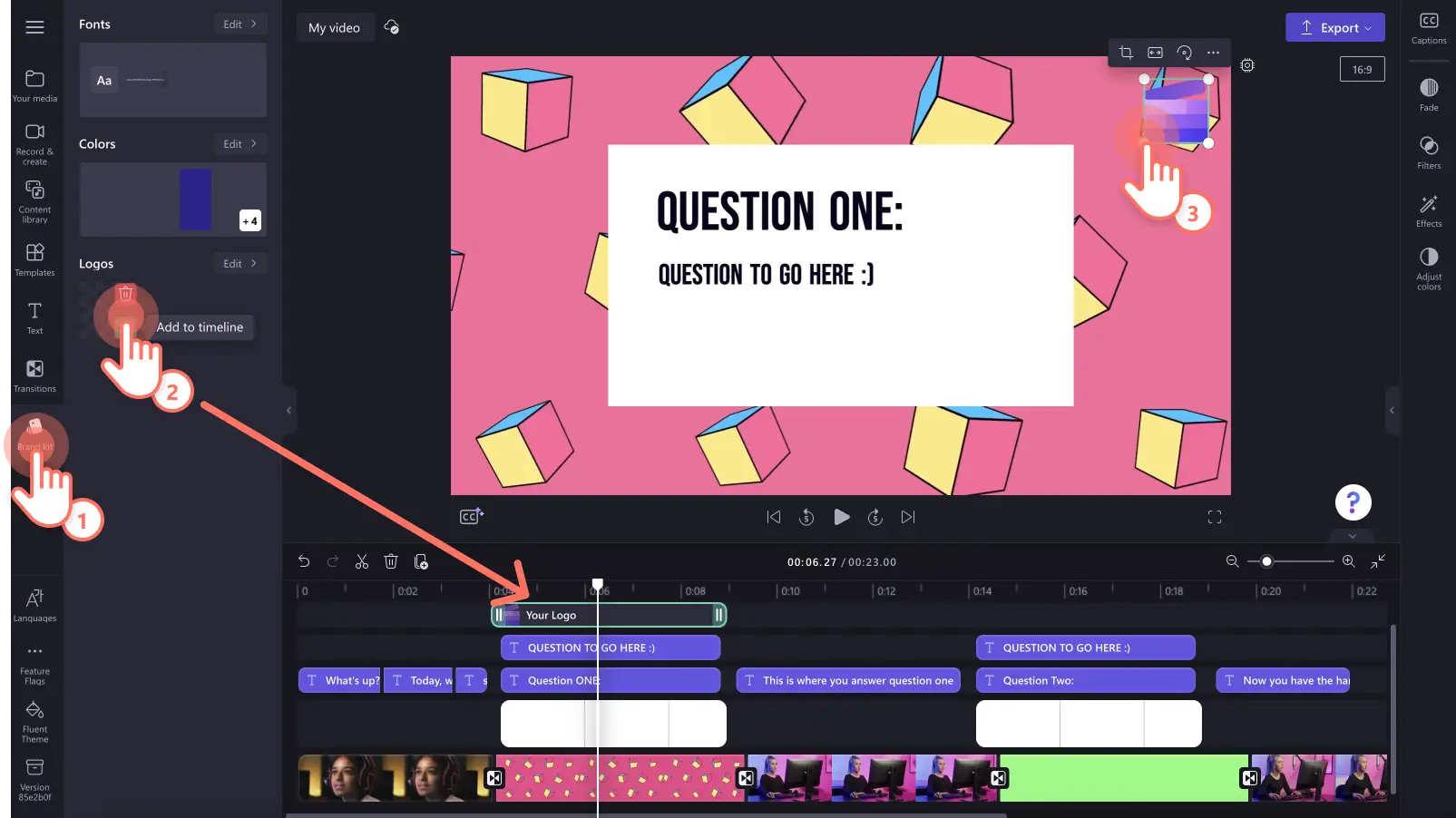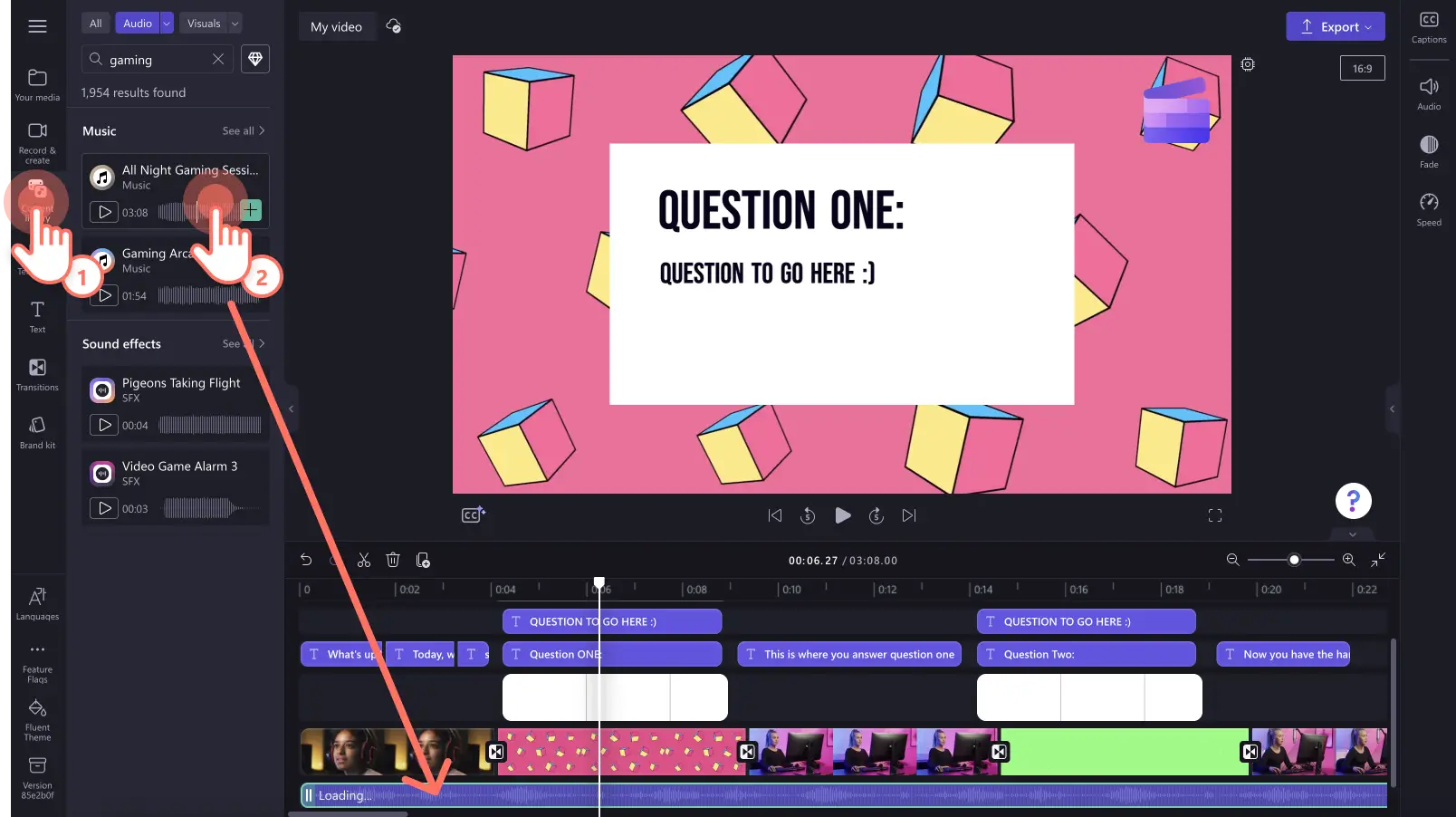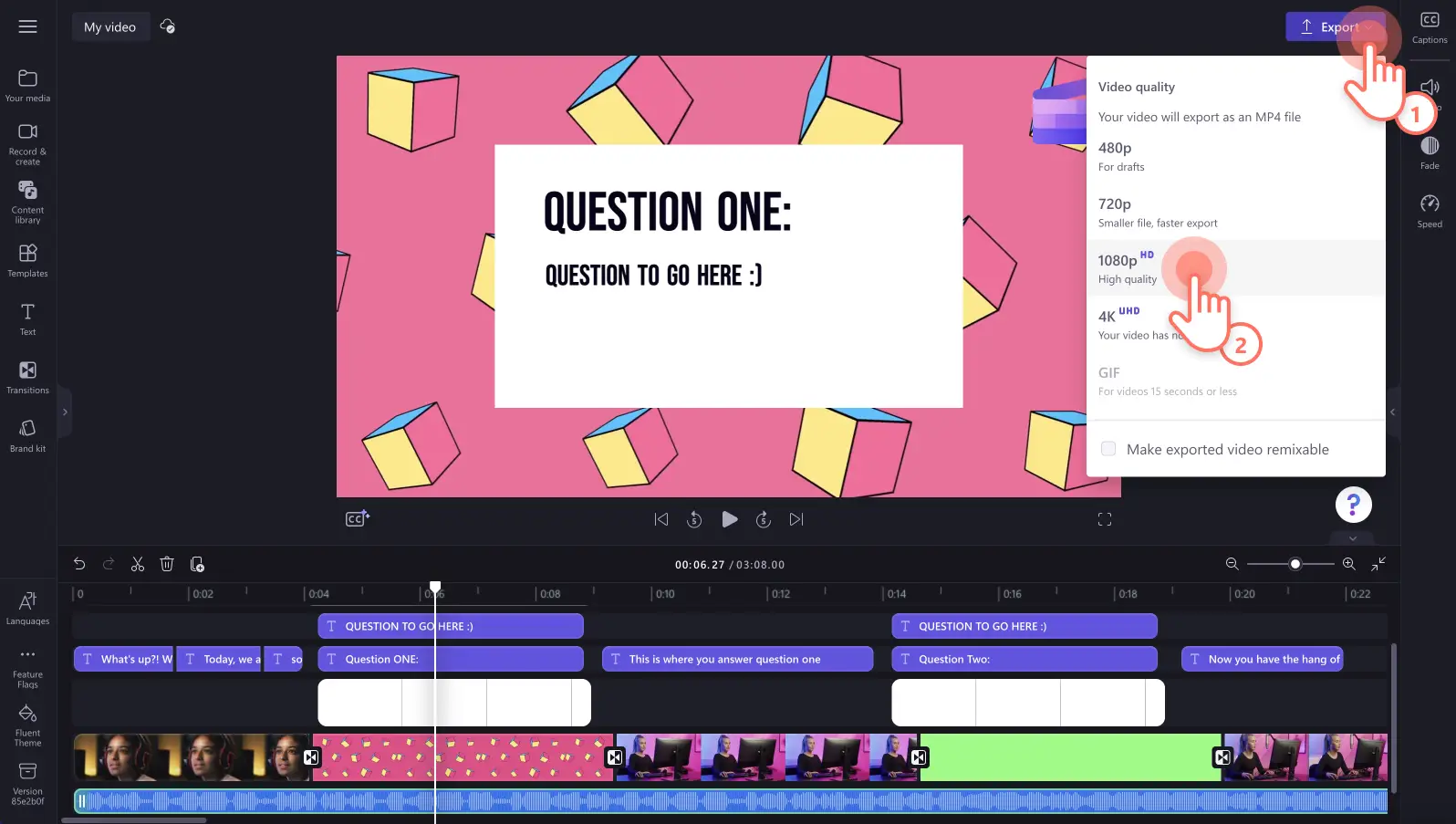Obs! Skjermbildene i denne artikkelen er fra Clipchamp for personlige kontoer. De samme prinsippene gjelder for Clipchamp for jobb- og skolekontoer.
På denne siden
Mangler du tid eller inspirasjon, eller har du aldri laget en video før? Med våre profesjonelt utformede videomaler kan du lage videoer av høy kvalitet som passer enhver sjanger, på sekunder.
Enten du lager en reklamevideo for sosiale medier, en video med spillhøydepunkter eller deler øyeblikk fra livet på YouTube Shorts, har malbiblioteket noe som passer ethvert behov.
Les videre for å utforske hvordan du kan lage flotte videoer ved å tilpasse maler med tekst og varemerking og redigere størrelsesforhold i Clipchamp.
Slik lager du videoer ved hjelp av maler
Trinn 1. Finn riktig videomal
Du finner de nybegynnervennlige videomalene på tre forskjellige steder. Biblioteket for videomaler er tilgjengelig fra siden for videomaler, i Clipchamp-redigeringsprogrammet eller på hjemmesiden for redigeringsprogrammet.
Bruke en mal fra Clipchamp-hjemmesiden
Du finner maler på hjemmesiden for redigeringsprogrammet. Klikk på malkategorien for å bla gjennom flere alternativer, eller klikk på Alle maler-knappen for å åpne biblioteket for maler.
Hvis du vil bruke en videomal fra hjemmesiden, klikker du på en videomal for å åpne popup-vinduet. Her kan du vise videomalen i fullskjerm og se informasjon om varigheten og størrelsesforholdet. Deretter klikker du på knappen Bruk denne malen.Du blir automatisk tatt inn i redigeringsprogrammet for å starte redigeringen.
Du blir automatisk tatt inn i redigeringsprogrammet for å starte redigeringen.
Bruke en mal i redigeringsprogrammet
Du kan også finne maler i fanen for maler på verktøylinjen. Klikk på malkategorien for å bla gjennom flere alternativer, eller klikk på Alle maler-knappen for å åpne biblioteket for maler.
Deretter klikker du på +-knappen for å legge til malen på tidslinjen.
Hvis videomalen har et annet størrelsesforhold enn det automatiske 16:9-størrelsesforholdet, kommer det frem et popup-vindu. Klikk på Legg til mal for å fortsette. Videomalen vil automatisk passe til størrelsesforholdet du allerede har valgt.
Trinn 2. Importer personlige medier
Hvis du vil importere egne videoer, klikker du på Importer medier-knappen på Dine medier-fanen på verktøylinjen for å bla gjennom datafilene, importere videoer fra telefonen eller koble til OneDrive.
Trinn 3. Tilpass videomalen
Erstatt videoer fra samlingen med egne opptak
Hvis du vil erstatte opptak fra samlingen, kan du dra og slippe medier på en eksisterende malvideo på tidslinjen. Din egen video erstatter automatisk videoen fra samlingen.
Endre tekst og titler
Hvis du vil tilpasse animert tekst i videoen, klikker du på tekstboksen på tidslinjen, og deretter klikker du på tekstfanen på egenskapspanelet. Her kan du tilpasse teksten, skriften, fargen, plasseringen og størrelsen.
Legg til personlig varemerking
Hvis du vil legge til merkepakkelogoen din, drar og slipper du logoen fra merkepakkefanen på verktøylinjen på tidslinjen.
Juster bakgrunnsmusikk
Hvis du vil erstatte lyd fra samlingen, drar og slipper du din egen lyd over lyden fra samlingen på tidslinjen. Du kan også erstatte lyden med annen lyd fra samlingen. Dra en lydfil fra fanen for innholdsbibliotek, og slipp den på tidslinjen.
Trinn 4. Forhåndsvis og lagre videoen
Før du lagrer den nye videoen, sørg for å forhåndsvise den ved å klikke på Spill av-knappen. Når du er klar til å lagre den, klikker du på Eksporter-knappen og velger en videooppløsning. Vi anbefaler at du lagrer alle videoer i 1080p-videooppløsning for å få best mulig kvalitet. Betalende abonnenter kan lagre i 4K-videooppløsning.
Oppgrader videomaler med profesjonelle redigeringsfunksjoner
Spar tid med enkel fjerning av tomrom
Det er nå mye lettere å flytte medier rundt på tidslinjen. Hvis du har endret mening om litt av videoen og skapt et tomrom, kan du umiddelbart slette det med funksjonen for fjerning av tomrom. I stedet for å flytte ett element om gangen klikker du på papirkurvikonet for å slette tomrommet. La aldri et tomrom gå ubemerket igjen.
Rediger smartere med gruppering og oppdeling av gruppe
Vi forstår at tid er en begrenset og verdifull ressurs, så vi har gjort redigering raskere og mer funksjonell. Med ett enkelt klikk kan du med funksjonen for gruppering av flere elementer enkelt gruppere og dele opp grupper med ressurser på tidslinjen, for eksempel videoer, lyd, tekst, klistremerker med mer. Du kan trygt gjøre endringer i elementer utenfor gruppen også.
Få en nærmere titt med fullskjermmodus
Før du eksporterer den endelige videoen, kan du se videoen i fullskjermmodus, slik at du aldri går glipp av en feil igjen. Med bare to klikk kan du forhåndsvise videoen i redigeringsprogrammet mer detaljert, slik at du kan sørge for at den blir nøyaktig og konsekvent.
Bruk tastatursnarveier for raskere redigering
Ved å bruke tastatursnarveiene for Windows- og Mac-brukere kan du eliminere tiden det tar å bytte mellom tastaturet og musen. Du kan se alle tastatursnarveiene her.
Populære Clipchamp-videomaler du kan prøve
Vi har samlet de mest redigerbare, minneverdige og populære videomalkategoriene for å hjelpe deg med å komme i gang. Ta en titt gjennom favorittmalene våre som er utformet for alle.
Populære videomaler for innholdsprodusenter
Engasjer publikum ved å legge til en iøynefallende intro- og outro-mal i YouTube-videoene.
Lag og del episke spillvideoer med spillmalene våre.
Du går aldri glipp av en opplasting og kan til og med gå viralt med våre TikTok-videomaler for annonser og feeder.
Allsidige videomaler for bedrifter
Sørg for salgssuksess med malene våre for produktgjennomganger, salgsprogresjon og salgsvideoer.
Lag overbevisende og trendy annonser med annonsemaler for sosiale medier.
Lag spesielle minner og fremhev salgsfremmende arrangementer som Black Friday med malene for arrangementer og høytider.
Vanlige spørsmål
Er videomaler gratis i Clipchamp?
Ja. Clipchamps videomaler er gratis å bruke for alle skapere, men noen maler kan inneholde premium arkivvideoer og -lyd. Hvis du ikke har en premiumkonto, kan du bare erstatte premium arkivfiler med gratis filer, eller oppgradere kontoen din for å få tilgang.
Hvor mange maler kan jeg bruke i én video?
Det er ingen grense for antall maler du kan legge til i videoen din. Hvis du vil bruke mer enn én mal, anbefaler vi å legge til en overgang mellom malene, slik at de smelter sømløst sammen.
Har maler et vannmerke?
Nei. Gratis videomaler har ingen vannmerker. Premium-maler kan inneholde et vannmerke på premiun-filer for gratis Clipchamp-brukere. For å fjerne disse vannmerkene, bare erstatt premiumbeholdningen eller oppgrader kontoen din for å få tilgang.
De nybegynnervennlige videomalene våre gjør videoredigering raskt og problemfritt. Utforsk flere måter å lage flotte videoer på, for eksempel montasjevideoer og «bli klar sammen med meg»-videoer.
Utforsk Clipchamp gratis, eller last ned Clipchamp-appen for Windows.