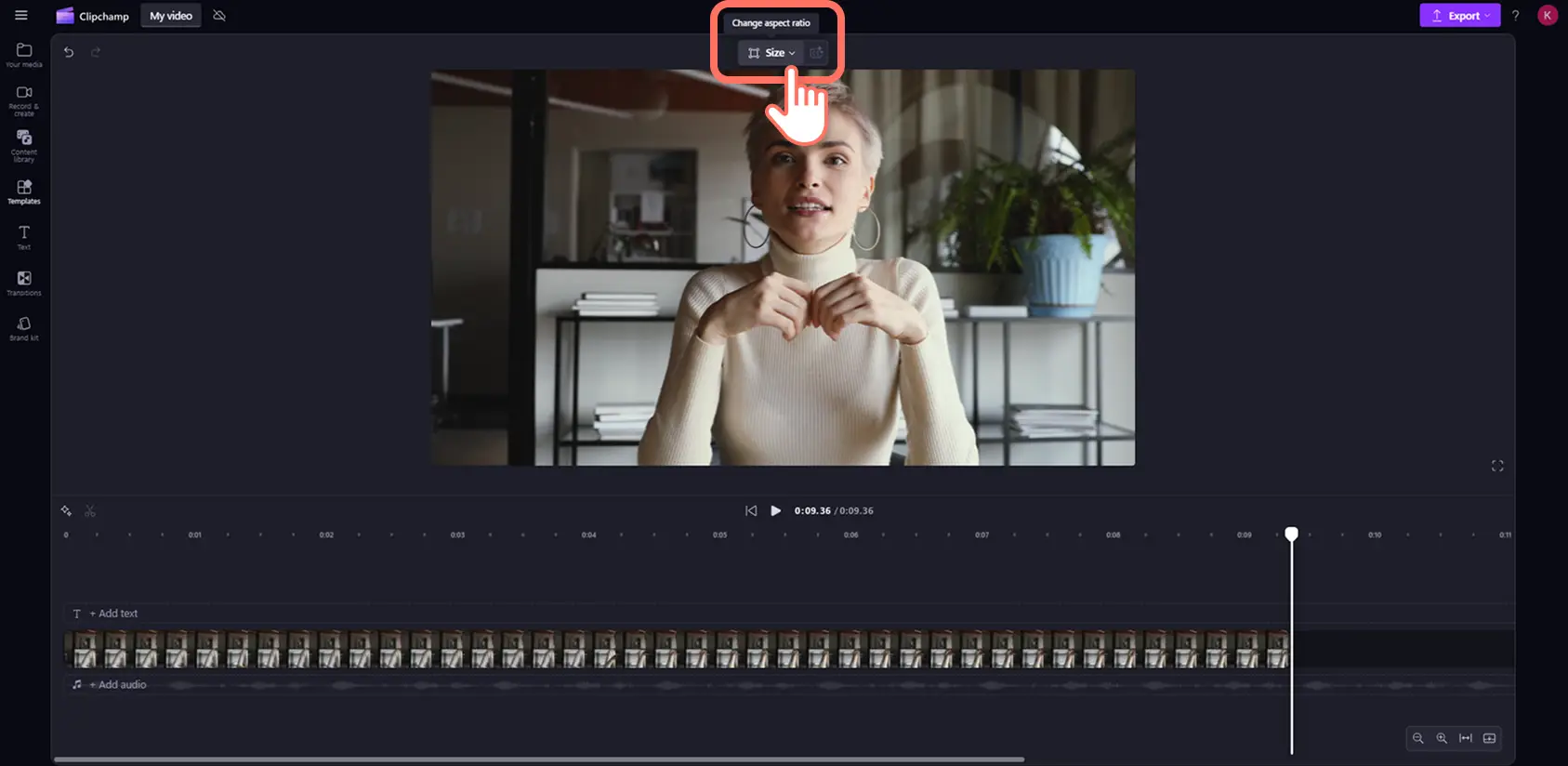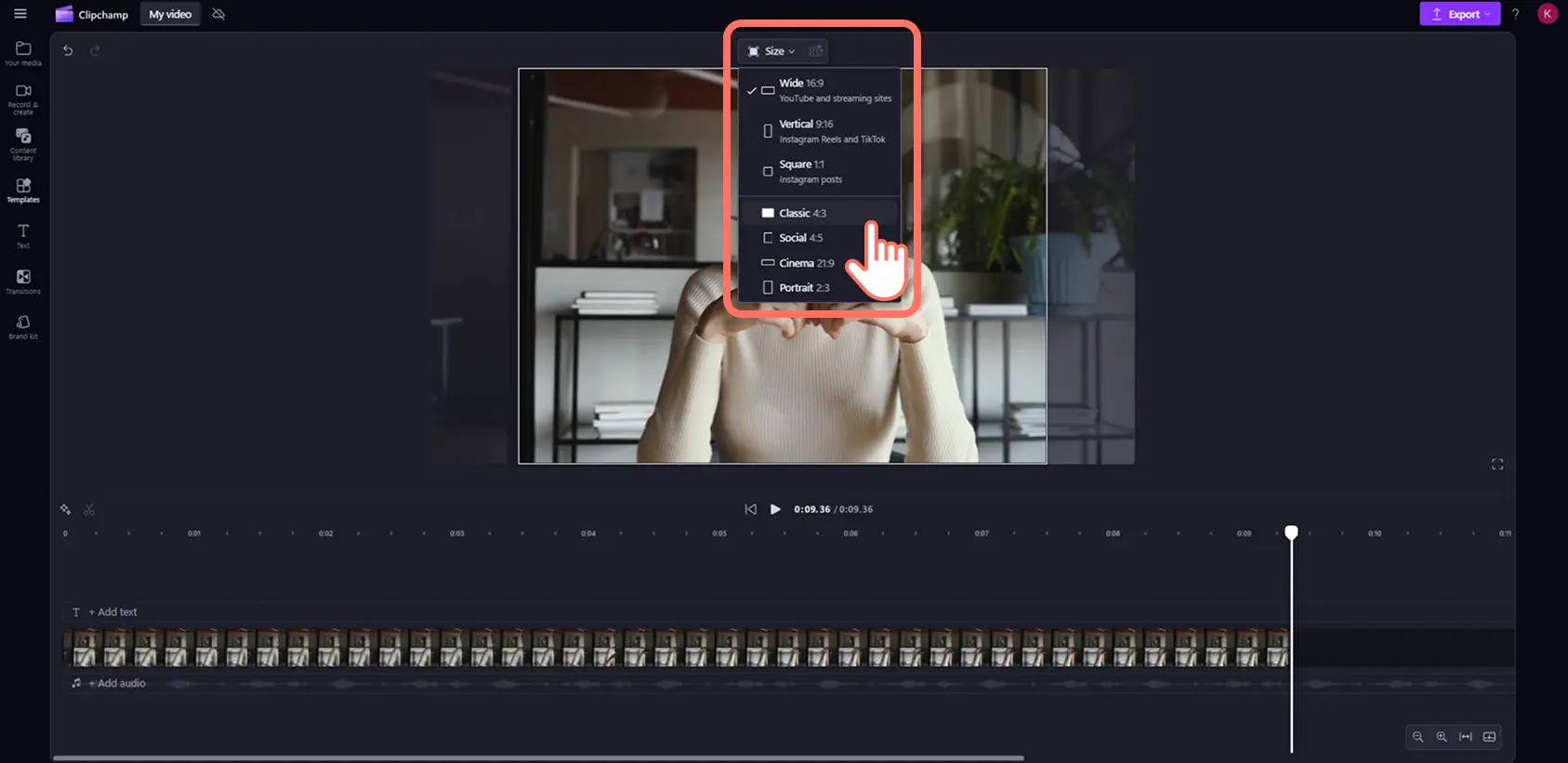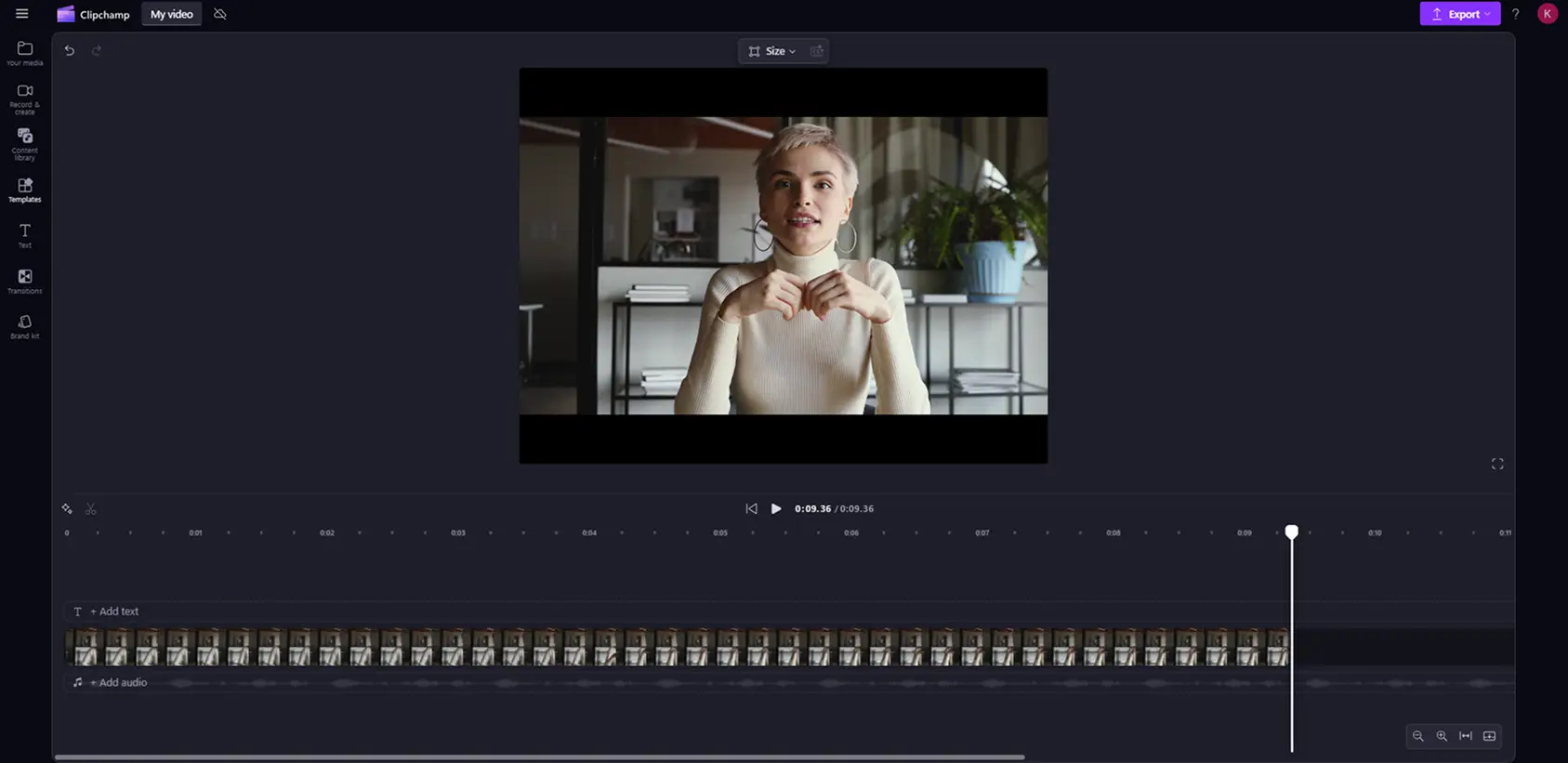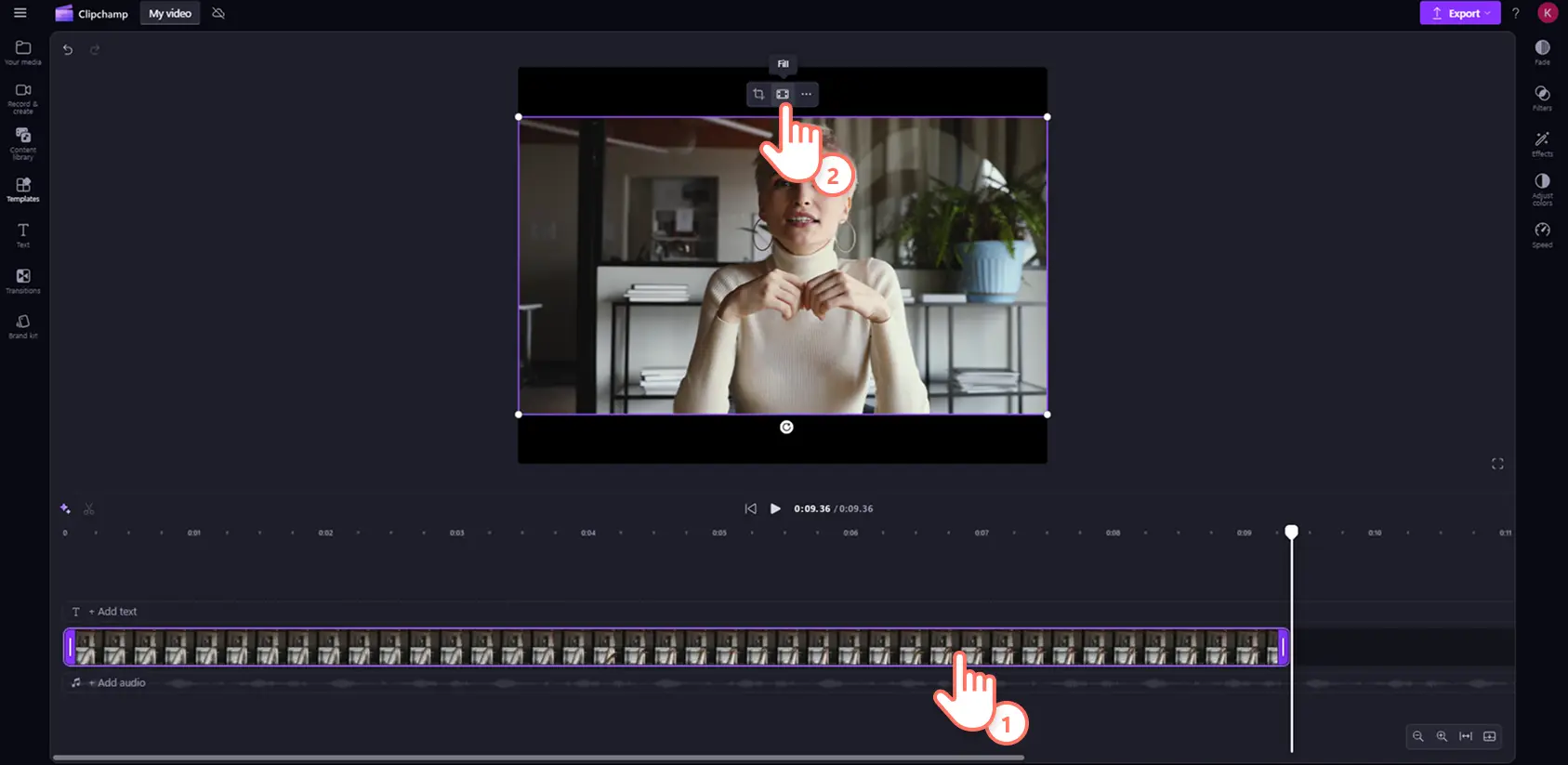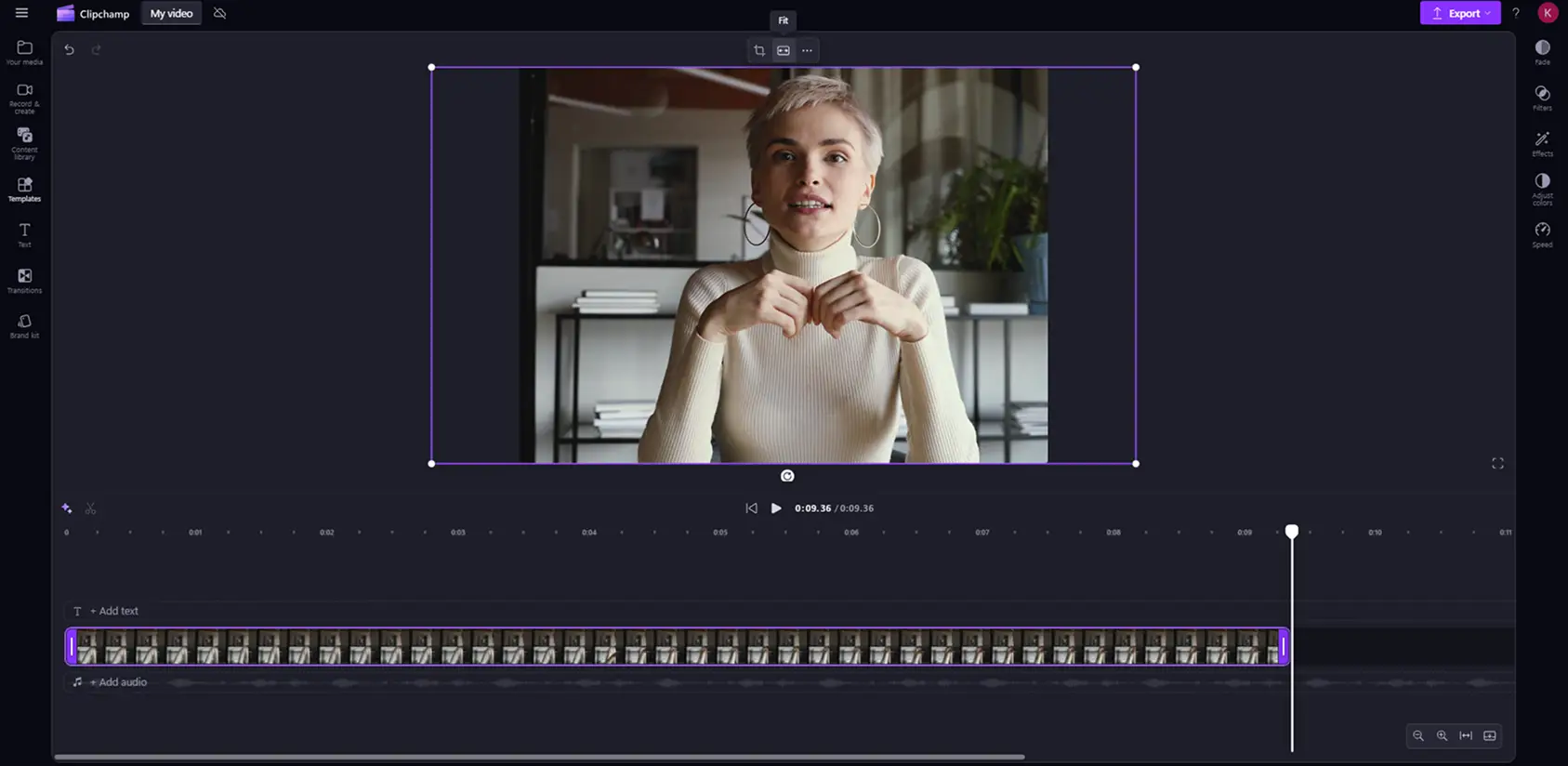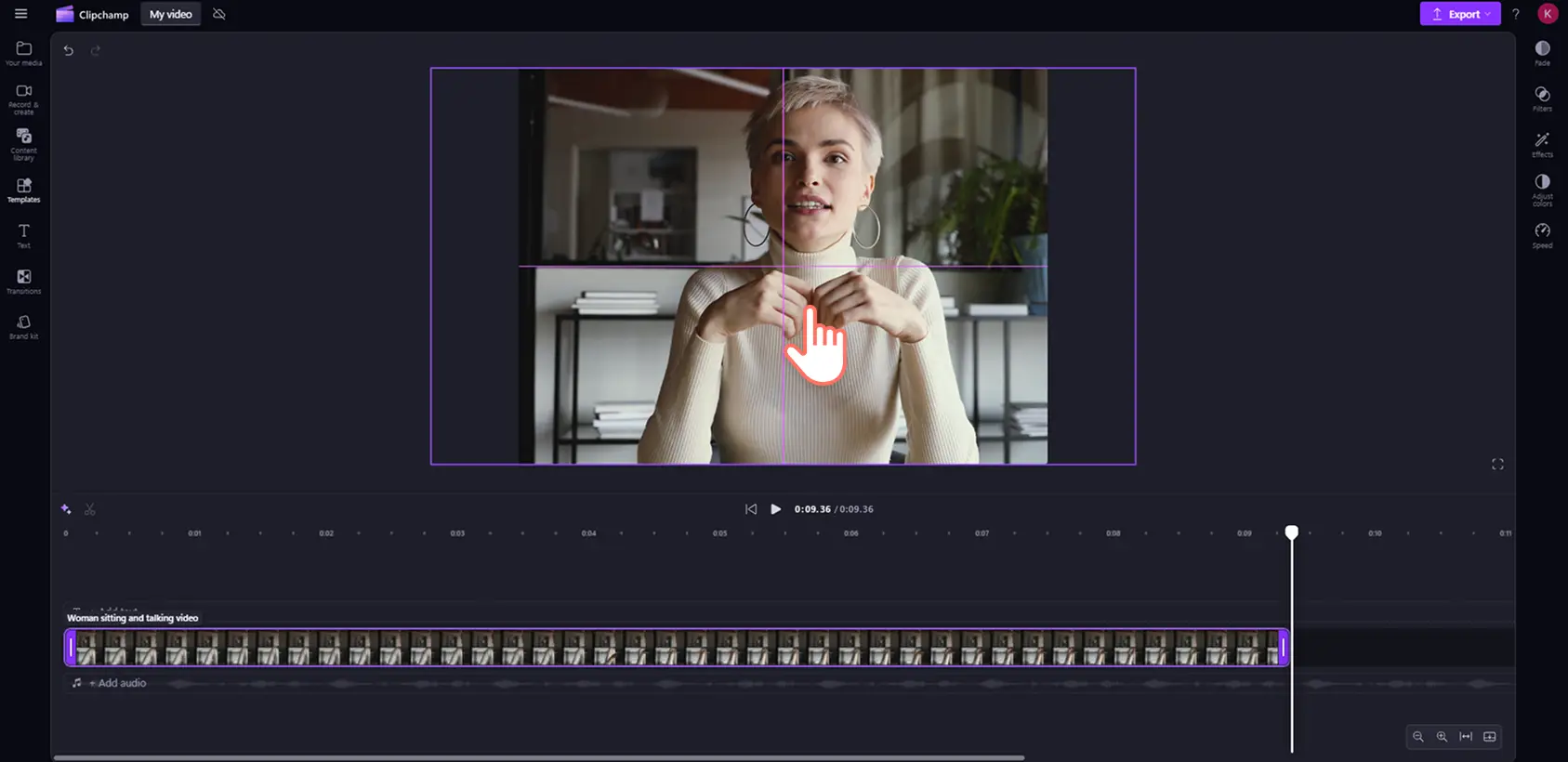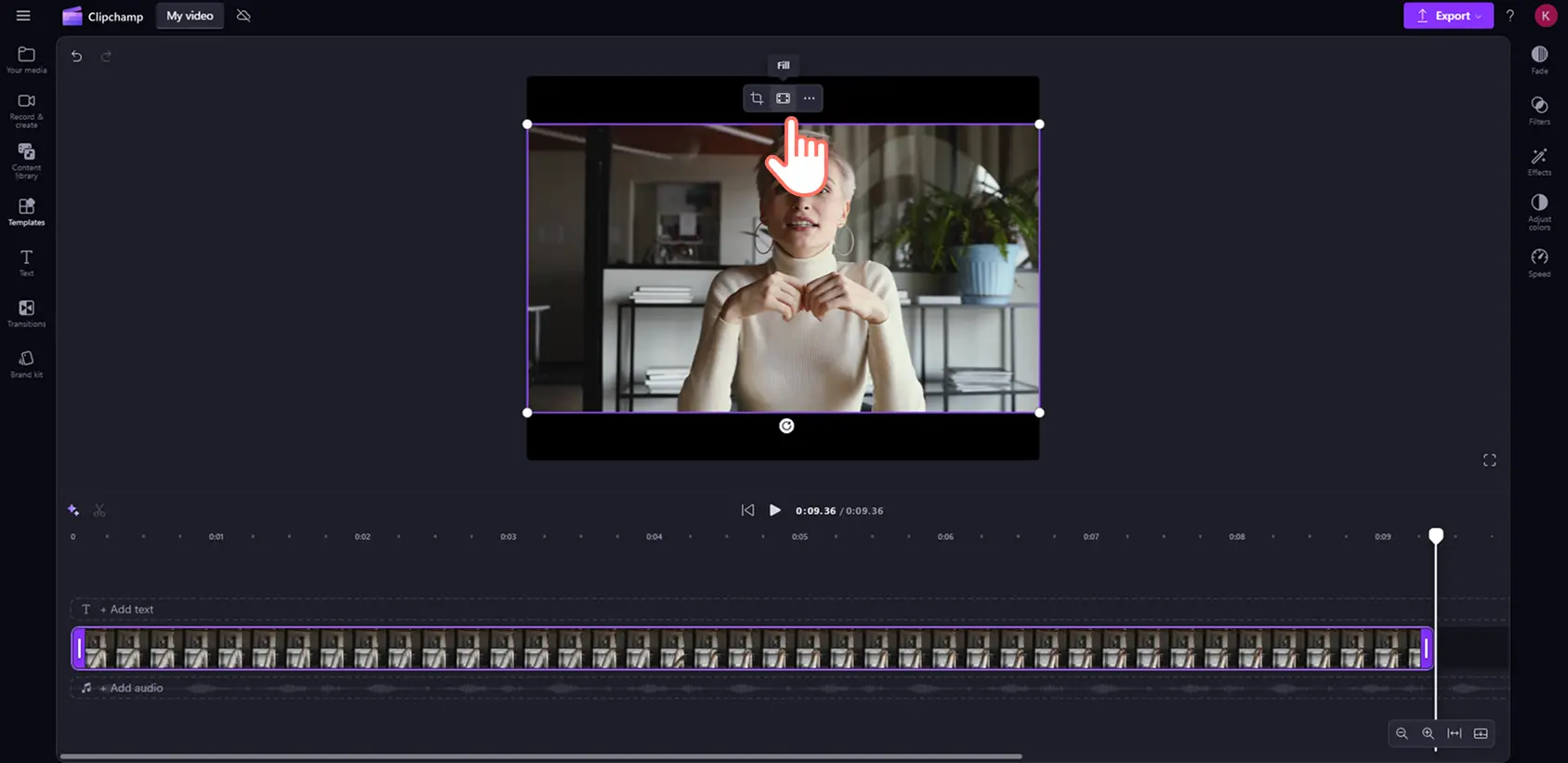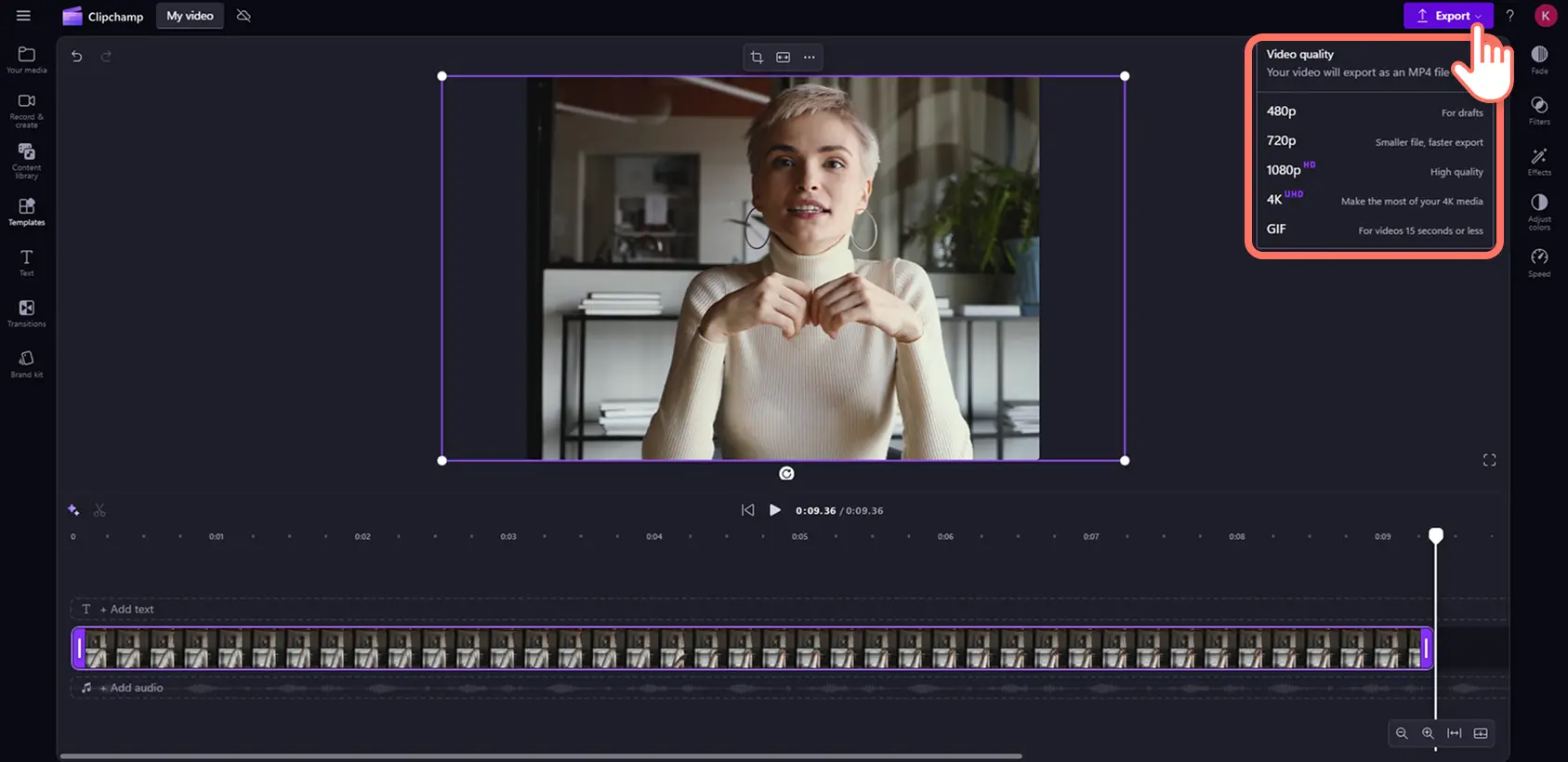Obs! Skjermbildene i denne artikkelen er fra Clipchamp for personlige kontoer. De samme prinsippene gjelder for Clipchamp for jobb- og skolekontoer.
På denne siden
De fleste sosiale medier, for eksempel Instagram, YouTube og TikTok, krever ulike størrelsesforhold for deling av videoklipp. Men du trenger ikke å lage en ny video for hver plattform, bare endre størrelsesforholdet.
Hva er størrelsesforhold på en video? Det er forholdet mellom dimensjonene til videoen, skrevet i numerisk form som bredde:høyde.Størrelsesforholdet bestemmer høyden og bredden på videoen når den vises på ulike skjermer og plattformer.
Videoredigeringsprogrammet Clipchamp inkluderer et nettbasert skaleringsverktøy for videoer, lastet med forhåndsinnstilte størrelsesforhold for sosiale medier. Finn ut hvordan du kan endre størrelsen på videoer på nettet uten å redusere kvaliteten, i denne nybegynnervennlige opplæringen.
Slik endrer du størrelsesforholdet på en video i Clipchamp
Trinn 1. Klikk på knappen for endring av størrelsesforhold
Klikk på Importer medier-knappen i Medier-fanen for å velge opptak fra samlingen, eller last opp en video fra datamaskinen eller OneDrive.
Standardstørrelsen for alle nye videoer i Clipchamp er 16:9, men du kan enkelt endre videodimensjonene før eller under redigeringen. Klikk på størrelsesknappen i den fristilte verktøylinjen over videovisningen. Sørg for at ingen elementer i tidslinjen er valgt, for å vise listen over forhåndsinnstilte størrelsesforhold.
Trinn 2. Forhåndsvis størrelsesforhold
Når du har klikket på størrelsesknappen, vises de forhåndsinnstilte alternativene nedenfor: 9:16, 16:9, 1:1, 4:3, 4:5, 2:3 og 21:9. Hold musepekeren over et størrelsesforhold for å forhåndsvise.
Trinn 3. Endre størrelsesforholdet til videoen
Juster størrelsesforholdet ved å klikke på alternativet som passer best til videoen for sosiale medier. Følgende eksempel viser den klassiske fullskjermstørrelsen 4:3.
Trinn 4. Fjern kantlinjer og svarte felter rundt mediene
Hvis det importerte mediet har et annet størrelsesforhold enn videoen, blir det rammet inn av svarte felter. Denne kanteffekten kalles letterboxing og brukes noen ganger for å unngå at visuelle elementer går tapt på grunn av beskjæring eller endring av videodimensjoner.
Hvis du vil fjerne de svarte feltene, klikker du på videoen på tidslinjen slik at den utheves. Deretter klikker du på Fyll-knappen på den fristilte verktøylinjen i scenen.
Bildet vil nå automatisk justeres til det valgte størrelsesforholdet.
Den automatiske justeringen vil noen ganger klippe bort litt av videoen. Da flytter du bare bildet ved å klikke på videoen i scenen og deretter dra videoen til en ny plassering.
Hvis du vil gjenopprette videoens opprinnelige dimensjoner slik at den ikke blir beskåret, klikker du bare på Tilpass-knappen, som ligger på samme sted som Fyll-knappen i midten av den fristilte verktøylinjen.
Hvis du klikker på Tilpass-knappen, gjenopprettes letterbox-effekten. Du kan enkelt veksle mellom hver knapp for å oppnå utseendet du ønsker.
Hvis videoen har flere videoklipp, må du velge Tilpass eller Fyll for hvert klipp individuelt.
Trinn 5. Eksporter videoen
Klikk på Eksporter-knappen, og velg videokvalitet.
Når du har lagret videoen, kan du dele den direkte på dine foretrukne kontoer på sosiale medier, for eksempel YouTube eller TikTok, med integrasjonene i appen.
Populære størrelsesforhold for videoer på sosiale medier
Ulike størrelsesforhold fungerer best på forskjellige sosiale medier. YouTube, Instagram, TikTok, Facebook, Pinterest og LinkedIn har alle ulike preferanser for videostørrelse og dimensjoner. Slik endrer du videodimensjoner etter typen sosiale medier.
YouTube-videoer: 4:3 og 16:9.
YouTube Shorts: 9:16-størrelsesforhold.
Instagram Reels og -historier: 9:16-størrelsesforhold.
Instagram-feed og karusellinnlegg: 4:5 eller 1:1.
TikTok: 9:16
Facebook-historier: 9:16
Innlegg på Facebook-feed: 4:3, 4:5, 9:16, 1:1 eller 16:9.
Pinterest: 2:3, 9:16 eller 1:1.
LinkedIn: 9:16, 1:1 eller 16:9.
Vanlige spørsmål
Er verktøyet for endring av videostørrelse i Clipchamp kostnadsfritt?
Ja. Det nettbaserte verktøyet for endring av videostørrelse er en av de grunnleggende redigeringsfunksjonene i den kostnadsfrie versjonen av Clipchamp.
I hvilket format kan jeg laste ned videoen jeg har endret størrelse på?
Standard videotype for alle eksporterte videoer i Clipchamp er MPEG-4 (.mp4) med en bildefrekvens på 30 fps.Når du har den kostnadsfrie personlige kontoen, kan videokvaliteten være opptil 1080p HD.
Kan jeg endre størrelsen på videoer for Instagram?
Ja. Vi har forhåndsinnstillinger på størrelsesforholdet 1:1 for feed- og karusellinnlegg på Instagram og størrelsesforholdet 9:16 for Instagram Reels og historier.
How to resize YouTube video for Instagram?
Use the online video resizer in Clipchamp vdeo editor to effortlessly resize YouTube videos to Instagram aspect ratio requirements.
Gjenbruk av video vil spare deg for tid og hjelpe deg med å fylle opp innholdskalenderen på flere plattformer. Rediger videoene eller lag nye klipp kostnadsfritt i hvilket som helst størrelsesforhold med skaleringsverktøyet i Clipchamp.
Kom i gang med Clipchamp, eller last ned Microsoft Clipchamp-appen for Windows.