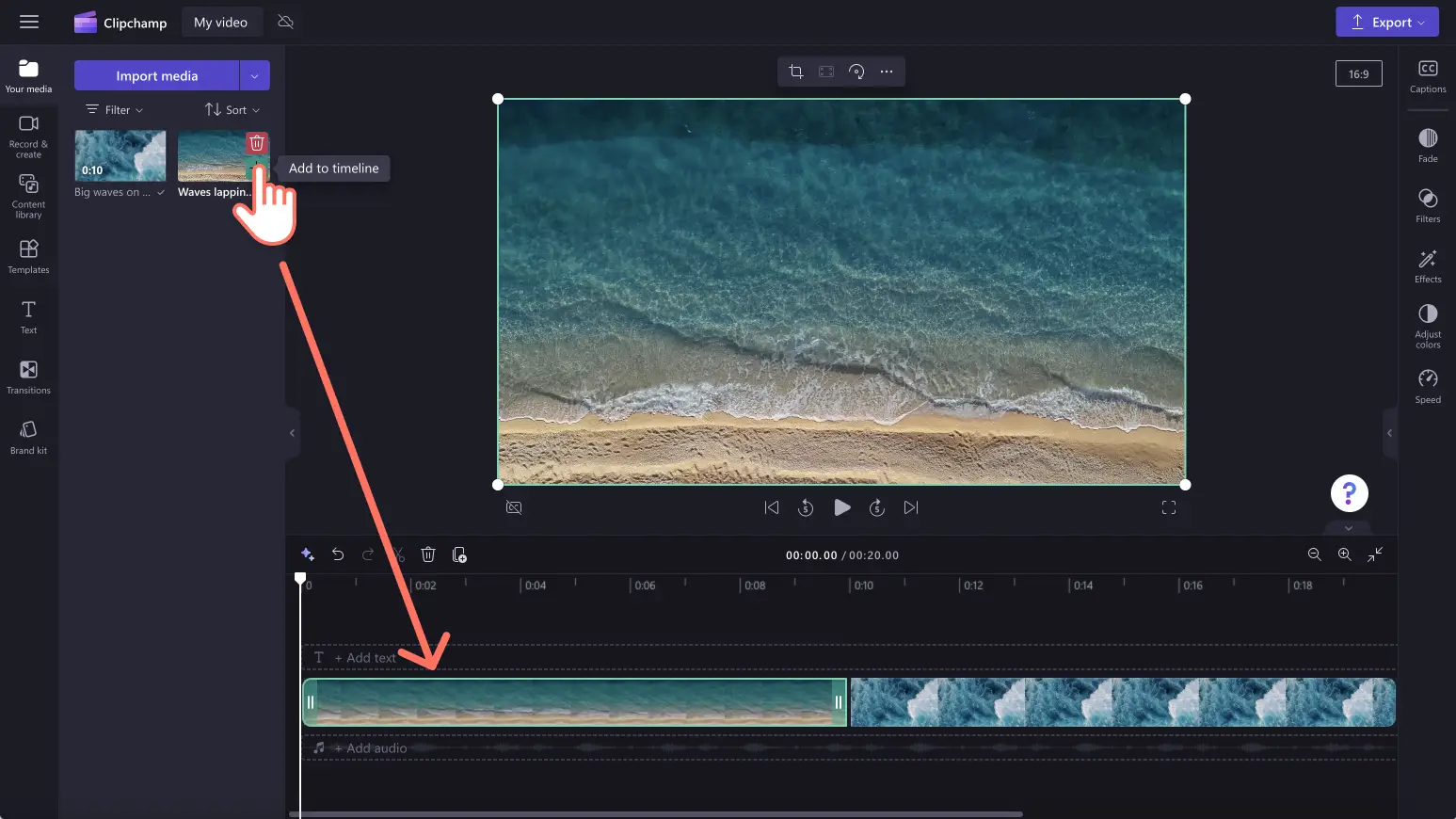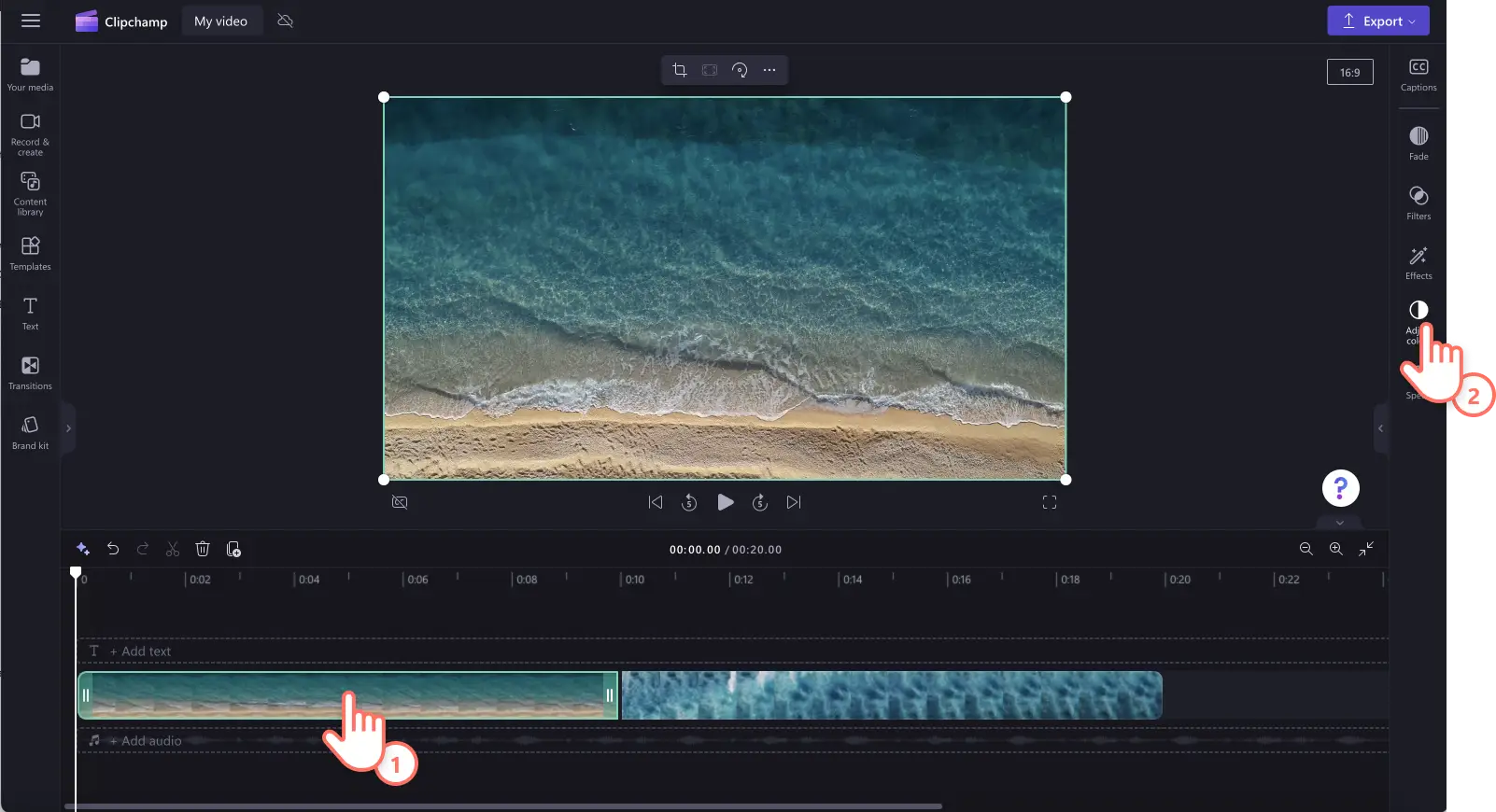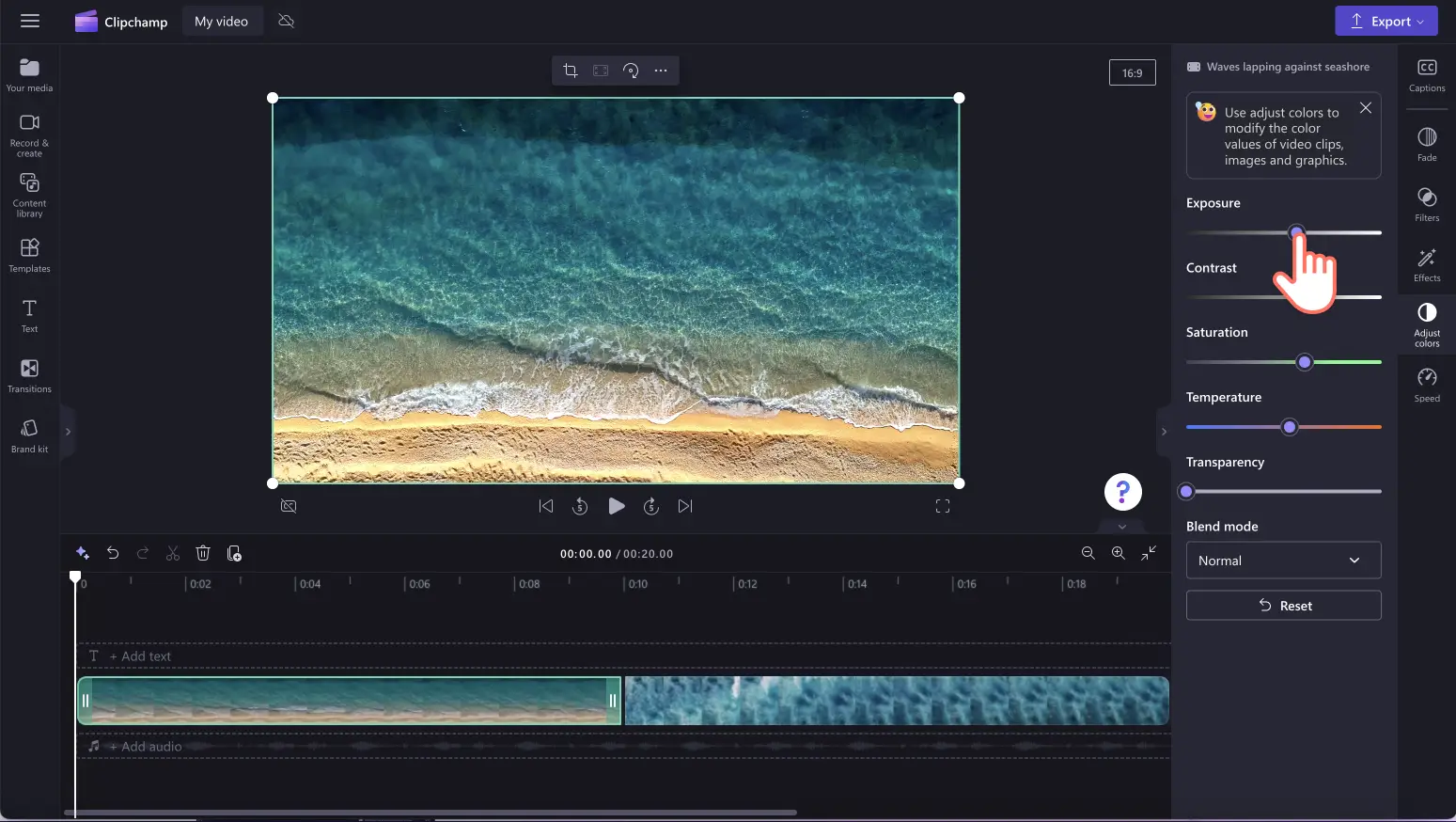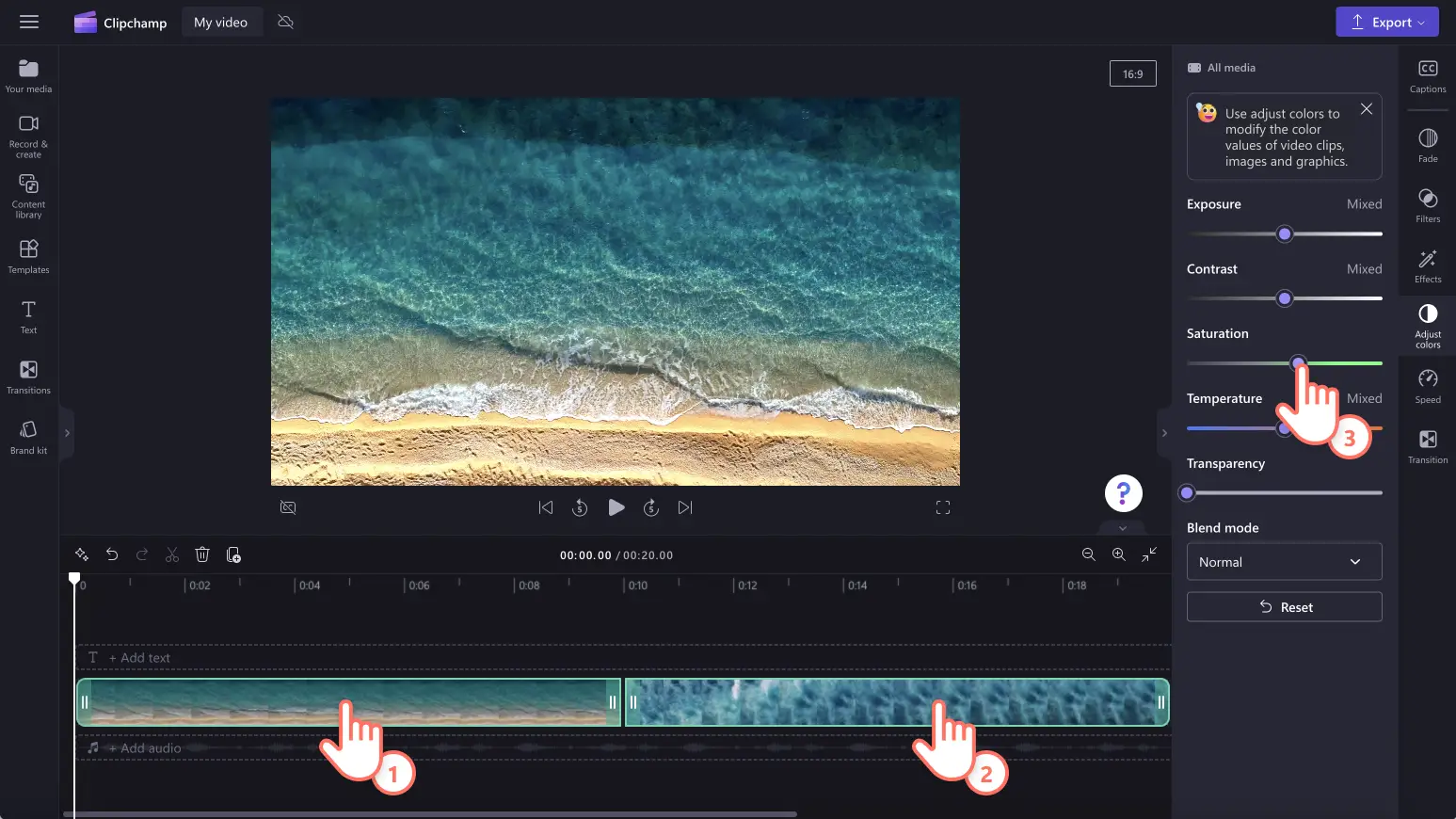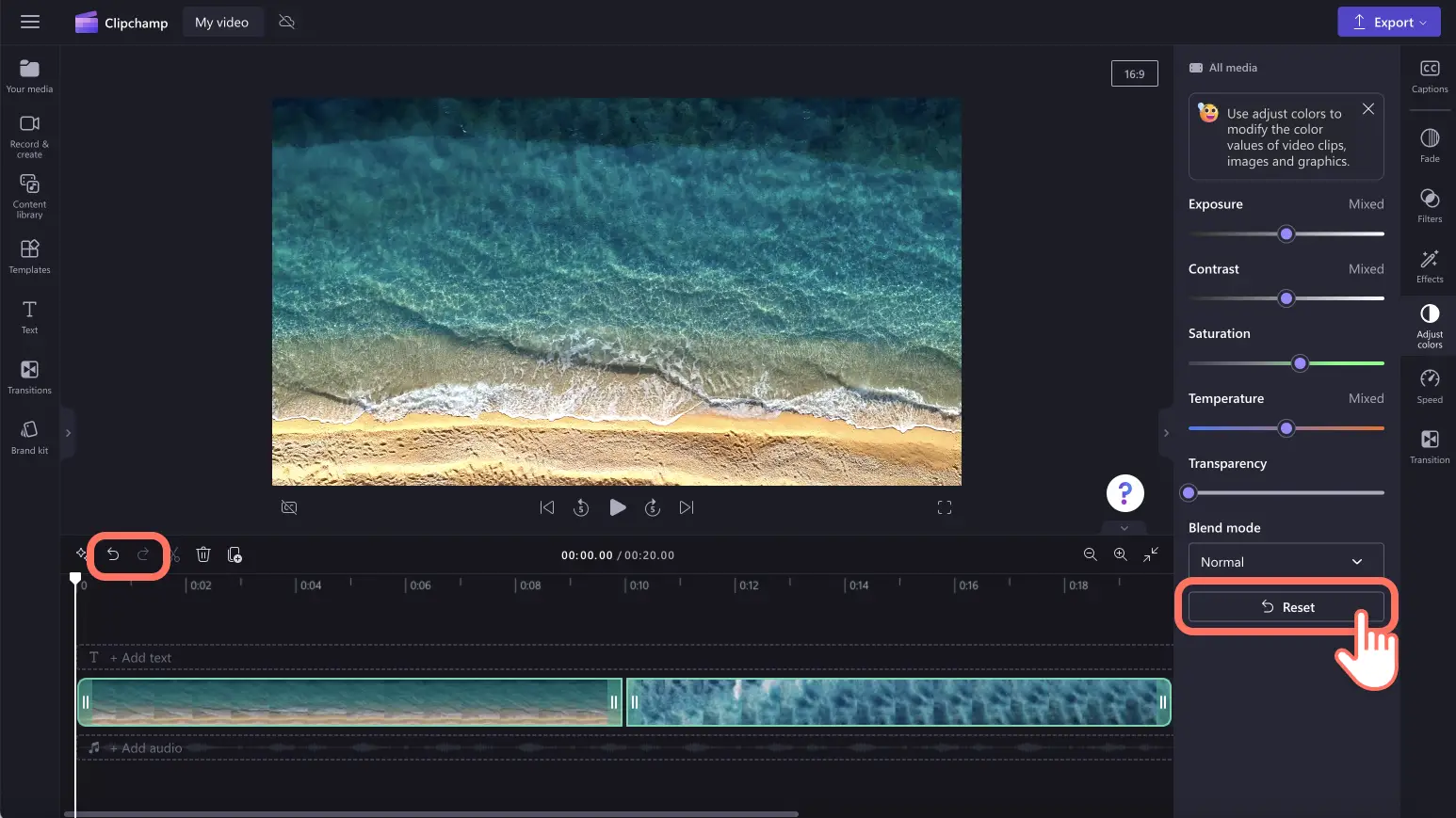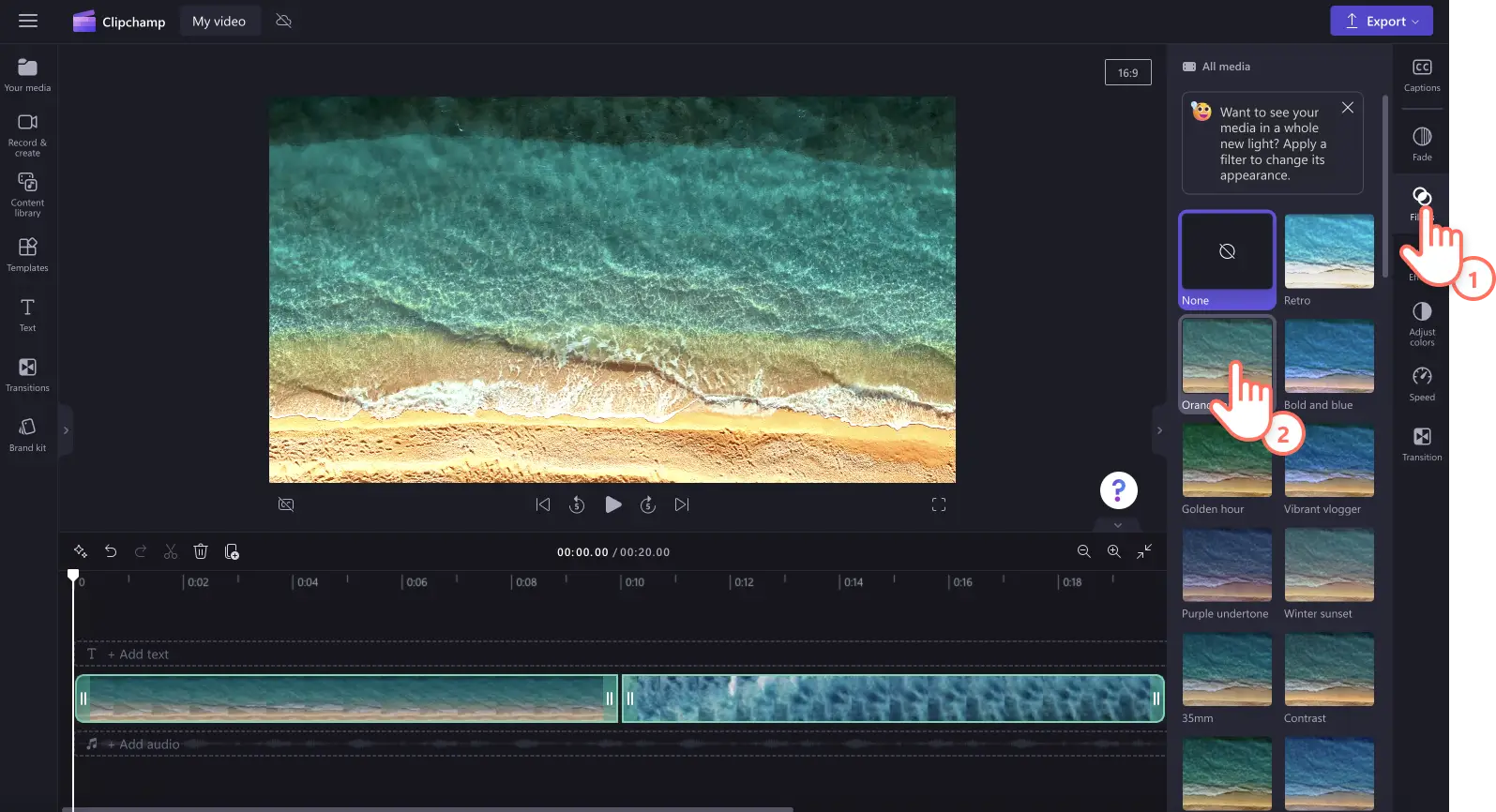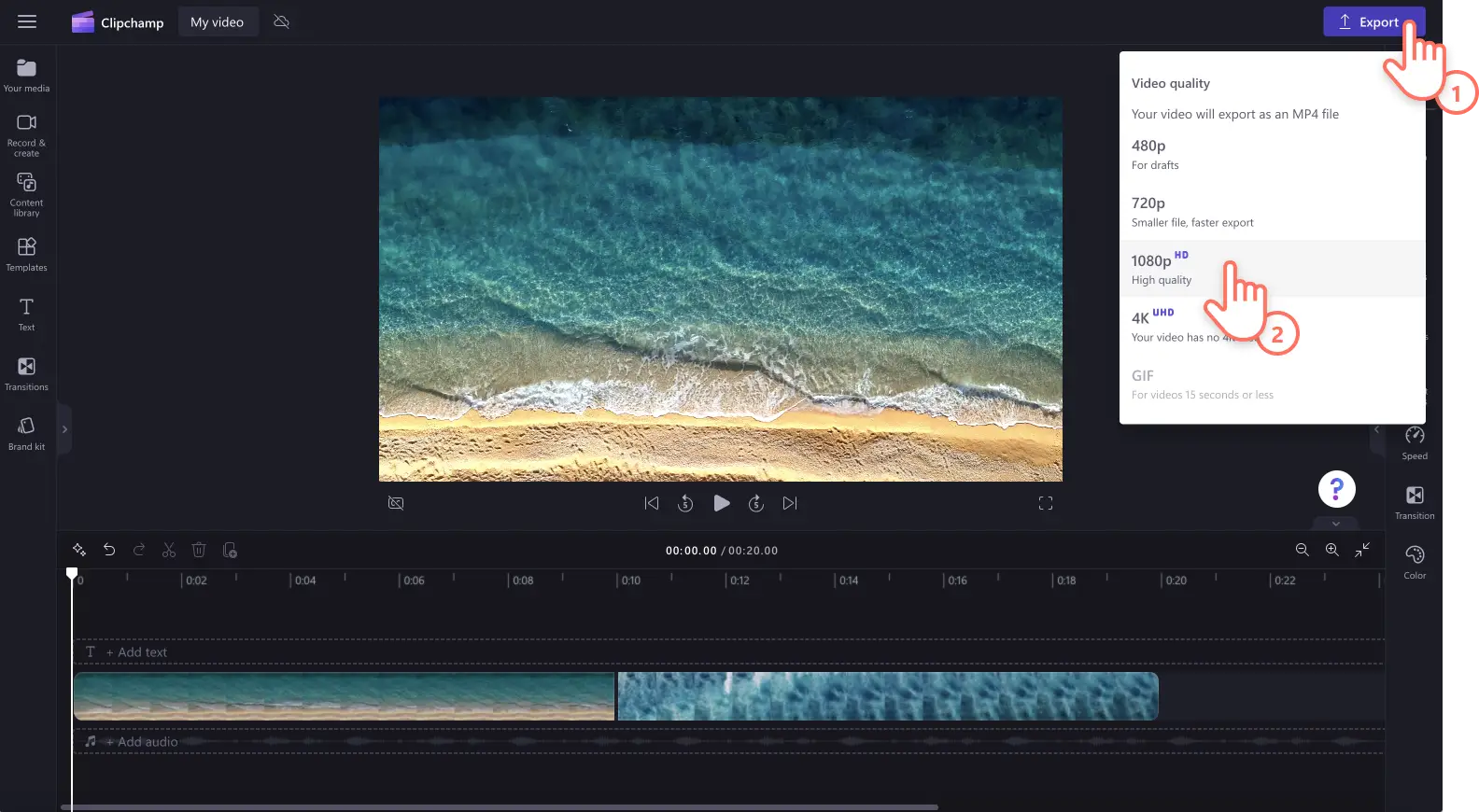Obs! Skjermbildene i denne artikkelen er fra Clipchamp for personlige kontoer. De samme prinsippene gjelder for Clipchamp for jobb- og skolekontoer.
På denne siden
Er videoklippene for mørke, overeksponerte eller mangler farge? Si farvel til ujevn belysning og skygger ved enkelt redigere videoens utseende med det nybegynnervennlige fargekorrigeringsverktøyet.
Du trenger ikke å ta opp kjedelige landskap, nettkameravideoer med dårlig kvalitet eller bruke mørke vlogg-opptak. Juster eksponeringen, kontrasten, lysstyrken og temperaturen til videoene ved hjelp av de enkle glidebryterne. Du kan til og med avdekke den skjulte skjønnheten i videoklippene, intensivere videoens stemning, tone, og fremheve viktige elementer bare ved å forbedre kvaliteten og fargene til videoen.
Utforsk alt du trenger å vite om fargekorrigering vs. fargegradering, og finn ut hvordan du bruker fargekorrigering i videoredigering med Clipchamp.
Fargekorrigering vs. fargegradering i video
Er du usikker på hva forskjellen mellom fargekorrigering og fargegradering er i videoredigering? La oss se nærmere på det.
Fargekorrigering
Når en bruker fargekorrigerer en video på nettet, er målet å justere videoens farge for å forbedre kvaliteten. Fargekorrigering kan inkludere justering av lysstyrken til videoen, redigering av kontrast, metning, eksponering og temperatur.
Fargegradering
Når du ønsker å fargegradere en video, er målet å endre videoens tone, utseende og stemning ved å forbedre fargene og bruke mer avanserte kontroller. Fargegradering brukes til mer kreative formål, mens fargekorrigering løser et teknisk problem. Begge funksjoner kan imidlertid endre videoens stemning og funksjonalitet ved å justere fargene.
Slik kan fargekorrigering forbedre videoen din
Fastsette en videotone: Å justere temperaturen til videoen er en enkel måte å lage ulike toner og temaer på. En kjøligere tone kan formidle spenning, melankoli eller vintertemaer, mens varmere toner kan fremheve romantiske scener og sommertemaer.
Konsekvent utseende og funksjonalitet: Hvis videoklippene tas opp på ulike steder eller tidspunkter på dagen, kan fargekorrigeringsverktøyene brukes til å holde videoene konsekvente og forsterke den intenderte stemningen gjennom hele.
Fremhev viktige elementer: Trekk oppmerksomheten mot bestemte scener, viktig informasjon og ulike figurer ved å justere fargene og gjøre videoen lysere.
Forsterk stemningen: Justering av lysstyrken og mørket til videoen kan endre stemningen og funksjonaliteten til videoklippet umiddelbart. En mørkere tone kan gi en følelse av frykt, mystikk og spenning, mens et lysere videoklipp kan fremheve glede og positivitet.
Slik endrer du fargen på en video
Trinn 1. Importere videoer eller ta opp en video
Du importerer egne videoer, bilder og lyd ved å klikke på Importer medier-knappen på Dine medier-fanen på verktøylinjen for å bla gjennom datafilene, eller du kan koble til OneDrive.
Du kan også ta opp en nettkameravideo direkte i redigeringsprogrammet med Ta opp og opprett-fanen, deretter skjerm, kamera eller skjerm og kamera.
Deretter drar og slipper du mediene på tidslinjen.
Trinn 2. Bruk verktøyet for videofargekorrigering
Klikk på videoen eller bildet på tidslinjen, og klikk på Juster farger-fanen på egenskapspanelet. Du kan fargekorrigere i Juster farger-fanen med lysstyrke-, kontrast-, eksponering-, temperatur- og metning-glidebryteren.
Dra glidebryteren for fargekorrigering til venstre og høyre for å endre verdien eller intensiteten. Du kan for eksempel dra glidebryteren for eksponering til høyre for å gjøre videoen lysere. Hvis du vil gjøre ressursen mørkere, kan du dra glidebryteren for eksponering til venstre. Du kan bruker fargekorrigeringsverktøyet så mange ganger du vil.
Bruk redigeringsverktøyet for flere elementer for å justere fargene til flere ressurser. Hold nede skift-tasten, og klikk på ressursene på tidslinjen. Deretter bruker du glidebryterne for fargekorrigering til å redigere videoens utseende.
Hvis du er misfornøyd med fargekorrigeringsendringene, klikker du bare på Gjenopprett-knappen i Juster farger-fanen. Dette tilbakestiller videoen tilbake til opprinnelig tilstand. Du kan også bruke angre- og gjør om-knappen på tidslinjen eller slette ressursen og dra og slippe den opprinnelige ressursen på tidslinjen.
Du kan også bruke videofiltrene for å endre fargene til ressursene. Klikk på Filtre-fanen på egenskapspanelet, og hold pekeren over et filter for å forhåndsvise. Når du har valgt et filter, klikker du på filteret for å ta i bruk endringen.
Trinn 3. Forhåndsvise og lagre videoen
Før du lagrer den nye forbedrede videoen, forhåndsviser du den ved å klikke på Spill av-knappen. Når du er klar til å lagre, klikker du på Eksport-knappen og velger en videooppløsning. Vi anbefaler at du lagrer alle videoer i 1080p-videooppløsning for å få best mulig kvalitet. Betalende abonnenter kan lagre i 4K-videooppløsning.
Hvis du vil ha mer hjelp med fargekorrigering av videoer i Clipchamp, kan du sjekke ut hjelpeartiklene om fargekorrigering eller lysstyrke og mørke. Du kan også ta en titt på YouTube-opplæringen.
Vanlige spørsmål
Hvordan kan jeg endre fargen på en video gratis?
Ved å bruke fargekorrigeringsverktøyene i juster farger-fanen i Clipchamp kan du endre fargene til videoen gratis.
Kan jeg øke lysstyrken til videoer uten å få dårligere kvalitet?
Du kan enkelt gjøre videoene dine lysere ved å bruke glidebryteren for eksponering uten å miste videokvalitet.Justering av fargene til videoen din øker videokvaliteten i stedet.
Vil fargekorrigering endre videoens estetikk?
Justering av fargene på mediet med videoforsterkeren kan enkelt endre vibben, stemningen og estetikken til videoen.Hvis du for eksempel reduserer lysstyrken til videoen, kan dette skape en mørk, mystisk følelse.Hvis du øker metningen til videoen, blir fargene mer intense, og gjør videoen mer levende og glad.
Utforsk andre måter å forbedre videoer på, som dobbelteksponeringseffekten og slik øker du og senker du hastigheten på lyden.
Fargekorriger videoene i dag med videokvalitetsforbedreren, eller last ned Clipchamp-appen for Windows.