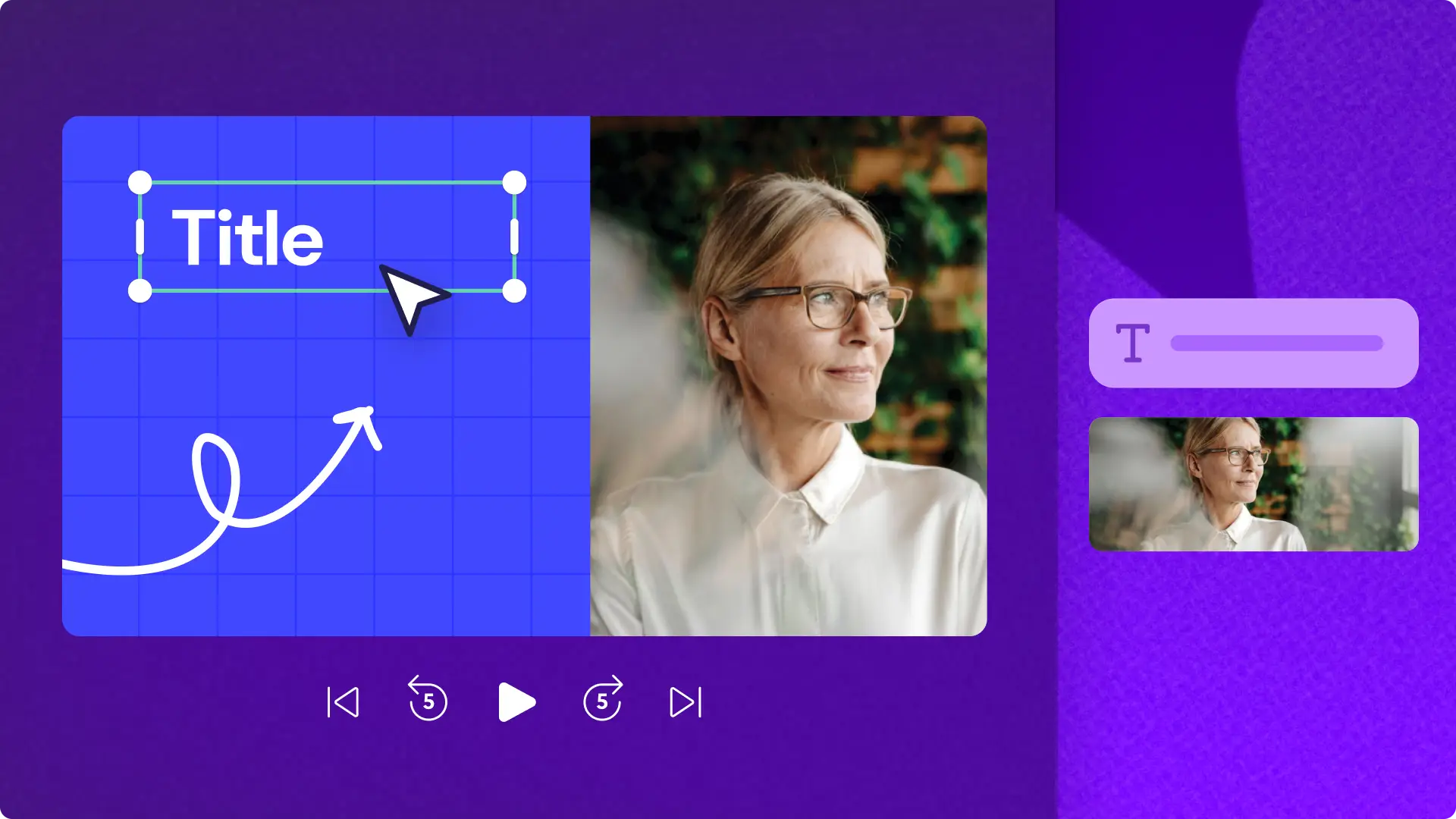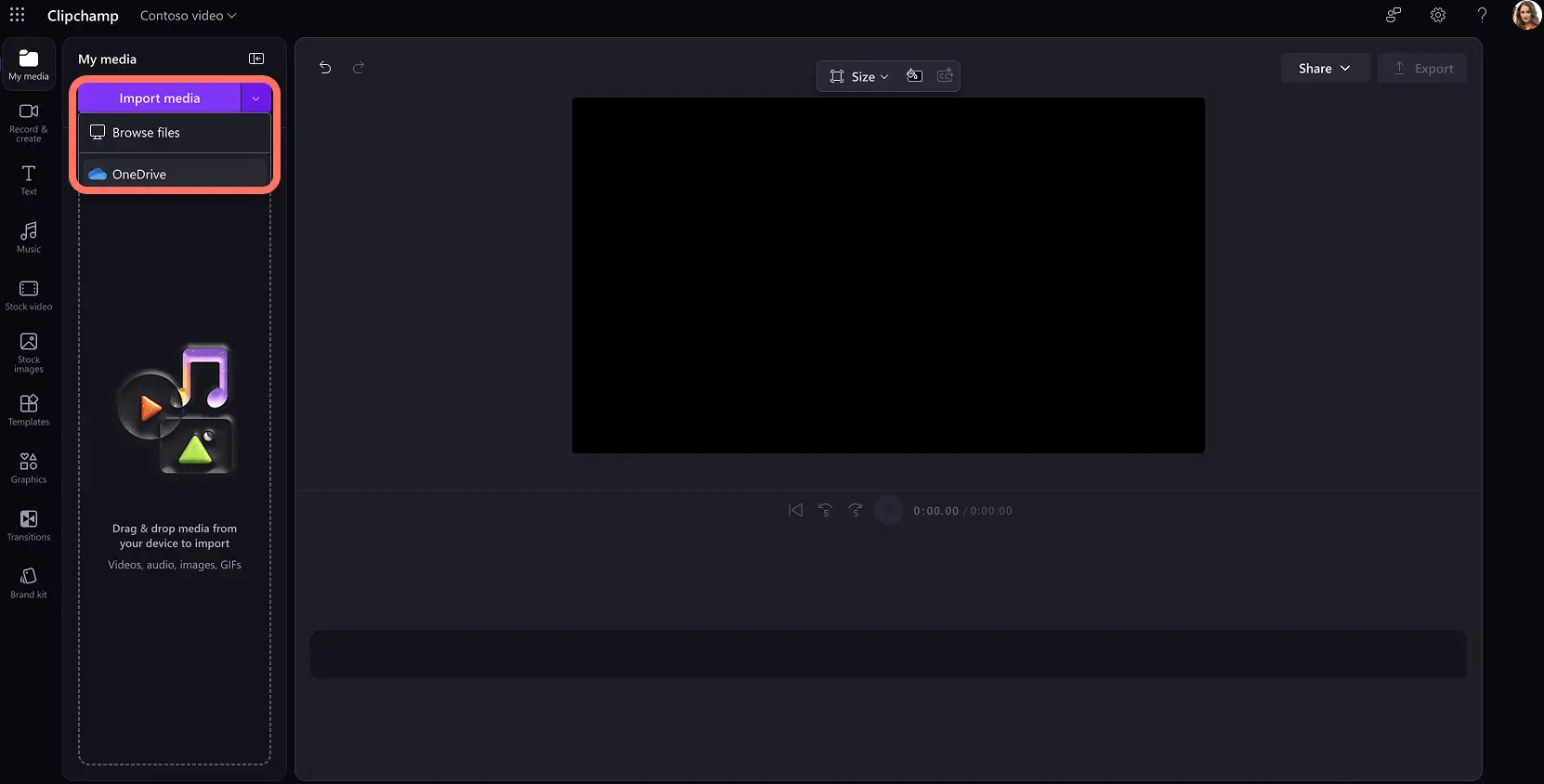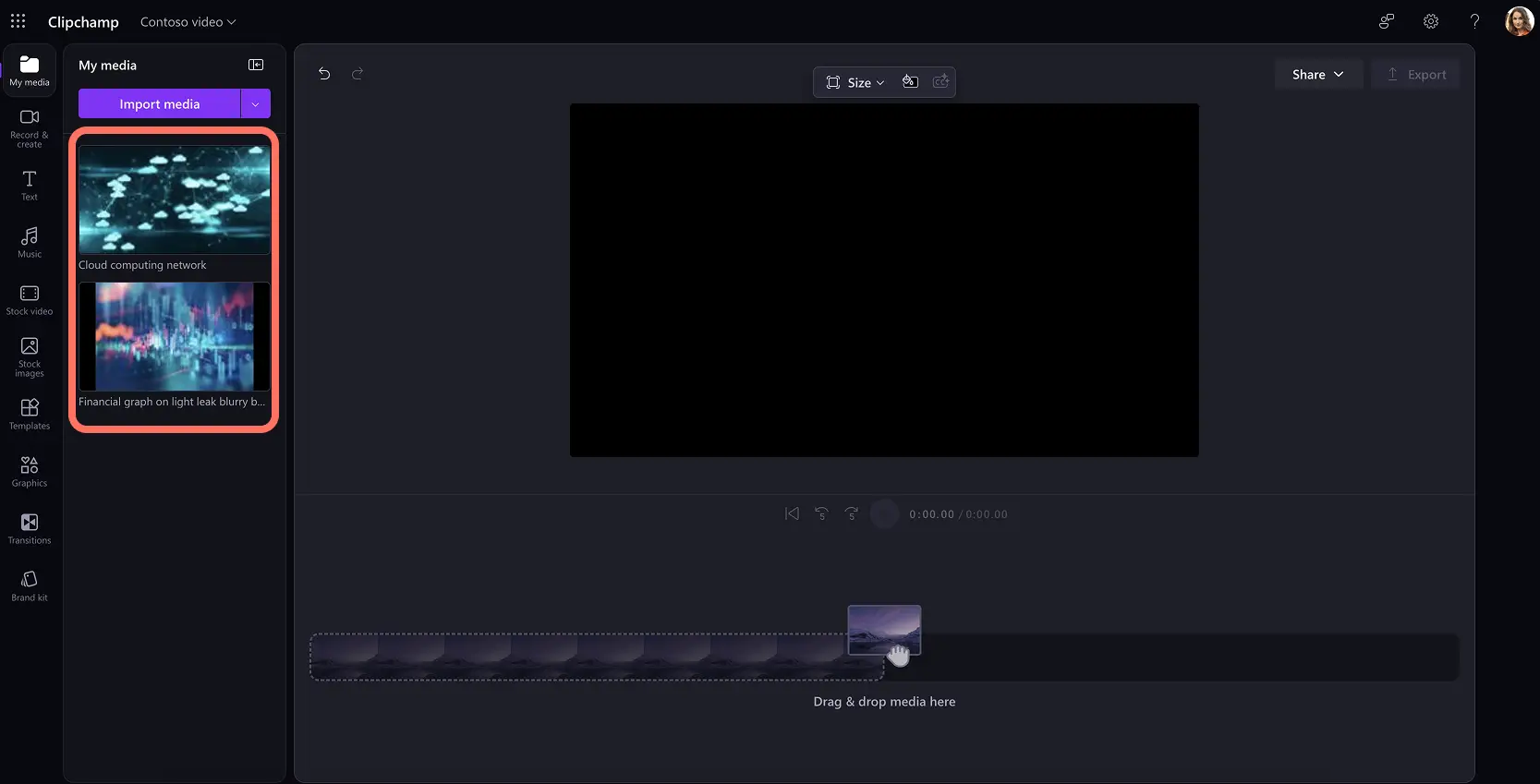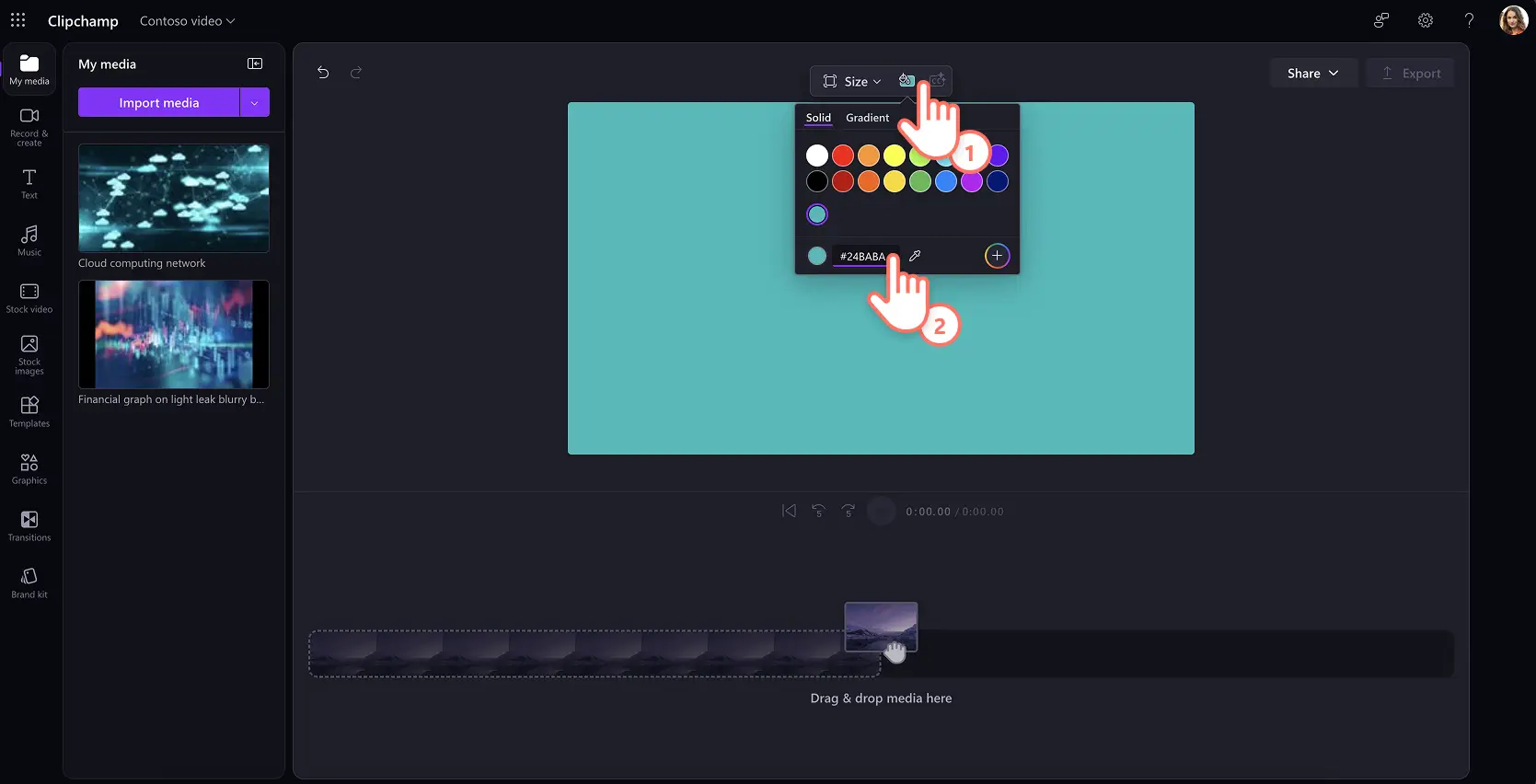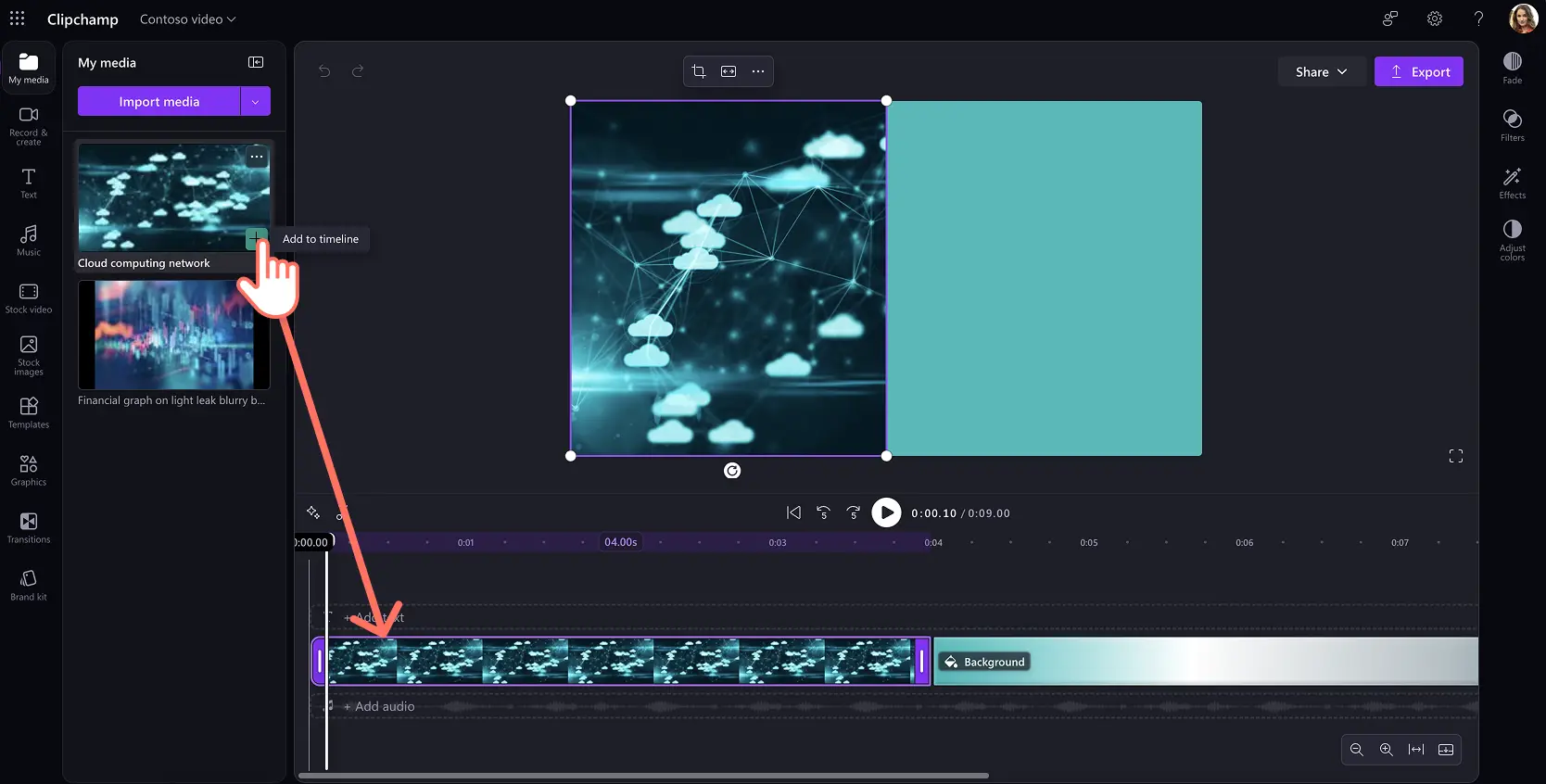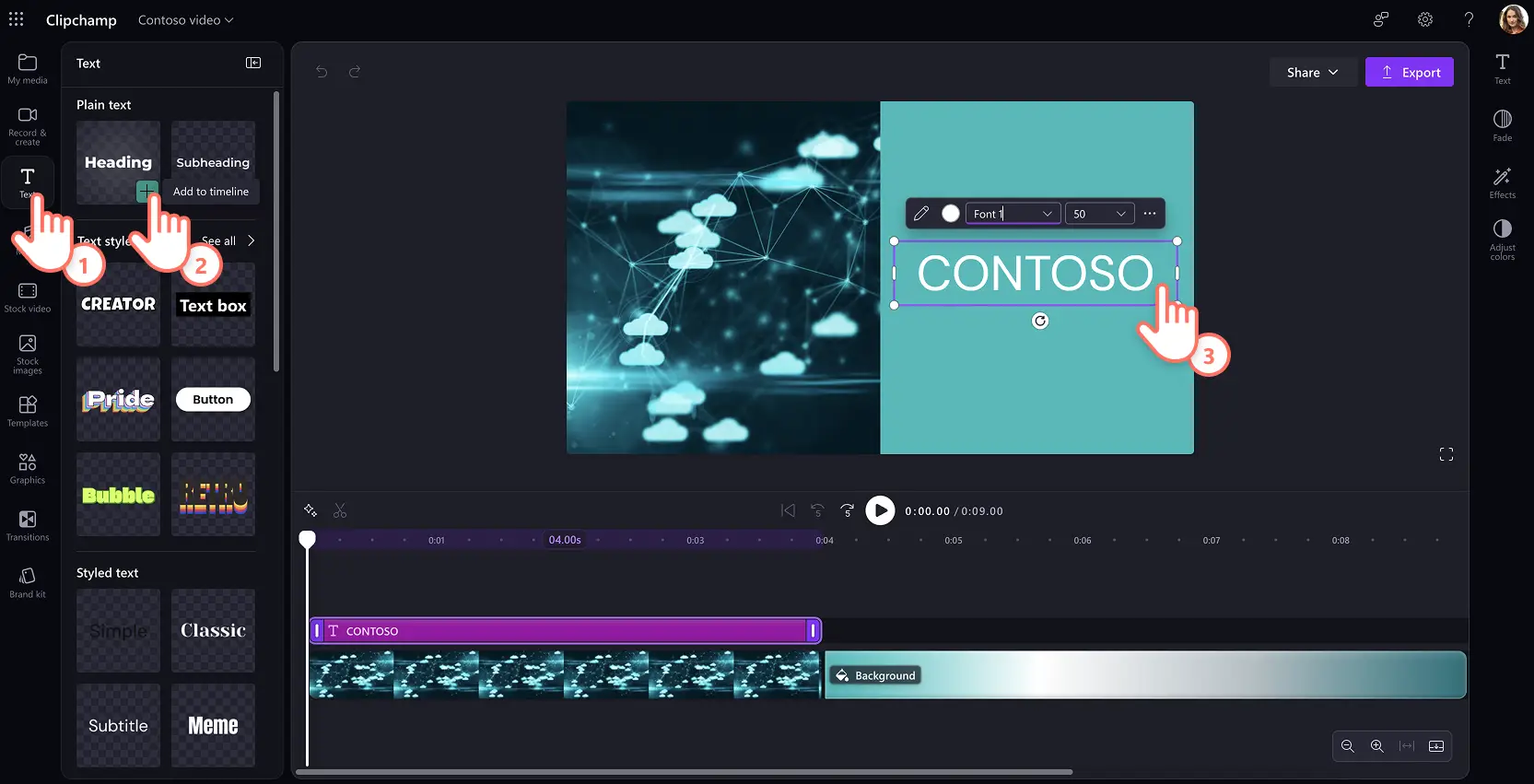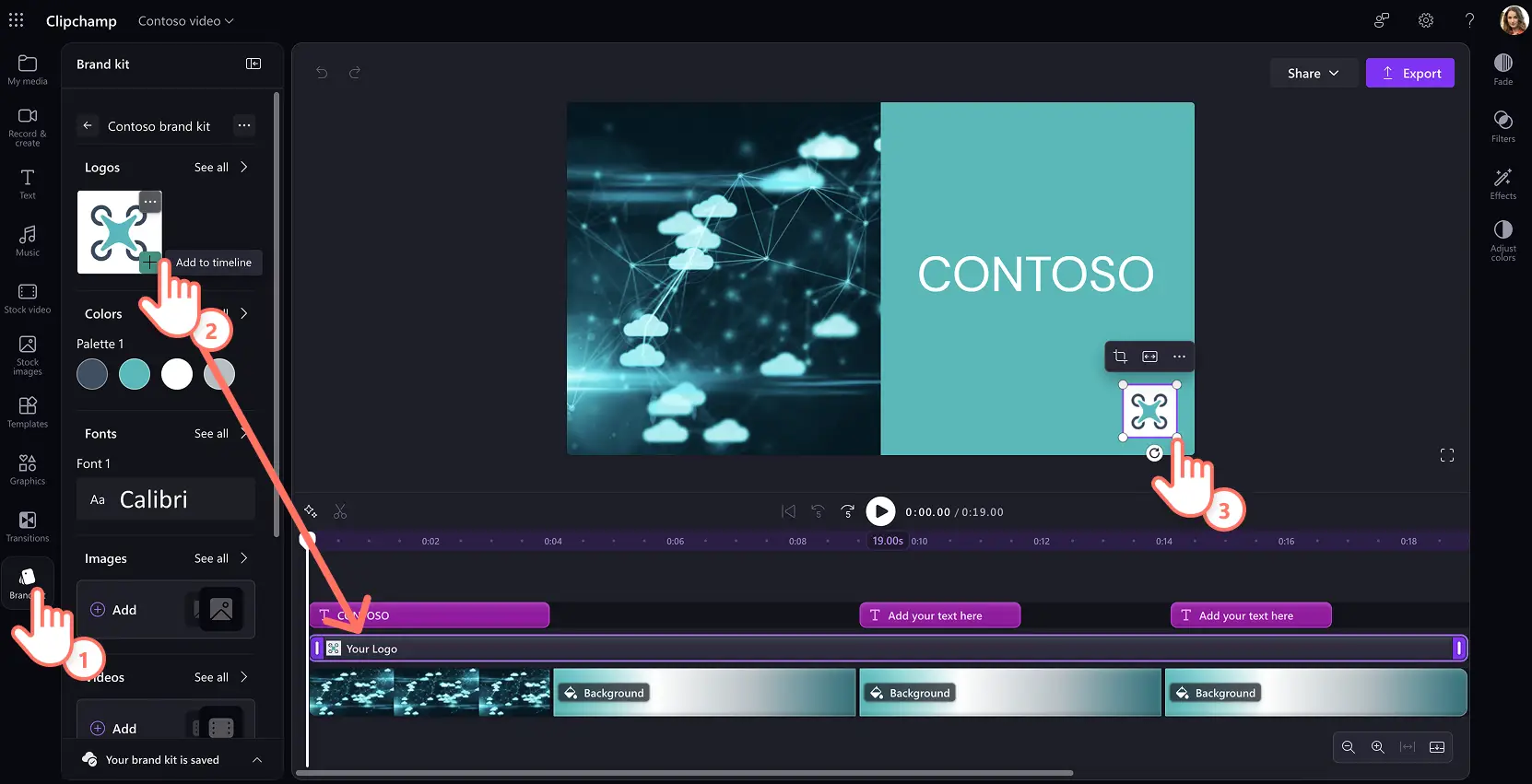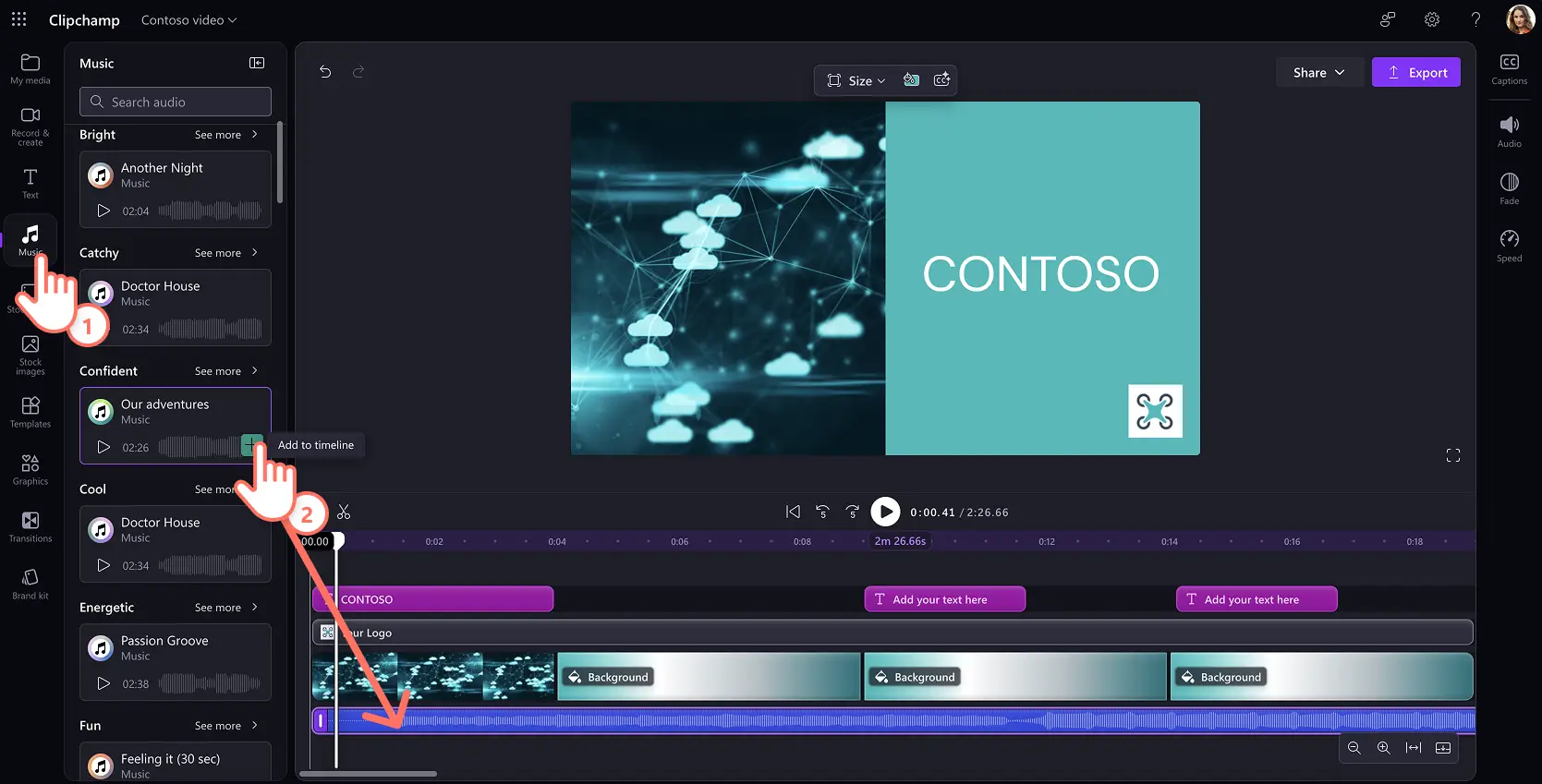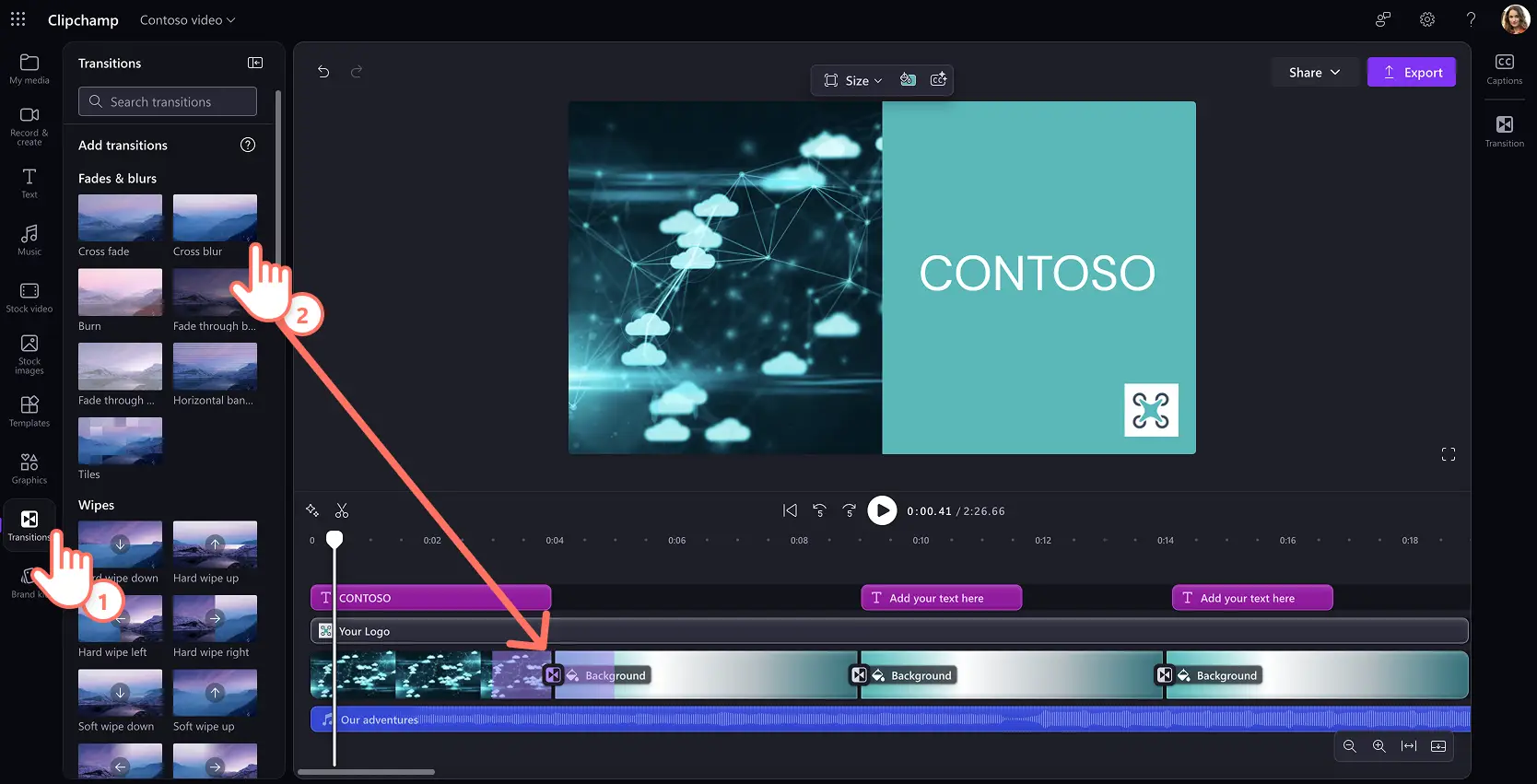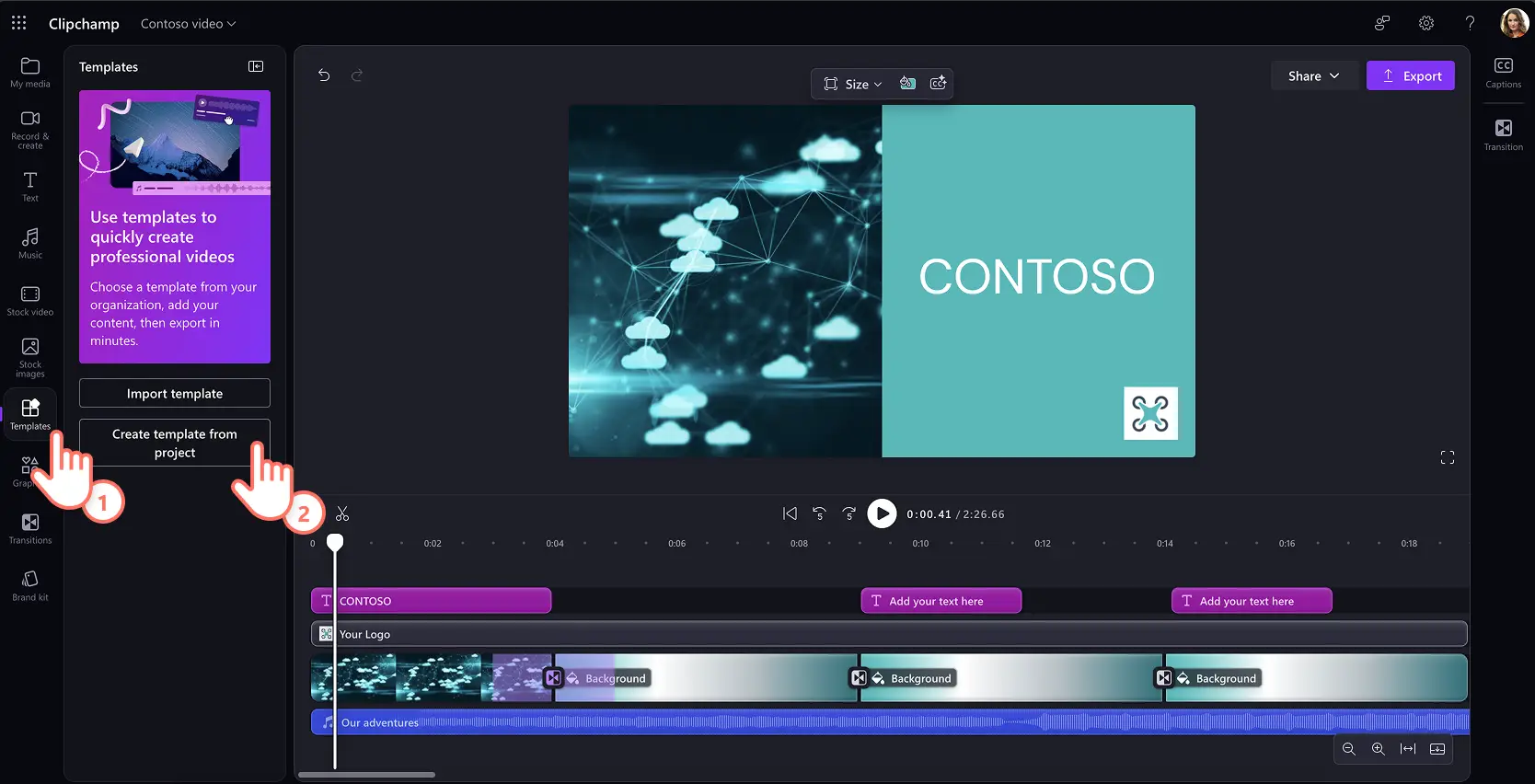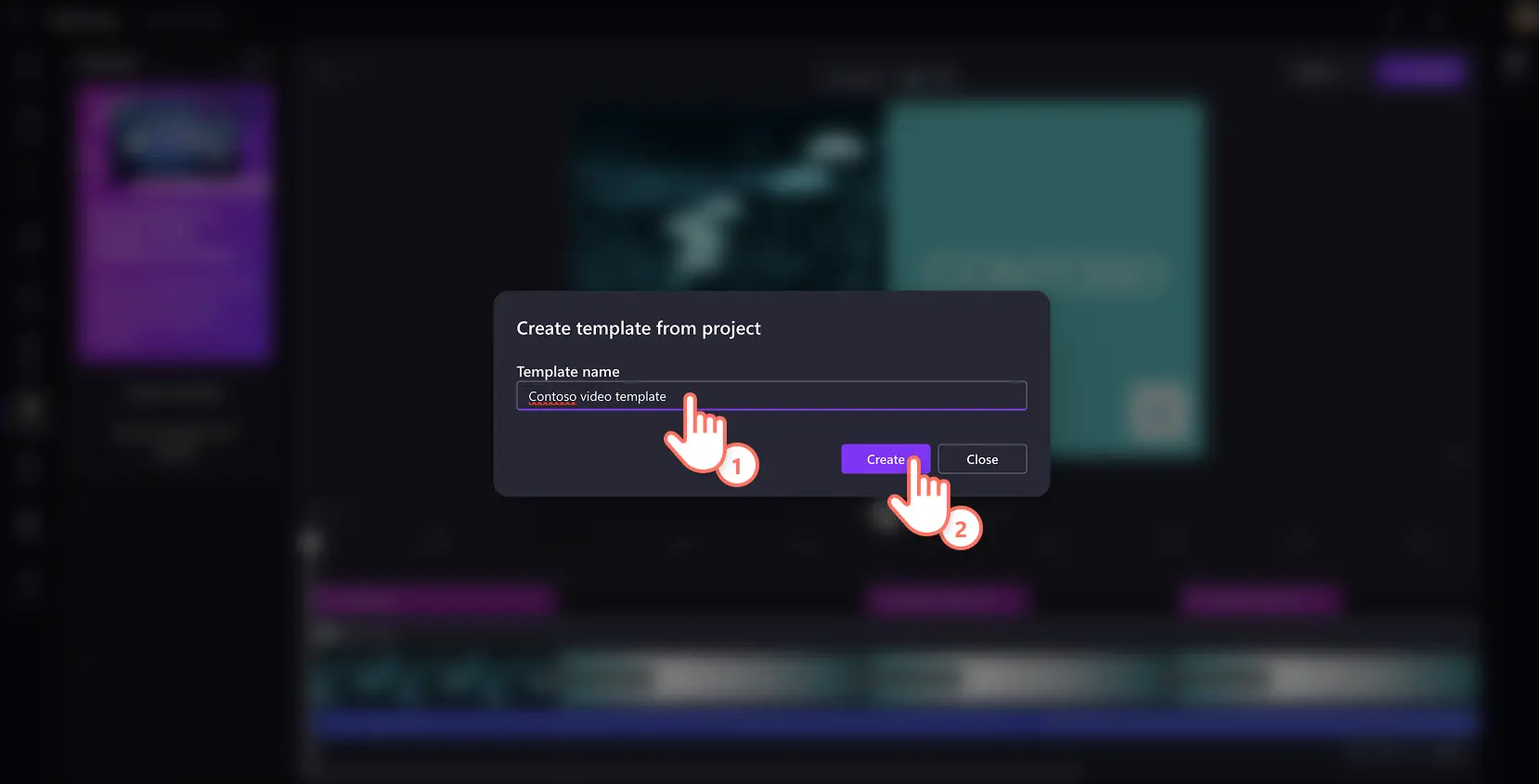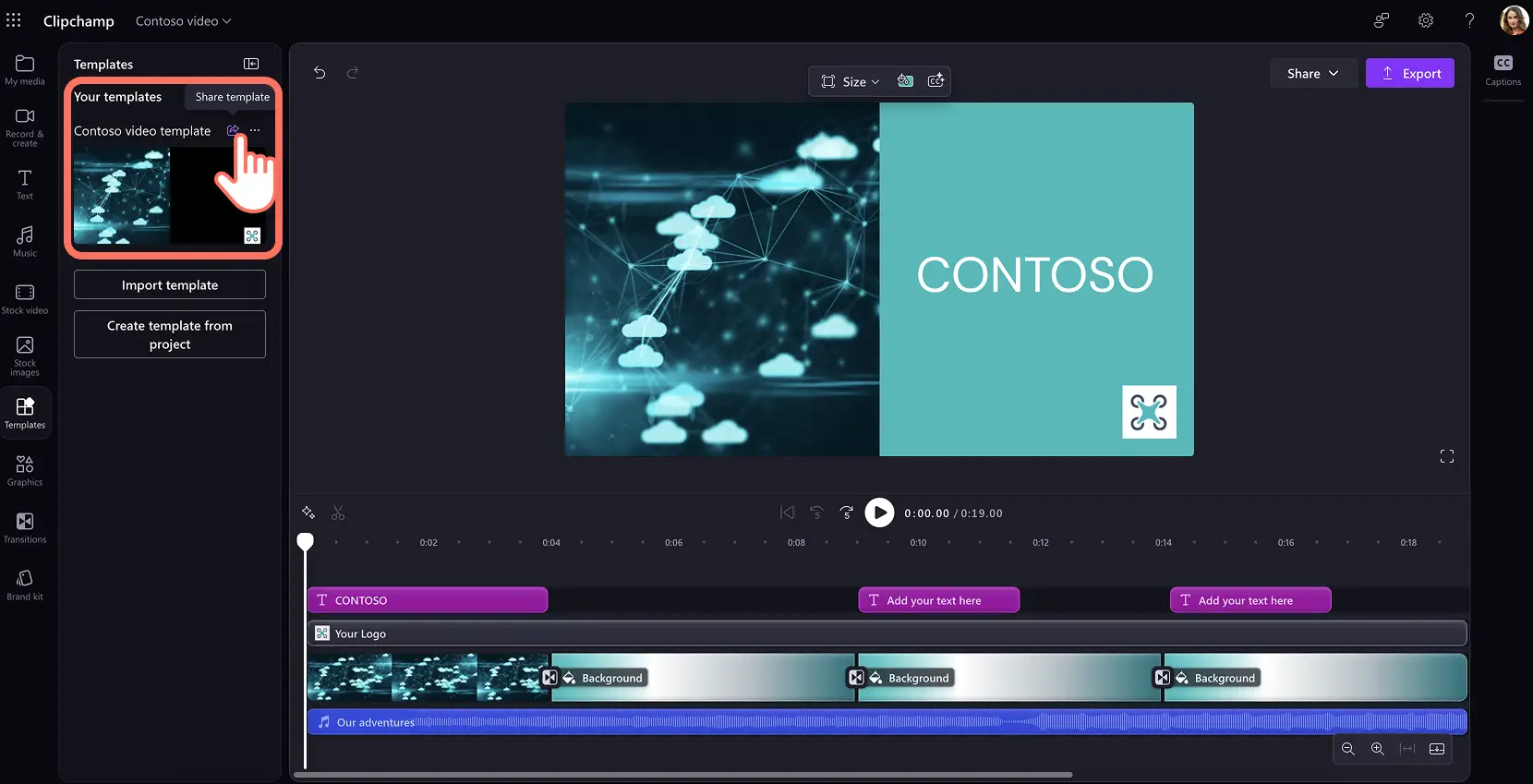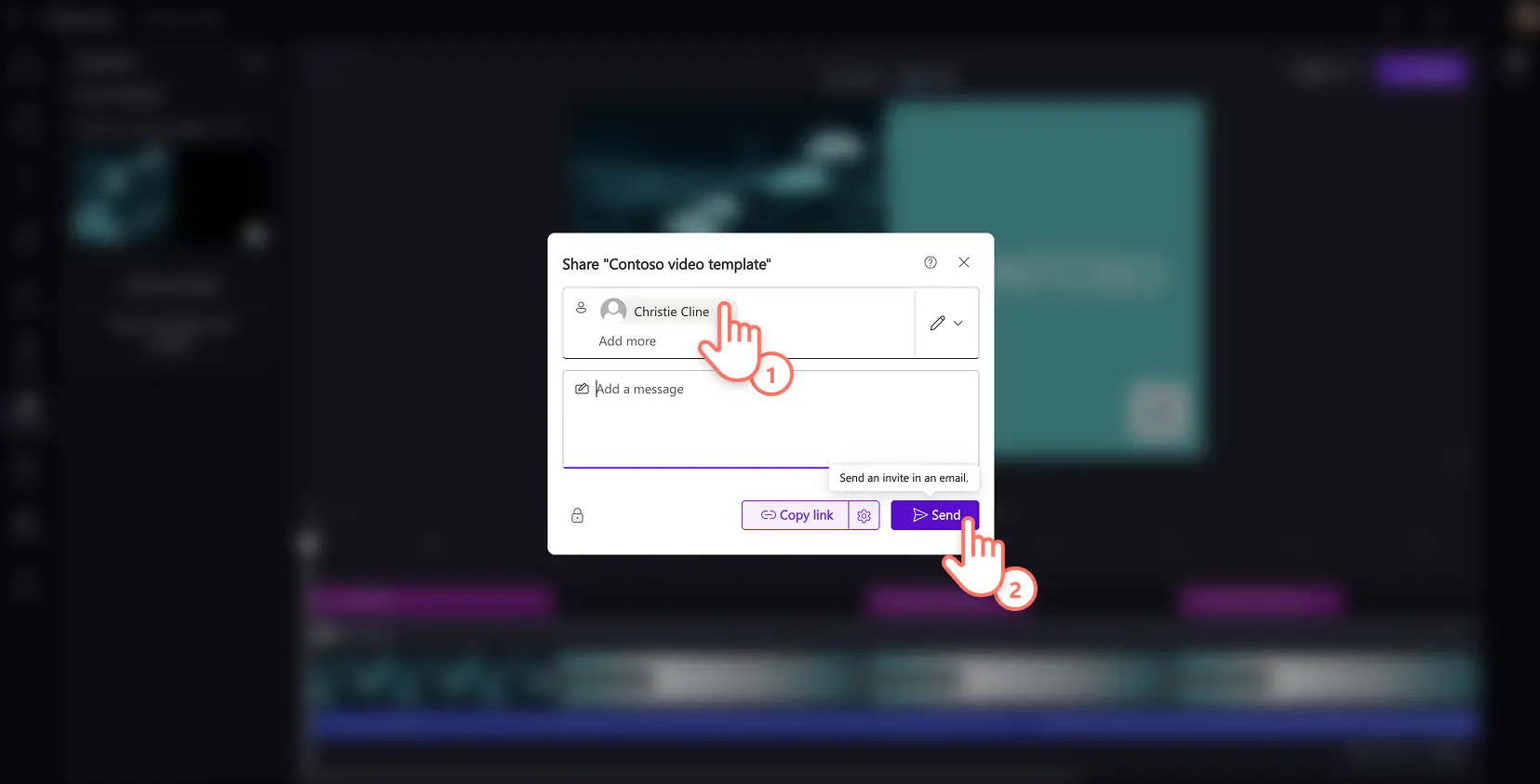Obs! Skjermbildene i denne artikkelen er fra Clipchamp for arbeidskontoer, og de samme prinsippene gjelder for Clipchamp for skolekontoer. Opplæring for personlige Clipchamp-kontoer kan avvike.Mer informasjon.
Lås opp videoens kraft på arbeidsplassen ved å lage tilpassede, gjenbrukbare videomaler laget med Microsoft Clipchamp. Få fart på prosessen med å lage opplæringsvideoer, demoer og videopresentasjoner, og Reels for markedsføring ved å gi teammedlemmer muligheten til å lage konsistente videoer med en redigerbar videomal.
Representer virksomheten raskere og enklere på en nøyaktig måte, og legg til rette for bedre samarbeid på merkevareprosjekter med videomaler. De er perfekte til å fungere som en veiledning for konsistente videonarrativstrukturer.
Finn ut hvordan du lager profesjonelle arbeidsvideomaler med iøynefallende bakgrunner, merkede videoelementer, animasjoner og mer i videoredigeringsprogrammet Clipchamp.
Slik lager du en videomal
Trinn 1. Importer medier for å bygge malen
Hvis du vil importere videoer, bilder og lyd, klikker du på Importer medier-knappen på Dine medier-fanen på verktøylinjen for å bla gjennom datafilene, eller koble til OneDrive for å vise medier fra organisasjonens SharePoint.
Se alle opplastede medier i mediefanen for å legge til i videomalen når du er klar.
Tips: hvis du ikke har noen personlige eller merkede opptak til å bruke i videomalen, kan du bla gjennom fanen for video fra samlingen på verktøylinjen for å søke etter royalty-frie videoer og videobakgrunner av høy kvalitet. Alternativt kan du utforske KI-bildeskaper fra Microsoft for å lage og legge til unike logoer eller bilder i arbeidsvideoer.
Trinn 2.Lag en tilpasset bakgrunn for videomalen din
Bygg videoer på det perfekte grunnlaget av en tilpasset farget videobakgrunn med merkevarens farger.
For å legge til en bakgrunnsfarge, fjern markeringen fra alle elementene på tidslinjen.Deretter finner du bakgrunnsfargeknappen på den fristilte verktøylinjen ved siden av forhåndsvisningen av videoen. Her kan du legge til en heldekkende eller gradientfarge på videoens bakgrunn ved å bruke standardfargevalg, HSV-fargevelgeren eller ved å skrive inn heksadesimalkoden.
Trinn 3. Legg til elementer for å bygge videomalen
Legg til videoer på tidslinjen
Det er en god idé å lage maler for videopresentasjoner, lysbildefremvisninger og til og med en gjenbrukbar merket introvideo. Dra og slipp bilder og videoklipp fra Dine medier-fanen direkte på tidslinjen.
Trim lengden på klippene dine ved å dra håndtakene innover, eller beskjær videoen ved å bruke verktøyet for frihåndsbeskjæring for å perfeksjonere plasseringen.
Legg til tekst på tidslinjen
Inkluder merkevarenavnet ditt, eller opprett redigerbare tekstplassholdere i videomalen for å få fart på videoredigeringsprosessen for teamet ditt.
Gå til tekstfanen på verktøylinjen for å finne et utvalg av titler og animerte tekstalternativer for videomalen din. Klikk på legg til på tidslinjen-knappen, eller dra og slipp den på tidslinjen. Du kan videre oppdatere skrifttypen, stilen, størrelsen og fargen for å passe til merkevarebehovene dine.
Legge til merkvarelogo
Gi videomalen din et profesjonelt preg ved å legge til bedriftslogoen din med merkepakkefunksjonen.
Gå til merkevarepakke-fanen på verktøylinjen, og velg ønsket merkevarepakke, se deretter på logoer, tilpassede skrifttyper og tilpassede fargepaletter. Dra og slipp logoen på tidslinjen over videoklippet. Du kan redigere størrelsen og plasseringen til logoen ved å dra i hjørnene. Du kan også gjøre en logo om til et videovannmerke.
Legg til musikk i videoen
Bakgrunnsmusikk er et viktig verktøy for å forbedre merkevareidentiteten og angi tonen i bedriftsvideoer. Hvis organisasjonen din har en bedriftsjingle, laster du den opp til mediefanen og legger den til på tidslinjen.Hvis ikke, kan du velge fra et utvalg av allsidige instrumentaler du kan legge til i videomalen.
Klikk på musikkfanen og forhåndsvis et utvalg royalty-frie lydalternativer. Dra og slipp lydsporet til malen når du finner en passende melodi.
Legg til animerte sceneoverganger
Gjør lysbildevideo-malen om til en flott video ved å legge til sceneoverganger som forbinder to klipp. Mens dristige og kreative overganger kanskje ikke passer til bedriftsvideoer, kan elegante overganger som fading og sveiping heve nivået på videoinnholdet ditt.
Legg til en overgang mellom videoer, klikk på overganger-fanen på verktøylinjen. Forhåndsvis og velg en overgang, og dra overgangen mellom klippene på redigeringstidslinjen. Videoene faller på plass automatisk.
Trinn 4.Opprett og del videomalen
Spill av for å se gjennom videomalen. Når du er klar, klikker du på maler-fanen. Velg opprett mal fra prosjekt-knappen.
Følg ledeteksten, og gi malen et profesjonelt navn, for eksempel merkevarenavnet ditt. Klikk på opprett-knappen for å gjøre videoprosjektet ditt om til en gjenbrukbar videomal. Når den er lagret, vises den i maler-fanen.
Du kan videre redigere og dele denne malen ved å følge trinnene nedenfor.
Slik deler du en videomal med teamet ditt
Trinn 1.Generer en delingskobling for malen
Gå til maler-fanen og hold musen over pilikonet for å dele videomalen i organisasjonen.
Trinn 2.Send malkoblingen på e-post
Et popup-vindu vil vises der du kan legge til et navn, en e-post eller e-postgruppe manuelt. Du kan også konfigurere tilgangen til redigerbar, skrivebeskyttet, eller begrense nedlastinger helt. Klikk på deleknappen for å sende e-postinvitasjonen til Clipchamp-videomalen på en enkel måte.
Alternativt kan du bruke kopier kobling-knappen for å publisere i en Teams-chat, et Microsoft Loop-dokument, eller hvor du måtte ønske.
Lås opp videoens kraft på arbeidsplassen med tilpassede videomaler. Lag konsistente merkede videoer for organisasjonen, perfekt for nybegynnere.
Fortsett å utforske bedriftsvideoideene du bare må ha, eller forbedre nettkamera- og skjermopptaksferdighetene dine i Clipchamp.
Kom i gang med å lage videomaler for bedriften med Clipchamp, eller last ned Microsoft Clipchamp-appen for Windows.