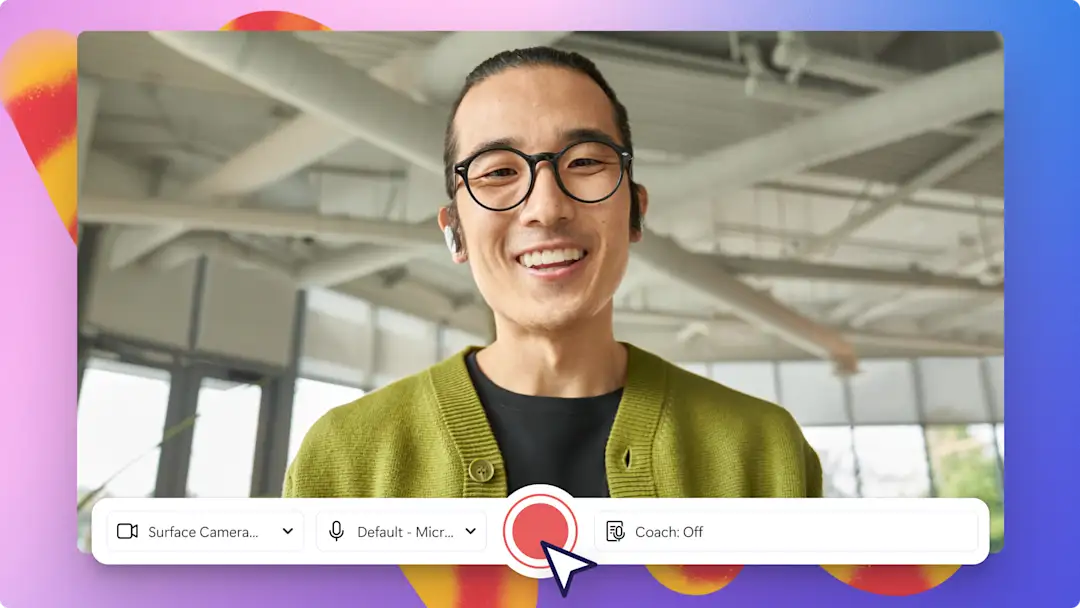Obs! Skjermbildene i denne artikkelen er fra Clipchamp for arbeidskontoer, og de samme prinsippene gjelder for Clipchamp for skolekontoer. Opplæring for personlige Clipchamp-kontoer kan avvike.Mer informasjon.
På denne siden
Ta opptak av skjermen, rediger video, og lagre det i HD på Windows-enheten – uten behov for nedlastinger. Ta skjermopptak på den bærbare datamaskinen, og lag opplæringsvideoer, spillopptak og mer med garantert personvern.
Ta opptak av Windows-skjermen, trim bort pinlig stillhet og uønsket materiale, legg til merkelapper og animert tekst, og del direkte på sosiale medier fra Windows-enheten. Du kan til og med lage voiceovere drevet av kunstig intelligens med mange forskjellige stiler som passer til skjermopptaket.
Finn ut hvordan du tar skjermopptak for Windows 11og redigerer videoene ytterligere med videoeffekter i Clipchamp.
Slik bruker du Windows-skjermopptakeren
Trinn 1. Finn Clipchamp på Windows-enheten
Søk etter Clipchamp-appen til Microsoft på Start-menyen for å starte skjermopptaket på Windows 11-enheten.
Logg på med Microsoft-kontoen, e-post eller Google, eller opprett en konto. Vi anbefaler at du logger på med Microsoft-kontoen.
Trinn 2. Opprett en ny video
Klikk på Opprett en ny video for å begynne å ta skjermopptak.
Trinn 3. Klikk på skjerm og kameraverktøyet
Du får tilgang til Windows-skjermopptakeren ved å klikke på ta opp og opprett på verktøylinjen og deretter klikke på skjermkappen. Et popup-vindu med en tillatelsesforespørsel vises. Aktiver disse tillatelsene slik at Clipchamp kan ta opp innhold.
Trinn 4. Ta opp skjermen
Velg mikrofonkilde, og velg taleveileder hvis du ønsker det. Når du er klar, kan du klikke på den røde opptaksknappen for å begynne å ta opp.
Deretter velger du hvilken Windows-skjerm du vil ta opp, i popup-vinduet. Du kan enten ta opp nettleserfanen, vinduet eller hele skjermen. Du kan aktivere eller deaktivere fanelyd her. I denne opplæringen vises alternativet for hele skjermen.
Når du er ferdig med å ta Windows-skjermopptaket, klikker du på Lagre og rediger eller Ta opp innspillingen på nytt for å ta et nytt opptak.
Rediger skjermopptaket i redigeringsprogrammet. Hvis du vil ha mer hjelp, kan du sjekke ut slik tar du et skjermopptak.
Trinn 5. Lagre videoen i HD
Eksporter videoopptaket ved å klikke på eksportknappen og deretter velge en 1080p-videooppløsning. Videoen lastes automatisk ned til enheten.
Legg til spesialeffekter for skjermopptak på nettet
Du kan forbedre skjermopptaket i Windows med spesialeffekter, som overganger, bilde-i-bilde, animert tekst og bakgrunnsmusikk.
Forbedre flyten i opplæringsvideoer med sømløse overganger mellom videoklipp, emneendringer og kapitler.
Gjør skjermopptakene for spillreaksjonsvideoer og utpakkingsvideoer mer engasjerende med royalty-fri bakgrunnsmusikk og lydeffekter.
Optimaliser demonstrasjonsvideoer og produktopplæringer med animert tekst for å hjelpe seerne.
Forbedre opplæringsinnholdet ved å gjøre skjermopptak mer tilgjengelig med automatisk teksting, videotranskripsjon og til og med merkelapper med tegnspråk.
Begynn å ta skjermopptak i Windows i dag med Clipchamp.
Hvis du vil ha flere tips og triks for skjermopptak, kan du gå til de beste måtene å bruke skjermopptaker på for introduksjonsinnhold.