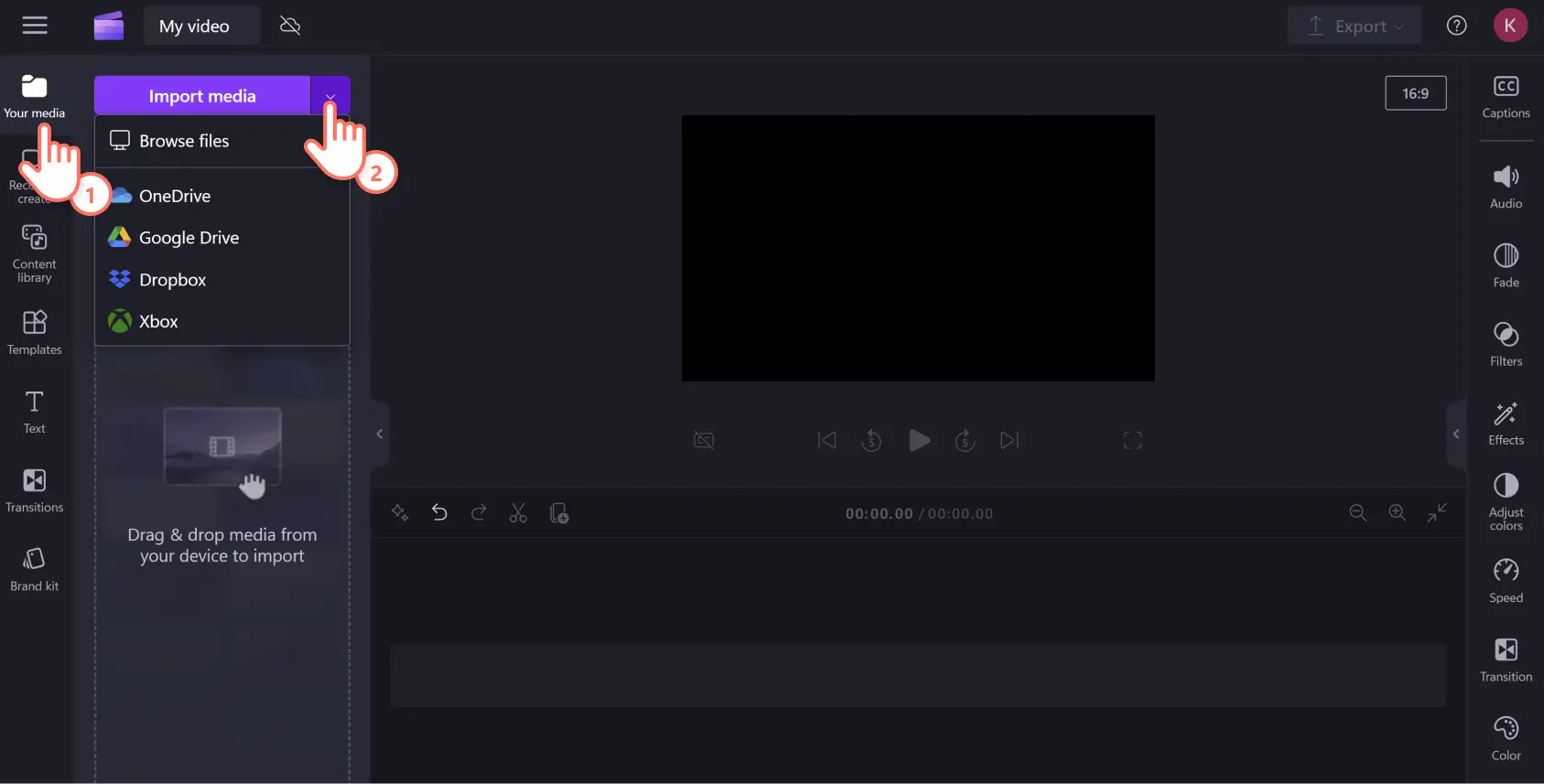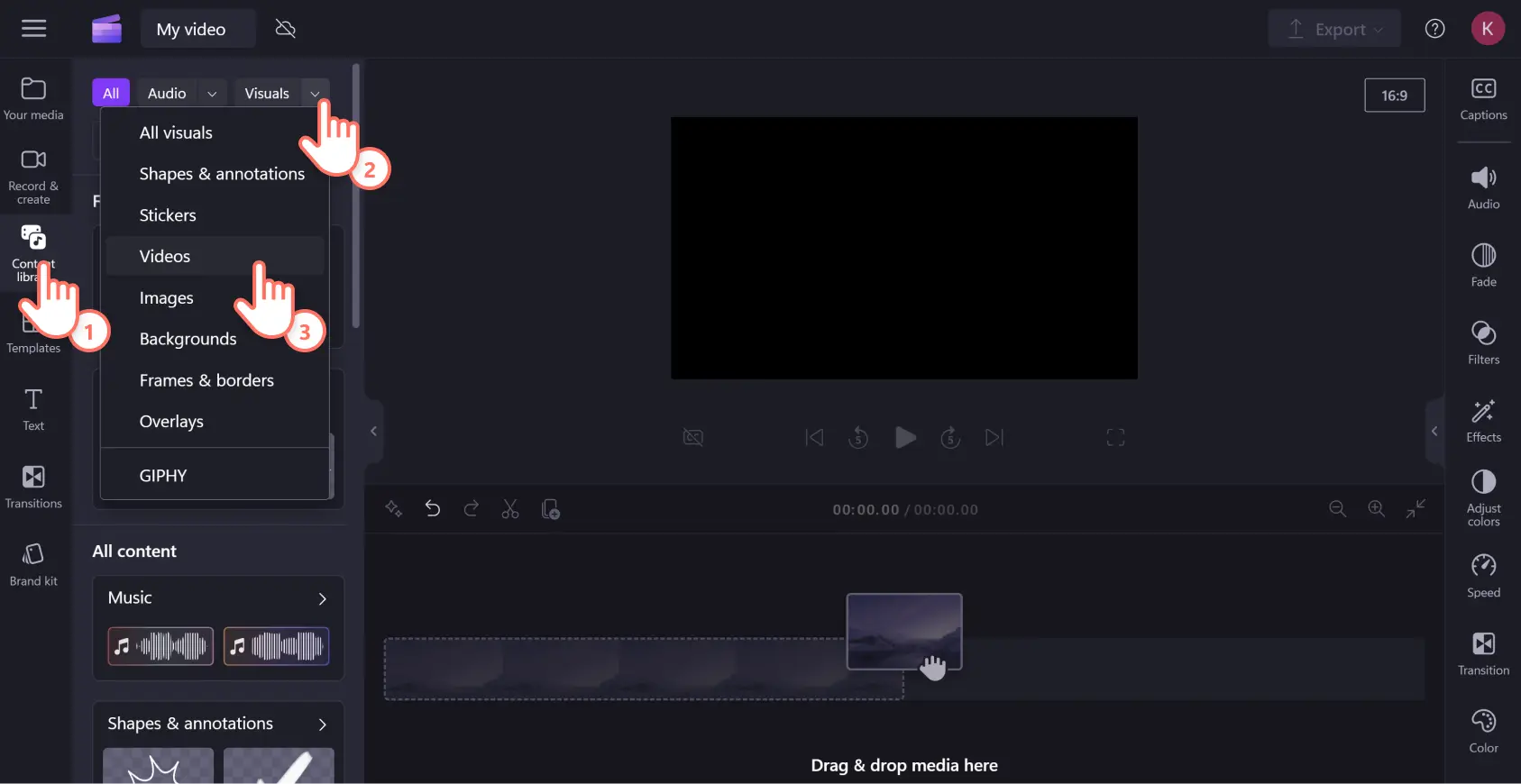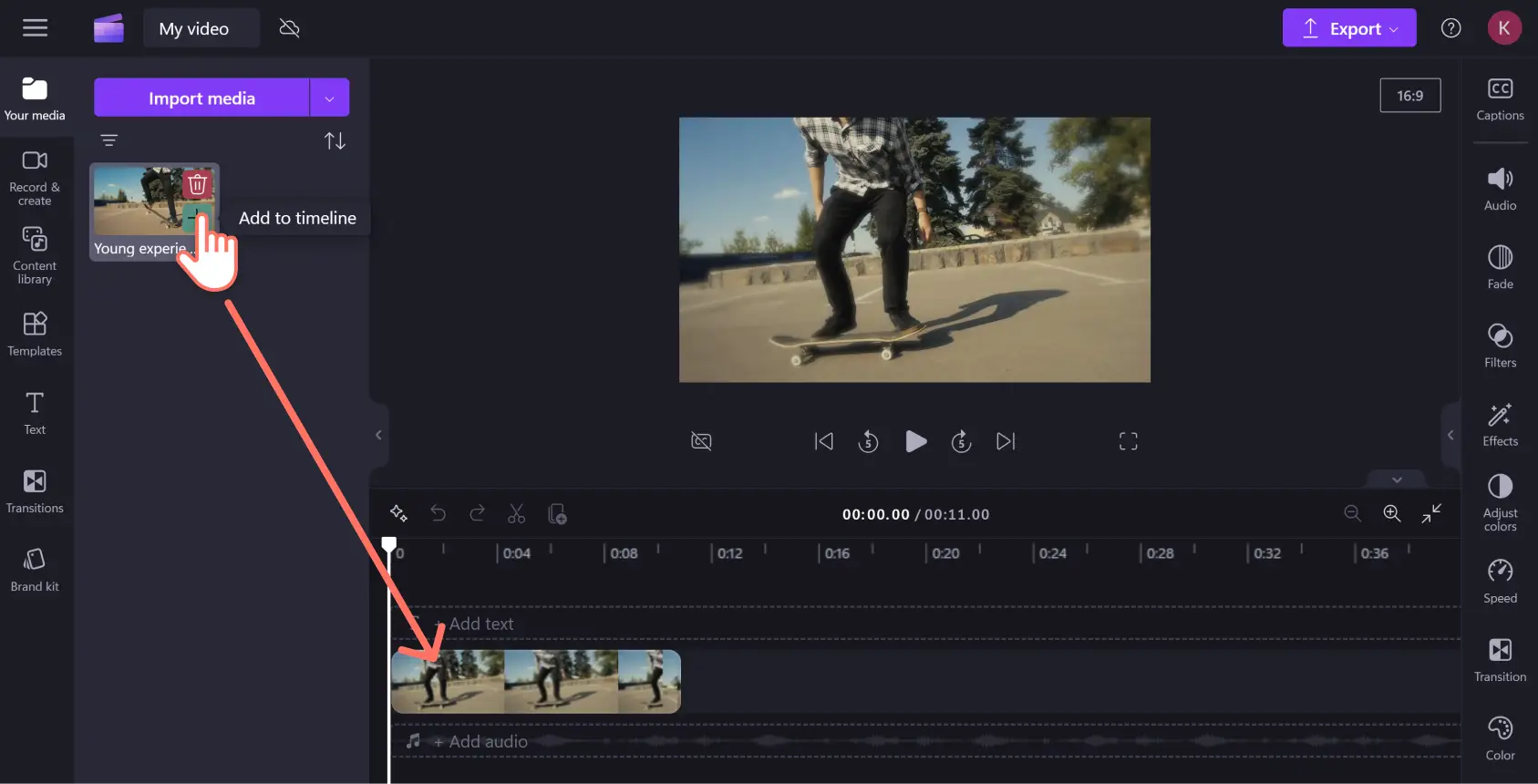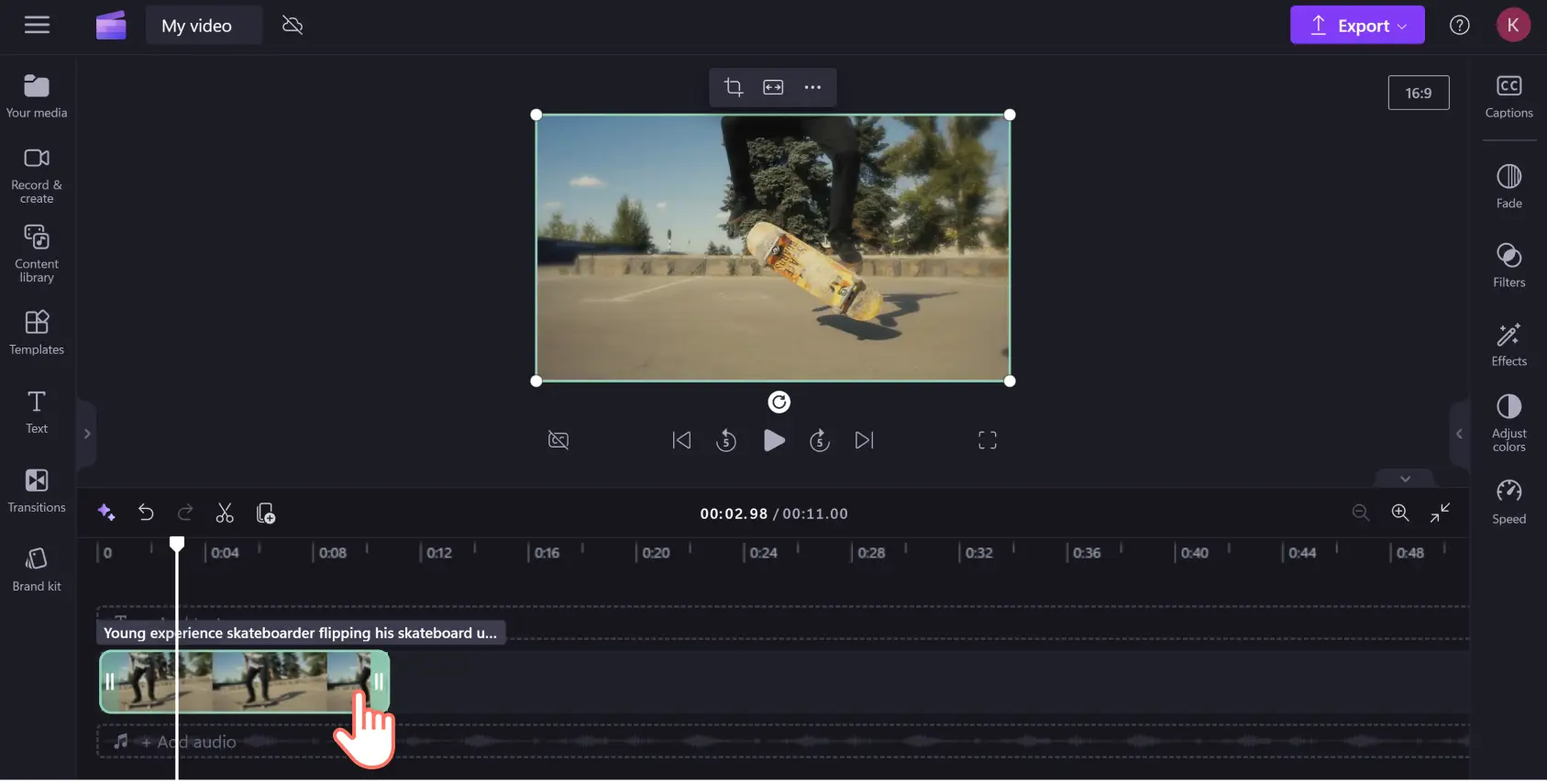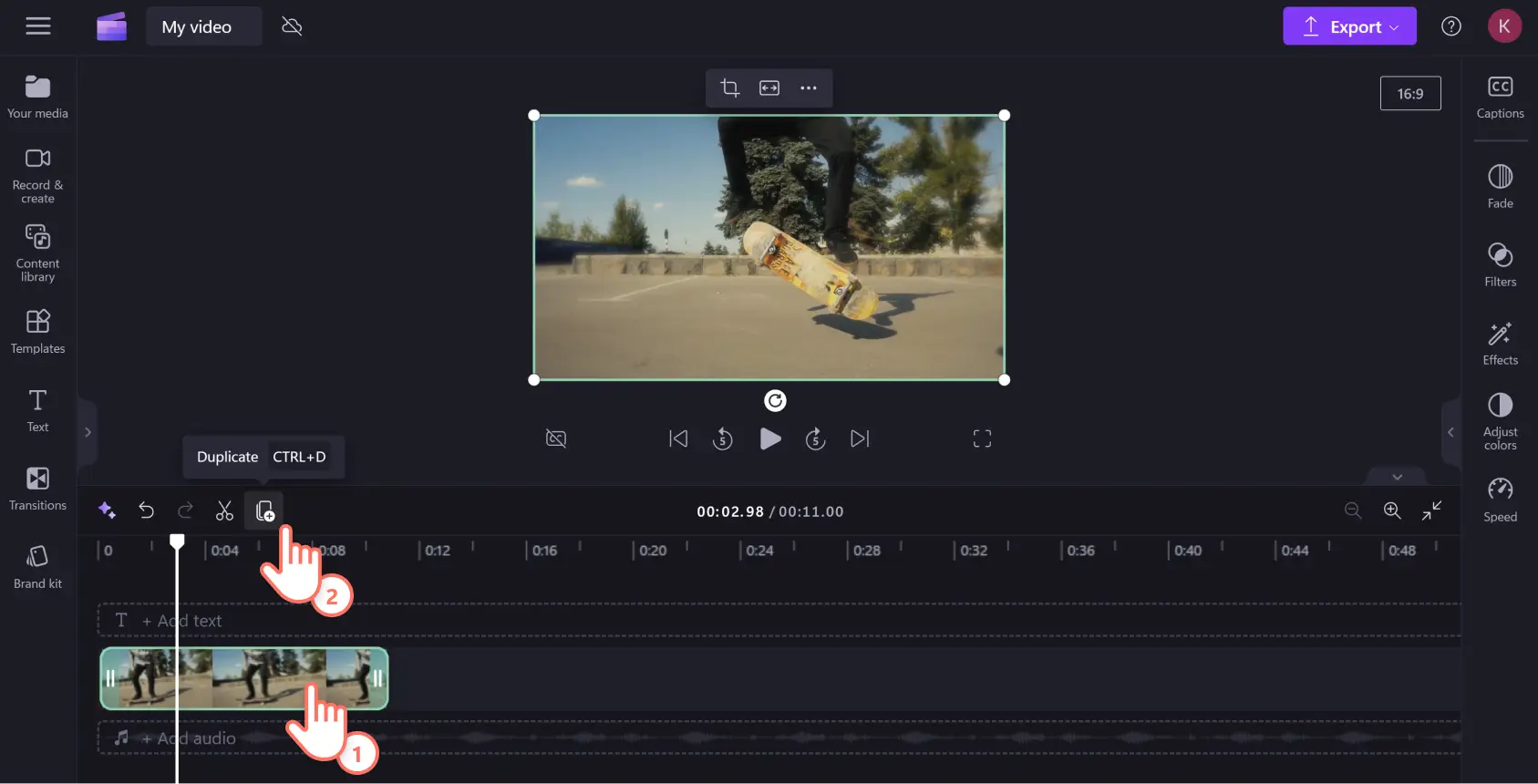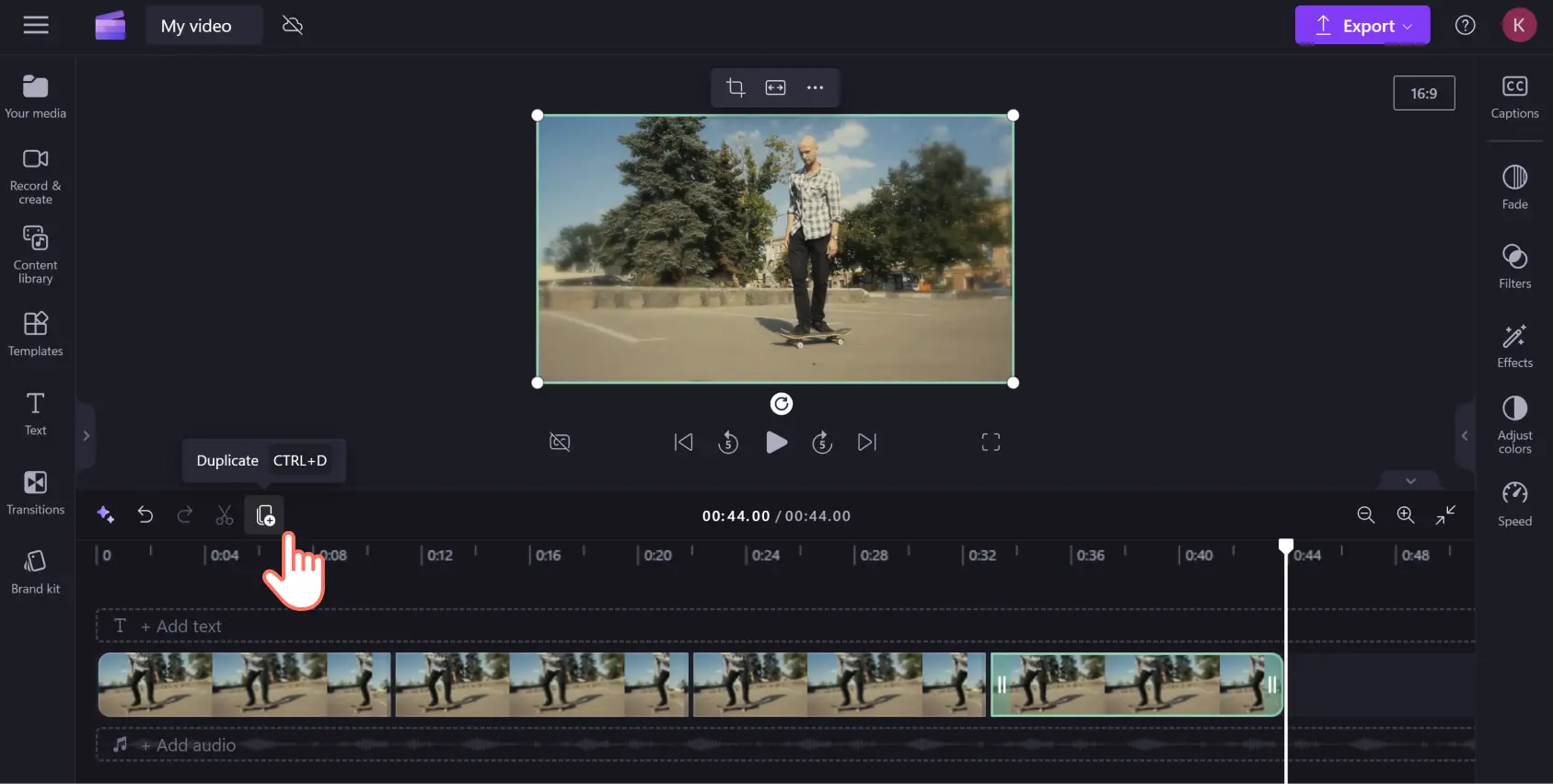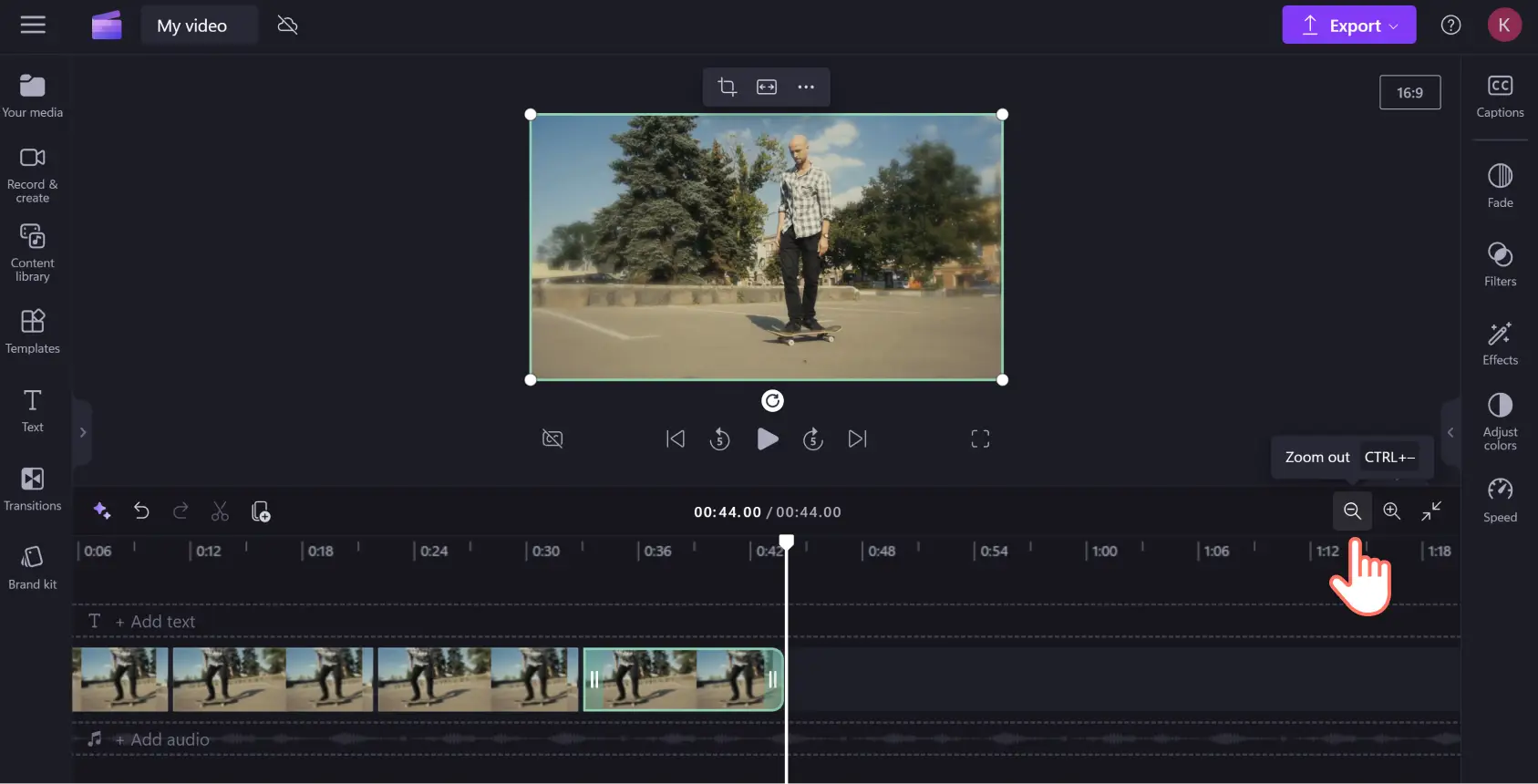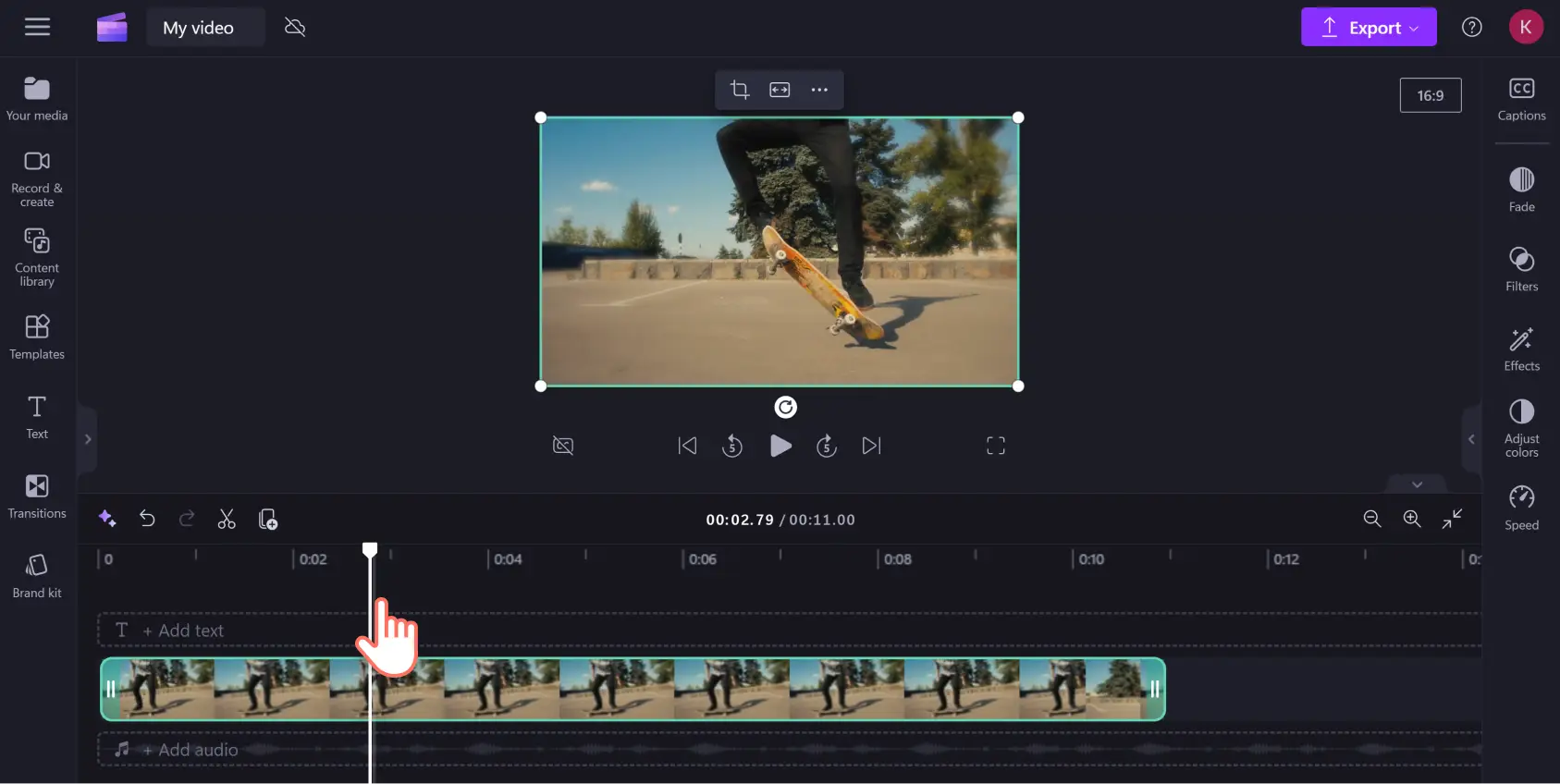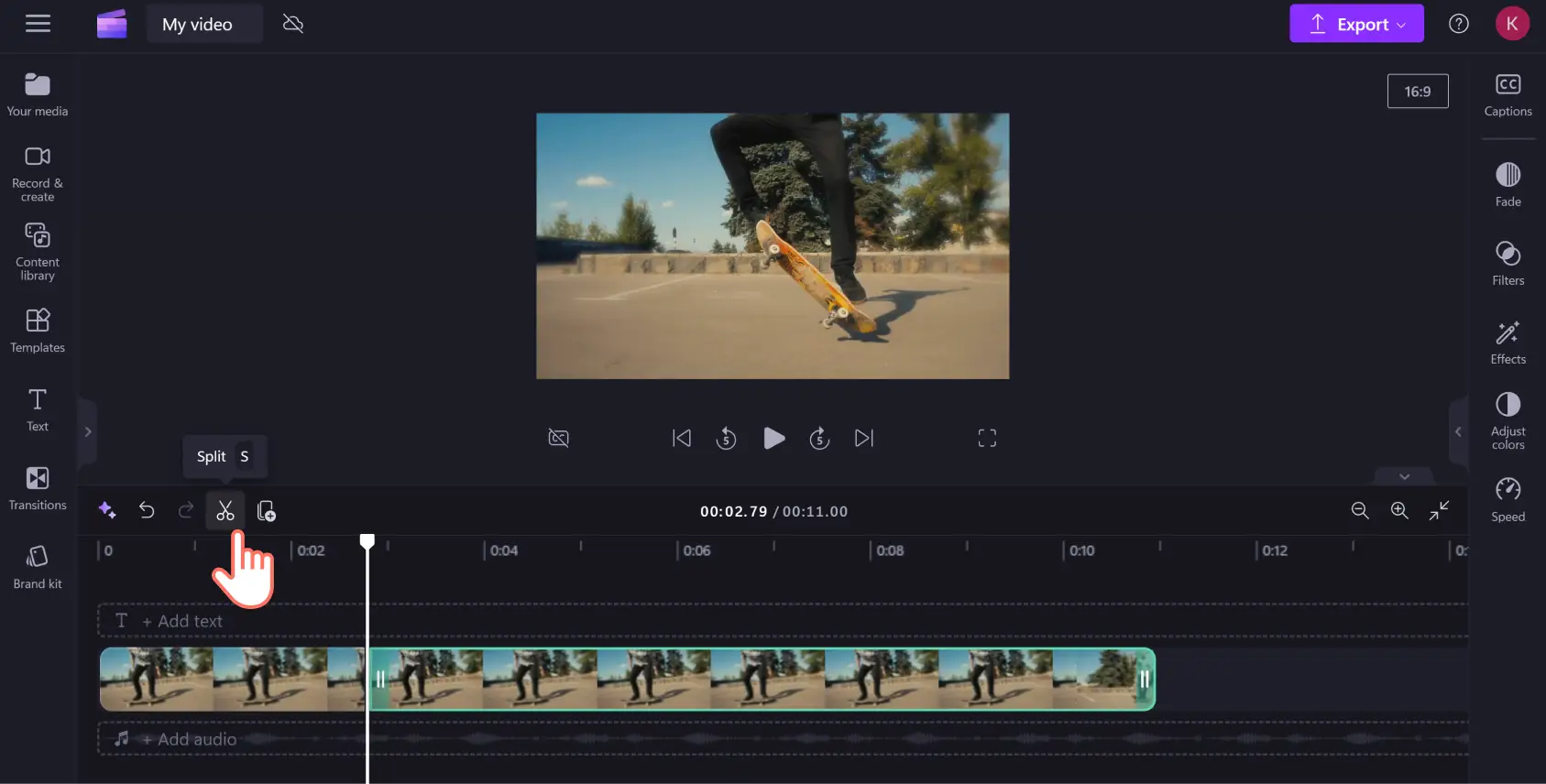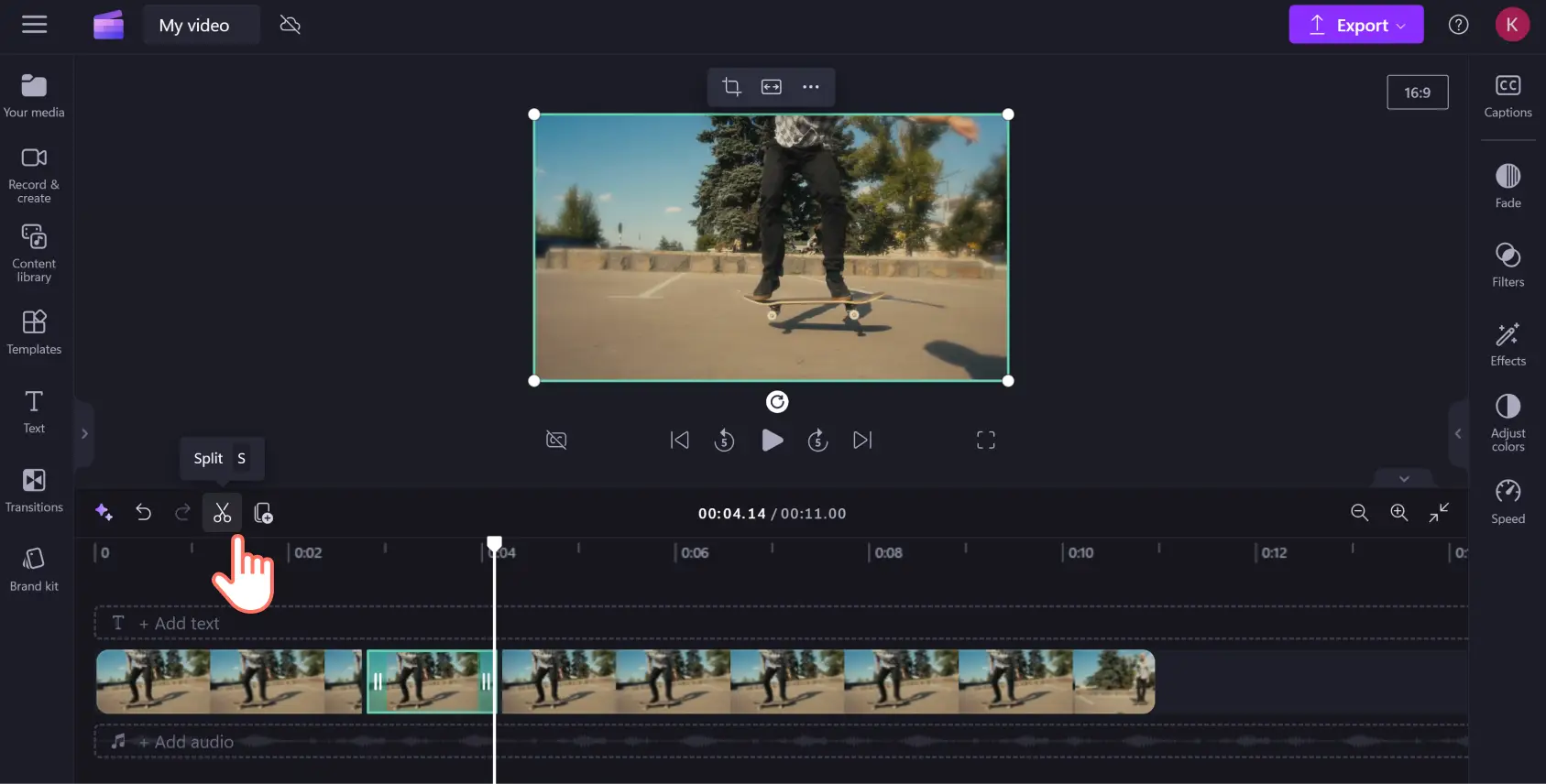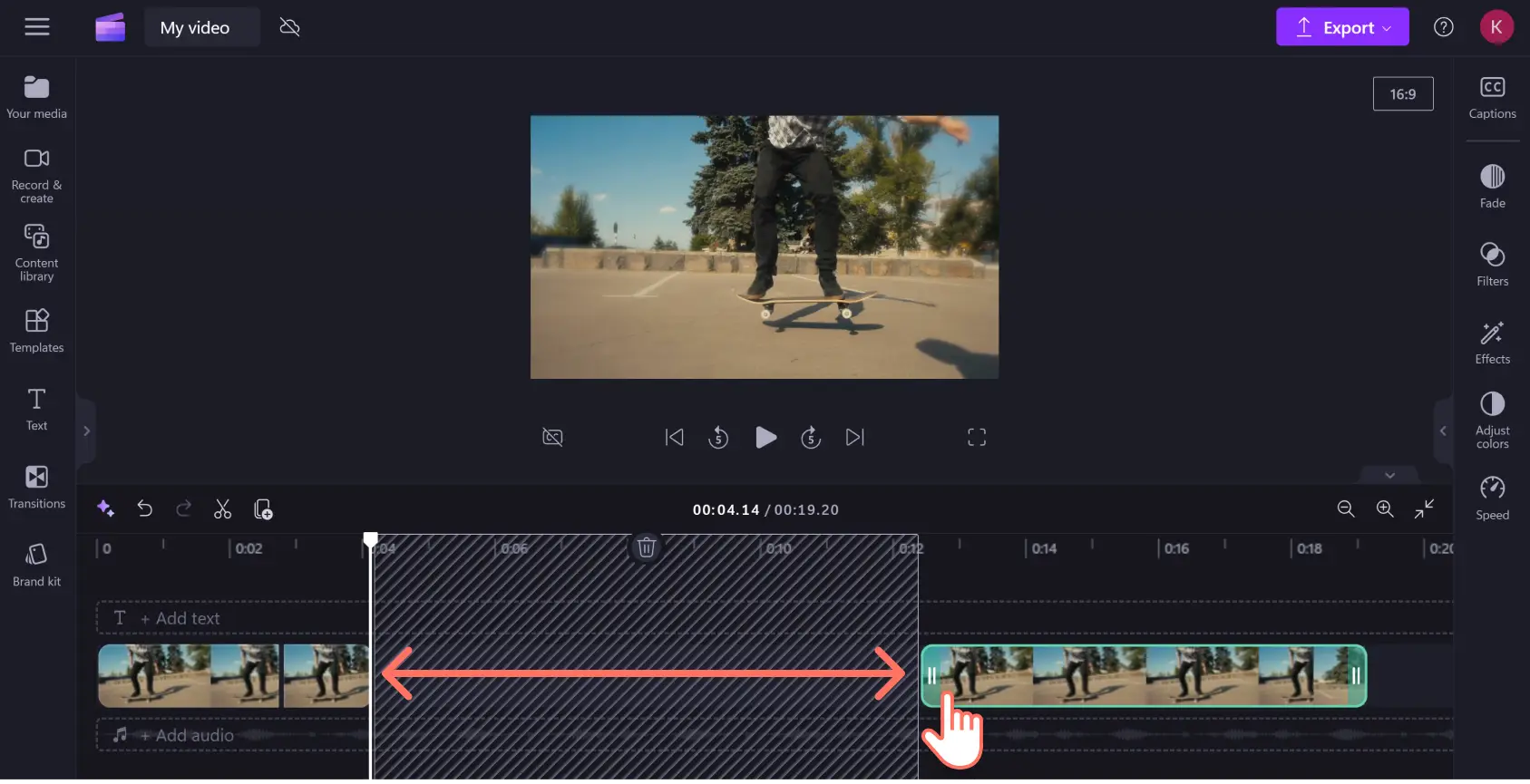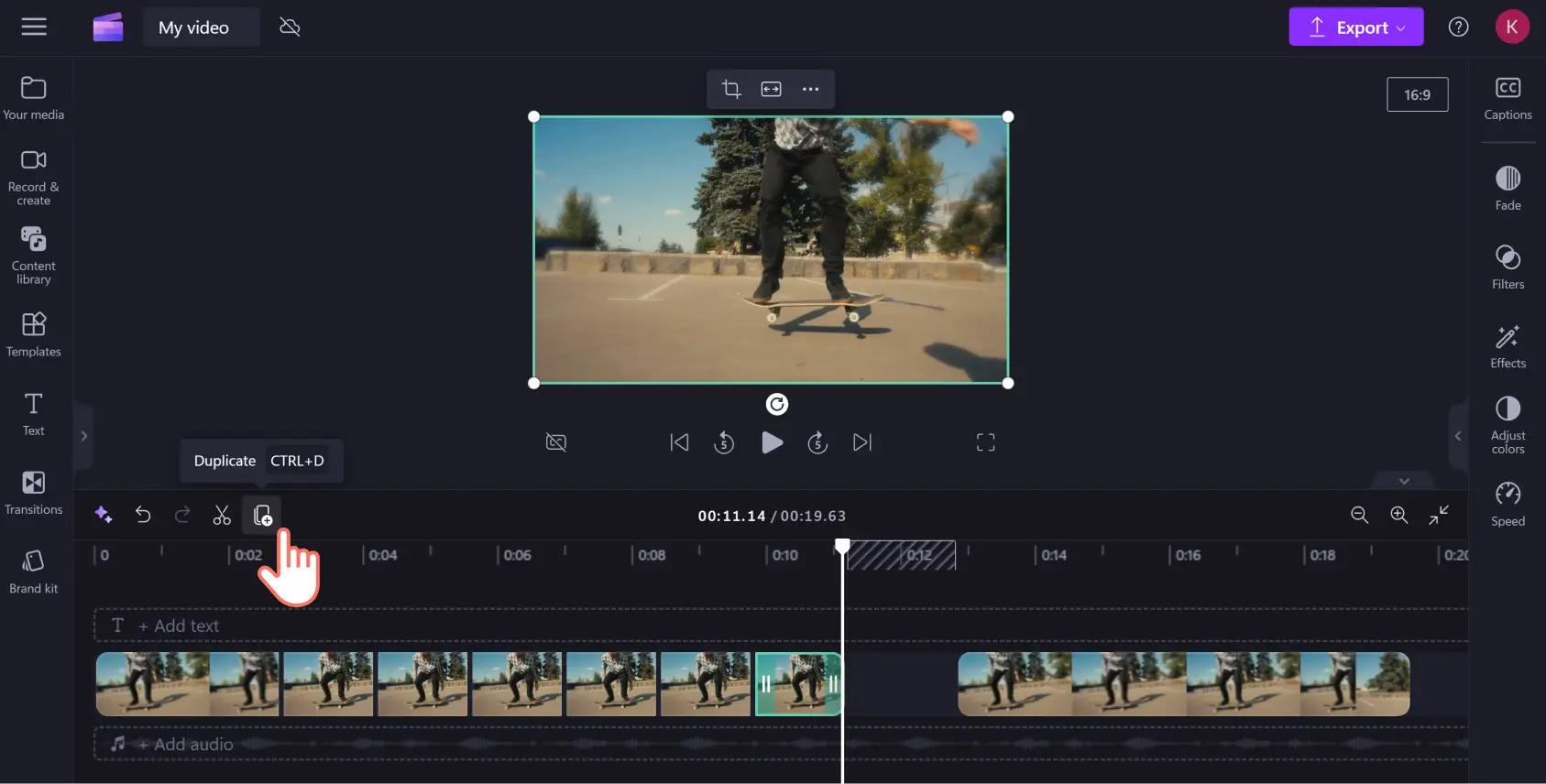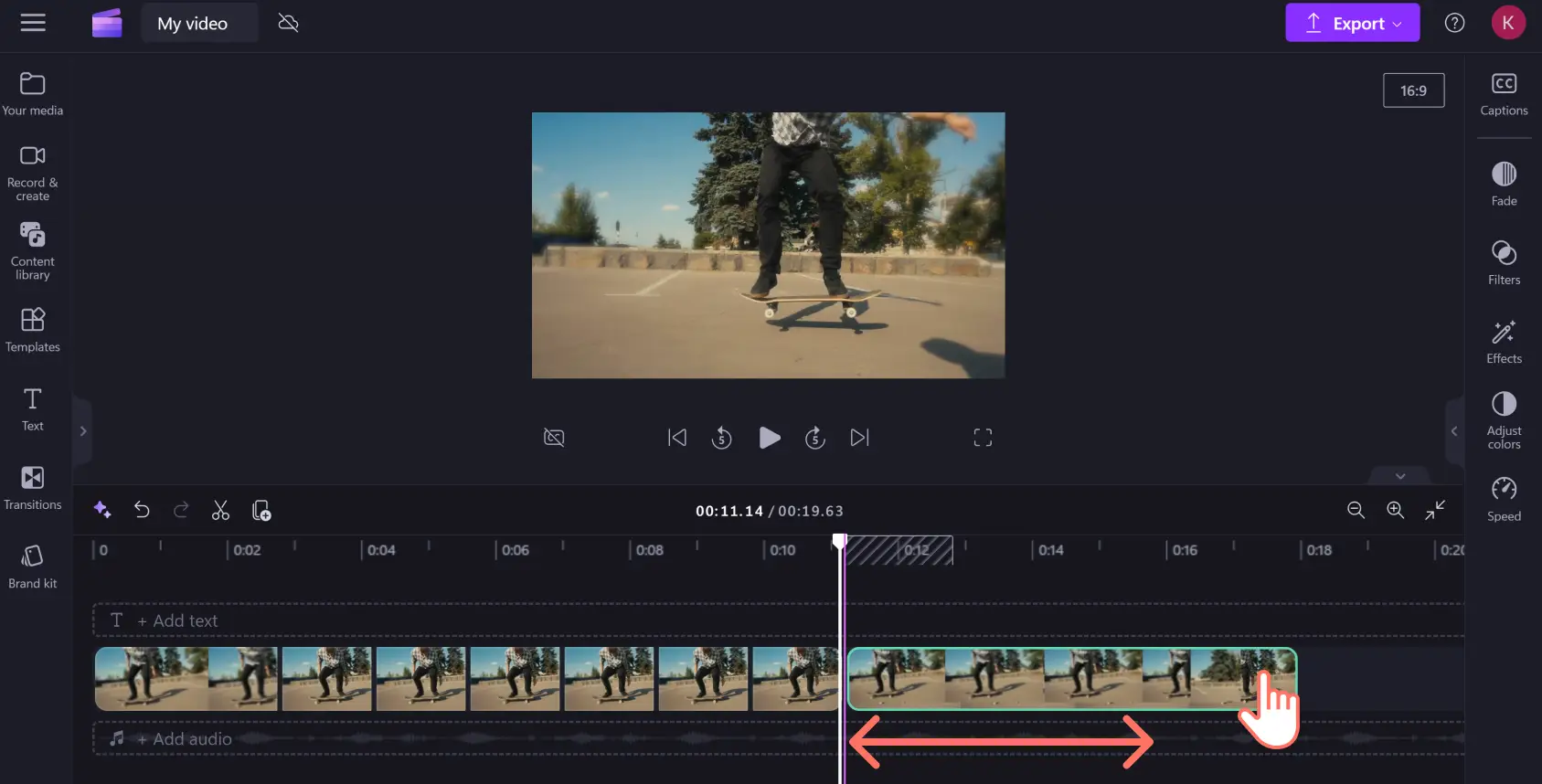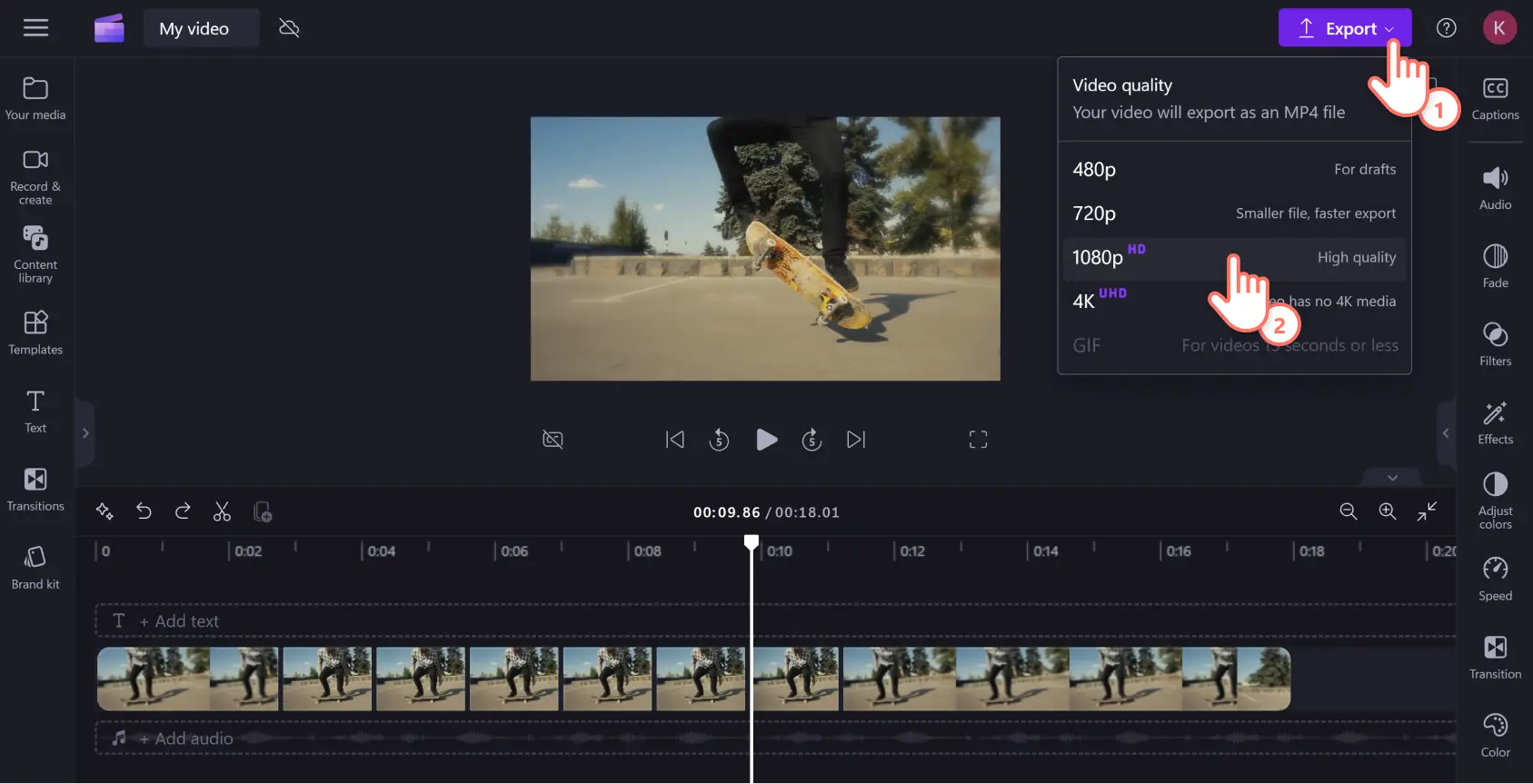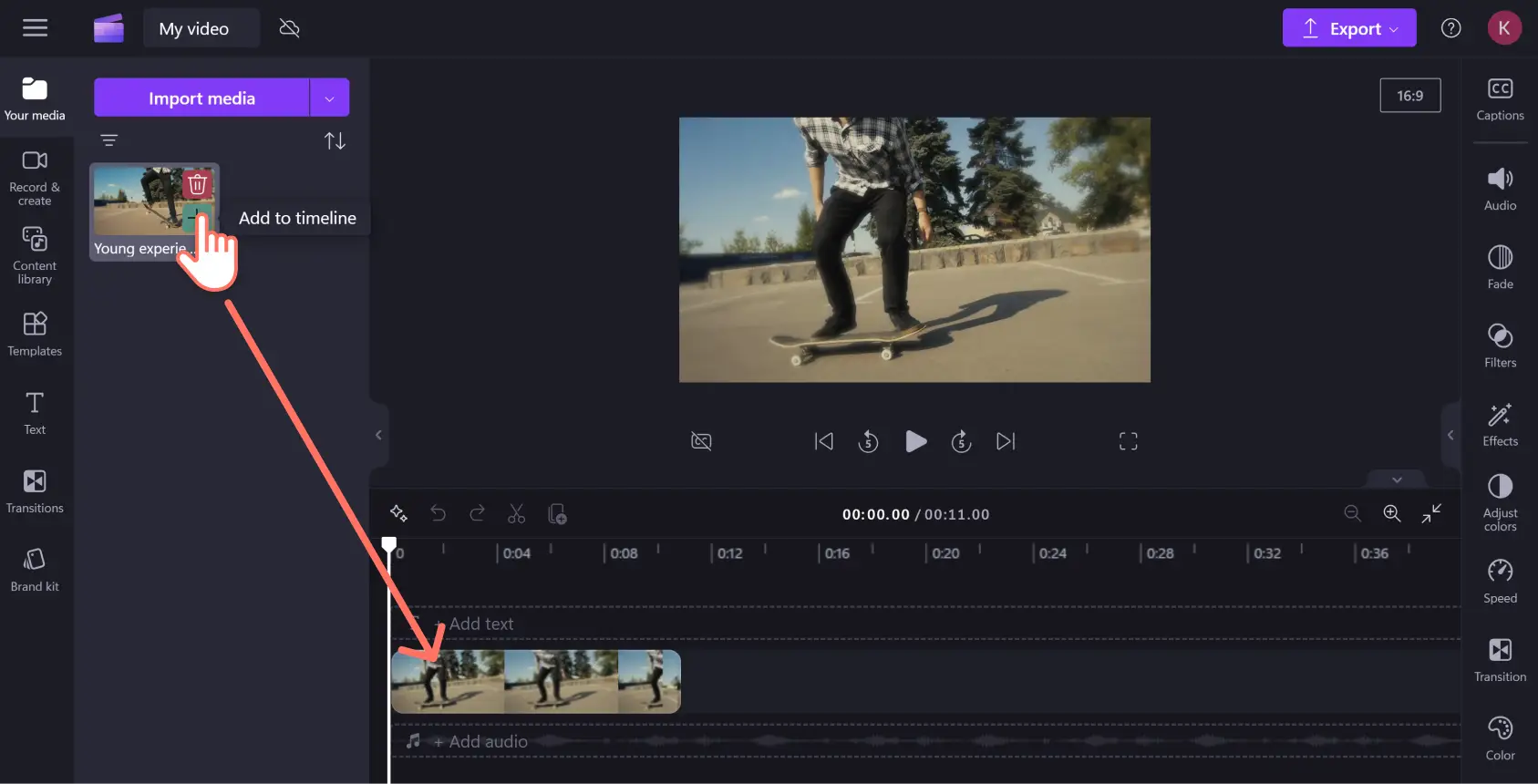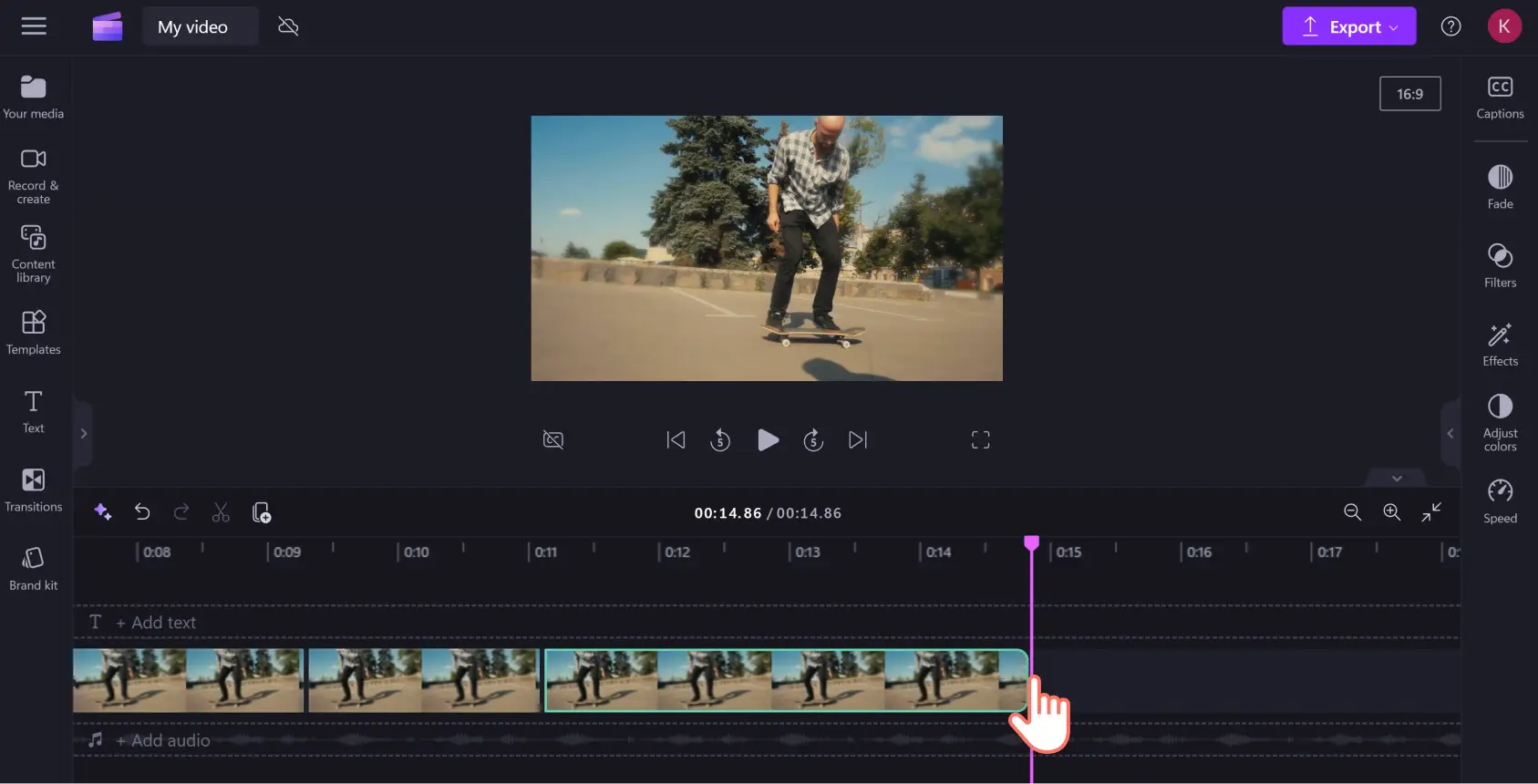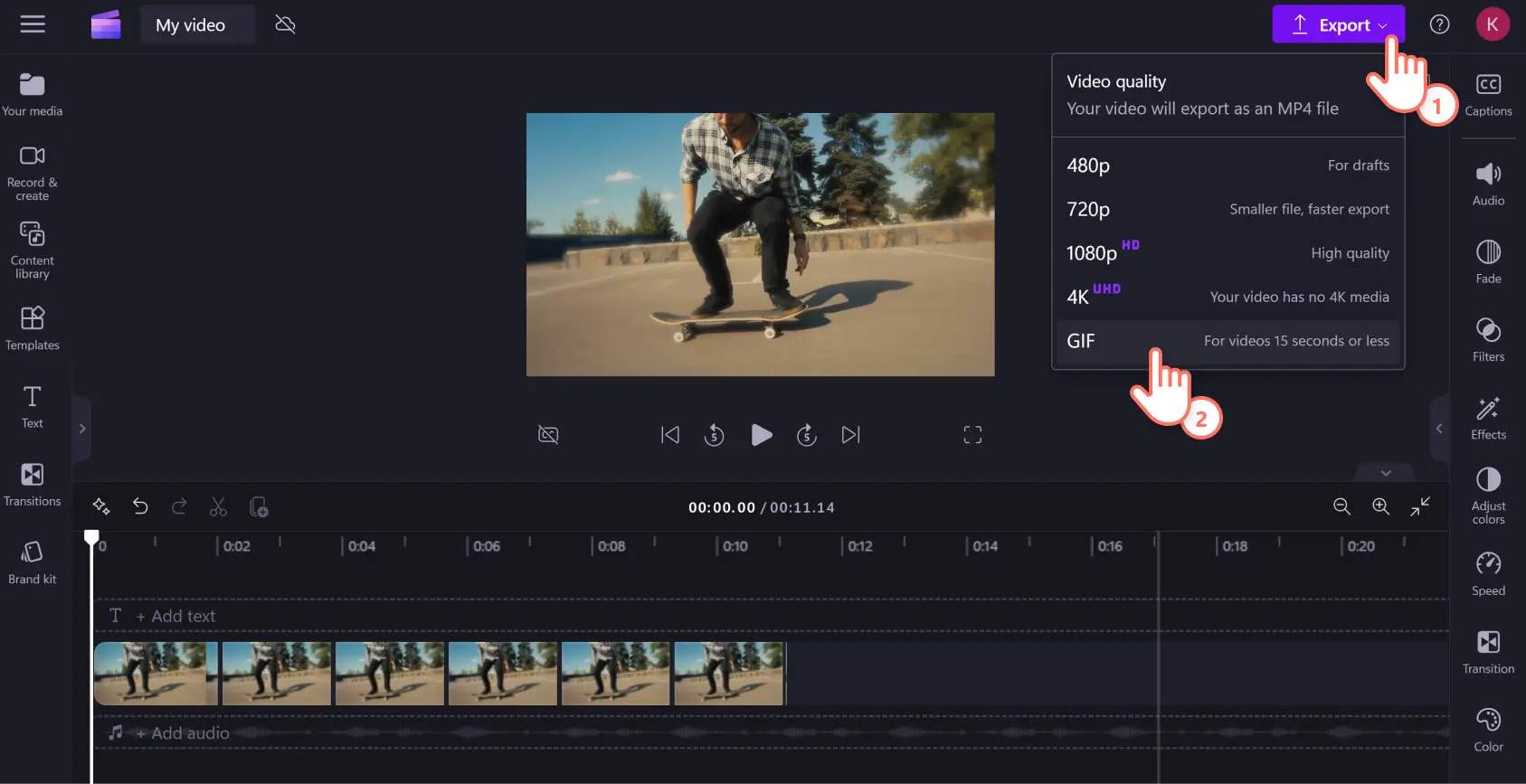Obs! Skjermbildene i denne artikkelen er fra Clipchamp for personlige kontoer. De samme prinsippene gjelder for Clipchamp for jobb- og skolekontoer.
Noen høydepunkter må rett og slett spilles av om og om igjen. Enten du nettopp reddet dagen på idrettsbanen eller i et videospill, kan du forevige de legendariske øyeblikkene ved å lage en videosløyfe.
Sløyfeverktøyet og GIF-skaperen i Clipchamp er videogjentakerverktøyet du trenger for å lage sløyfer for videoer, memer eller GIF-er på et nettsted. Lag sømløse videosløyfer på nettet med hele klipp eller små deler i fem enkle trinn med det kostnadsfrie nettbaserte sløyfeverktøyet i Clipchamp.
Slik lager du videosløyfe i MP4 i Clipchamp
Trinn 1. Importere videoer eller bruke innholdsbiblioteket
Last opp videoen til mediebiblioteket. Klikk på Importer medier-knappen for å laste opp opptaket fra datamaskinen, telefonen eller OneDrive.
Hvis du foretrekker å bruke royalty-frie medier fra samlingen, finner du tusenvis av videoer og GIF-er i Clipchamps innholdsbibliotek-fane på verktøylinjen. Velg videoer eller GIPHY fra rullegardinmenyen for visualobjekter. Rull gjennom samlingen, eller skriv inn i søkefeltet for klippet du trenger.
Dra og slipp opptaket fra Dine medier-fanen på redigeringstidslinjen.
Før du kommer i gang med sløyfen, kan det hende du må trimme opptaket. Velg klippet på tidslinjen, slik at det er uthevet i grønt, og dra deretter frihåndsverktøyet til venstre eller høyre for å trimme videoen. Når du har det visuelle slik du ønsker, er du klar til å lage en sløyfe i en video.
Trinn 2. Velg video og dupliser klippet
Det er to måter du kan lage en videosløyfe på i Clipchamp. Du kan gjenta hele klippet eller en liten del, avhengig av hva du vil utheve i en bestemt video.
Alternativ 1. Lage sløyfe for hele klippet
Klikk på klippet på tidslinjen, slik at det er uthevet i grønt. Deretter klikker du på dupliser-knappen, som du finner øverst på tidslinjen ved sliden av deleverktøyet.
Klikk på dupliser-knappen så lenge du ønsker at klippet skal ha sløyfe.
Utvid redigeringstidslinjen for å se hele lengden på videoen og hvor lenge den går i sløyfe.
Alternativ 2: Lage sløyfe på én del av klippet
For å lage sløyfe for en bestemt del av klippet, drar du søkeren på tidslinjen til der du vil at sløyfen skal starte.
Klikk på rullegardinknappen, til venstre for dupliser-knappen, hvor du ønsker at sløyfen skal starte.
Deretter flytter du søkeren til høyre på den andre delen av det delte klippet hvor du ønsker at sløyfen skal slutte, og trykk på rullegardinknappen på nytt.
Deretter trenger du plass til å opprette de dupliserte segmentene for sløyfen. Velg sluttdelen til klippet, og dra det over til høyre slik at du har nok plass på tidslinjen.
Nå er du klar til å opprette en videosløyfe. Velg klippet du nettopp delte, slik at det er uthevet i grønt, og klikk deretter på dupliser-knappen for hvor mange ganger du vil at videoen skal gjentas.
Når du er ferdig med sløyfe-delen, drar du slutten av klippet tilbake til venstre på tidslinjen slik at det ikke er mellomrom i klippet. Ikke tenk på at du må se nøye etter tomme områder, for funksjonen for fjerning av mellomrom er innebygd for å hjelpe deg med å umiddelbart identifisere og slette mellomrom på redigeringstidslinjen.
Sløyfe fullført! Trykk på spill av i forhåndsvis-vinduet for å se videosløyfen i all sin prakt.
Trinn 3. Forhåndsvise og lagre videoen
Forhåndsvis videosløyfen ved å trykke på spill av-knappen. Når du er klar, kan du eksportere den ferdige videosløyfen i mp4. Klikk på eksporter-knappen, og velg oppløsning for mp4-filen. Vi anbefaler 1080p HD for høyest mulig kvalitet.Du kan laste ned videoen til datamaskinen, lagre den på en fildelingstjeneste som OneDrive, eller laste opp direkte til sosiale medier eller YouTube.
Trenger du mer hjelp? Vi tar deg gjennom hvert trinn i denne opplæringen om hvordan du lager en videosløyfe.
Konvertere videosløyfe til en GIF
Videosløyfer utgjør flotte GIF-er og du kan konvertere video til GIF på nettet med videoredigeringsprogrammet Clipchamp.
Trinn 1. Importere videoer eller bruke innholdsbiblioteket
Hvis du vil konvertere MP4 til GIF for et eksisterende klipp, importerer du det som en medieressurs til mediebiblioteket. Klikk på Importer medier-knappen, og last opp filen fra enheten eller filtjenesteleverandør.
Hvis du vil bruke royalty-frie medier i stedet, finner du tusenvis av videoer og GIF-er som er klare for bruk i innholdsbibliotek-fanen på verktøylinjen. Velg videoer eller GIPHY fra rullegardinmenyen for visualobjekter, og bla gjennom samlingen eller skiv inn i søkefeltet.
Trinn 2. Trimme video til 15 sekunder eller mindre
Videoklippene må være 15 sekunder eller mindre for å kunne konverteres til GIF. Hvis videoen er lenger, forkorter du den bare med videotrimmeren. Klikk på videoen slik at den utheves i grønt på tidslinjen, og velg slutten på videoklippet og dra de grønne håndtakene til venstre for å forkorte videolengden. Du kan følge samme prosess i starten av klippet hvis du vil trimme fra begynnelsen av visualobjektet. Hvis du trimmer for mye uansett, drar du bare de grønne håndtakene tilbake i retningen der du startet, for å gjenopprette videoen.
Trinn 3. Forhåndsvise og lagre som GIF
Sjekk kvaliteten og tempoet til GIF-en ved å forhåndsvise før du eksporterer. Klikk på spill av-knappen for å se GIF-videoen. Husk at GIF-er ikke har lyd, så eventuell lyd i klippet vil ikke bli eksportert i GIF-format. På den annen side kan du gjøre GIF om til video ved å legge til musikk og andre effekter. Når du er fornøyd med GIF-en, klikker du på eksporter-knappen, og velger GIF-alternativet nederst i rullegardinmenyen.
Vanlige spørsmål
Kan jeg lage en sløyfevideo av en YouTube-video med Clipchamp?
Ja. Men du må først laste ned en YouTube-video. Så kan du lage en sløye av hele eller deler av videoen i Clipchamp, ved å følge de samme trinnene som ovenfor.
Har sløyfeverktøyet i Clipchamp et vannmerke?
Clipchamp legger ikke til vannmerker på videoene dine som standard.Du kan eksportere løkkevideoene uten vannmerke i 480p, 720p eller 1080p.Hvis du vil, kan du legg til et vannmerke på videoen i gratisversjonen av Clipchamp.
Hvilken videokvalitet kan jeg lagre den sløyfevideoen min i Clipchamp?
Clipchamp har en rekke alternativer å velge mellom når du skal eksportere videoer.Tre oppløsninger er tilgjengelig i gratisversjonen av Clipchamp: 480p for utkast, 720p når du trenger mindre filer og 1080p for HD-videoer av høy kvalitet for alle plattformer.For å eksportere i 4K UHD-kvalitet, må du oppgradere til en å bli en betalt abonnent.
Nå som du mestrer å lage sløyfe i videoer, finnes det også en rekke andre måter å lage videoer på som er klare for sosiale medier, med Clipchamp. Legg til GIF-er eller klistremerker og animert grafikk i videoer, eller frisk opp hvordan du deler opp videoer.
Kom i gang med Clipchamp, eller last ned Microsoft Clipchamp-appen for Windows.