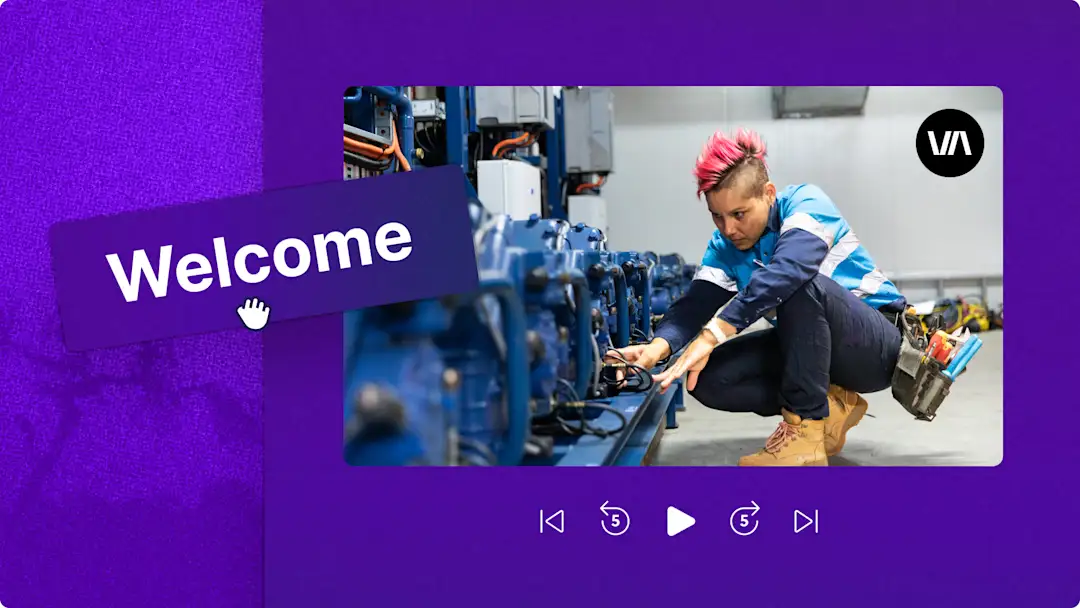Obs! Skjermbildene i denne artikkelen er fra Clipchamp for arbeidskontoer, og de samme prinsippene gjelder for Clipchamp for skolekontoer. Opplæring for personlige Clipchamp-kontoer kan avvike.Mer informasjon.
På denne siden
Transformere forretningskommunikasjon og viktige meldinger med forklaringsvideoer for bedriften.Kom i kontakt med seerne og øk engasjementet mens du deler komplekse ideer, visjonsuttalelser og produktdemonstrasjoner.
Over 96 % av markedsførere sier at forklaringsvideoer gjør at brukerne forstår bedre, så video er en perfekt måte å styrke kommunikasjon, hukommelse og merkebevissthet på, og det bare på noen minutter. Alt du trenger å gjøre er å ta opp ansiktet eller stemmen din, redigere og tilpasse med KI-videoverktøy og spesialeffekter, og deretter dele videoer i HD-kvalitet.
Utforsk hvordan du enkelt kan lage og redigere forklaringsvideoer for bedriften med KI ved å bruke Clipchamp for arbeid.
Slik lager du forklaringsvideoer for arbeid
Trinn 1.Importer en video, velg fra samlingen, eller ta opp en video
Hvis du vil importere videoer, lyd og bilder, klikker du på Importer medier-knappen i Dine medier-fanen på verktøylinjen og blar gjennom datamaskinens filer, eller du kobler til OneDrive.
Hvis du ønsker å bruke opptak fra samlingen, klikk på fanen for videoer fra samlingen på verktøylinjen, velg deretter en videokategori eller skriv inn søkeord i søkefeltet.
Du kan også ta opp forklaringsvideoen direkte i videoredigeringsprogrammet ved hjelp av webkameraet. Klikk på Ta opp og opprett-fanen på verktøylinjen, og klikk deretter på webcam-alternativet og følg instruksjonene.
Dra og slippe mediene på tidslinjen for å starte redigeringen.
Trinn 2. Rediger videokvaliteten med KI
Legg til KI-tekster i videoene
Aktiver KI-undertekster for forklaringsvideoer slik at de blir lettere å forstå. Klikk på et video- eller lydelement på tidslinjen slik at det utheves, og klikk deretter på Transkripsjon-fanen på egenskapspanelet. Alternativt kan du velge undertekster-alternativet på den fristilte verktøylinjen når et lydelement er valgt på tidslinjen.Klikk deretter på Generer transkripsjon-knappen og følg instruksjonene for automatisk å generere undertekster med KI.Du kan deretter redigere transkripsjonen inne i tekstboksen i egenskapspanelet for eventuelt å redigere tegnsetting eller staving.
Fjern bakgrunnsstøy med KI
Rens lydkvaliteten på stemmeopptak og videoopptak ved å bruke KI-lydforsterkeren for å påføre støydemping på lydfiler. Klikk på lydelementet på tidslinjen slik at det utheves, og klikk deretter på Lyd-fanen på egenskapspanelet og slå på støydemping.KI vil automatisk forbedre lydkvaliteten ved å filtrere ut uønsket bakgrunnsstøy som summing og ekko.
Juster videokvalitet og -farger
Tilpass stilen til forklaringsvideoer for bedriften ved å bruke videoforsterkeren for raskt og enkelt å korrigere farger på visuelle elementer. Bruk verktøyet for redigering av flere elementer ved å holde nede shift-tasten på tastaturet og klikke på alle videoobjektene på tidslinjen for å velge dem alle samtidig.Klikk deretter på Juster farger-fanen på egenskapspanelet og dra bryterne for å endre eksponering, kontrast, metning og andre videokvalitetsinnstillinger.
Trinn 3. Tilpass forklaringsvideoene med spesialeffekter
Legg til bedriftens merkepakke
Lagre og bruk enkelt bedriftsressurser som logoer, skrifttyper og fargepaletter med merkepakkeverktøyet. Klikk på Merkepakke-fanen på verktøylinjen og importer ressurser.Når du har lagt til varemerkingen i fanen, kan du dra og slippe merkelogoen på tidslinjen over alle videoelementene for å lage et logooverlegg. Du kan deretter justere gjennomsiktigheten til logoen i Juster farger-fanen for å lage et vannmerke.
Bruk royaltyfri bakgrunnsmusikk
Skap stemningen og sett tonen i forklaringsvideoer for bedriften ved å bruke royaltyfri musikk fra samlingen. Klikk på Musikk-fanen på verktøylinjen og bla gjennom sangvalg etter sjanger eller tema.Velg et lydspor, og dra og slipp elementet på tidslinjen under videoen. Juster volumet til musikken ved å klikke på Lyd-fanen på egenskapspanelet og deretter skyve lydbryteren til venstre eller høyre.
Merknadsoverlegg
Lag merknader for forklaringsvideoer for bedriften med unike illustrerte merknadsklistremerker. Klikk på grafikkfanen på verktøylinjen, og klikk på merknader og bla gjennom etter kategori eller skriv inn søkeord i søkefeltet.Dra og slipp overleggsmerknader på tidslinjen over alle andre medieelementer.
Trinn 4.Forhåndsvis og lagre forklaringsvideoen i HD-videokvalitet
Før du lagrer forklaringsvideoen for bedriften, kan du forhåndsvise den ved å klikke på Spill av. Når du er klar til å eksportere og dele, klikker du på Eksport-knappen og velger en videooppløsning.
Slik lager du KI-forklaringsvideoer
Lag forklaringsvideoer for bedriften med KI ved å gjøre tekst om til video ved hjelp av Grafikkskaper i Microsoft Copilot.
Åpne Microsoft 365-velkomstsiden og klikk på Grafikkskaper-alternativet i Copilot-menyen.
Skriv videospørsmålet inn i chatboksen, for eksempel «lag en forklaringsvideo om hvordan man integrerer mangfold og inkludering på arbeidsplassen».Du kan også legge til understøttende medier som videoer, bilder og lyd.
KI-en vil deretter begynne å lage videoen.
Når videoen er generert, spill den av ved å klikke på avspillingsknappen i forhåndsvisningsvinduet.
Klikk på Åpne-knappen for å fortsette å redigere videoen i Clipchamp.
Når du er ferdig med å redigere, klikker du på Eksporter-knappen og velger en videooppløsning.
Fem fordeler med forklaringsvideoer for alle bedrifter
Tydelig kommunikasjon: Forklaringsvideoer kan forenkle kompliserte forretningsideer og formidle beskjeder på en måte som er lett å forstå. Dette sikrer at budskapet får gehør hos en større målgruppe, uansett hvor mye de vet om bransjen fra før.
Øk seerengasjementet: Videoer er mer engasjerende enn lange tekstavsnitt, og de kan holde målgruppens oppmerksomhet lengre, noe som øker sannsynligheten for samhandling og deling på tvers av plattformer.
Økt merkebevissthet: Vis frem merkets personlighet, verdier og produkter på en visuelt tiltalende måte. En forklaringsvideo i høy kvalitet kan styrke merkeidentiteten og skape tillit hos målgruppen.
Allsidighet: Endre bruksområdet og del forklaringsvideoer på forskjellige plattformer – på nettstedet, sosiale medier og i e-postkampanjer. Delbare videoer lar merker nå publikum uansett hvor de er, noe som maksimerer innvirkningen.
Forbedre konverteringsratene: forklaringsvideoer for bedriften kan tydelig fremheve produkt- og tjenestefordeler, noe som fører til bedre forståelse og økt interesse fra potensielle kunder.Dette kan føre til flere konverteringer og til slutt øke salg og vekst.
Formidle bedriftens budskap på en tydelig og effektiv måte med profesjonelle forklaringsvideoer for bedriften. Utforsk eksempler og tips for forklaringsvideoer for flere ideer, og finn ut hvordan du lager og deler videomaler for arbeid.
Begynn å lage bedriftsvideoer i dag med Clipchamp for arbeid, eller last ned Windows-appen for Microsoft Clipchamp.