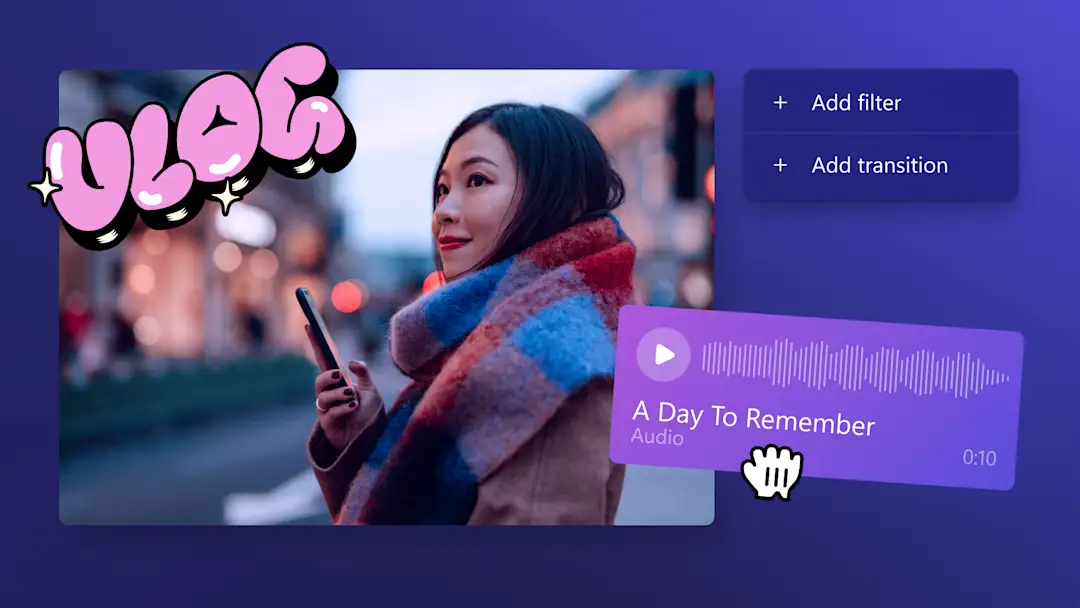Obs! Dette innholdet er relevant for Clipchamp for personlige kontoer. Prøv type: entry-hyperlink id: 6aywL1ughjDB4YCcquEt1H hvis du ser etter informasjon om Clipchamp for jobbkontoer.
På denne siden
- Slik lager du en TikTok-voiceover ved å konvertere tekst til tale ved hjelp av kunstig intelligens
- Slik tar du opp din egen voiceover med lydopptakeren
- Slik justerer du volumet til en TikTok-voiceover
- Skrivetips for TikTok-voiceover drevet av kunstig intelligens
- Slik finner du nye og populære TikTok-lyder
- Slik lager du stemmeeffekter i TikTok-appen
Ønsker du å tilpasse din neste TikTok-video med en morsom fortellerstemme eller kommentar? Du kan enkelt forbedre historiefortellingen og legge til humor i videoen med en voiceover.
Spar tid ved å legge til et manuskript i tekst-til-tale-generatoren og la kunstig intelligens opprette en voiceover til deg. Hvis du ønsker et mer personlig preg, kan du ta opp din egen stemme med den kostnadsfrie lydopptakeren. Uansett hvilken voiceover du velger, kan du finpusse TikTok-videoene og gjøre dem mer underholdende på et blunk.
Utforsk hvordan du lager og legger til en voiceover i TikTok-videoer med Clipchamp.
Slik lager du en TikTok-voiceover ved å konvertere tekst til tale ved hjelp av kunstig intelligens
Trinn 1. Importer TikTok-videoen eller velg arkivmedier
Hvis du vil importere egne videoer, bilder og lyd, klikker du på Importer medier-knappen på Dine medier-fanen på verktøylinjen for å bla gjennom datamaskinfilene, eller du kan koble til OneDrive.
Du kan også bruke gratis medier fra samlingen, for eksempel videoklipp, videobakgrunner og musikk fra samlingen. Klikk på Innholdsbibliotek-fanen på verktøylinjen, klikk på rullegardinpilen for visuelle effekter, og klikk deretter på Videoer. Du kan også søke gjennom de ulike kategoriene i mediesamlingen ved hjelp av søkefeltet.
Dra og slipp videoen på tidslinjen.
Trinn 2. Bruk tekst-til-tale-generatoren drevet av kunstig intelligens
Klikk på fanen Spill inn og skap, og klikk deretter på Tekst-til-tale. Tekst-til-tale-fanen vises på egenskapspanelet.
Deretter velger du et språk og en stemme, og så redigerer du tempo og tonehøyde i de avanserte innstillingene.
Når du har valgt en stemme, legger du til tekst i tekstboksen. Skriv inn det du vil si i voiceoveren, i tekstboksen på egenskapspanelet. Når du har lagt til teksten, klikker du på forhåndsvisningsknappen for å høre på fortellerstemmen. Klikk på Lagre-knappen for å legge til fortellerstemmen i videoen.
Eksperttips: Husk at maksimal varighet per voiceover er 10 minutter. Hvis du vil lage en voiceover som varer lenger enn 10 minutter, lager du flere voiceovers du kan legge til på tidslinjen.
Trinn 3. Forhåndsvis og lagre TikTok-videoen
Før du lagrer TikTok-videoen, forhåndsviser du den ved å klikke på Spill av-knappen. Når du er klar til å lagre, klikker du på eksportknappen og velger en videooppløsning. Vi anbefaler at du lagrer alle videoer i 1080p-videooppløsning for å få best mulig kvalitet. Betalende abonnenter kan lagre i 4K-videooppløsning.
Last opp videoen direkte til TikTok-kontoen med TikTok-integrasjon.
Slik tar du opp din egen voiceover med lydopptakeren
Hvis du vil bruke din egen stemme i TikTok-videoen, tar du opp en voiceover med den nettbaserte lydopptakeren. Følg fremgangsmåten nedenfor for å finne ut hvordan.
Du finner lydopptakeren ved å klikke på fanen Ta opp og opprett på verktøylinjen og deretter klikke på tekst-til-tale-alternativet.
Et popup-vindu med tilgangsalternativer vises. Klikk på tillat-knappen i popup-vinduet. Dette tillater at Clipchamp kan bruke mikrofonen på enheten.
Klikk på den røde mikrofonknappen for å begynne å ta opp voiceoveren.Her kan du se mikrofonkilden og endre den og aktivere eller deaktivere taleveileder-funksjonen.
En tidtaker på tre sekunder teller ned før taleopptaket begynner. Ta opp opptil 30 minutter med taleopptak. Når du er klar for å stoppe taleopptaket, klikker du på stopp-knappen.
Prøvekjør voiceoveren med spill av-knappen. Du kan ta opp fortellerstemmen på nytt ved å klikke på knappen for ny innspilling. Hvis du er fornøyd med fortellerstemmen, klikker du på lagre og rediger-knappen for å lagre og gå tilbake til redigeringsprogrammet. Fortellerstemmen blir automatisk lagt til på tidslinjen.
Slik justerer du volumet til en TikTok-voiceover
Hvis videoen inneholder annen lyd, som bakgrunnsmusikk eller lydeffekter, må du sørge for å justere volumet til voiceoveren slik at seerne kan høre deg tydelig. Følg fremgangsmåten nedenfor for enkelt å gjøre volumet til voiceoveren drevet av kunstig intelligens eller lydopptaket høyere eller mykere.
Klikk på lydfilen på tidslinjen.
Klikk på lydfanen på egenskapspanelet.
Bruk glidebryteren for volum for å justere volumet til voiceoveren. Skyv til venstre for å senke volumet, eller skyv til høyre for å gjøre volumet høyere. Du ser at prosenttallet blir lavere eller høyere også.
Skrivetips for TikTok-voiceover drevet av kunstig intelligens
Se på noen av tipsene og triksene for tekst-til-tale drevet av kunstig intelligens for å lage en perfekt TikTok-voiceover.
Punktum legger til en moderat pause i tekst til tale.
Komma legger til en kort pause i tekst-til-tale drevet av kunstig intelligens.
Ellipser ('…') legger til en lang pause i voiceoveren drevet av kunstig intelligens.
Spørsmålstegn endrer intonasjonen til voiceoveren din.
Utropstegn og skriving med store bokstaver endrer ikke hvordan tekst-til-tale drevet av kunstig intelligens fremføres.
Uttale kan fikses med forsettlige feilstavende ord (stav et ord slik det høres ut). For tall, prøv å skrive dem ut i sin helhet, for eksempel blir 1998 «nitten nittiåtte».
Slik finner du nye og populære TikTok-lyder
Finn ut hvilke TikTok-trender og -lyder som gir flere seere med TikToks kreative senter. Bli inspirert med de nyeste og mest populære sangene, emneknaggene, oppretterne og videoeksemplene. Denne innsikten kan også filtreres og utforskes basert på plasseringen din. Du kan også utforske For You-siden (FYP) for å se hva som er nytt og populært, og se TikTok-trendveiledningen.
Slik lager du stemmeeffekter i TikTok-appen
Stemmeeffekter kan enkelt gjøre kjedelige videoer populære. Hvis du vil lage en stemmeeffekt direkte i TikTok, følger du fremgangsmåten nedenfor.
Ta opp en video eller last opp klipp.
Velg alternativet stemmeeffekter på høyre side av skjermen.
Velg en stemmeeffekt fra den store utvalget av gitte alternativer.
Bruk stemmeeffekten og klikk på neste.
Publiser videoen på TikTok.
Obs! TikToks stemmeeffektfunksjon fungerer bare på videoer som er tatt opp i TikTok, men hvis du lager en stemmeeffekt med Clipchamp, kan du laste opp og redigere en hvilken som helst video.
Vanlige spørsmål
Hva er videospesifikasjonene i TikTok?
Vi anbefaler at du oppretter alle TikTok-videoer i størrelsesforholdet 9:16 og lagrer i en videooppløsning på 1080p for den beste kvaliteten i sosiale medier, og begrenser dem til 5 sekunder til 60 sekunder i lengde. Alle TikTok-videoopplastinger må være MP4- og MOV-filer. Hvis du oppretter en TikTok-annonse, støtter TikTok også AVI- og GIF-filer.
Hvorfor vises ikke TikTok-stemmeeffektene i appen?
TikTok tillater ikke at du legger til stemmeeffektene deres i videoer som ikke er tatt opp i appen. Hvis du prøver å legge til en TikTok-voiceover i videoen i appen og det ikke fungerer, må du sørge for at du tar opp videoen direkte i appen. Vi anbefaler å opprette videoer med voiceovers i Clipchamp for å unngå denne feilen.
Hvorfor bruker folk TikTok-stemmeeffekter?
Med TikTok-stemmeeffekter kan opprettere endre den gjeldende stemmen til å høres ut som hva som helst. Fra jordekorn- til robotstemmer og barytoninstrumenter – mulighetene er uendelige. Å legge til en stemmeeffekt i en video er en av de enkleste måtene å hoppe på en trend på, heve nivået på TikTok-videoer, unngå å gå glipp av virale muligheter, og underholde seerne.
Kan jeg se på TikTok-videoer uten lyd?
Ja. Seere kan se på TikTok-videoer uten lyd i TikTok-appen, så vi anbefaler opprettere å legge til automatisk teksting i videoer for å gjøre dem mer tilgjengelige.
Kan jeg laste ned TikTok-lyden fra Clipchamp?
Nei. Clipchamp lar deg ikke laste ned MP3-filer. Du kan imidlertid eksportere videoens SRT-fil ved å bruke funksjonen for automatisk teksting og laste ned en video- transkripsjon.
Hvis du trenger inspirasjon for å komme i gang, kan du gå til de profesjonelt utformede TikTok-malene eller utforske den ultimate veiledningen til TikTok-videoer.
Legg til voiceovere drevet av kunstig intelligens i dag kostnadsfritt med Clipchamp, eller last ned Clipchamp-appen for Windows.