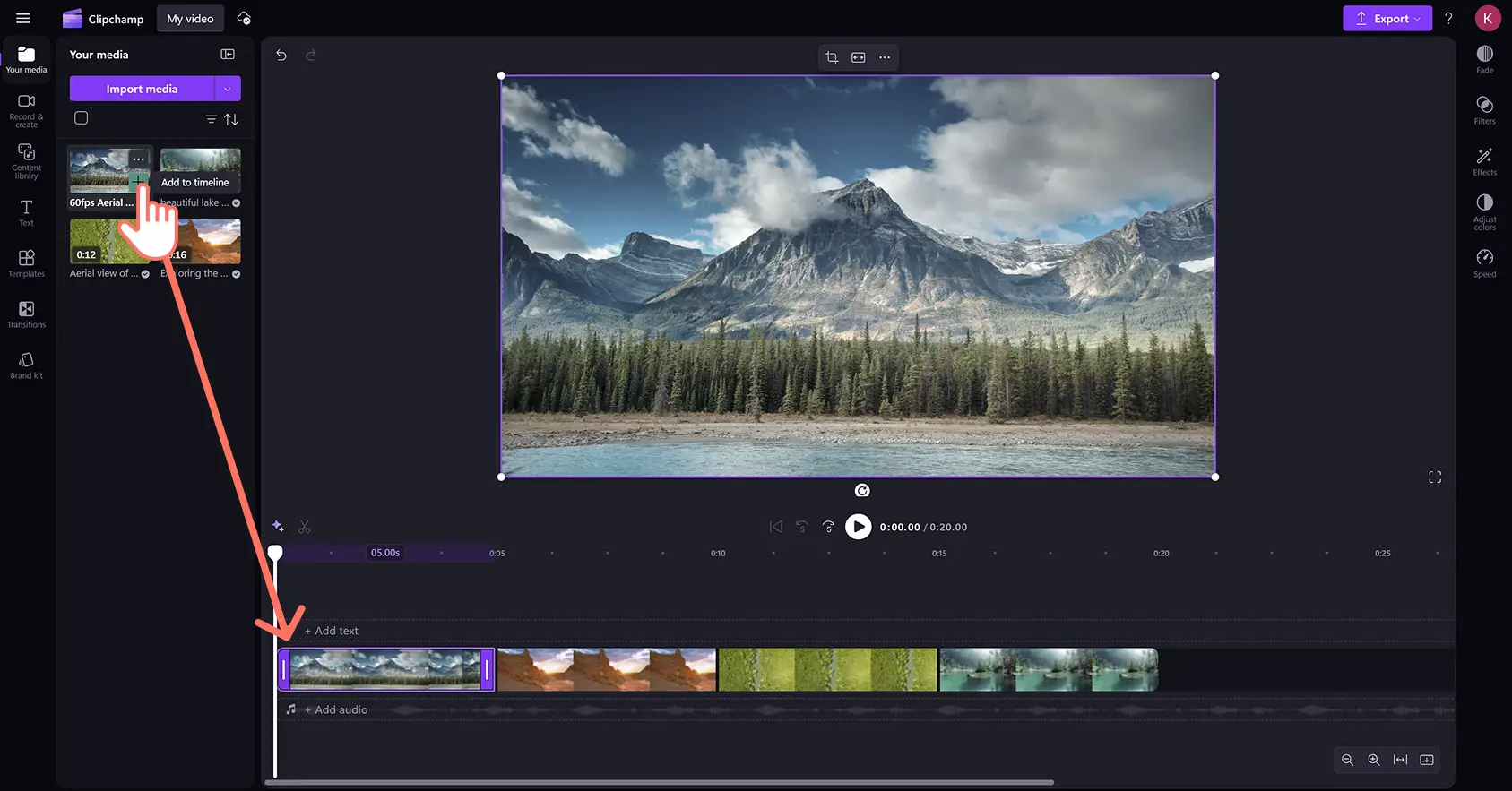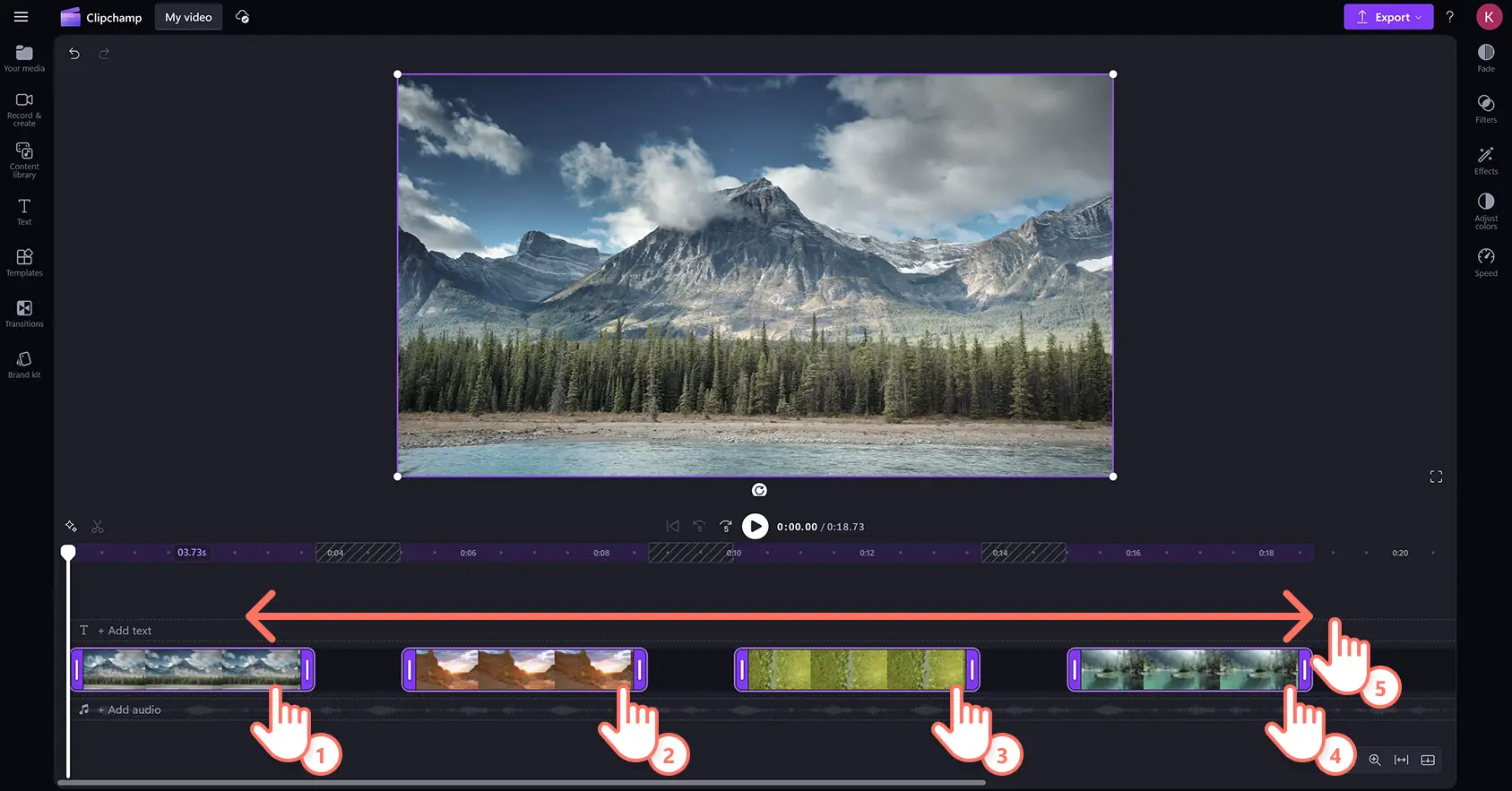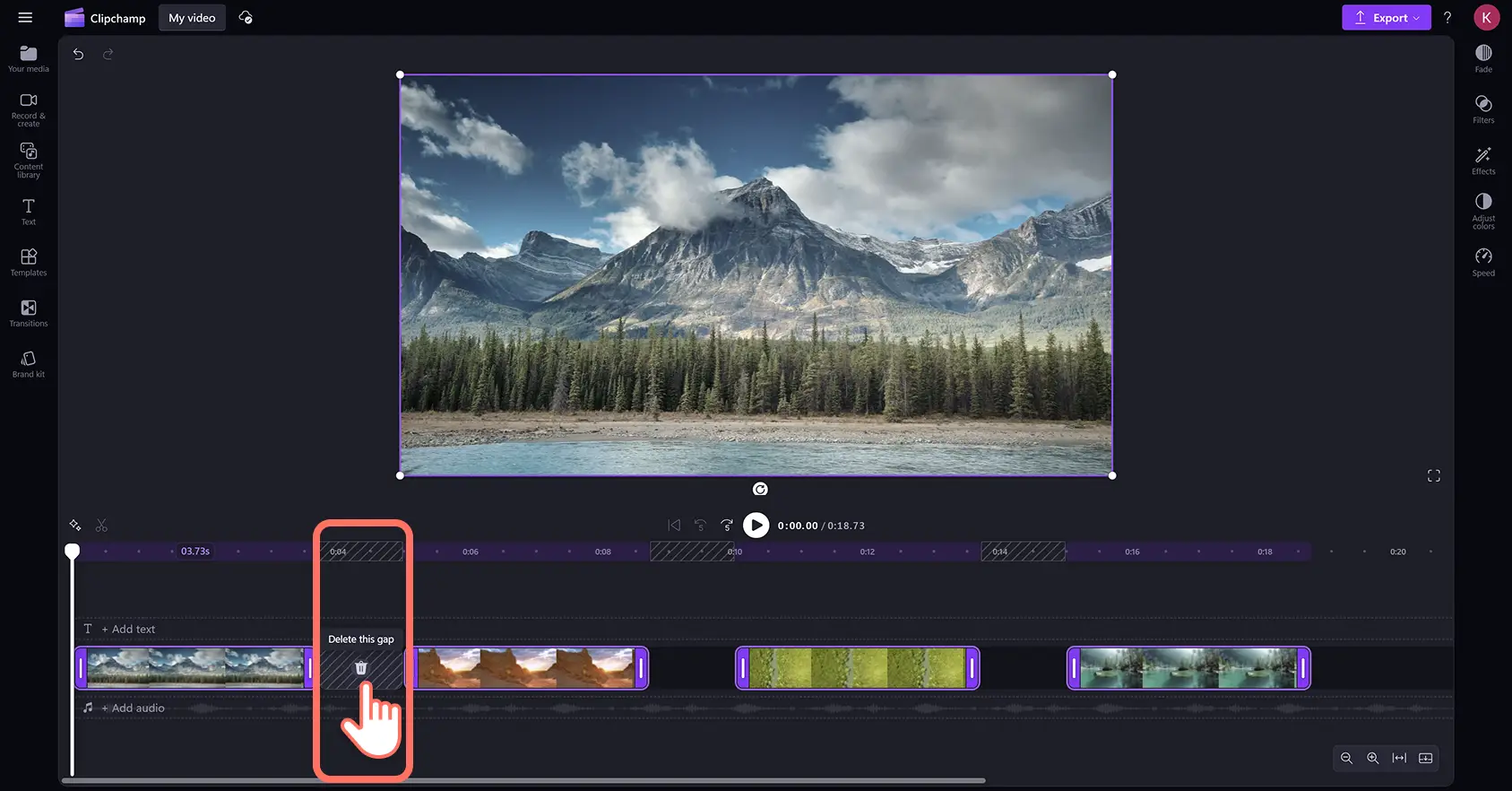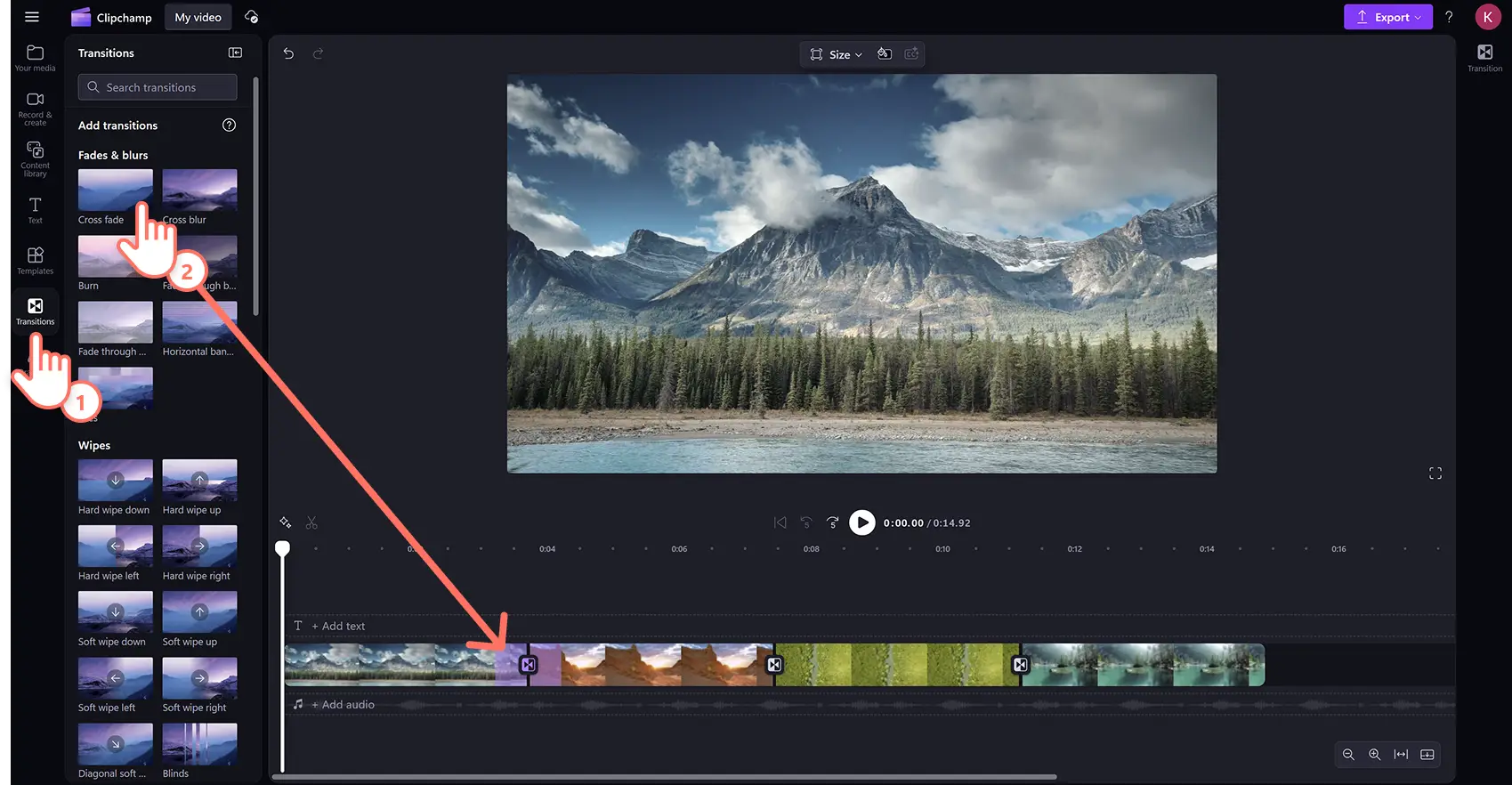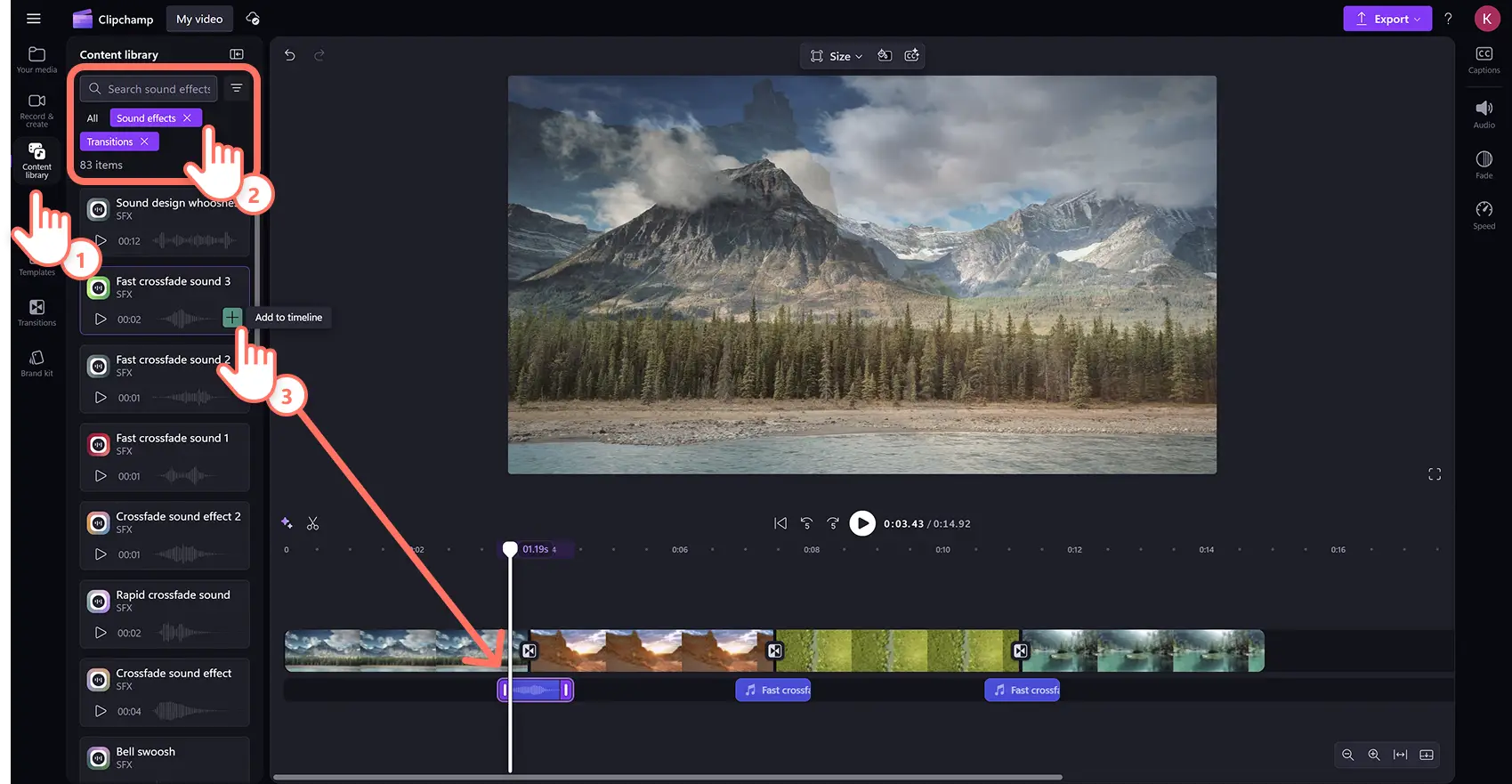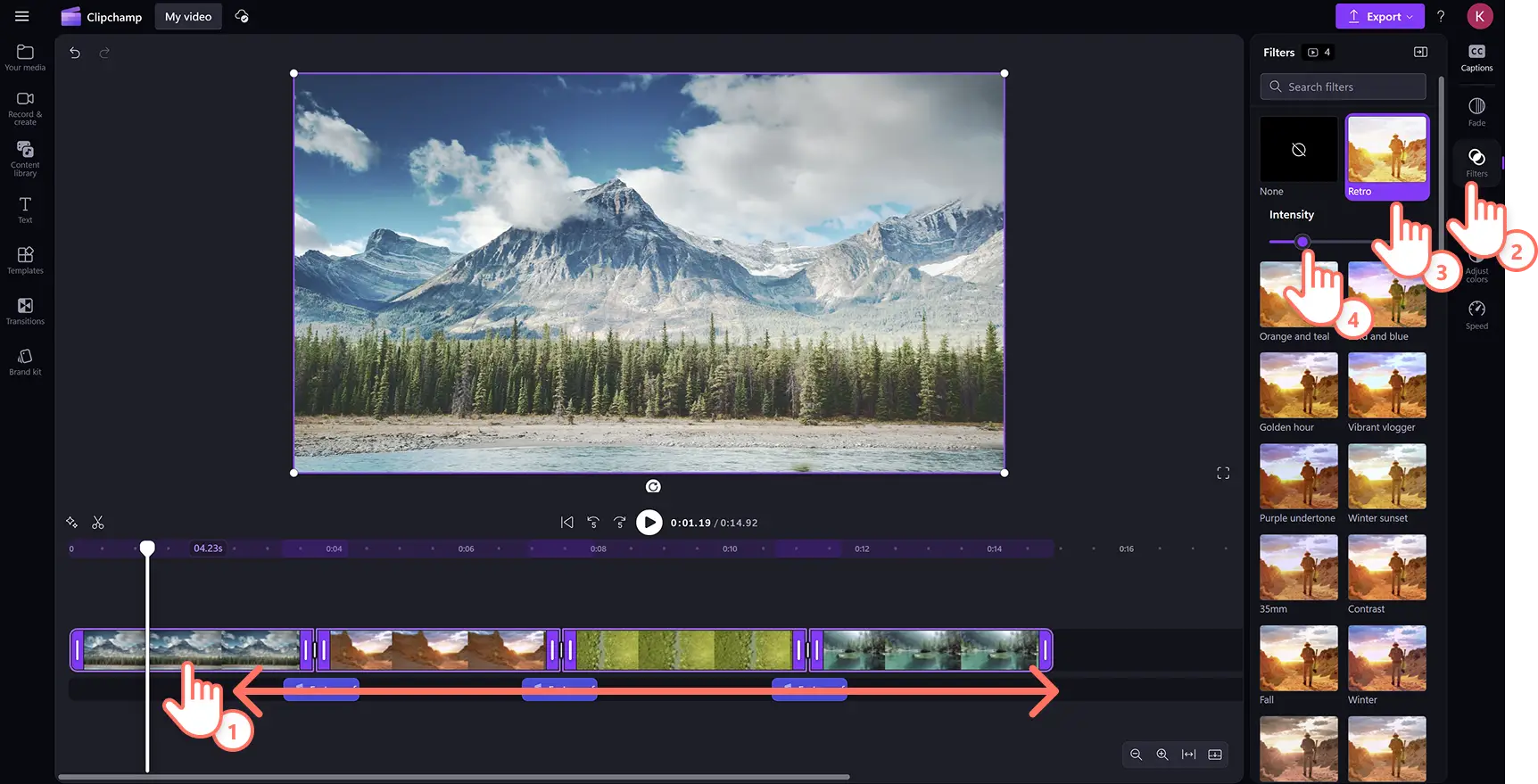Obs! Skjermbildene i denne artikkelen er fra Clipchamp for personlige kontoer. De samme prinsippene gjelder for Clipchamp for jobb- og skolekontoer.
På denne siden
Trenger du en måte å slå sammen flere videoklipp på, for å lage en opplæring, en lysbildefremvisning eller promovideo, men vil ikke laste ned en programvare? Vi har det enkleste verktøyet for å kombinere videoer og bilder, trimme dem til perfekt lengde, og til og med legge til spesialeffekter som titler og overganger – direkte i nettleseren.
Utforsk hvordan du enkelt kombinerer videoklipp for å lage profesjonelle videoer på Windows og Mac med Clipchamp.
Slik slår du sammen videoer på nettet
Trinn 1. Importere videoer, eller velg opptak fra samlingen
Hvis du vil importere egne videoer, bilder og GIF-filer, klikker du på Importer medier-knappen på Dine medier-fanen på verktøylinjen for å bla gjennom datafilen eller koble til OneDrive.
Du kan også bruke gratis medier fra samlingen, for eksempel videoklipp, bilder, videobakgrunner og GIF-er. Klikk på fanen for innholdsbibliotek på verktøylinjen, klikk på rullegardinpilen for visualobjekter, og klikk deretter på videoer, bilder eller bakgrunner. Du kan også søke gjennom de ulike kategoriene i mediesamlingen ved hjelp av søkefeltet.
Dra og slipp mediene på tidslinjen side ved side. Ved å plassere medier ved siden av hverandre på en tidslinje, kombineres to eller flere klipp automatisk for å danne én video.
Trinn 2. Redigere videoen
Hvis du vil endre rekkefølgen til de kombinerte videoene, drar og slipper du mediefilen på nytt. Du kan bytte rekkefølgen på tidslinjen så mange ganger du vil.
Hvis du vil trimme lengden på videoene med videotrimmeren, klikker du på videoen på tidslinjen, slik at den utheves i grønt. Flytt på de grønne håndtakene til venstre på tidslinjen for å trimme lengden på videoen. Hvis du vil trimme flere ressurser samtidig, kan du prøve redigeringsfunksjonen for flere elementer. Hold nede skift-tasten (Windows) eller kommandotasten (MacBook) på tastaturet, klikk deretter på hver ressurs på tidslinjen, og bruk ett av de grønne håndtakene for å trimme.
Hvis svarte felter vises på tidslinjen etter trimming, ser det ikke ut som videoene er kombinert lenger.Bruk funksjonen for fjerning av tomrom for å slette tomrom, ved å klikke på papirkurv-ikonet på tidslinjen.
Plasser overganger mellom hvert klipp for å tilføre ekstra personlighet i den sammenslåtte videoen. Klikk på overgang-fanen på venstre sidestolpe. Dra og slipp en overgang på tidslinjen mellom to klipp.
Trinn 3. Forhåndsvise og lagre den sammenslåtte videoen
Før du lagrer den nye videoen, må du passe på å forhåndsvise med fullskjermmodus. Når du er klar til å lagre, klikker du på eksportknappen og velger en videooppløsning. Vi anbefaler at du lagrer alle videoer i 1080p-videooppløsning for å få best mulig kvalitet. Betalende abonnenter kan lagre i 4K-videooppløsning.
Slå sammen videoer og redigere med spesialeffekter
Spare tid med gruppering og oppdeling av gruppe
Aldri ha aldri et klipp på feil sted igjen med gruppefunksjonen. Slå sammen videoklippene, og grupper dem enkelt med ett enkelt klikk. Flytt hele videoen fritt rundt på tidslinjen uten å miste rekkefølgen til klippene. Du kan også dele opp grupper med ressurser og gjøre endringer i elementer utenfor gruppen.
Forbedre videoer umiddelbart med filtre og effekter
Endre utseendet til videoklippene enkelt for å forsterke fargene, transformere vibbene og forbedre estetikken med profesjonelle videofiltre. Velg fra en rekke videofiltre, for eksempel retro, livfull vlogger, gammel western og mye mer.
Øke eller redusere hastigheten på de sammenslåtte videoene
Ta kontroll over videoens hastighet med den nybegynnervennlige hastighetsvelgeren. Du kan enten redusere hastigheten, eller øke hastigheten på videoen med glidebryteren for hastighet i hastighet-fanen i egenskapspanelet.
Legge til lydeffekter for å ta videoen til et nytt nivå
Velg mellom et stort utvalg gratis SFX-lydeffekter, som klapping, meldingslyder, klikk, jublende publikum og poppelyder som du kan legge til i videoen. Du kan til og med legge til flere lydeffekter for å skape den perfekte kombinasjonen.
Vanlige spørsmål
Er det gratis å slå sammen videoer online i Clipchamp?
Ja. Å slå sammen videoer på nett med Clipchamp er gratis for alle brukere. For å få tilgang til vårt utvalg av premium lyd-, bilde- og videoarkiv, bør du vurdere å oppgradere kontoen din.
Hvor mange videoer kan jeg kombinere?
Det er ingen begrensning på antall videoer du kan kombinere på Clipchamp. Slå sammen så mange videoer du trenger.
Kan jeg slå sammen videoer og bilder?
Ja. Tidslinjen vår for videoredigering lar deg slå sammen alle typer medier som videoer, bilder, lyd, GIF-er og klistremerker.
Hvordan redigere og slå sammen videoer på Windows?
Clipchamps gratis online videoredigerer fungerer på alle Windows 7-, Windows 10- og Windows 11-enheter med internettforbindelse. Du kan få tilgang til Clipchamp via Edge-nettleseren eller laste ned Windows-appen.
Nå som du vet hvordan du kombinerer videoer, kan du prøve å slå sammen Xbox-klipp for å opprette spillhøydepunkter med Xbox-integrasjonen for import.
Begynn å redigere i dag gratis med Clipchamp, eller last ned Clipchamp-appen for Windows for å begynne.