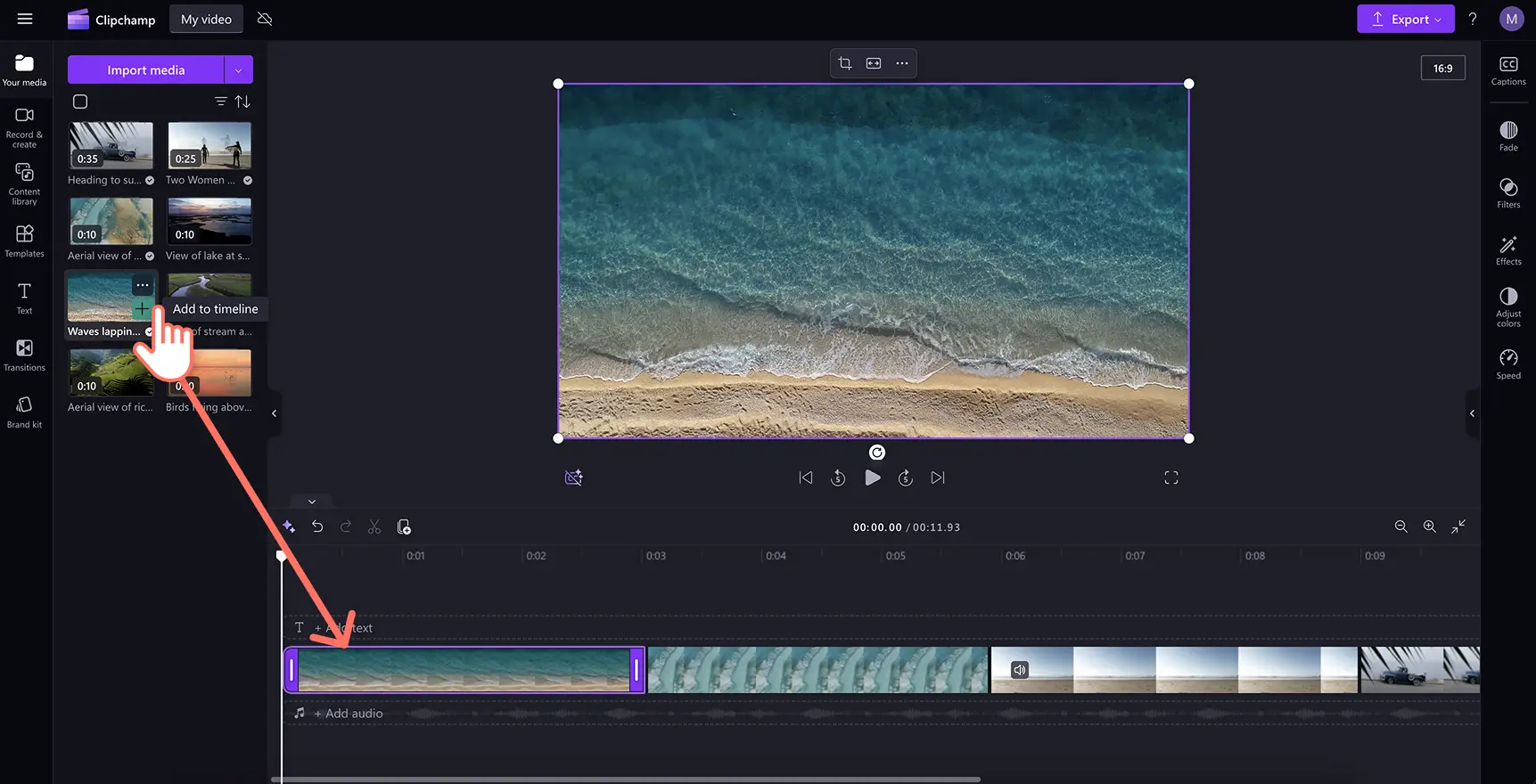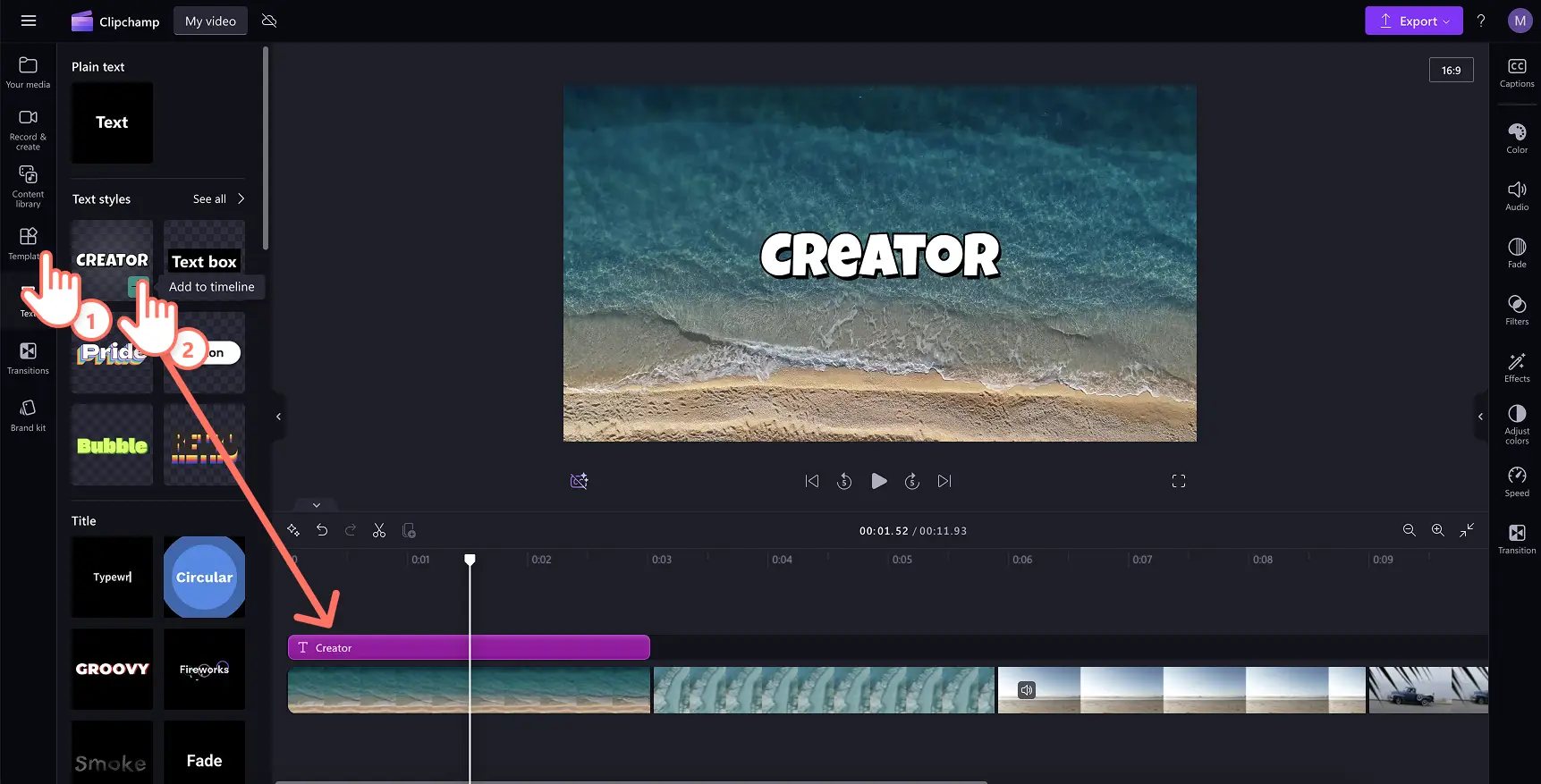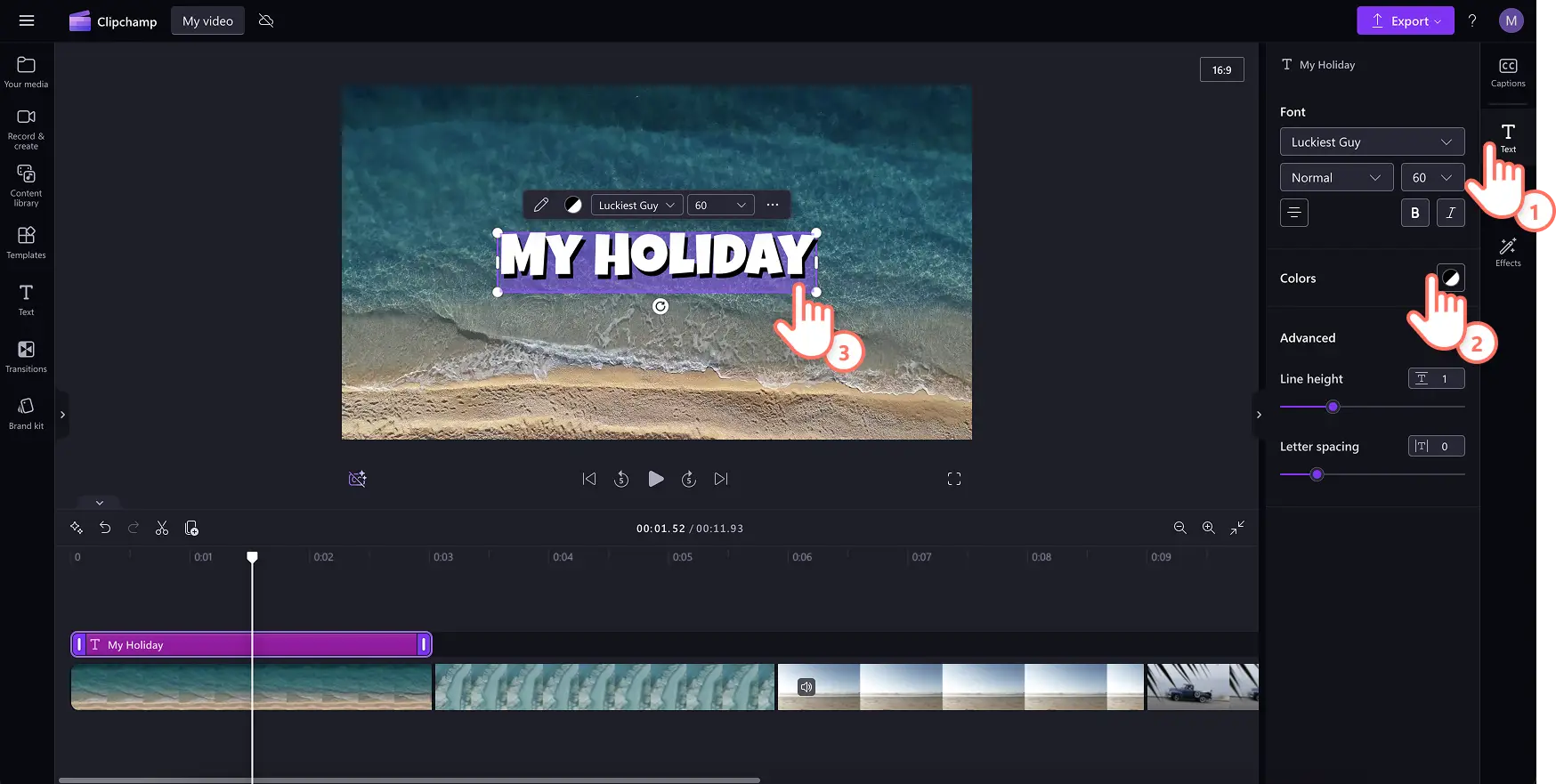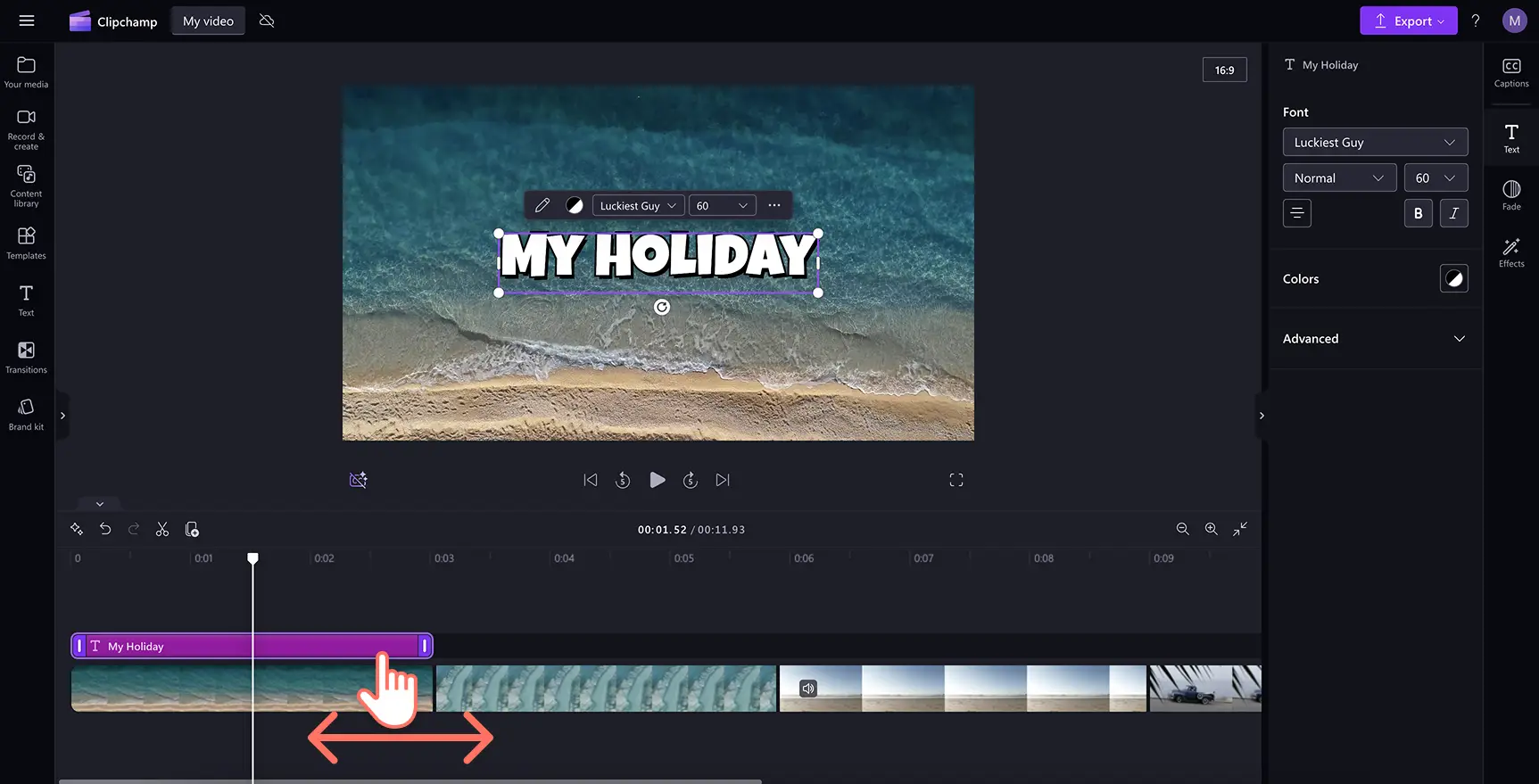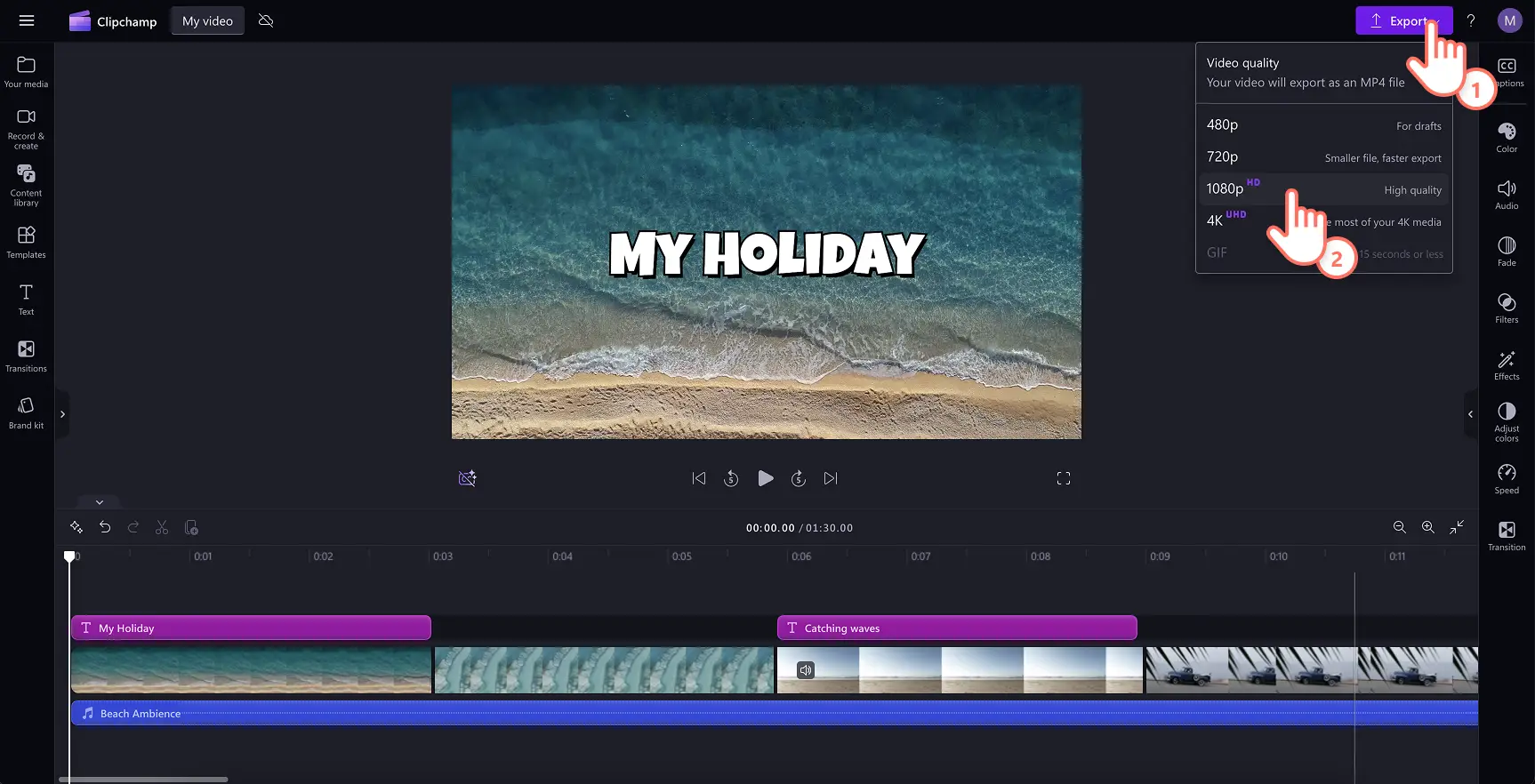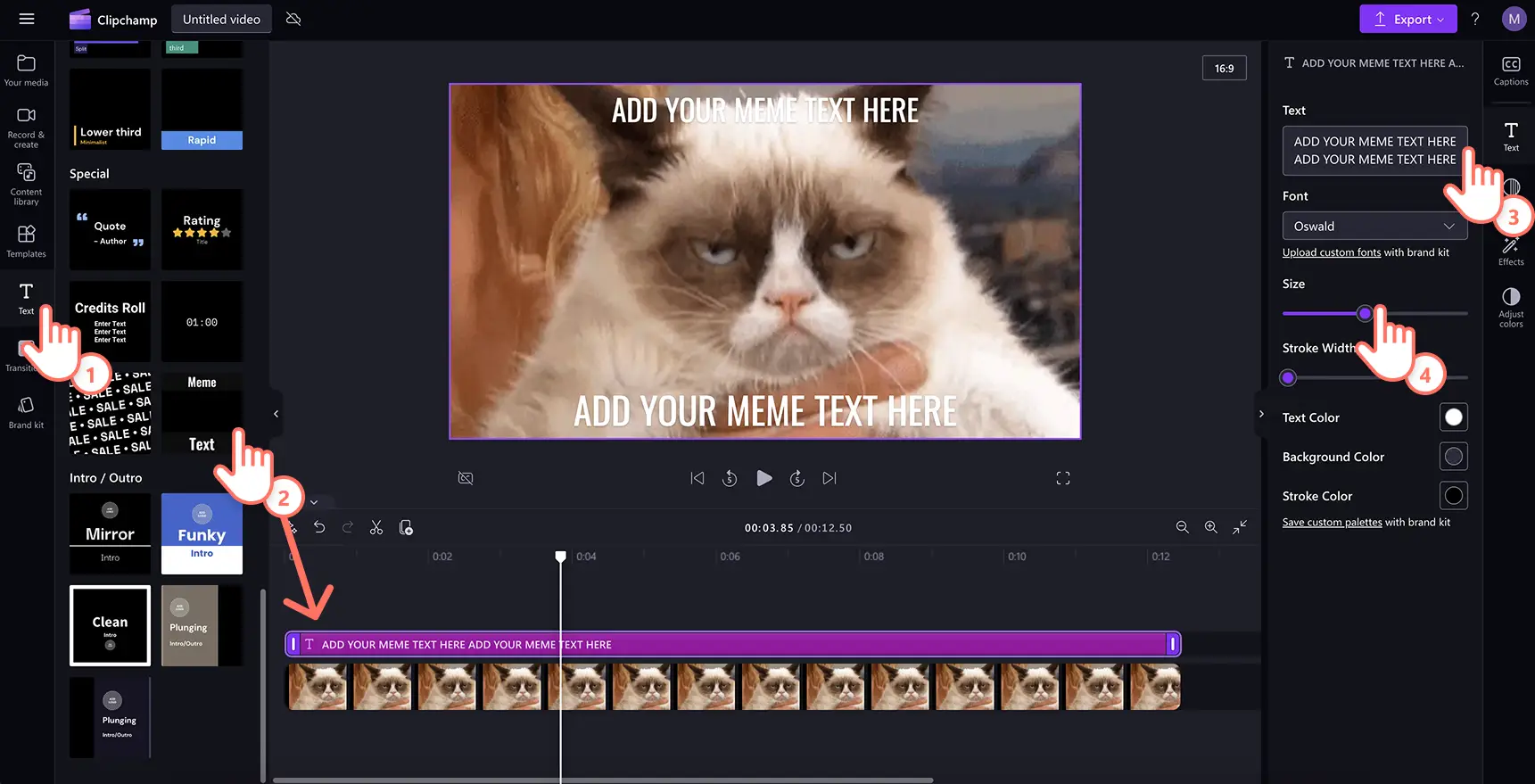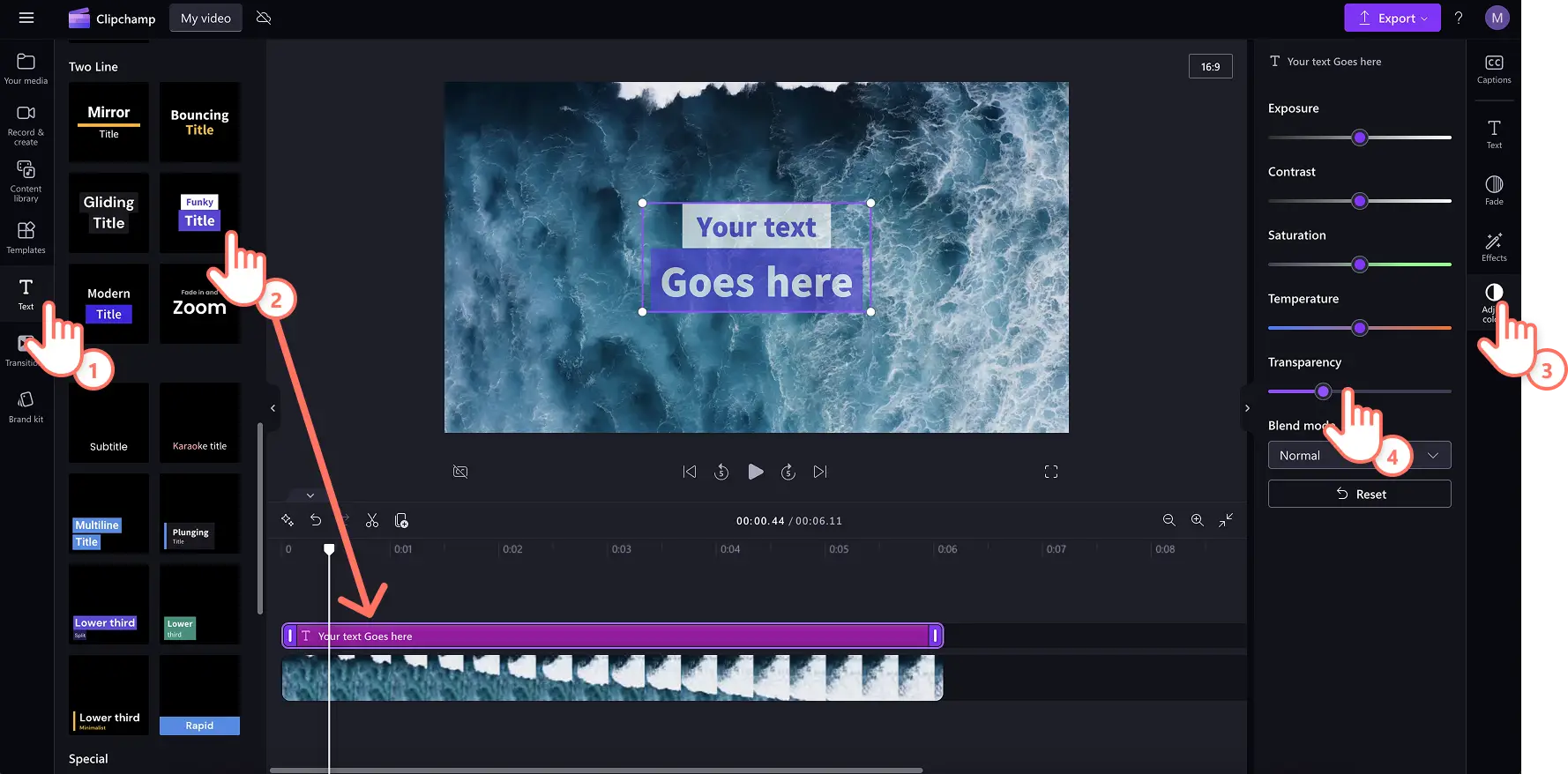Obs! Skjermbildene i denne artikkelen er fra Clipchamp for personlige kontoer. De samme prinsippene gjelder for Clipchamp for jobb- og skolekontoer.
På denne siden
Å legge til tekst i video kan transformere historiefortellingen med video. Formidle videoens melding på en enkel måte ved hjelp av profesjonelt utseende tekstoverlegg som utfyller scener, opplæringsvideoer eller vloger på sosiale medier.
Å velge de riktige tekstoverleggene kan holde seerne engasjert, og hjelpe deg med å lage tilgjengelig innhold som kan sees uten lyd. Tekstanimasjoner kan også hjelpe deg med å legge til personlighet i Hjul og vlogs eller skape iøynefallende kampanjevideoer på sosiale medier.
Oppdag hvordan du lager tekstoverlegg i GIF-er og videoer, fra titler til memtekst, og finn ut hvordan du tilpasser dem med merkefarger, -skrifter og -størrelser med noen få klikk ved hjelp av videoredigeringsprogrammet Clipchamp.
Slik legger du til tekst over video på nettet
Trinn 1. Importer videoer eller velg opptak fra samlingen
Hvis du vil importere videoer, bilder og GIF-er, klikker du på importknappen i mediefanen på verktøylinjen for å bla gjennom datafiler eller koble til en OneDrive-konto.
Du kan også bruke gratis medier fra samlingen, for eksempel videoklipp, bilder, videobakgrunner og GIF-filer. Klikk på fanen for innholdsbibliotek på verktøylinjen, og klikk på rullegardinpilen for visualobjekter, deretter videoer, bilder eller bakgrunner. Du kan også søke gjennom de ulike kategoriene i mediesamlingen ved hjelp av søkefeltet.
Dra og slippe mediene på tidslinjen for å starte redigeringen.
Trinn 2.Legg til tekstoverlegg i videoen
Klikk tekstfanen på verktøylinjen for å legge til tekst i video.Bla gjennom tilgjengelige tekststiler, titler, animert tekst med to linjer og bildetekstoverlegg i tekstfanen. Hold pekeren over et tekstalternativ for å forhåndsvise utseendet og funksjonaliteten, og se tekstanimasjonen i aksjon.Noen populære tekstalternativer er skrivemaskin, retro, bildetekstutheving og sprettende tekst.
Klikk på Legg til på tidslinjen for å bruke tittelen. Du kan også legge til en tittel ved å dra og slippe den på tidslinjen.
Prøv mer enn én tekststil for å se hva som passer til videoens behov. Dra og slipp en annen tekststil på tidslinjen for å erstatte den. Du kan gjøre dette så mange ganger du har behov for.
Trinn 3.Tilpass tekstoverlegget
Redigeringsalternativene varierer avhengig av tittelen du velger. For å endre teksten i tekstoverlegget, klikker du på blyantikonet i tekstmenyen inne i scenen.Klikk deretter på tekstfanen i egenskapspanelet. Her kan du oppdatere skriften, stilen, størrelsen og fargen.Du kan også prøve avanserte tekstredigeringsalternativer som å legge til linjehøyde, avstand eller skygger.
Trinn 4.Rediger lengden på tekstoverlegget
Utvid lengden på teksten ved å dra teksthåndtakene til venstre og høyre på tidslinjen. Hvis du drar til venstre, forkortes lengden, men hvis du drar til høyre, utvides lengden.
Trinn 5.Forhåndsvis og lagre videoen
Pass på å forhåndsvise videoer før du lagrer ved å klikke avspillingsknappen.Når du er klar til å lagre den, klikker du på Eksporter og velger en videooppløsning.
Hvis du vil ha mer hjelp, kan du sjekke ut legge til titler og tekst i videoen eller se denne nyttige YouTube videoen.
Slik legger du til tekst på GIF-er og videomemer
Slik replikerer du den virale videomemteksten for å lage en videomem eller lage en GIF ve hjelp av noen få klikk.
Klikk på tekstfanen på verktøylinjen.
Velg mem-tekstalternativet under bildetekstkategorien.
Rediger teksten i tekst-fanen på egenskapspanelet.
Tilpass skriftstørrelse og legg til bakgrunns- eller strøkfarger på egenskapspanelet.
Har du det travelt med å lage et mem-mesterverk? Kom i gang med en kostnadsfri videomemmal i stedet.
Slik legger du til gjennomsiktig tekst i videoer
Oppnå en drømmende videoestetikk eller formidle en melding uten å blokkere videoopptak ved hjelp av gjennomsiktig tekst ved hjelp av disse enkle trinnene.
Klikk på juster farger-fanen på egenskapspanelet for å åpne glidebryteren for gjennomsiktighet, og alternativer for blandingsmodus.
Rediger tittelen slik at den ser gjennomsiktig ut, ved hjelp av glidebryteren for gjennomsiktighet.
Dra glidebryteren for gjennomsiktighet til høyre for å øke effekten.
Populære tekstoverlegg i Clipchamp videoredigeringsprogram
Rulletekst for rulletekst
Bruk rulletekstoverlegget for å gi videoene en filmatisk finish.Ideell for kortfilmer, videopodkaster, hyllestvideoer og dokumentarer, dette tekstoverlegget etterligner tradisjonelle filmkreditter.Finn tittelen på rulleteksten i tekstfanen på verktøylinjen for å komme i gang.
Titteloverlegg for stjernerangering
Vis kundetilfredshet med vurderingstekstoverlegget, perfekt for anbefalinger, produktanmeldelser eller kampanjevideoer.Legg til et overlegg for startklassifisering i videoen ved hjelp av vurderingstittelen i tekstfanen.Tilpass enkelt antall starter som vises i vurderingen (velg fra én til fem stjerner) med tekststilen for startklassifisering i tekstfanen på verktøylinjen.
Vintage-tekststil
Legg til et retro utseende og en følelse i videoer med dette nostalgiske overlegget inspirert av 60- og 70-tallet.Den vintage tekststil fungerer vakkert for gjør deg klar med meg vlogs og bryllup oppsummering videoer, eller selv DIY videoer.Bruk vintagetekststilen i tekstfanen på verktøylinjen.
Neontekststil
Hev nivå spillkanal eller salgsarrangement på sosiale medier ved hjelp av dette trendy tekstoverlegget.Tilpass salgsteksten med rabattdetaljer eller navnet på salgsarrangementet, og tilpass deretter med merkefarger og skrifter.Velg neontekststilen i tekstfanen på verktøylinjen.
Tittel for utheving av bildetekst
Dette klare tekstformatet er perfekt å legge til i en videopresentasjon med en voiceover, eller YouTube-videoer med undertekster. Legg til tekstbakgrunner med høy kontrast for tilgjengelighet, eller velg ulike farger for foredragsholdere for å forbedre videoens flyt. Hvis du trenger å generere undertekster på flere språk, kan du prøve undertekstgeneratoren i Clipchamp. Finn denne bildetekstuthevingstekststilen i tekstfanen på verktøylinjen.
Legg over tekst for å transformere hverdagsvideoer til engasjerende innhold. Forbedre videoene dine ved å utforske de beste skriftene for video på sosiale medier og iøynefallende rammer og kantlinjer.
Begynn å redigere videoen i dag kostnadsfritt med Clipchamp, eller last ned Clipchamp-appen for Windows.