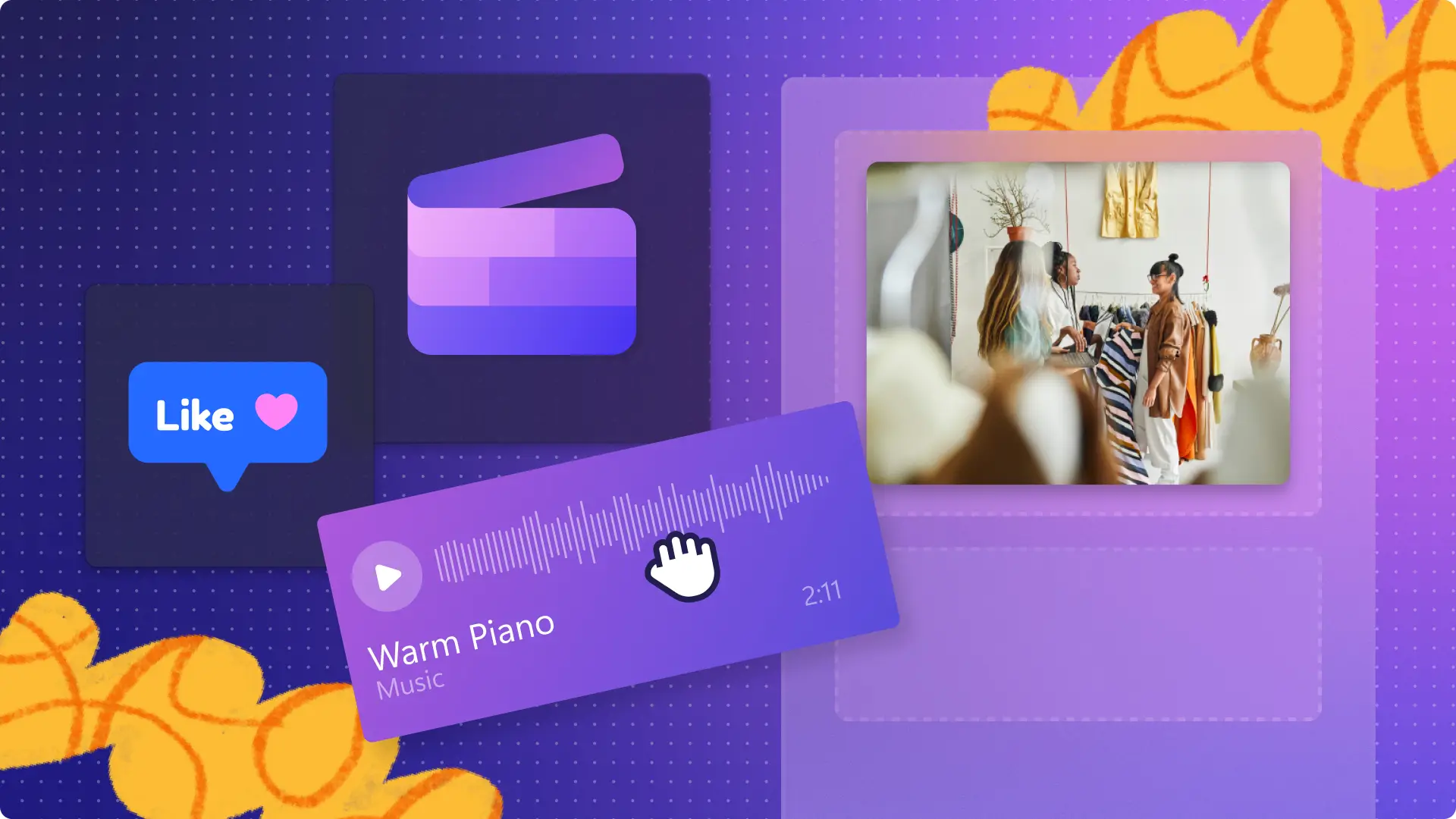Obs! Skjermbildene i denne artikkelen er fra Clipchamp for personlige kontoer. De samme prinsippene gjelder for Clipchamp for jobb- og skolekontoer.
På denne siden
Vil du dele liggende videoer på Instagram, men liker ikke utseendet til de upraktiske svarte kantlinjene?Instagram har ikke en roterende videofunksjon, men du trenger ikke å ta opp videoen på nytt hvis den er i feil posisjon. Si farvel til problematisk beskjæring og upraktiske svarte linjer med Clipchamps kostnadsfrie funksjonen for rotering av video.
Fortsett å lese for å utforske hvordan du roterer videoer for Instagram, trimmer bort uønsket video, og legger til spesialeffekter som automatisk teksting, klistremerker og royalty-fri musikk.
Slik roterer du en video i Clipchamp
Instagram foretrekker størrelsesforholdet 1:1 for bildeinnlegg og 4:5 eller 9:16 for Reels, historier og innlegg i MP4- eller MOV-filformat.
Trinn 1. Last opp video eller bilde til redigeringsprogrammet
Hvis du vil laste opp dine egne medier, kan du klikke på Importer medier-knappen på verktøylinjen, dra og slippe mediene fra filene, eller laste opp ved hjelp av integrasjonene våre.
Dra og slipp mediene på tidslinjen.
Trinn 2. Velg et forhåndsinnstilt størrelsesforhold
Før du begynner å rotere videoen, velger du en forhåndsinnstilt størrelsesforhold som egner seg for Instagram. Vi anbefaler at du velger portrett med størrelsesforholdet 9:16. Klikk på knappen for størrelsesforholdet 16:9 ved siden av egenskapspanelet, og velg en forhåndsinnstilling.
Trinn 3. Roter videoen eller bildet med den fristilte verktøylinjen
Klikk på videoen på tidslinjen slik at det utheves i grønt. Den fristilte verktøylinjen vises ved siden av forhåndsvisningen av videoen.
Klikk på roter-knappen på den fristilte verktøylinjen. Ett klikk roterer videoen 90 grader, et ekstra klikk roterer videoen 180 grader, og så videre.
Trinn 4. Rediger videoen
Du kan enkelt redigere feil og fjerne ekstra materiale ved trimme videoen med trimmeverktøyet. Klikk på videoklippet på tidslinjen slik at den utheves i grønt. Dra de grønne håndtakene inn for å trimme.
Beskjær bort uønsket materiale, kantlinjer og kanter med beskjæringsverktøyet hvis videoen ikke passer perfekt i Instagram-størrelsesforholdet. Klikk på videoen på tidslinjen, slik at den er uthevet i grønt. Deretter klikker du på beskjæringsknappen på den fristilt verktøylinjen, og dra beskjæringshåndtakene inn og ut.
Hvis videoen er opp-ned eller speilvendt, bruker du bare vend loddrett- eller vend vannrett-verktøyet. Klikk på videoen på tidslinjen slik at den utheves i grønt. Klikk på vend vannrett-knappen på den fristilte verktøylinjen eller vend loddrett.
Du kan enkelt justere hastigheten med glidebryteren for hastighet hvis videoen er for lang for Instagram. Klikk på videoen på tidslinjen slik at den utheves i grønt. Klikk på Hastighet-knappen i egenskapspanelet.Velg mellom hastighetsalternativer fra 0,1x opptil 16x, eller skriv inn en bestemt verdi.
Trinn 5. Legg til spesialeffekter
Gjør Instagram-videoen mer tilgjengelig og enklere å følge når lyden er slått av, ved hjelp av automatisk teksting. Klikk på tekstingfanen på egenskapspanelet, og klikk deretter på slå på automatisk teksting. Velg et språk for å generere videoteksting og en transkripsjon automatisk.
Legg til morsomme og unike klistremerke-overlegg i videoen. Velg mellom rammer, kantlinjer, emojier, sesongbaserte temaer, bokstaver, reaksjoner og mer. Klikk på grafikkfanen på verktøylinjen, og klikk deretter på klistremerker. Dra og slipp et klistremerke på tidslinjen over videoklippet.
Angi stemningen og tonen til Instagram-videoen med royalty-fri bakgrunnsmusikk. Klikk på fanen for musikk og lydeffekter på verktøylinjen for å søke gjennom det uendelige biblioteket med musikk fra samlingen. Når du har valget et lydspor, drar og slipper du mediefilen på tidslinjen under videoklippet.
Trinn 6. Eksportere videoen
Klikk på eksporter-knappen for å lagre videoen. Velg en videooppløsning for å fortsette. Vi anbefaler at du lagrer videoen i 1080p for best kvalitet på sosiale medier.
Frequently asked questions
Why are my Instagram videos upside down?
Sometimes Instagram automatically rotates your videos and images if the app thinks they aren’t in the correct orientation. To avoid this, edit your video in Clipchamp using the rotate feature then share your video post to Instagram.
How do I rotate videos in Windows?
Rotate any video using the Clipchamp Windows app. Follow the steps above to rotate a video for free.
Can I rotate videos on my iPhone?
Yes. Simply rotate videos on your iPhone using the Clipchamp iOS app. You can also record clips, set video durations, automate captions, and personalize videos with colors, fonts, filters, and logos.
Can I rotate multiple videos at once?
Not yet. Clipchamp allows you to rotate one video at a time.
Roter videoer for Instagram, og forbedre kreasjonen med Clipchamps nettbaserte videoredigeringsprogram. Forbedre videoene ytterligere med hjelp fra de profesjonelle overgangene du kan legge til mellom klipp.