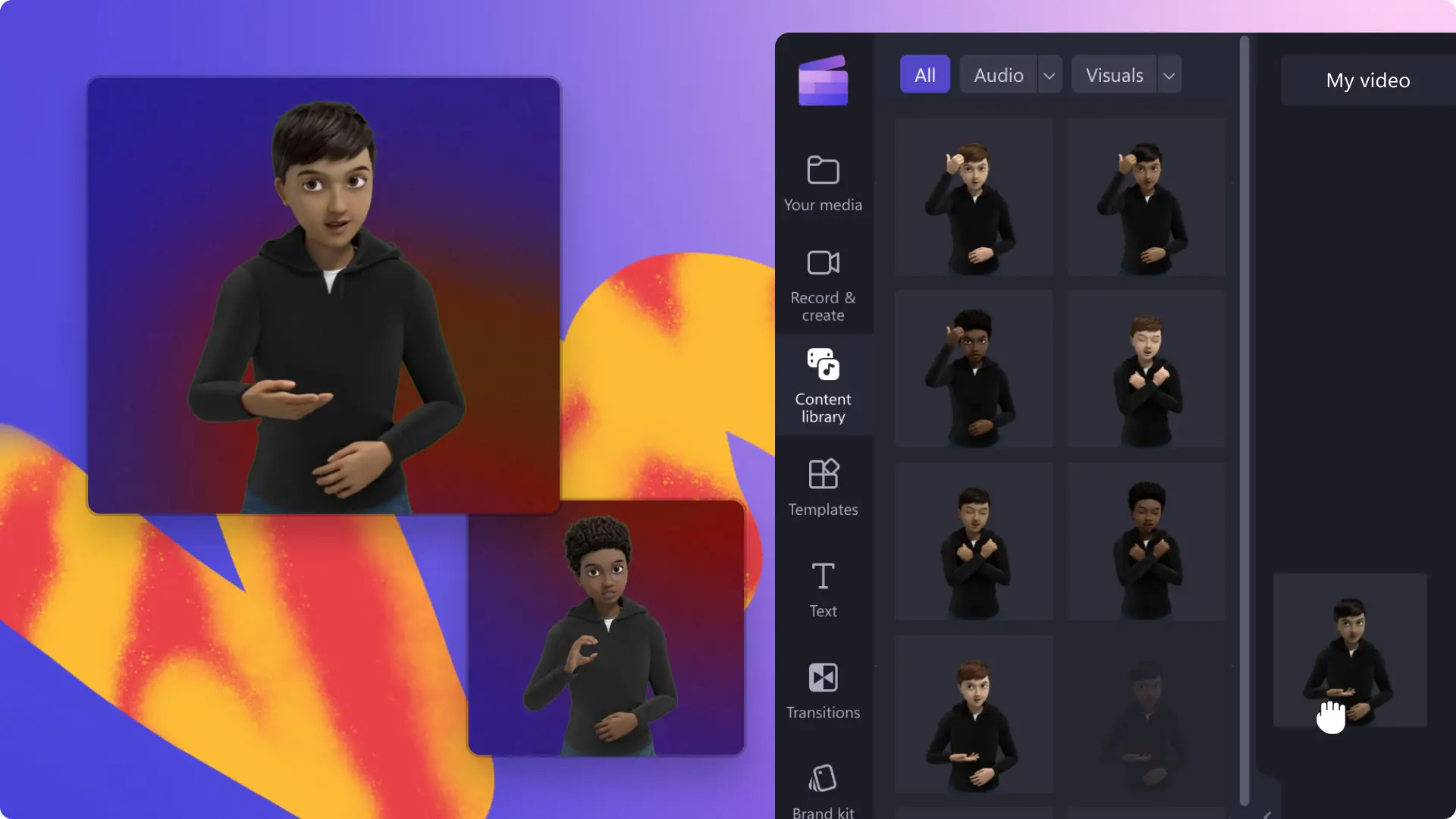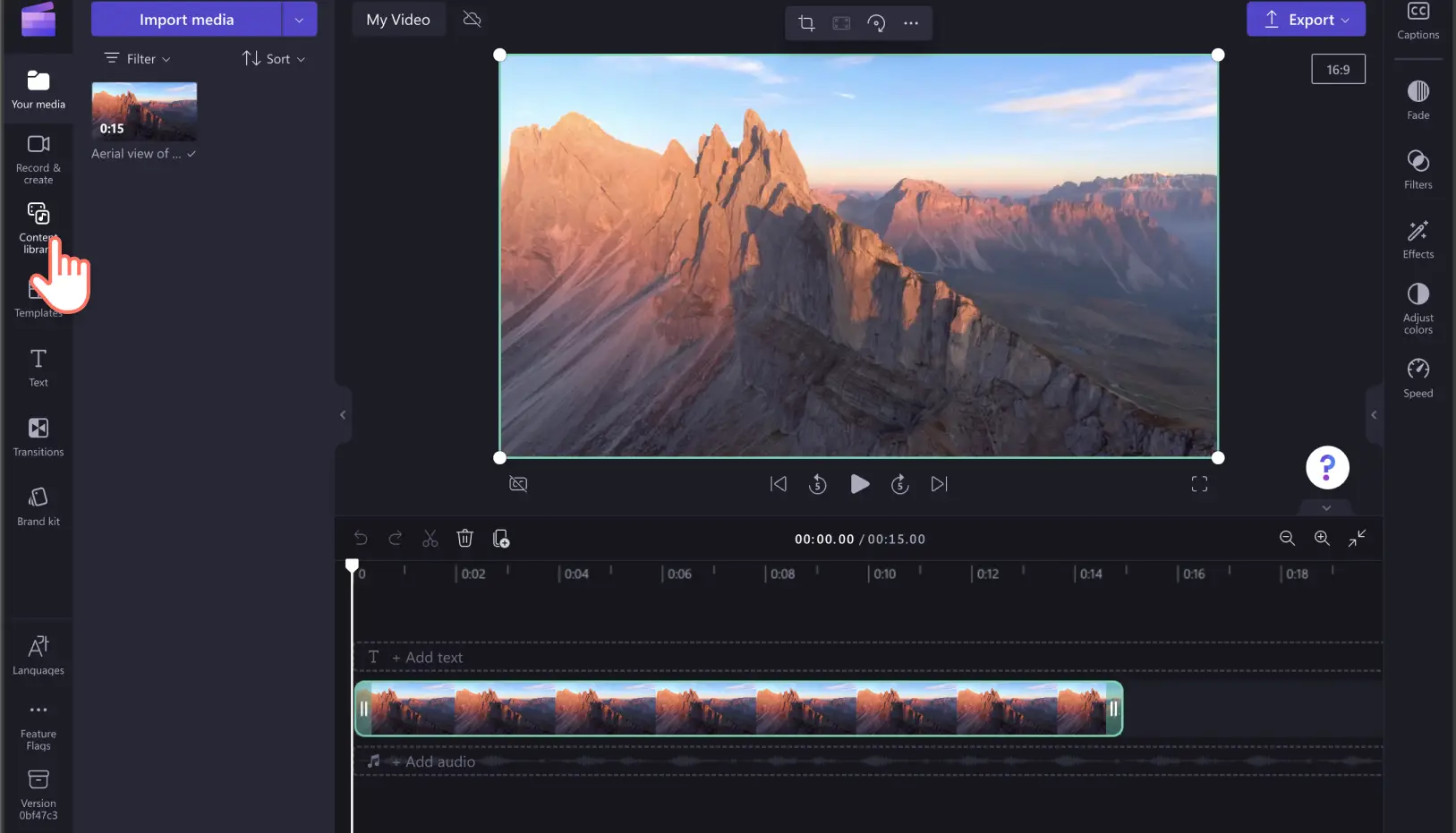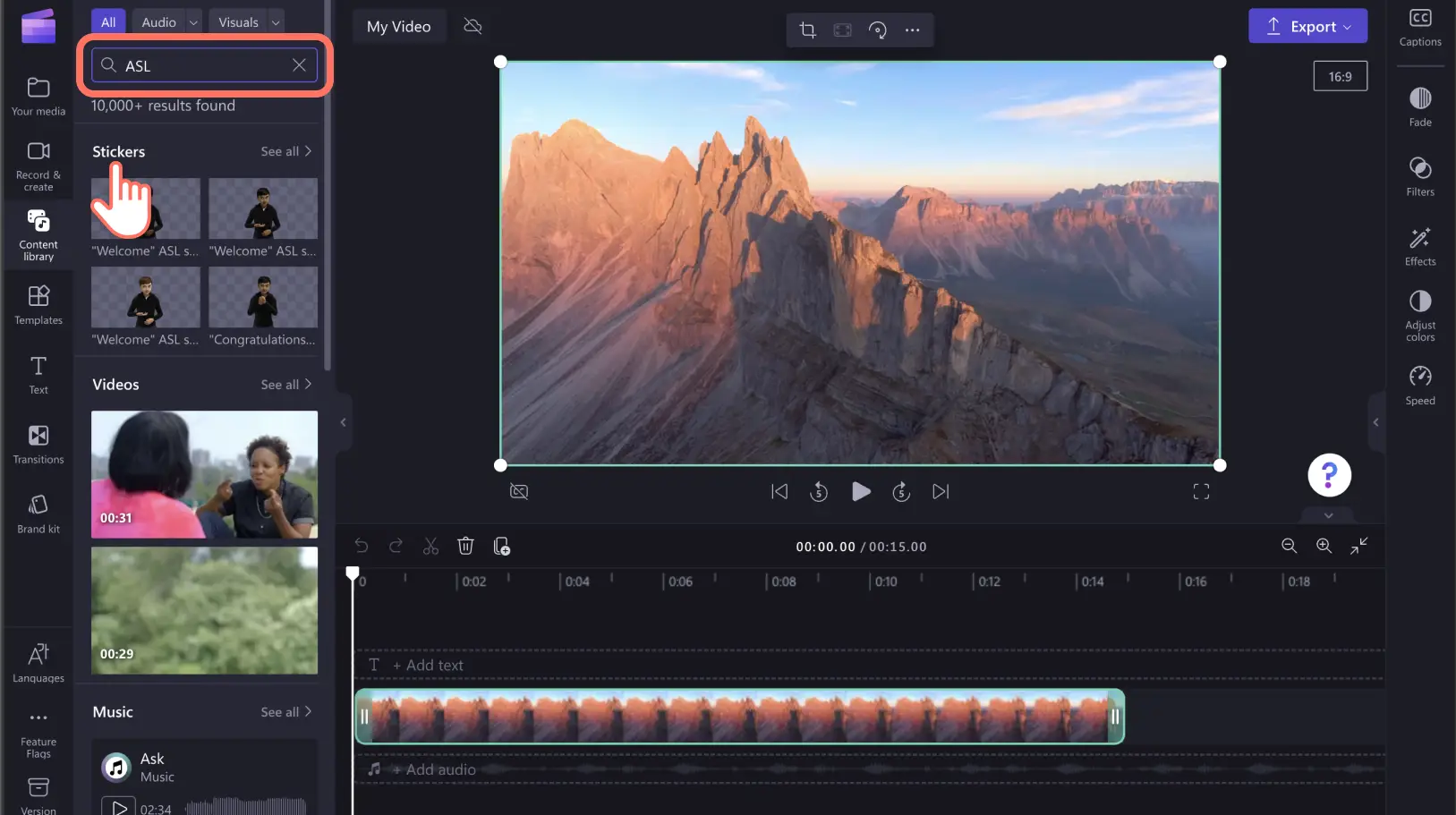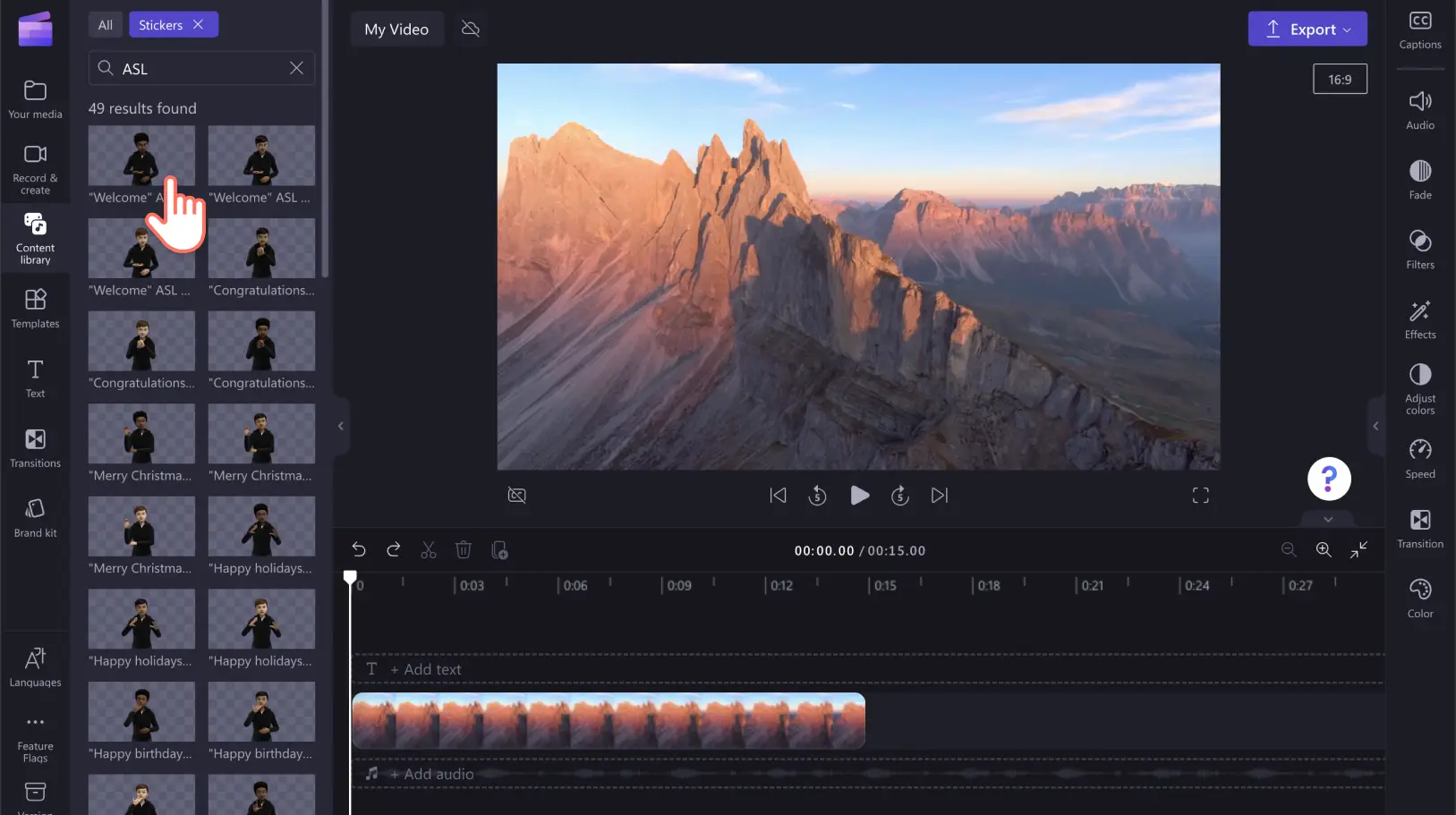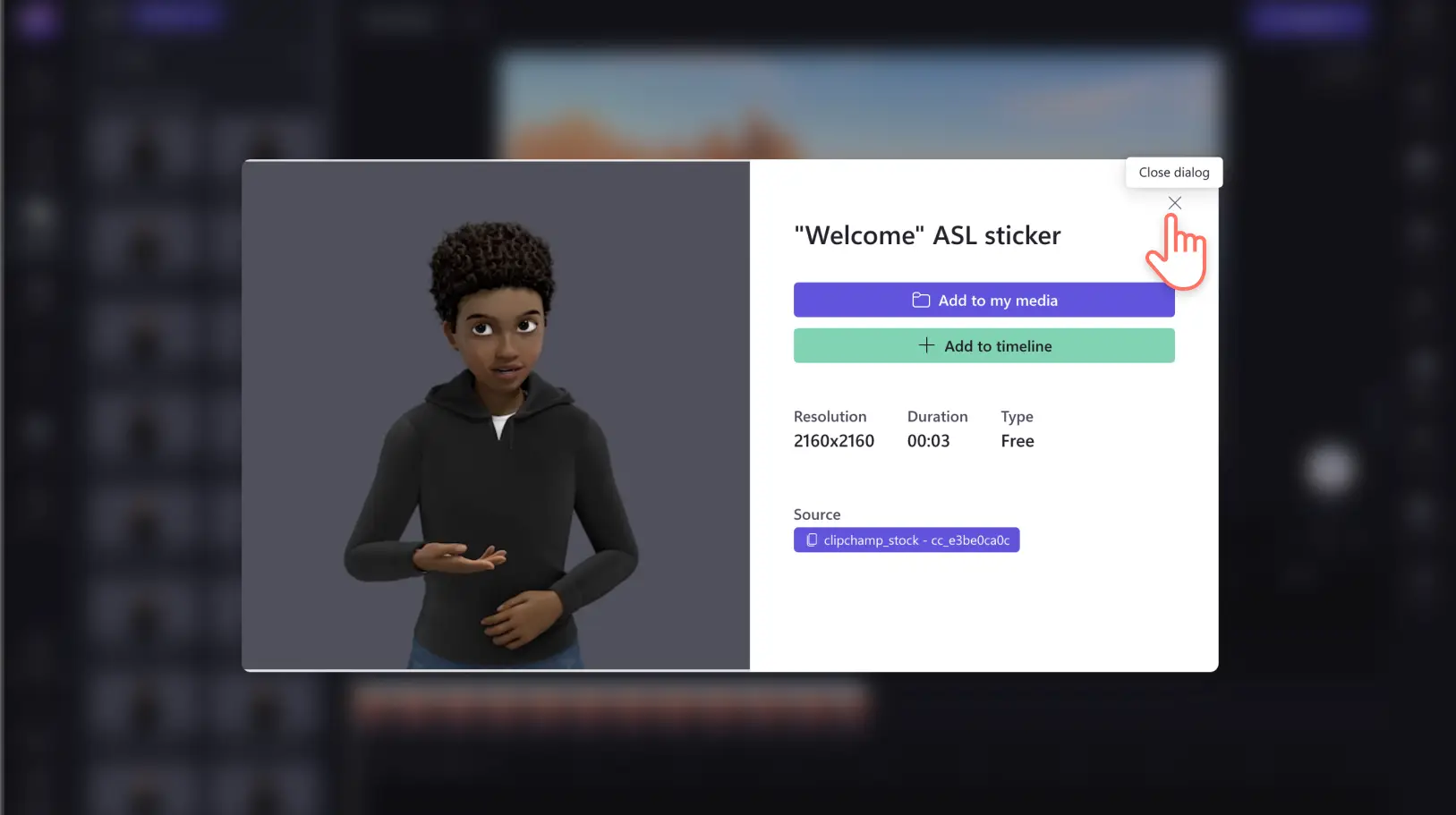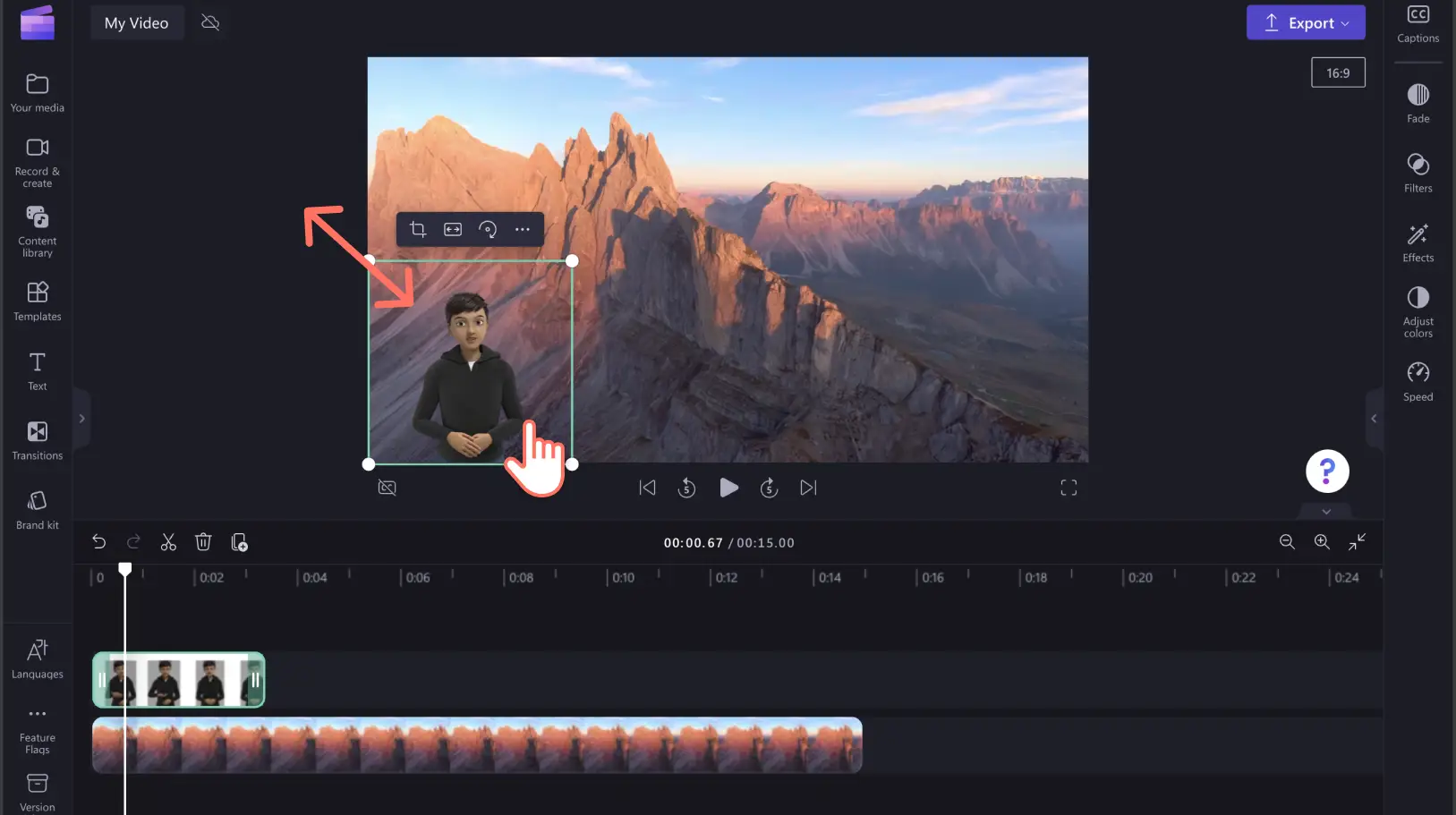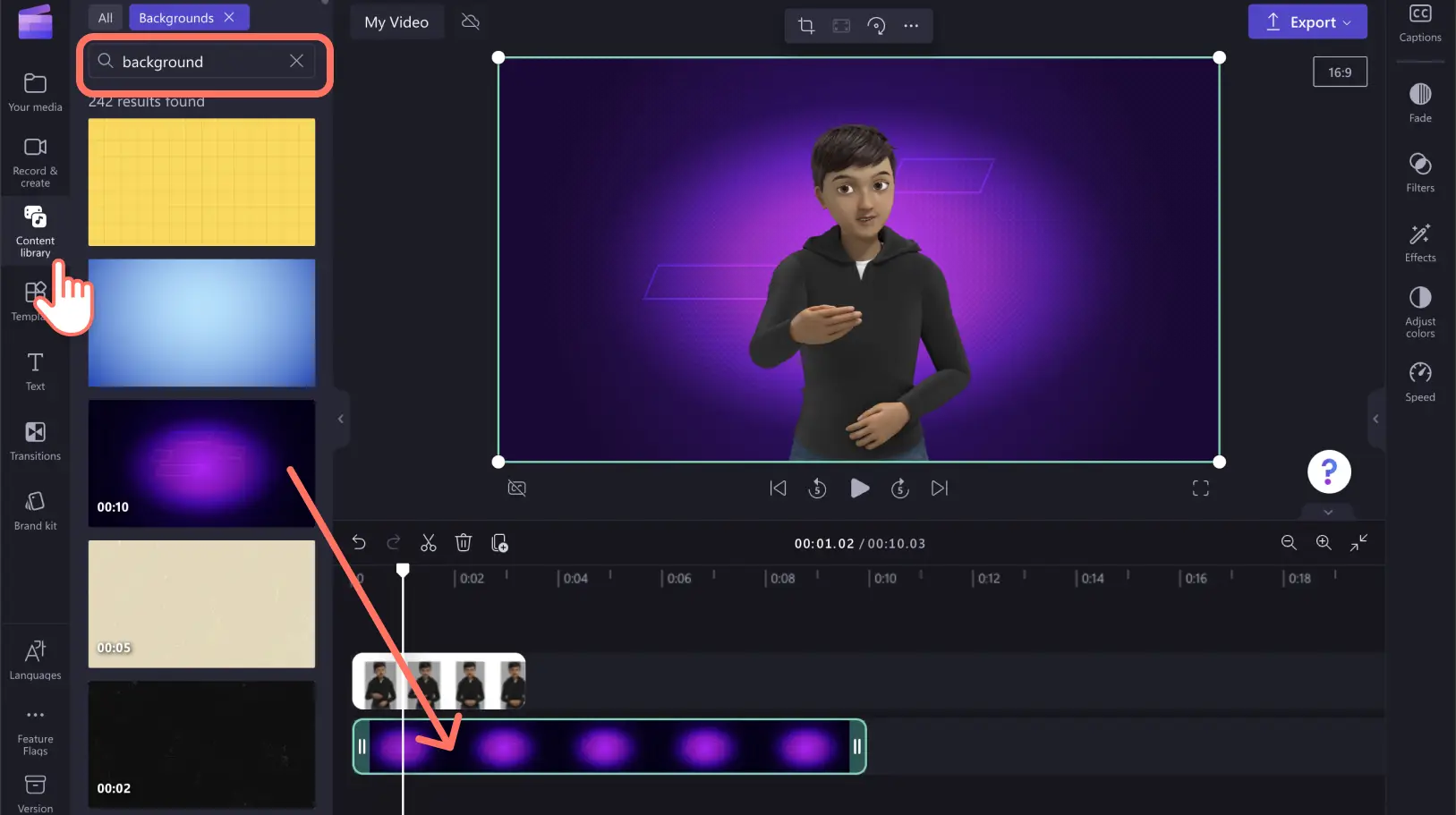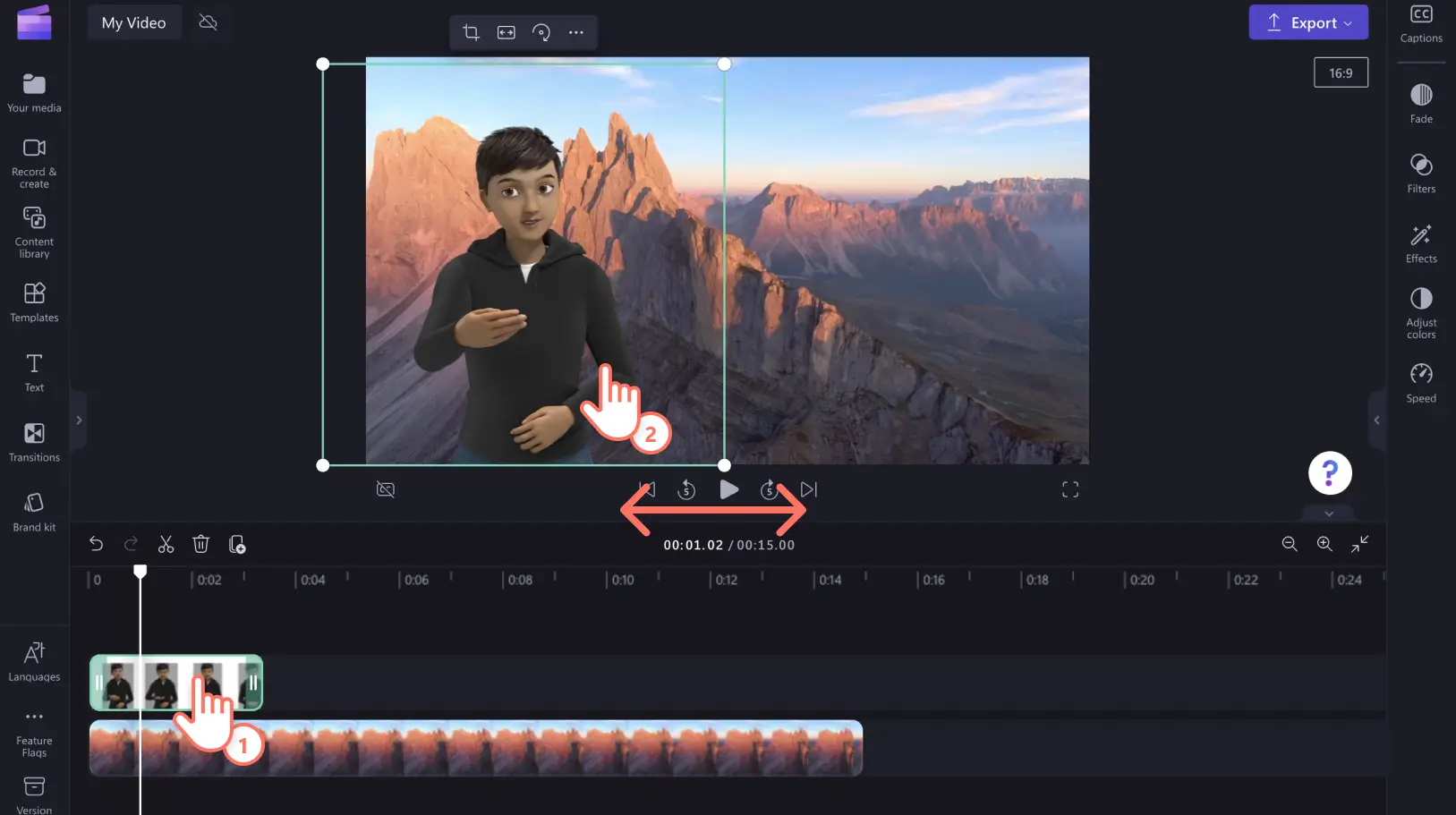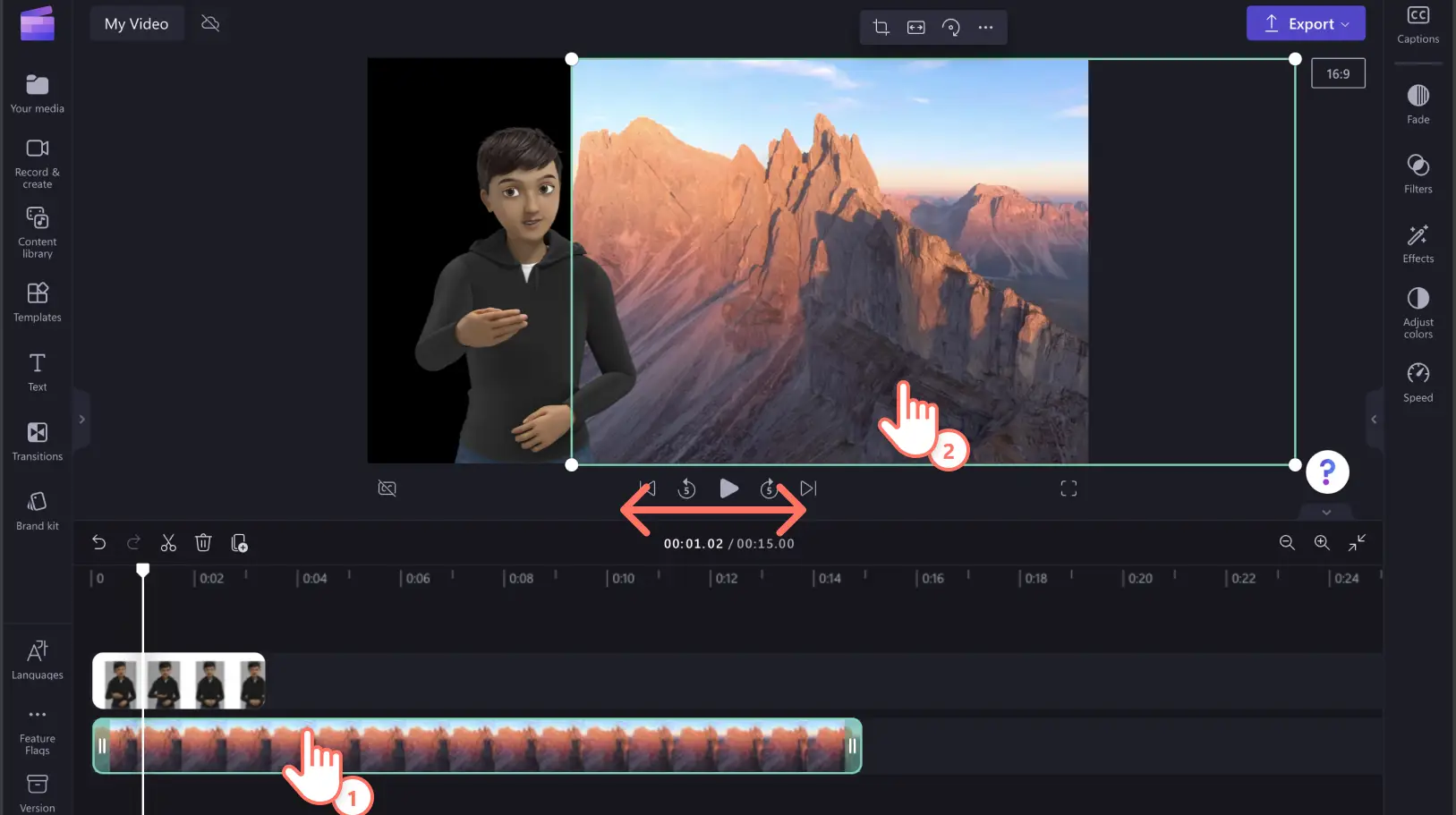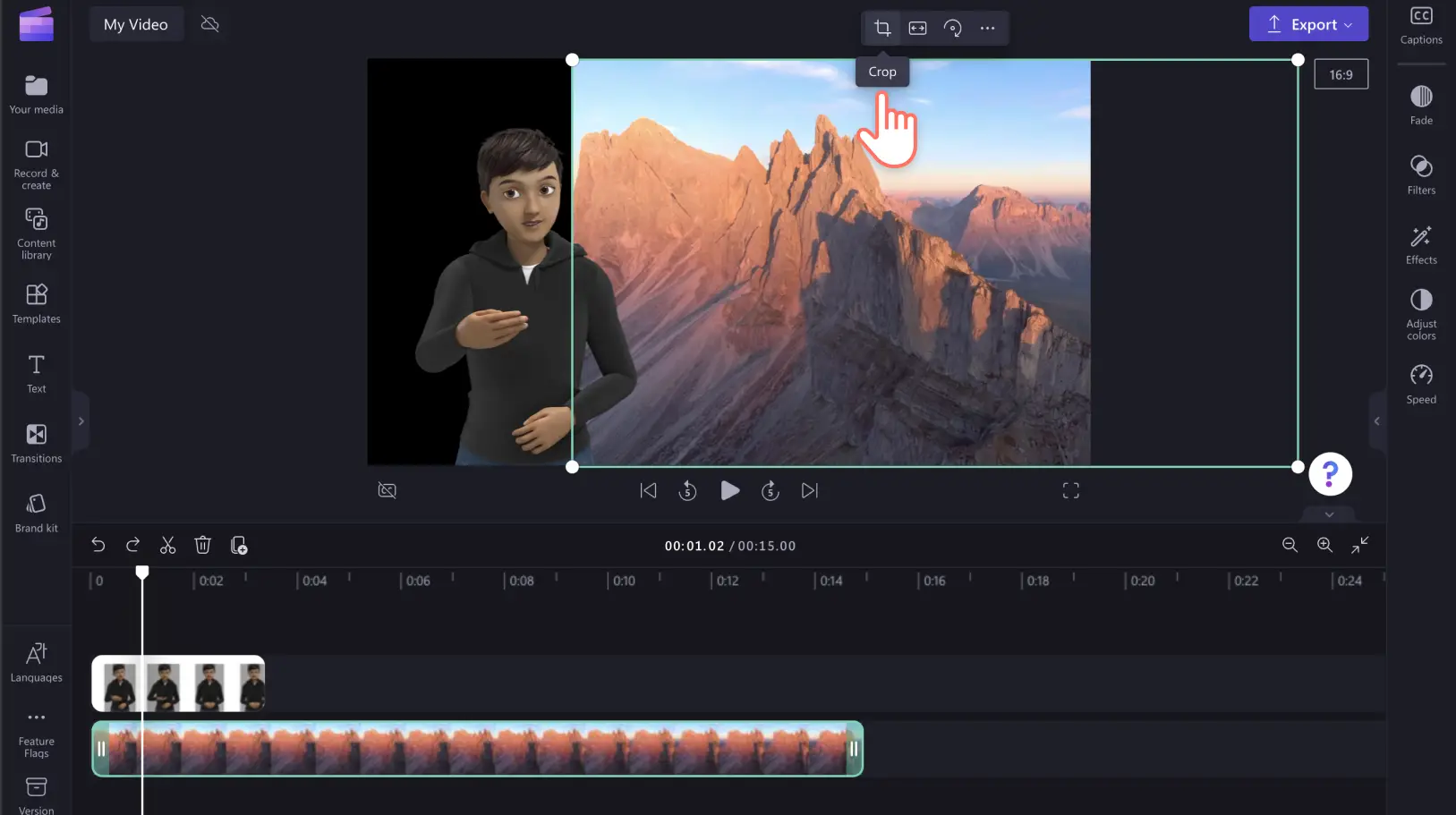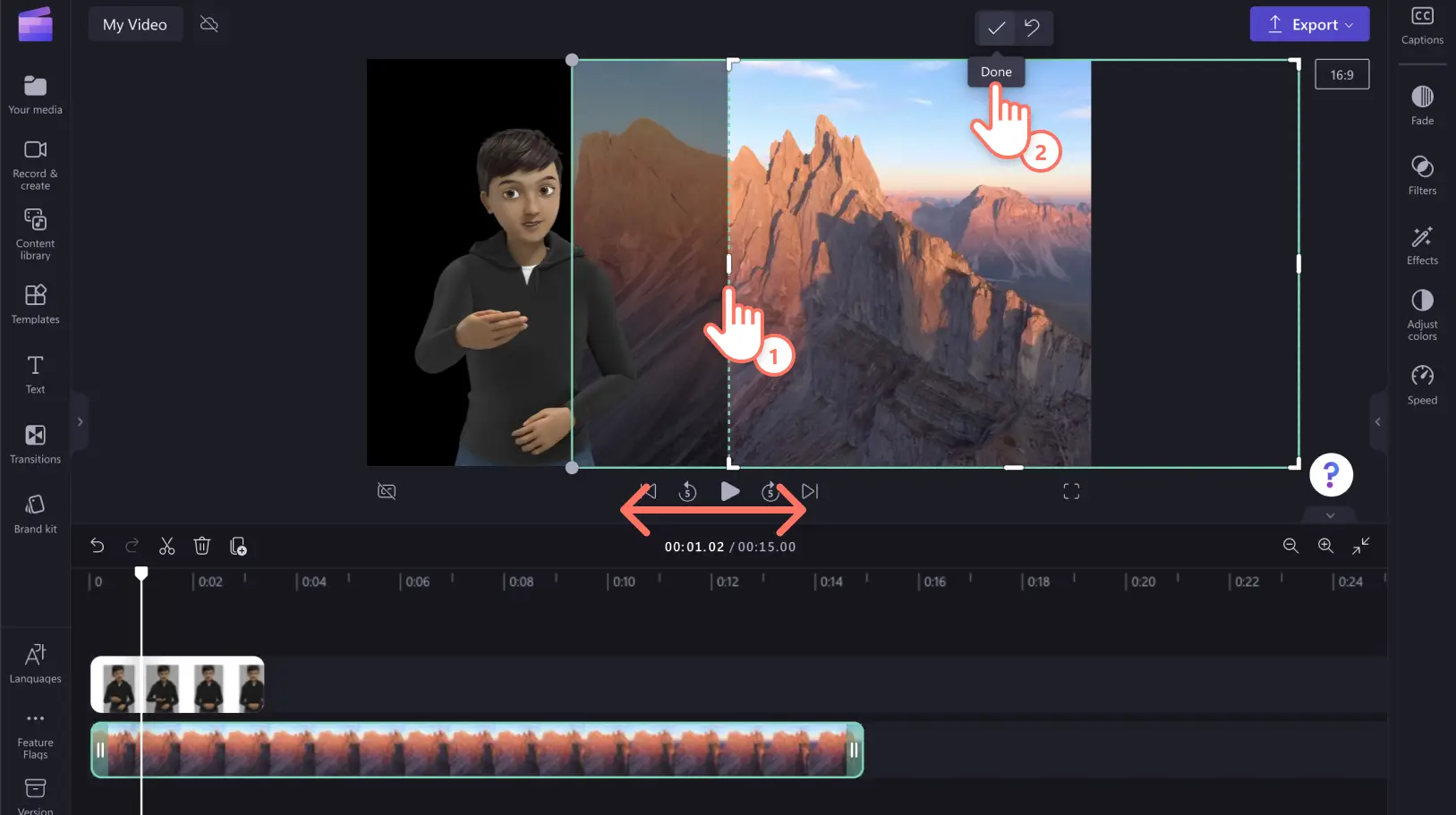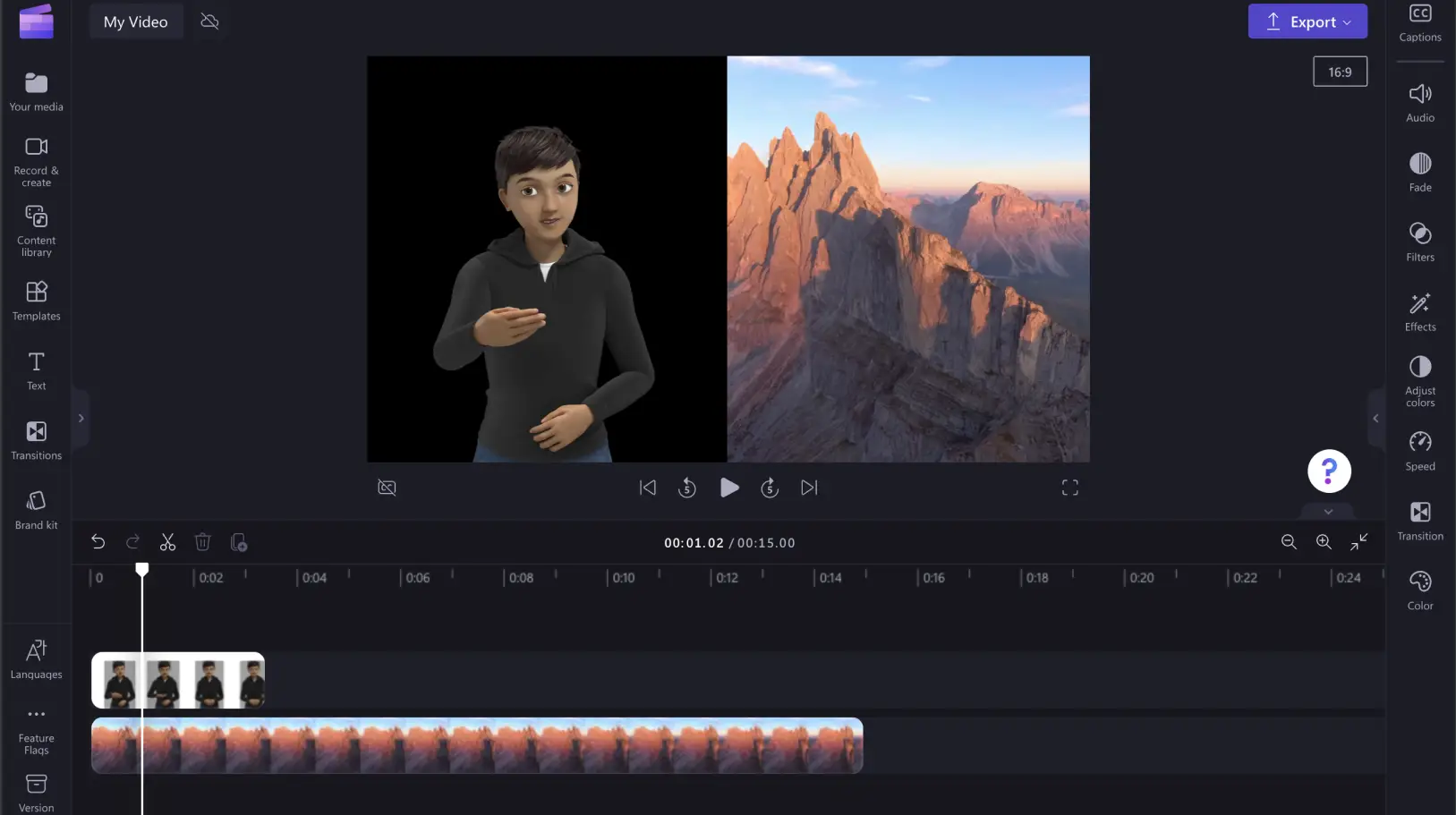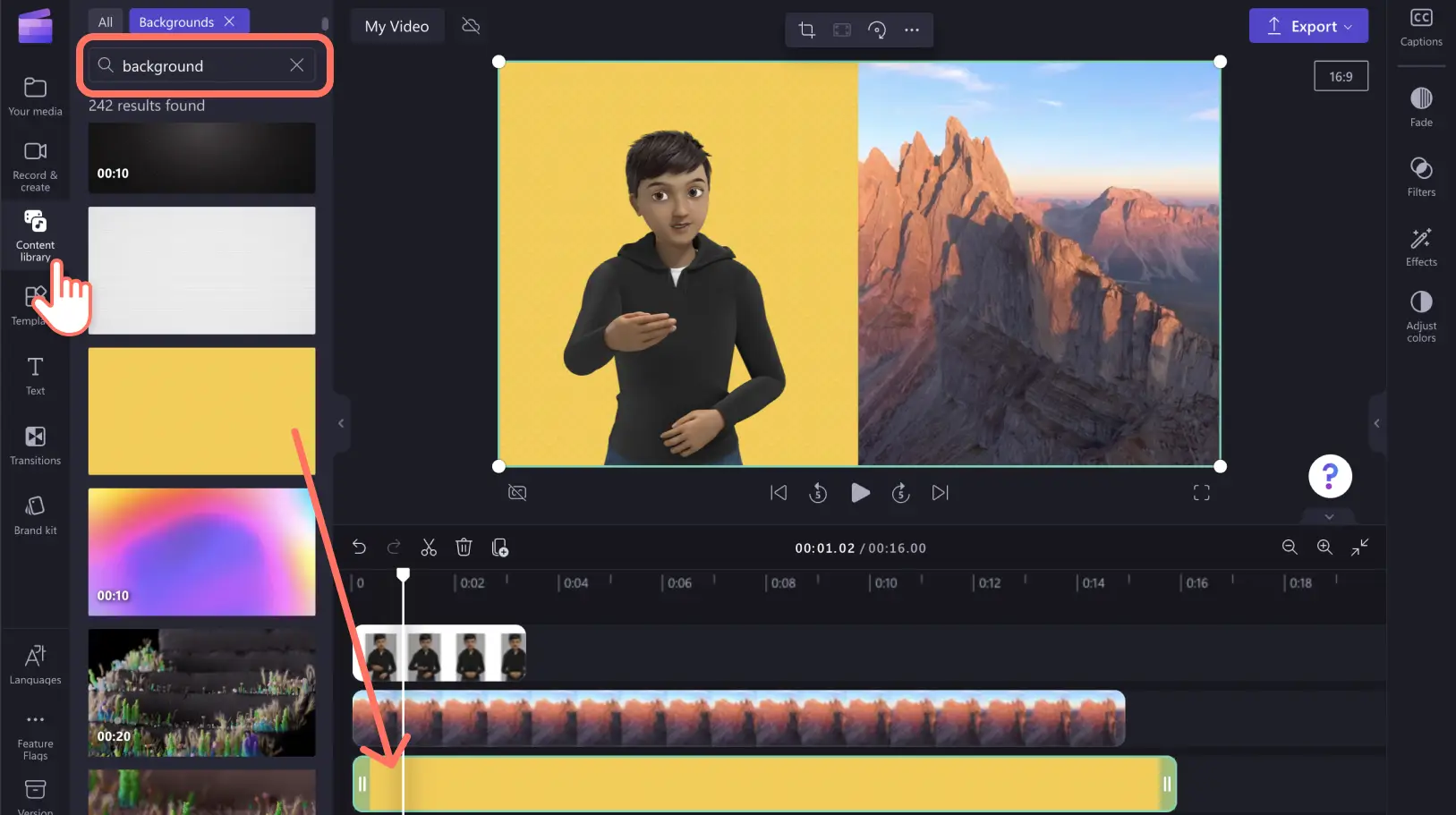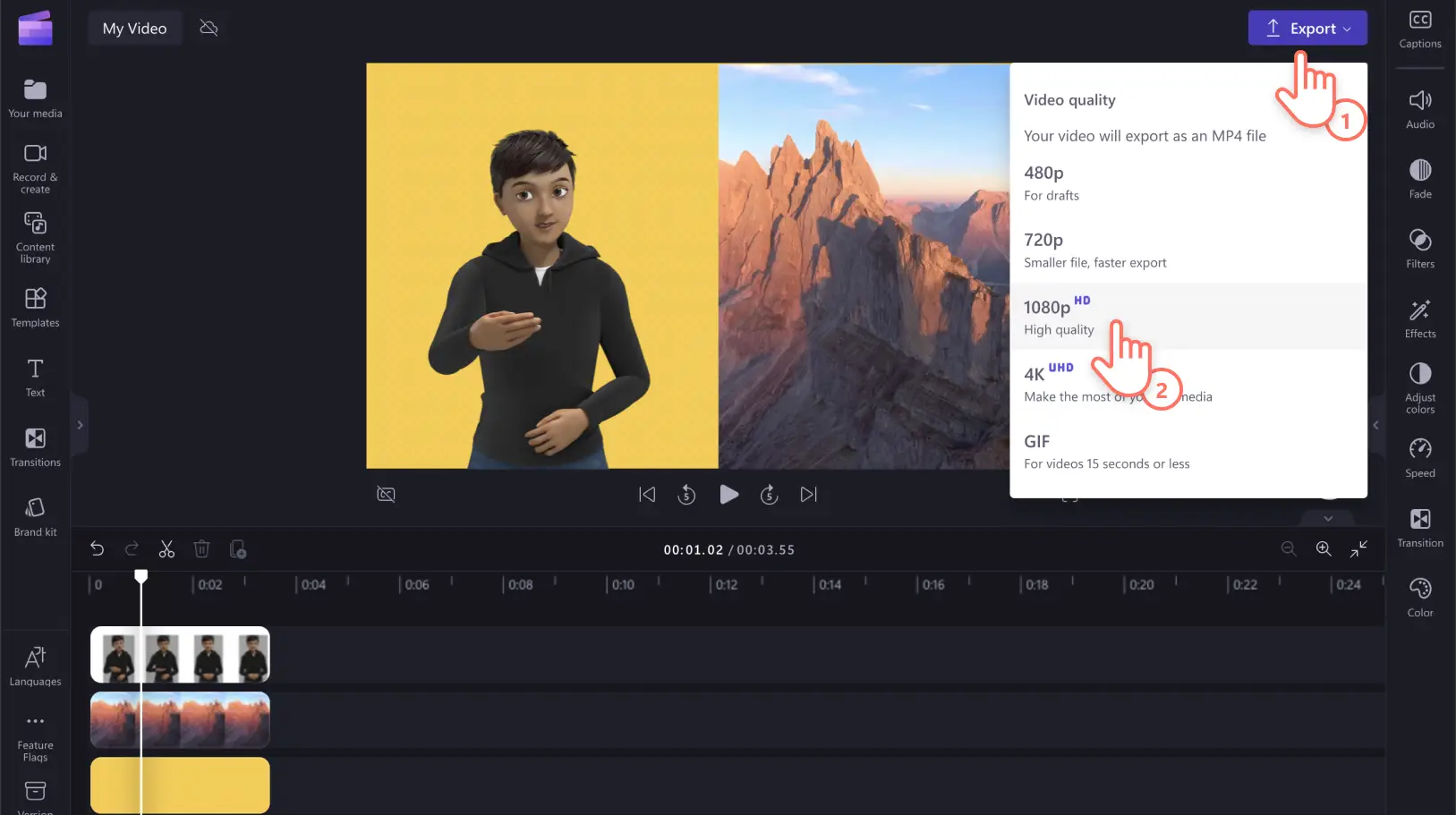Obs! Skjermbildene i denne artikkelen er fra Clipchamp for personlige kontoer. De samme prinsippene gjelder for Clipchamp for jobb- og skolekontoer.
På denne siden
Clipchamp prioriterer tilrettelegging av tilgjengelige videoer. Vi har lansert automatisk teksting og videoredigering med tastaturet, og nå har vi opprettet et nytt utvalg videoklistremerker med ASL (American Sign Language), slik at hvem som helst kan lage tilgjengelige videoer for jobben, skolen eller sosiale medier.
Disse animerte tegnspråkklistremerkene kan brukes side ved side med videoinnholdet eller som frittstående videoklipp som formidler betydning til døve og hørselshemmede.Disse 16 ASL-klistremerkene er tilgjengelige for alle Clipchamp-brukere kostnadsfritt og finnes i tre inkluderende hudfarger.
Les videre for å finne ut mer om hvor du finner, og hvordan du bruker ASL-klistremerker for å lage tilgjengelige videoer i Clipchamp.
Slik bruker du ASL-klistremerker
Trinn 1. Finn tegnspråkanimasjonene
Du finner ASL-klistremerker ved å klikke på innholdsbibliotek-fanen på verktøylinjen.
Skriv inn «ASL» i søkefeltet og velg klistremerkealternativet.
Bla gjennom til alternativer for ASL-klistremerker. Du får en forhåndsvisning av hvert tegnspråk ved å holde markøren over klistremerket.
Du kan også klikke på klistremerket for å få en forstørret forhåndsvisning, og deretter klikke på x øverst til høyre for å lukke dialogboksen.
Trinn 2. Legg til et ASL-klistremerke i videoen
Du kan legge til animerte tegnspråkavatarer i videoene på tre forskjellige måter og stiler. Bruk ASL-klistremerket som overlegg eller frittstående klipp, eller bruk oppsett med delt skjerm. Start ved å dra og slippe et ASL-klistremerke på tidslinjen.
A) ASL-klistremerke som overlegg
Hvis du vil legge til ASL-klistremerket som overlegg, drar og slipper du ASL-klistremerket over videopptaket på tidslinjen. Beveg klistremerket fritt rundt på forhåndsvisningen av videoen for å finne riktig sted.Du kan også bruke hjørnene til å redigere størrelsen på ASL-klistremerket du bruker som overlegg.
B) ASL-klistremerke som frittstående klipp
Hvis du vil bruke ASL-klistremerket som frittstående klipp, må du legge til en ensfarget bakgrunn på tidslinjen nedenfor ASL-klistremerket. Klikk på innholdsbibliotek-fanen på verktøylinjen, og klikk deretter på alternativet for bakgrunner. Dra og slipp en bakgrunn på tidslinjen nedenfor ASL-klistremerket.
C) ASL-klistremerker med delt skjerm-effekt
Plasser ASL-klistremerket side ved side med en video ved å dra og slippe en video på tidslinjen under ASL-klistremerkeressursen. Klikk på ASL-mediet på tidslinjen slik at det utheves i grønt. I forhåndsvisningen av videoen klikker du på ASL-klistremerket og drar fritt mediet over til venstre eller høyre side på skjermen. Midtstill mediet ved hjelp av ledetekstene på skjermen.
Deretter bruker du samme metode og flytter den andre videoen på tidslinen til siden av forhåndsvisningen av videoen. I dette tilfellet flytter vi videoen til høyre på skjermen.
Det kan hende du må beskjære videoen. Klikk på beskjæringsknappen på den fristilte verktøylinjen.
Beskjær videoen til midten av forhåndsvisningen av videoen ved å dra i håndtakene. Klikk på Ferdig når du er klar til å beskjære.
Videoen skal nå se slik ut.
Legg til en bakgrunn til ASL-klistremerket hvis du vil endre til en farge eller et mønster istedenfor svart.Klikk på innholdsbibliotek-fanen, søk etter «bakgrunn», og klikk deretter på alternativet for bakgrunner. Dra og slipp den valgte bakgrunnen på tidslinjen under videoklippet.
Trinn 3. Forhåndsvis og lagre den tilgjengelige videoen
Sørg for å forhåndsvise ved å klikke på Spill av-knappen. Når du er klar til å lagre, klikker du på eksportknappen og velger en videooppløsning. Vi anbefaler at du lagrer alle videoer i 1080p-videooppløsning for å få best mulig kvalitet. Betalende abonnenter kan lagre i 4K-videooppløsning.
Finn flere måter å lage tilgjengelige videoer på med den gratis undertekstgeneratoren, og utforsk Slik oppretter du en videotranskripsjon. Utforsk samlingen av unike animerte klistremerker i Clipchamp.
Begynn å fremme inkludering, og lag tilgjengelige videoer i dag med Clipchamp , eller last ned Clipchamp-appen for Windows.