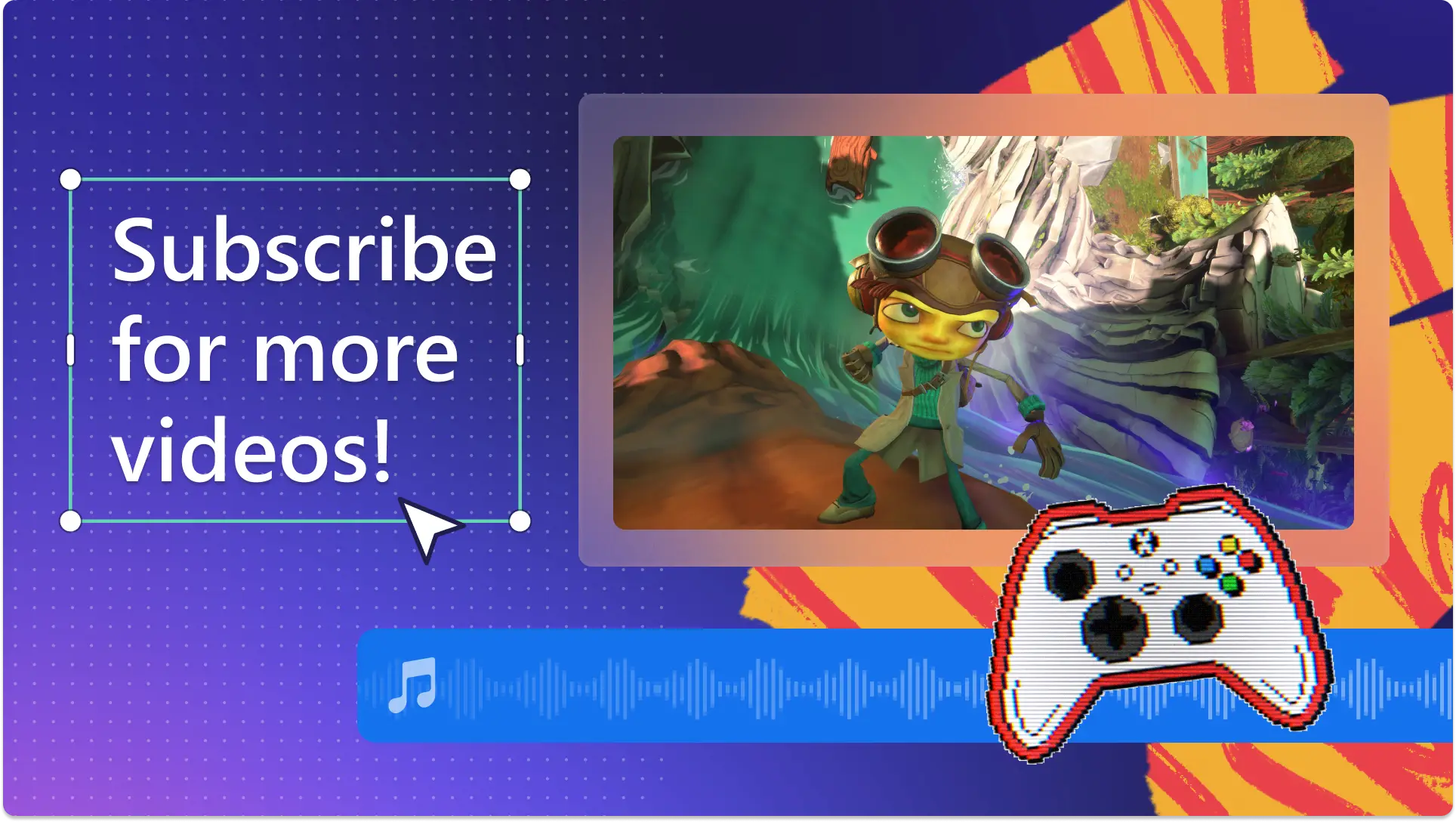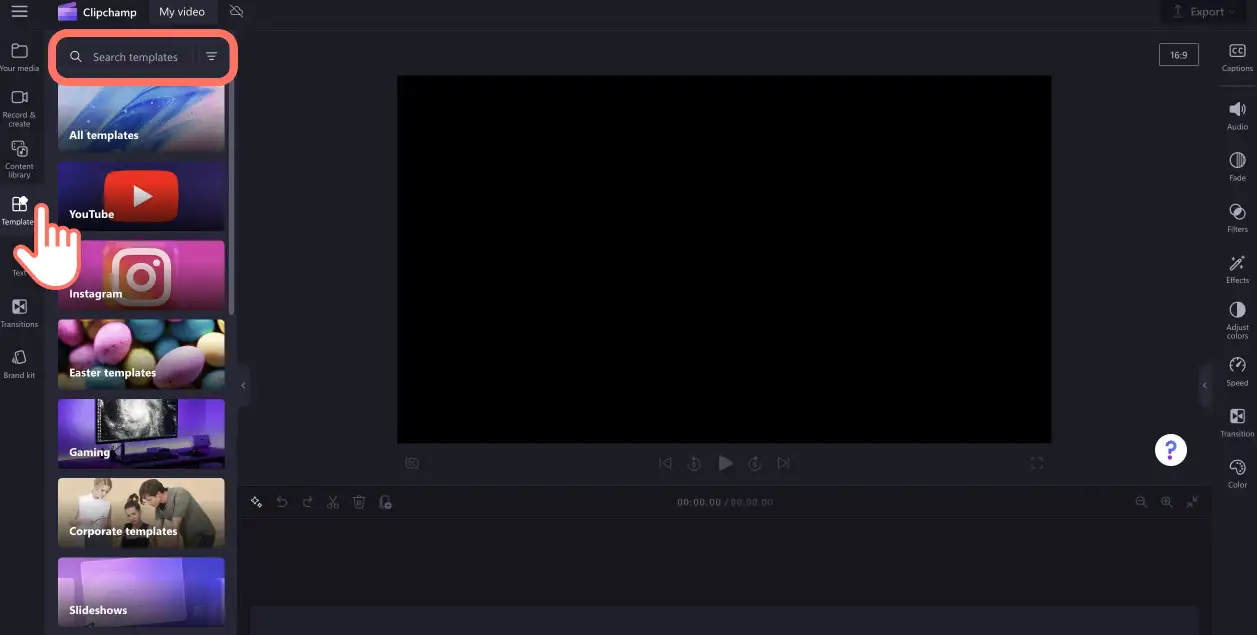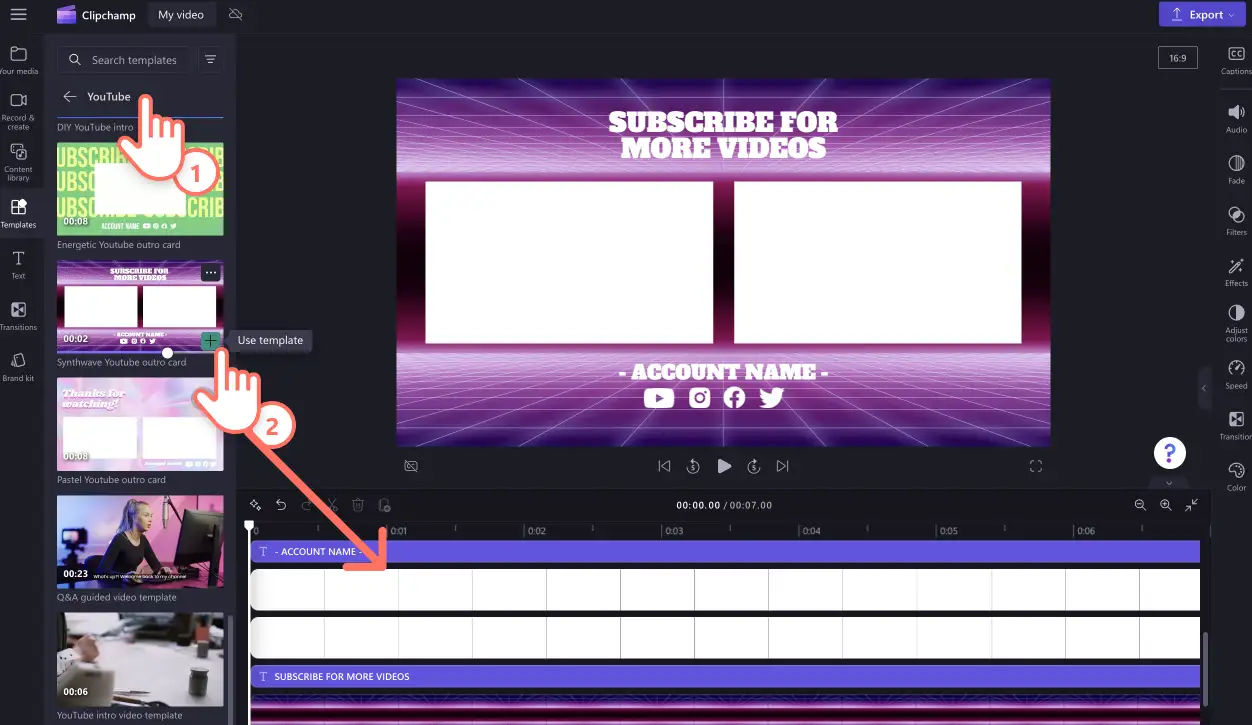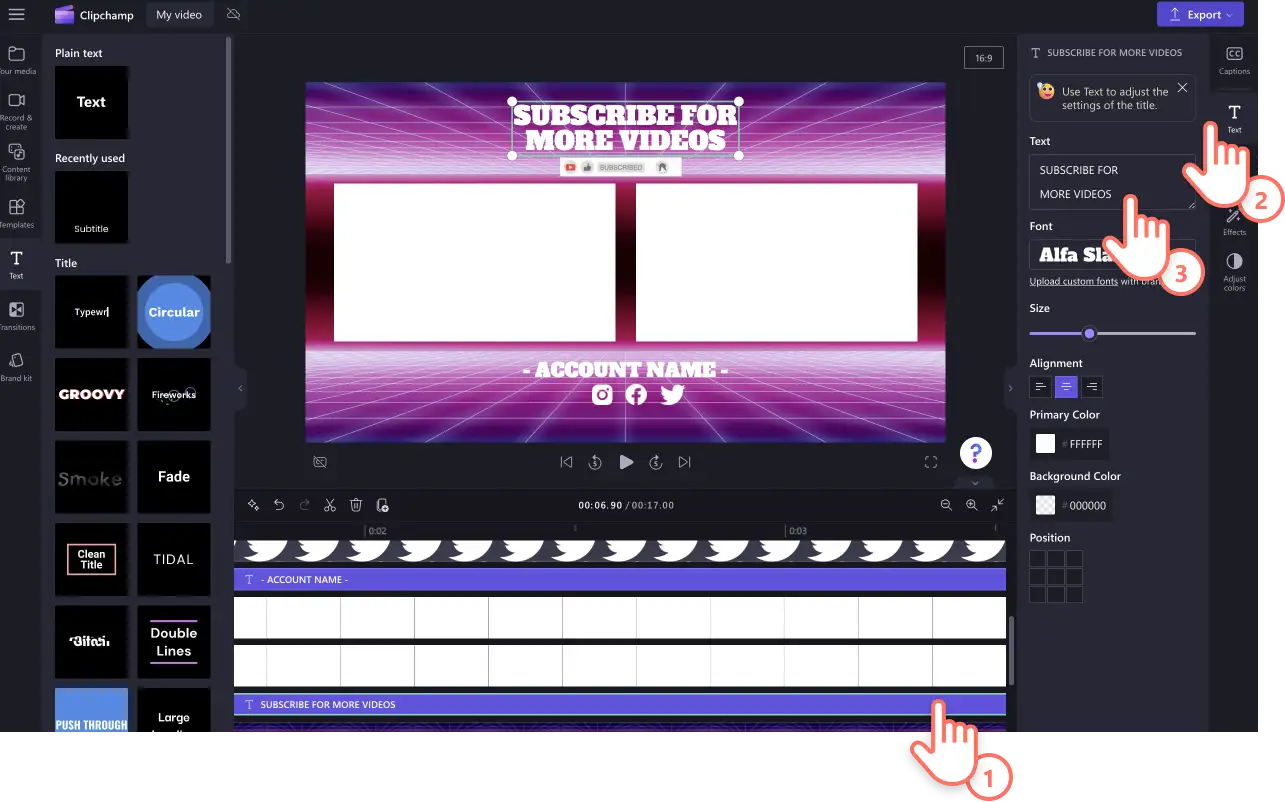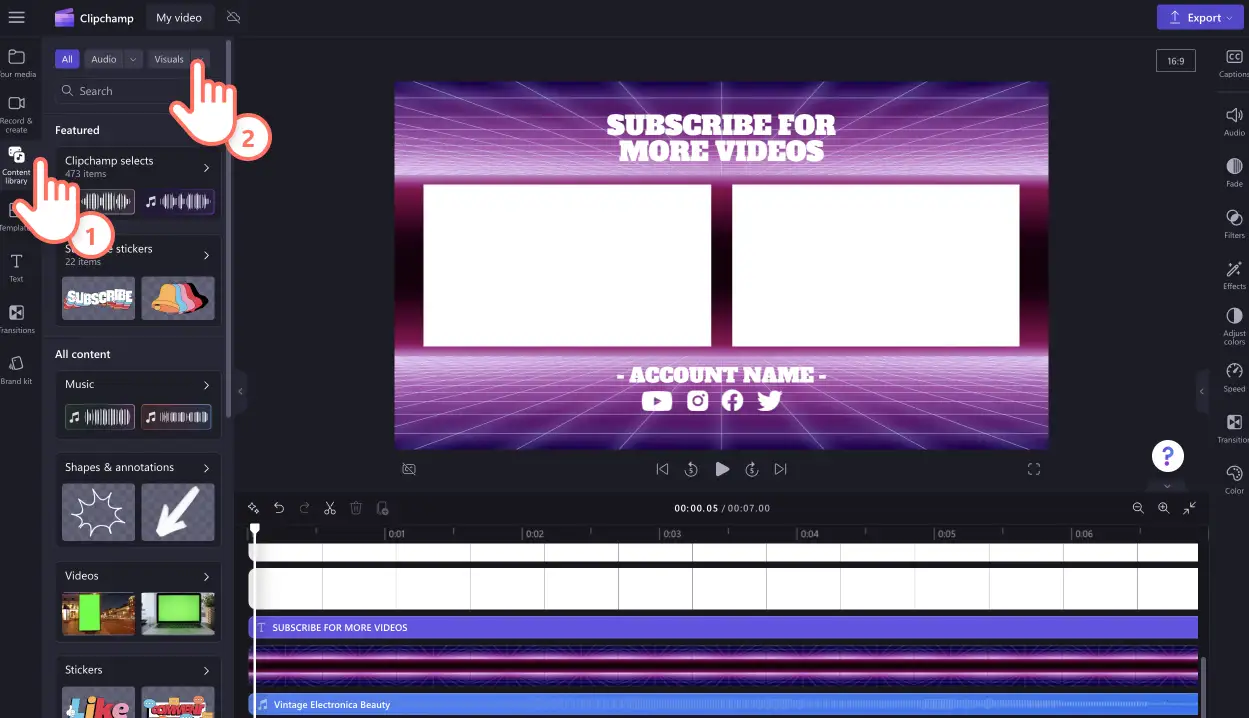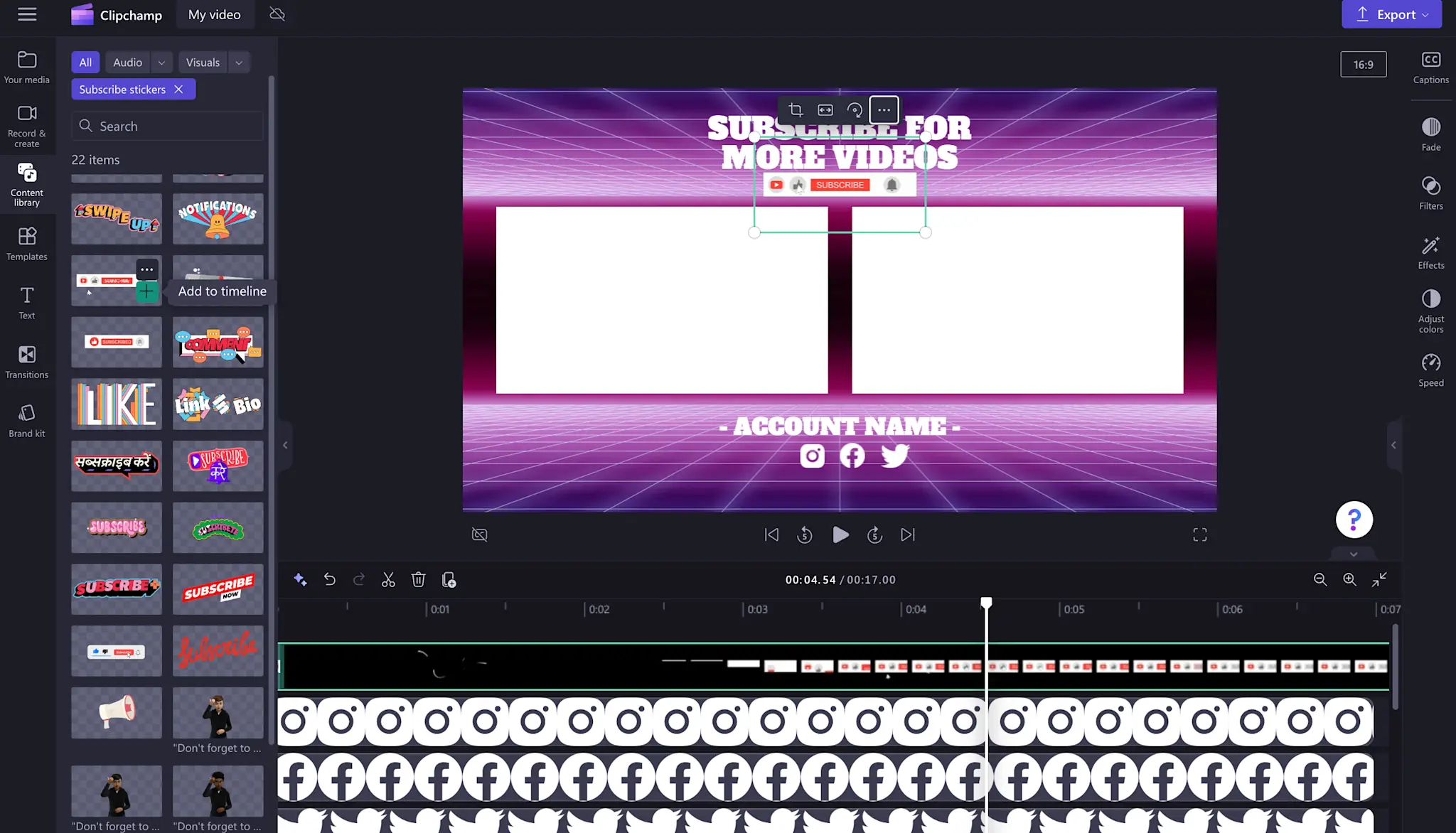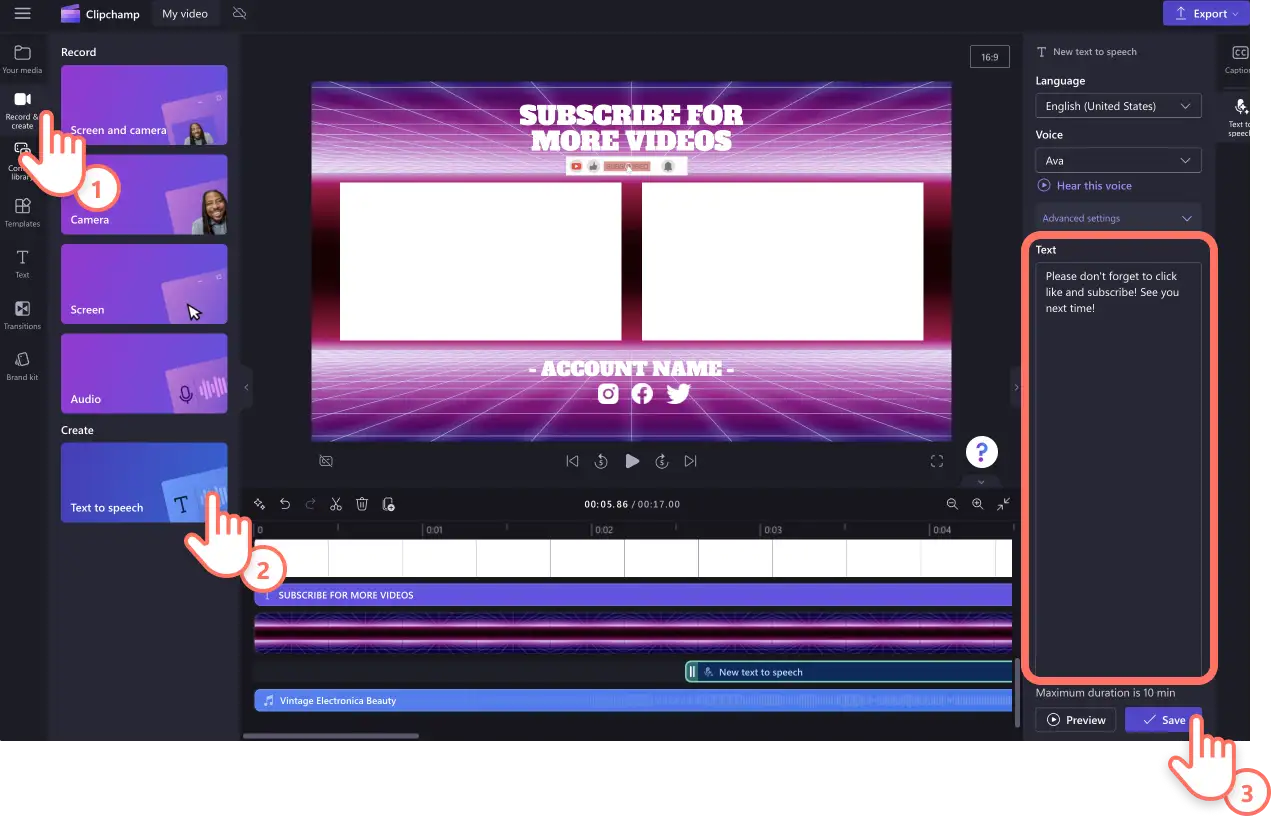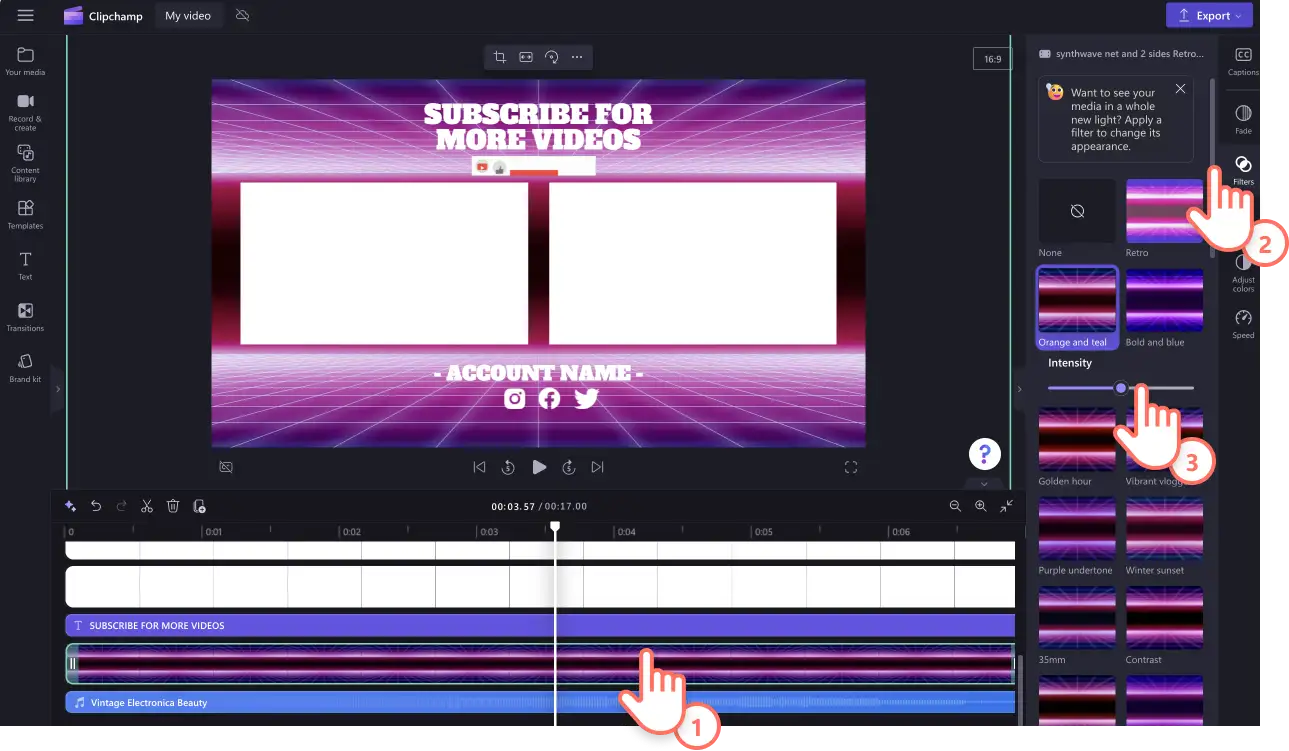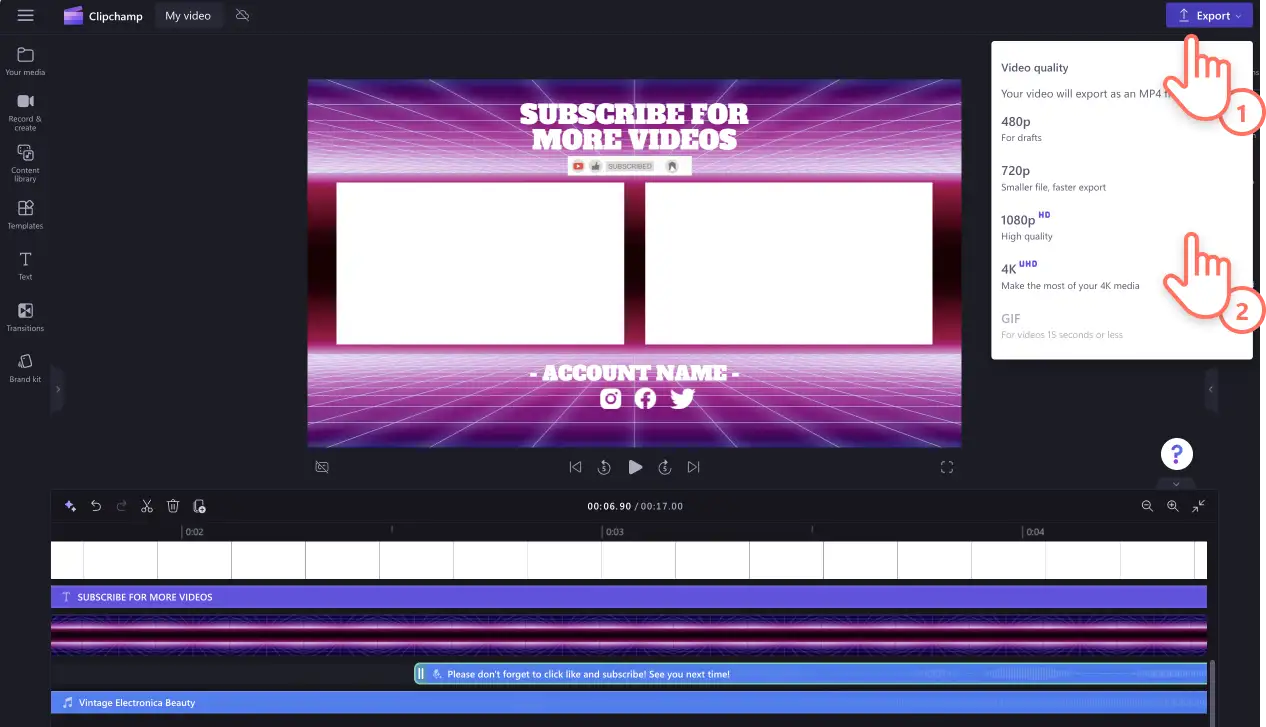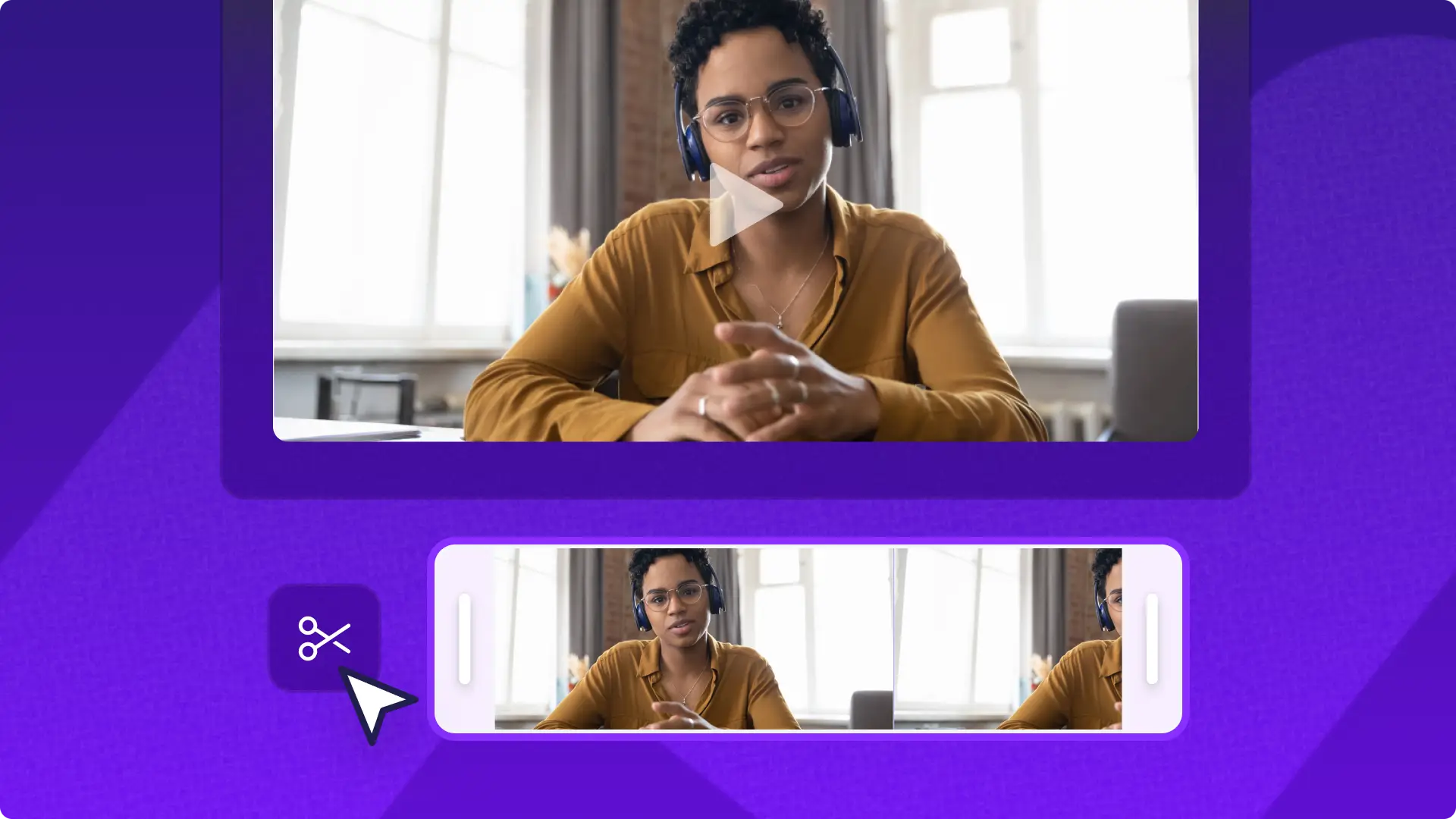Obs! Skjermbildene i denne artikkelen er fra Clipchamp for personlige kontoer. De samme prinsippene gjelder for Clipchamp for jobb- og skolekontoer.
På denne siden
- Hva er en YouTube-sluttskjerm?
- Lengde og størrelse på YouTube-outrovideoen
- Tidspunktet for å spille av videooutroen
- Dette burde du unngå når du lager en outrovideo
- Slik lager du en YouTube-sluttskjerm med kostnadsfrie maler
- Slik legger du til sluttkort i YouTube-sluttskjermen
- Slik deaktiverer du YouTube-sluttskjermer i YouTube Studio
- Populære nedre sluttskjermmaler i Clipchamp
Vil du at YouTube-seerne skal holde seg engasjert og se på flere av videoene dine? Med en iøynefallende varemerket og informativ outrovideo kan du gjøre det lettere for seerne å oppdage flere videoer og bli lenger på YouTube-kanalen din.
Du kan lett lage YouTube-sluttskjermer som du kan legge til i en hvilken som helst video, ved å bruke royalty-frie videoer og musikk fra samlingen sammen med animert tekst, abonner-klistremerker og plassholdere for sluttkort.
Les videre for å utforske alt som innholdsprodusenter og varemerker trenger å vite om YouTube-outrovideoer og -sluttkort i YouTube Studio, og hvordan du lager gratis outrovideoer med profesjonelt utformede videomaler i Clipchamp.
Hva er en YouTube-sluttskjerm?
En YouTube-sluttskjerm er en kort video som kan legges til i slutten av hver YouTube-video. Sluttskjermer kan også kalles YouTube-sluttkort og omfatter elementer som innholdsprodusenter kan legge til for å øke engasjementet, for eksempel beslektet videoinnhold, kanallogoer, kobling til nettside, brukernavn på sosiale medier, andre YouTube-kanaler og nettbutikker. Du kan til og med legge til påminnelser i animert tekst om at seere kan like og kommentere videoen og abonnere på kanalen.
Lengde og størrelse på YouTube-outrovideoen
Vi anbefaler følgende spesifikasjoner når du lager en YouTube-outrovideo.
Videopiksler: oppløsning på 1920 x 1080 piksler
Videostørrelse: bredformat med størrelsesforhold på 16:9
Videolengde: 5–20 sekunder i lengde.
Videooppløsning: videooppløsning på 1080p
Videoformat: MP4-formatet er best for YouTube.
Vil du spare tid og lage en sluttskjerm som ser profesjonell ut? Prøv en Clipchamp-videomal som du raskt kan tilpasse etter behov til YouTube-videoen, slik at seerne vil ha mer.
Tidspunktet for å spille av videooutroen
YouTube-outrovideoer burde alltid plasseres helt i slutten av videoinnholdet. Det anbefalte innholdet i sluttskjermen kan vises over outrovideoen minst fem sekunder før den er ferdig. Mange av YouTube-videomalene i Clipchamp inkluderer plassholdere for sluttkort med royalty-fri bakgrunnsmusikk, slik at du ikke trenger å utforme en outrovideo fra bunnen av.
Dette burde du unngå når du lager en outrovideo
La oss se på noen vanlige feil du burde unngå i outrovideoer.
Ikke bruk opphavsrettsbeskyttede videoopptak. YouTube kan fjerne videoen eller inndra inntekter fra kanalen hvis du laster opp opphavsrettsbeskyttet innhold.
Ikke bruk opphavsrettsbeskyttet bakgrunnsmusikk av lignende grunner. Du kan i stedet velge en royalty-fri omgivelseslåt fra lydbiblioteket i Clipchamp.
Ikke ta med for mange bevegelige elementer siden outroklippet burde være lett å forstå på kort tid.
Slik lager du en YouTube-sluttskjerm med kostnadsfrie maler
Trinn 1. Start med en videomal
Du finner videomalene for YouTube-sluttskjermer ved å klikke på malfanen i redigeringsprogrammet. Bruk søkefeltet for å søke etter introer og outroer ved å bruke nøkkelord.
Alternativt kan du søke gjennom YouTube-samlingen for å finne den perfekte videomalen som passer kanalens estetikk og behov. Når du har valgt en mal for en YouTube-sluttskjerm, klikker du på +-knappen for å legge til malen på tidslinjen.
Trinn 2. Tilpass teksten for YouTube-sluttskjermen
Tilpass videomalen med egen animert tekst, farger og skrift. Klikk på tekstboksen på tidslinjen, og klikk deretter på tekstfanen på egenskapspanelet. Her redigerer du teksten, skriften, størrelsen, justeringen, fargene og posisjonen. Ikke glem å legge til kontonavnet, brukernavn på sosiale medier og tekst som du ønsker at seerne skal lese.
Trinn 3. Legg til YouTube-klistremerker og -overlegg
Legg til YouTube-relaterte klistremerker, slik som abonner-knapper, varsler, likerklikk og mer med overlegg. Klikk på innholdsbibliotek-fanen på verktøylinjen og klikk på rullegardinpilen for det visuelle, og velg deretter klistremerker.
Utforsk samlinger med klistremerker for sosiale medier, slik som abonner-klistremerker. Når du finner et klistremerke du liker, kan du dra og slippe det på tidslinjen. Du kan fritt flytte og redigereklistremerket i forhåndsvisningen av videoen, bruke hjørnene til å justere størrelsen og trimme klistremerket til ønsket lengde.
Trinn 4. Legg til en voiceover drevet av kunstig intelligens
Skill deg fra konkurrentene med en kostnadsfri voiceover drevet av kunstig intelligens. Velg blant et utvalg naturtro stemmer på en rekke språk. Velg Ta opp og opprett-fanen på verktøylinjen, og klikk deretter på tekst-til-tale.
Tekst-til-tale-fanen vises på egenskapspanelet. Her kan du velge en stemme, et språk, tilpasse tonehøyden og tempoet og skrive inn voiceover-skript. Når du er klar, klikker du på lagre, så lagres voiceoveren som en MP3-fil under videoklippet.
Trinn 5. Legg til filtre og effekter
Tilpass YouTube-outrovideoen til estetikken ved å redigere bakgrunnsopptaket med effekter og filtre. Velg blant vintage-filtre, VHS-effekter eller fete fargefiltre.
Klikk på videoen på tidslinjen, og klikk deretter på filterfanen på egenskapspanelet. Forhåndsvis filtrene ved å holde pekeren over hver av dem, og klikk deretter på filteret du vil bruke.
Trinn 6.Lagre YouTube-outroen av høy kvalitet
Forhåndsvis videoen før du lagrer den, ved å klikke på Spill av-knappen. Når du er klar til å lagre YouTube-outrovideoen, klikker du på eksportknappen og velger en videooppløsning. Vi anbefaler at du lagrer videoer i 1080p-videooppløsning for best mulig videokvalitet for YouTube. Hvis videoen inneholder 4K-opptak, kan betalingsabonnenter lagre i 4K-videooppløsning.
Slik legger du til sluttkort i YouTube-sluttskjermen
Du kan også opprette en YouTube-sluttskjerm direkte i YouTube Studio med sluttkortfunksjonen. Vær oppmerksom på at YouTube-videoen må være 25 sekunder eller lenger for å bruke denne funksjonen. Videoer trenger ikke å ha sluttskjerm eller sluttkort, men vi anbefaler det for å øke engasjementet og klikkfrekvens for relatert innhold.
Logg på YouTube Studio.
Klikk på innholdsknappen på venstre meny.
Klikk på tittelen eller miniatyrbildet for videoen du vil legge til sluttkort i, og velg redigeringsknappen.
Klikk på sluttskjermknappen, og velg elementene du vil legge til, for eksempel en mal, nylig opplastet video, relaterte kanaler eller koblinger.
Klikk på lagreknappen når du er ferdig.
Slik deaktiverer du YouTube-sluttskjermer i YouTube Studio
Er du ikke fornøyd med YouTube-sluttskjermen, eller ønsker du å endre varemerking og farger? Du kan enkelt fjerne YouTube-sluttskjermen fra en video ved å bruke trinnene nedenfor.
Logg på YouTube Studio.
Klikk på innholdsknappen på venstre verktøylinje.
Klikk på blyantikonet på videoen du vil fjerne sluttskjermen fra.
Klikk på redigeringsknappen på venstre verktøylinje.
Klikk på redigeringsknappen ved siden av sluttskjermen.
Klikk på sletteknappen.
Populære nedre sluttskjermmaler i Clipchamp
Sluttskjerm for spillvideo
Bruk denne dynamiske og visuelt imponerende sluttskjermen for å oppfordre spillseerne til å utforske flere videoer på kanalen din. Bytt teksten og fargene slik at de passer til kanalen din og merkevaren din.
Reisevideo-outro
Prøv denne vlogg-outrovideoen for å dele YouTube-kanalhøydepunkter og avslutte reisevideoen på en god måte. Bytt til egne opptak, logo og kontonavn for sosiale medier for å tilpasse.
Sluttskjerm for podkastvideo
Skap et varig inntrykk på podkast-seerne og veiled dem til å utforske flere YouTube-podkastvideoer ved å lage en varemerket outro. Ikke glem å legge til andre steder de kan lytte til innholdet ditt, og eventuelle andre kontonavn på sosiale medier.
Finpuss YouTube-videoene og gjør det lett for seerne å fortsette å se ved å legge til profesjonelle sluttskjermer med Clipchamp.
Hvis du er ute etter flere måter å gjøre YouTube-videoene bedre på, kan du finne ut hvordan du lagrer YouTube-lyd.