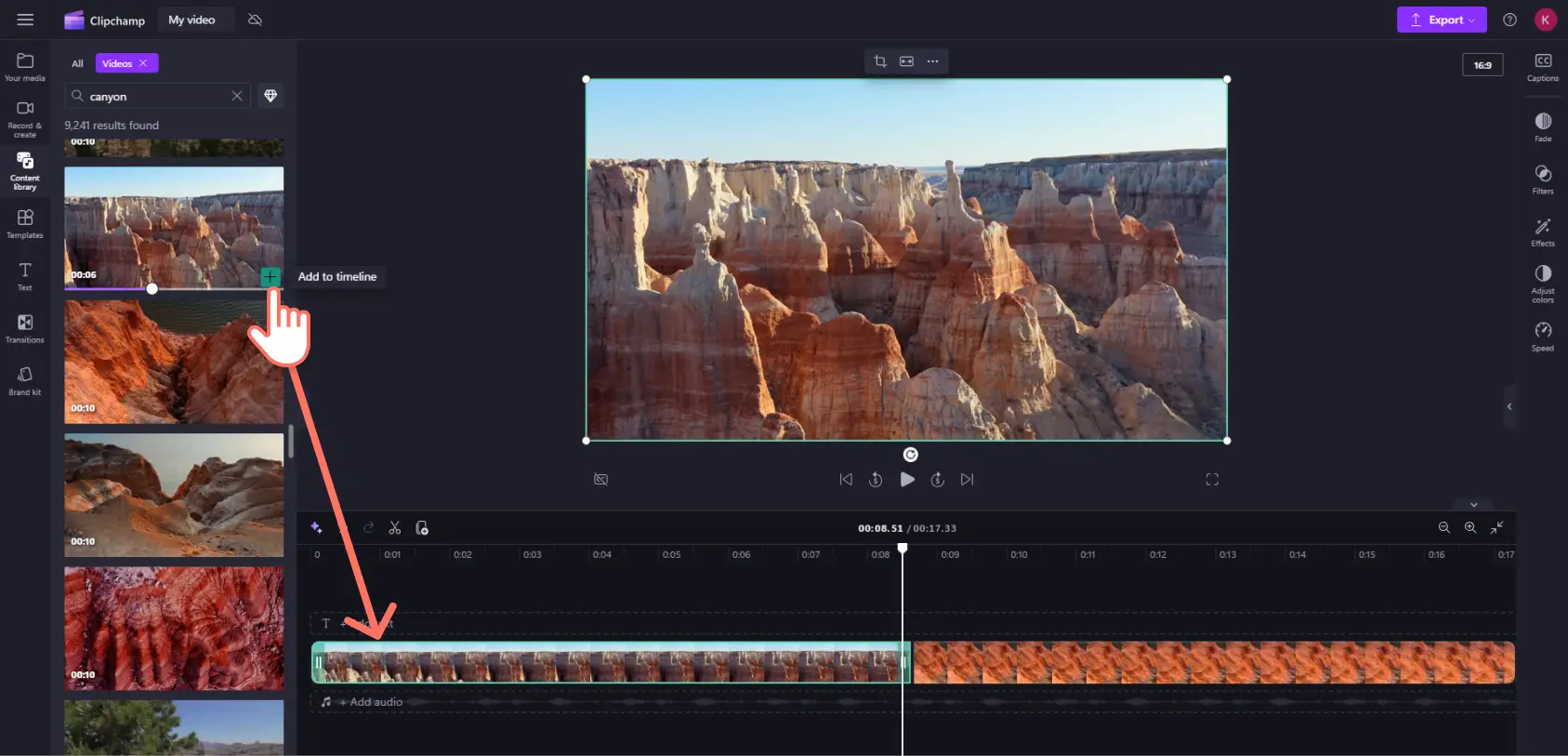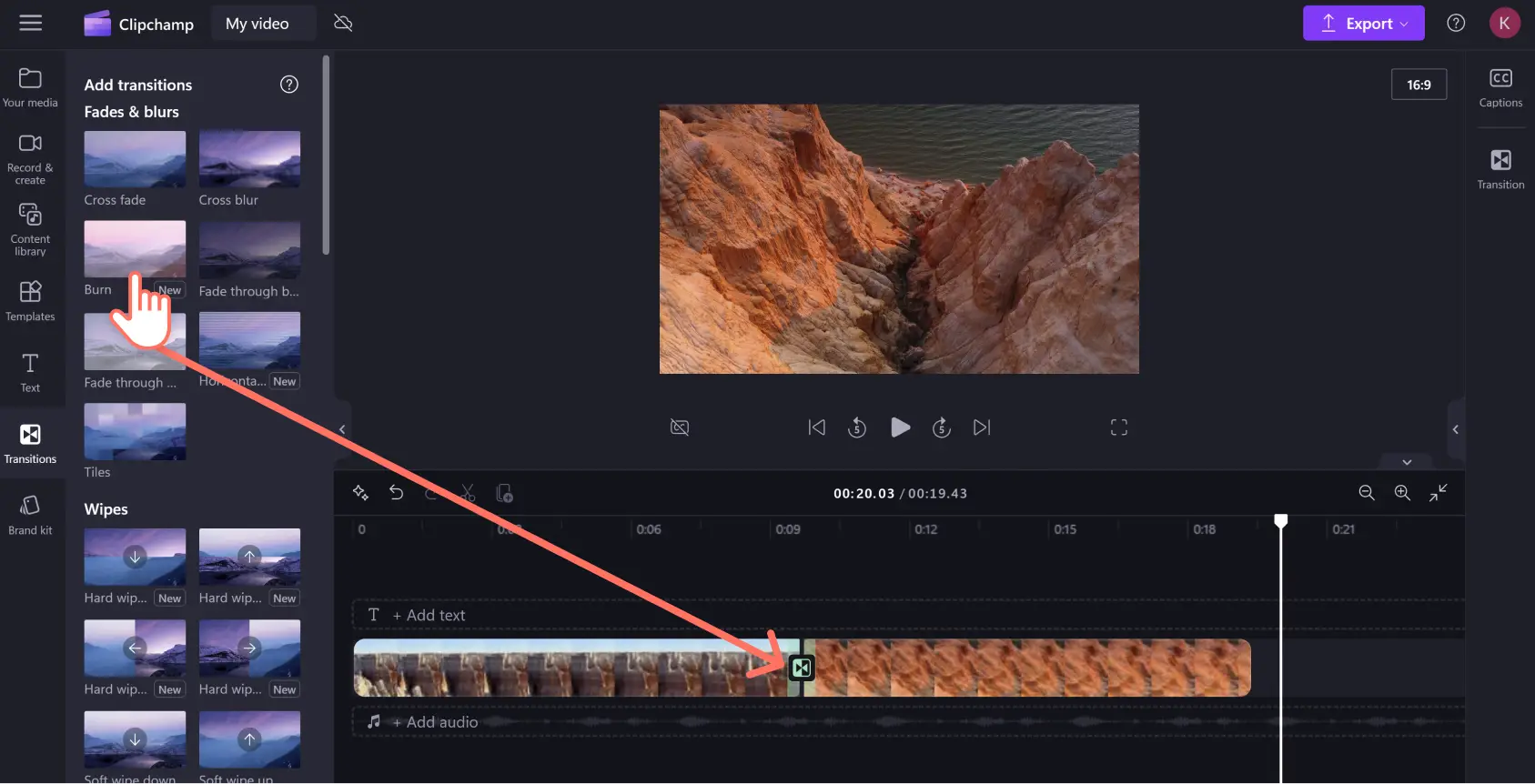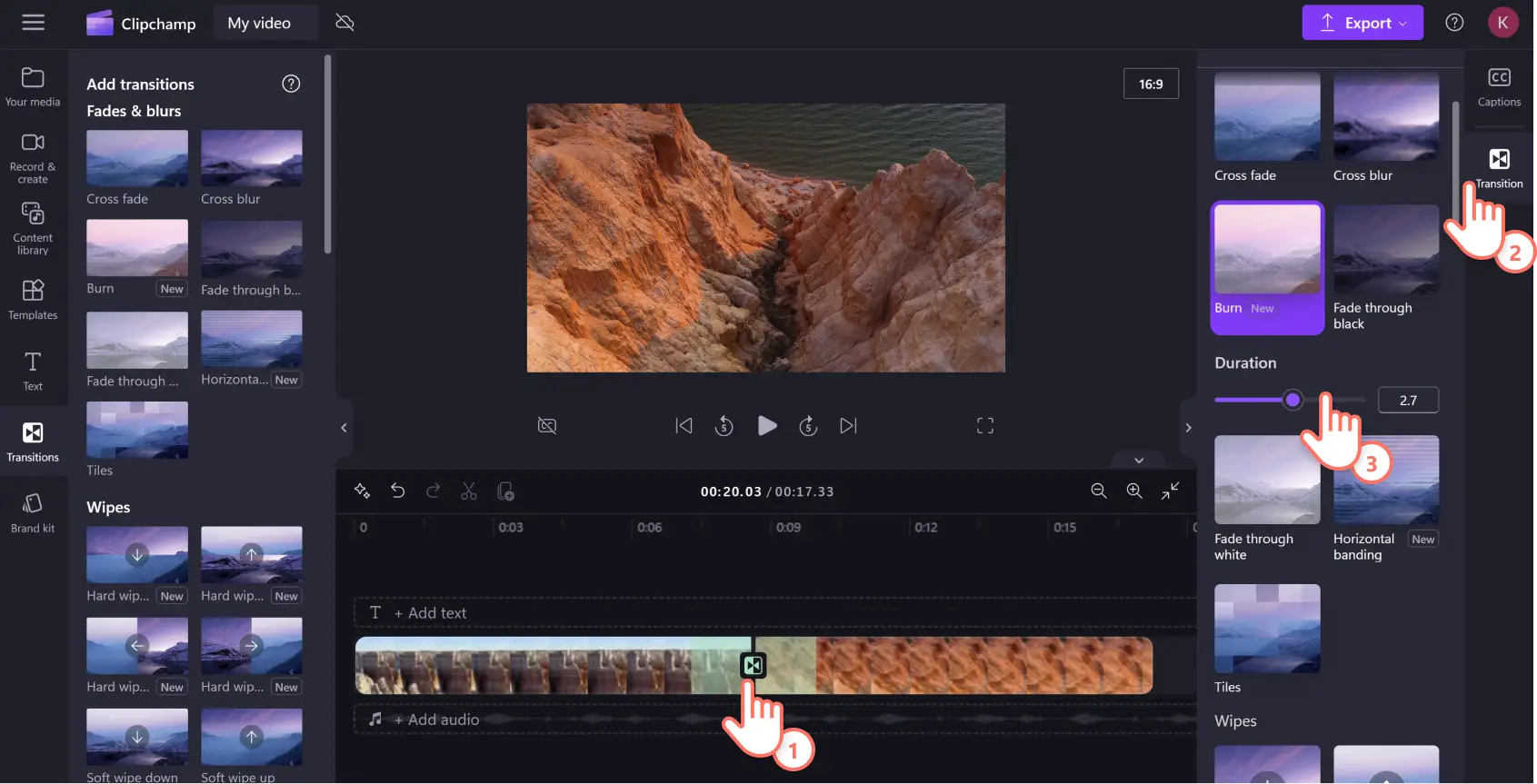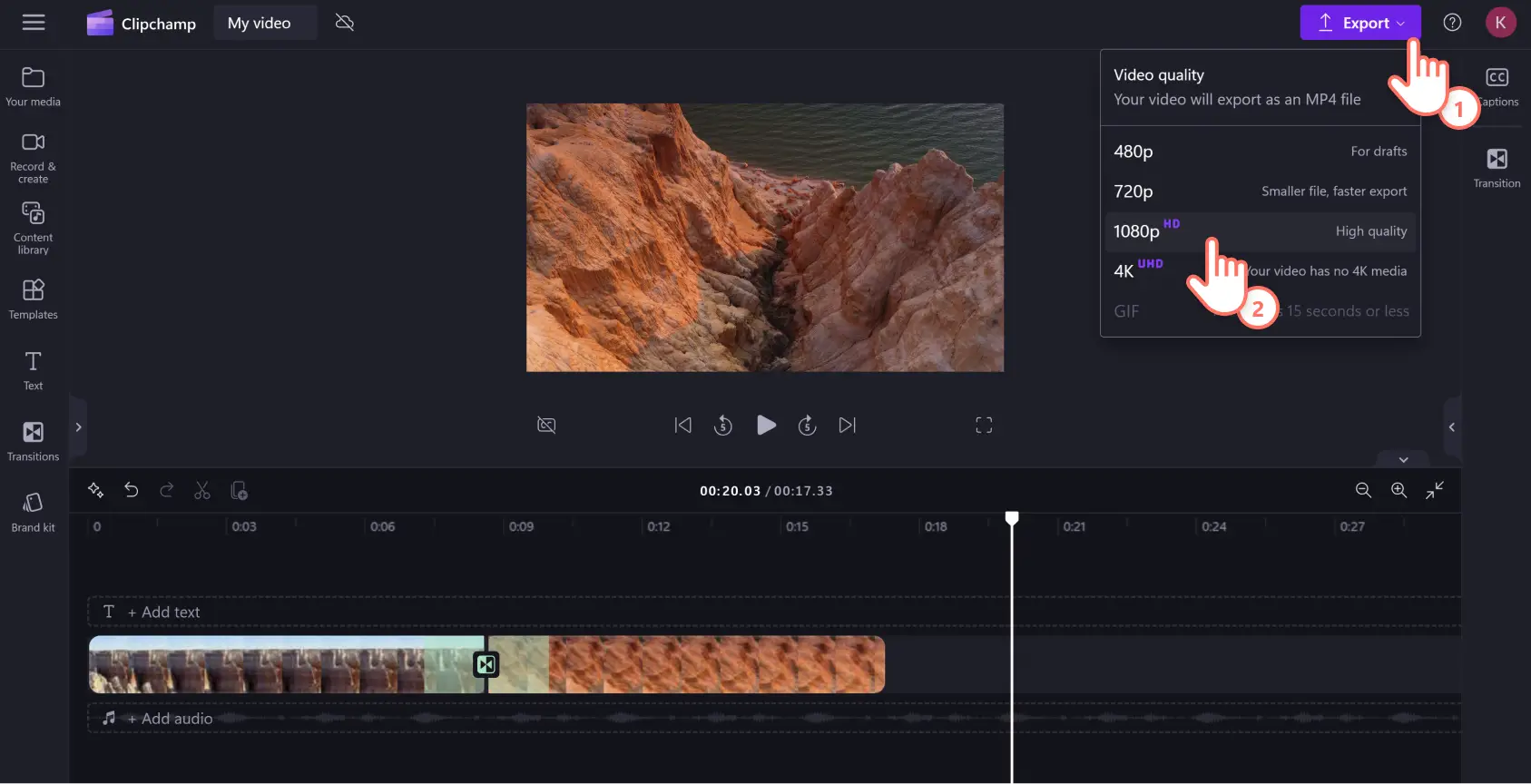Uwaga! Zrzuty ekranu w tym artykule pochodzą z usługi Clipchamp dla kont osobistych.Te same zasady odnoszą się do usługi Clipchamp dla kont służbowych i szkolnych.
Na tej stronie
Zapewnij płynny przebieg filmów z pokazami slajdów za pomocą przejść wideo. Przejścia są prostym, ale dającym niezwykłe możliwości, narzędziem do edycji wideo. Połączenie klipów wideo w postaci montaży lub filmów z pokazami slajdów za pomocą przejść sprawi, że zawartość będzie wyglądać jak efekt profesjonalnej edycji.
Odpowiednie efekty przejść wideo mogą też łatwo zwiększyć tempo i zintensyfikować nastrój filmu. Powolne przejścia mogą tworzyć efekt filmów kinowych, a szybkie — atmosferę podekscytowania lub napięcia.
Dowiedz się, jak dodawać przejścia do filmów za pomocą bezpłatnego edytora wideo online Clipchamp.
Bezpłatne dodawanie przejść do filmów
Krok 1. Importowanie własnych multimediów lub wybieranie materiałów z biblioteki
Aby przekazać własne multimedia, kliknij przycisk importowania multimediów na karcie Twoje multimedia na pasku narzędzi, a następnie przejrzyj pliki na komputerze lub połącz się z usługą OneDrive.
Możesz też korzystać z wysokiej jakości bezpłatnych klipów wideo z biblioteki i teł. Wybierz kartę biblioteki zawartości na pasku narzędzi, kliknij strzałkę listy rozwijanej elementów graficznych, a następnie wybierz klipy wideo. Możesz też przeszukiwać różne kategorie w bibliotece, używając paska wyszukiwania.
Przeciągnij filmy i upuść je na osi czasu, aby utworzyć film z pokazem slajdów.
Krok 2. Rozmieszczanie multimediów i dodawanie przejść
Przeciągnij klipy wideo oraz obrazy i upuść je na osi czasu, aby rozmieścić je w odpowiedniej kolejności.
Aby dodać efekt przejścia między klipami wideo, kliknij kartę przejść na pasku narzędzi. Przejrzyj gamę kreatywnych i klasycznych przejść, a następnie wybierz przejście pasujące do przesłania i nastroju filmu z pokazem slajdów, który tworzysz.
Gdy dokonasz wyboru, przeciągnij przejście między klipy na osi czasu edycji. Między klipami pojawi się zielona ikona „+”, która umożliwia automatyczne wstawienie przejścia w tym miejscu.
Krok 3. Dostosowywanie czasu trwania przejść
Gdy klikniesz ikonę dodawania przejścia między elementami multimedialnymi, po prawej stronie pojawi się panel właściwości, w którym dostosujesz efekt przejścia.
Tutaj możesz dopasować czas trwania przejścia (w sekundach) lub wybrać inny typ przejścia, jeśli zmienisz zdanie.
Każde przejście ma domyślny czas trwania. Spowolnienie lub przyspieszenie przejścia może zmienić tempo filmu, więc twórczo korzystaj z tej możliwości.
Krok 4. Zapisywanie filmu
Po ukończeniu procesu edycji możesz zapisać film, klikając przycisk Eksportuj. Film możesz zapisać w różnych rozdzielczościach: 480p, 720p, 1080p i 4K.
Zalecamy rozdzielczość 1080p, ponieważ jest ona odpowiednia w przypadku większości filmów na potrzeby serwisu YouTube i mediów społecznościowych.
Dodawanie wielu przejść jednym kliknięciem
Edytor Clipchamp zapewnia intuicyjny skrót dla osób edytujących filmy, które chcą pracować mądrzej i szybciej edytować filmy. Aby dodać w filmie wiele przejść za pomocą zaledwie kilku kliknięć, postępuj zgodnie z instrukcjami poniżej.
Dodaj wszystkie klipy wideo na osi czasu edycji przez przeciągnięcie i upuszczenie ich na osi czasu obok siebie.
Zaznacz wszystkie zasoby na osi czasu edycji, przeciągając nad nimi kursor, lub użyj skrótów Command+A (komputery Mac) lub CTRL+A (system Windows) na klawiaturze. Wybrane klipy wideo zostaną następnie podświetlone na zielono.
Wybierz kartę przejść w panelu właściwości, aby przeszukać wszystkie opcje przejść.
Kliknij preferowane przejście, aby zostało automatycznie zastosowane we wszystkich zaznaczonych klipach.
Dopasuj czas trwania przejść przy użyciu suwaka czasu trwania w panelu właściwości, gdy jest zaznaczona karta przejść.
Potrzebujesz dodatkowej pomocy?Zapoznaj się z samouczkiem w serwisie YouTube i postępuj zgodnie z instrukcjami.
Pięć popularnych przejść między scenami do dodania w każdym wideo
Przejście z efektem ścierania
Manipuluj czasem i miejscem przy użyciu szerokiego wyboru przejść z efektem twardego ścierania, gdy chcesz stworzyć poczucie jednoczesnych wydarzeń we vlogach wideo.
Przejście z efektem żaluzji
Podziel informacje w filmie na segmenty za pomocą przejścia z efektem żaluzji, aby powoli odkrywać kolejne tematy w swojej prezentacji szkolnej.
Przejście z efektem pikselizacji
Przekształć swoje filmy z rekcjami podczas grania na styl retro odwołujący się do dawnych gier zręcznościowych za pomocą przejścia z efektem pikselizacji.
Przejście z efektem obrócenia strony 3D
Zburz czwartą ścianę za pomocą przejścia z efektem obrócenia strony 3D i przekształć swoje klipy w dosłownie przewracane strony. Ta kreatywna metoda sprawia, że filmy do nauki wirtualnej stają się ciekawsze.
Przejście z zanikaniem
Przekaż upływ czasu i zwiększ emocje przy użyciu klasycznego przejścia filmowego z zanikaniem w filmach z opowieściami, takich jak pamiętniki z podróży.
Często zadawane pytania
Czy przejścia wideo w usłudze Clipchamp są bezpłatne?
Tak, bezpłatny plan usługi Clipchamp obejmuje szeroką gamę kreatywnych przejść.Możesz dokonać uaktualnienia, jeśli chcesz mieć więcej opcji.
Czy mogę dodać efekty dźwiękowe do przejścia?
Tak, możesz.Biblioteka zawartości usługi Clipchamp zawiera szeroki wybór bezpłatnych efektów dźwiękowych, dzięki którym przejścia między scenami będą bardziej dynamiczne.
Dlaczego moje przejście nie zostało dodane do osi czasu?
Jeśli masz trudności z dodaniem przejścia między scenami do filmu, sprawdź, czy nie ma luk między dwoma klipami wideo, między którymi ma pojawić się przejście.Wszelkie niepożądane luki możesz zidentyfikować za pomocą narzędzia do usuwania luk. Przejście zostanie automatycznie osadzone, gdy luki między klipami zostaną usunięte.
Czy mogę dodawać przejścia do filmów w systemie Windows?
Tak, usługa Clipchamp to edytor wideo oparty na przeglądarce internetowej, który jest również dostępny jako aplikacja systemu Windows, dzięki czemu można łatwo dodawać przejścia podczas tworzenia filmów w systemie Windows. Usługa Clipchamp jest również dostępna w ramach platformy Microsoft 365 na koncie osobistym i rodzinnym.
Teraz, gdy już wiesz, jak dodawać przejścia wideo w pokazach slajdów, odkrywaj inne sposoby na zwiększenie atrakcyjności swoich filmów. Zacznij od naszego przewodnika dotyczącego różnych transformujących przejść wideo, a następnie dowiedz się, jak dodawać efekty dźwiękowe do przejść.
Rozpocznij przy użyciu edytora Clipchamp lub pobierz aplikację Microsoft Clipchamp dla systemu Windows.