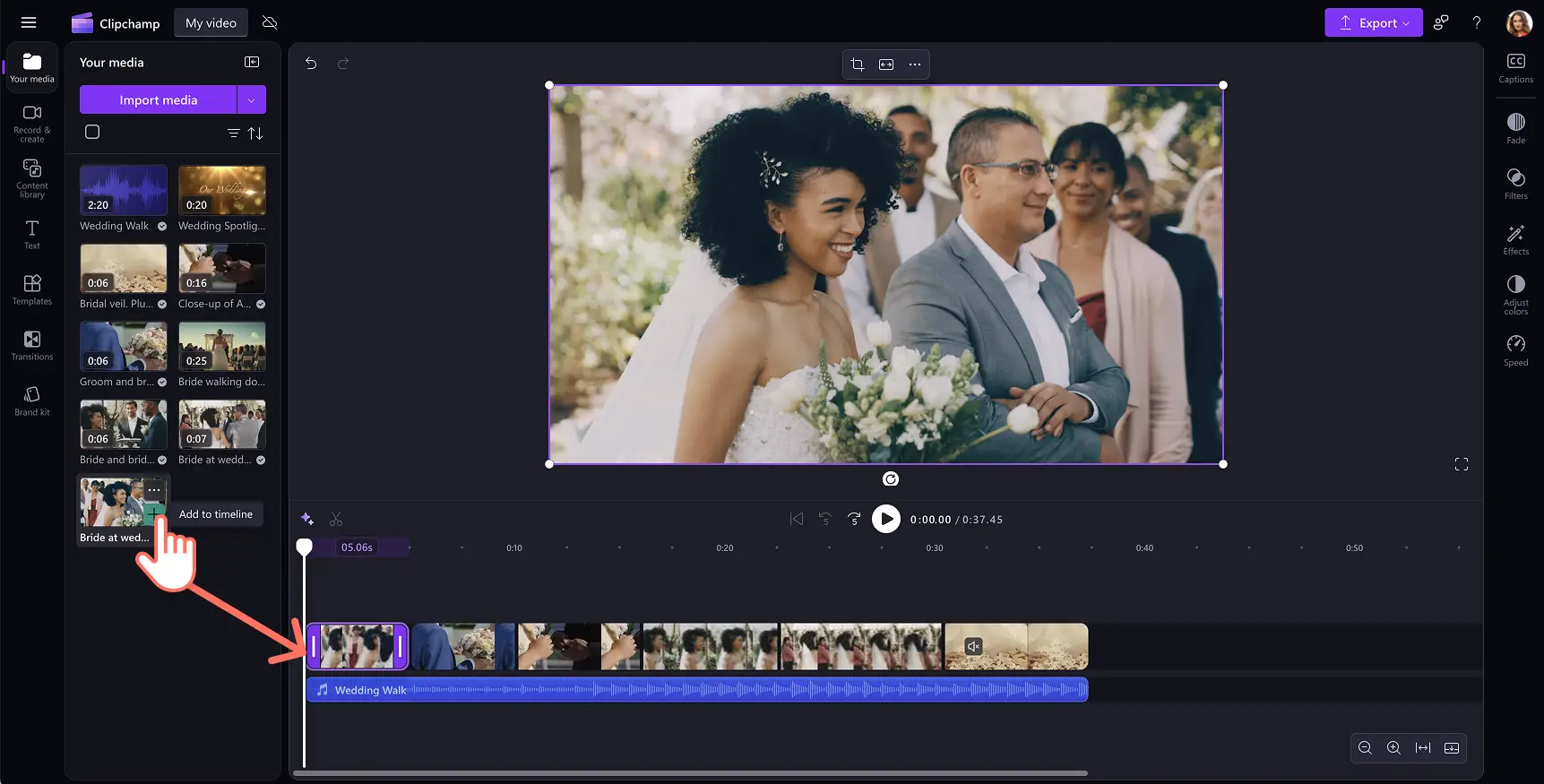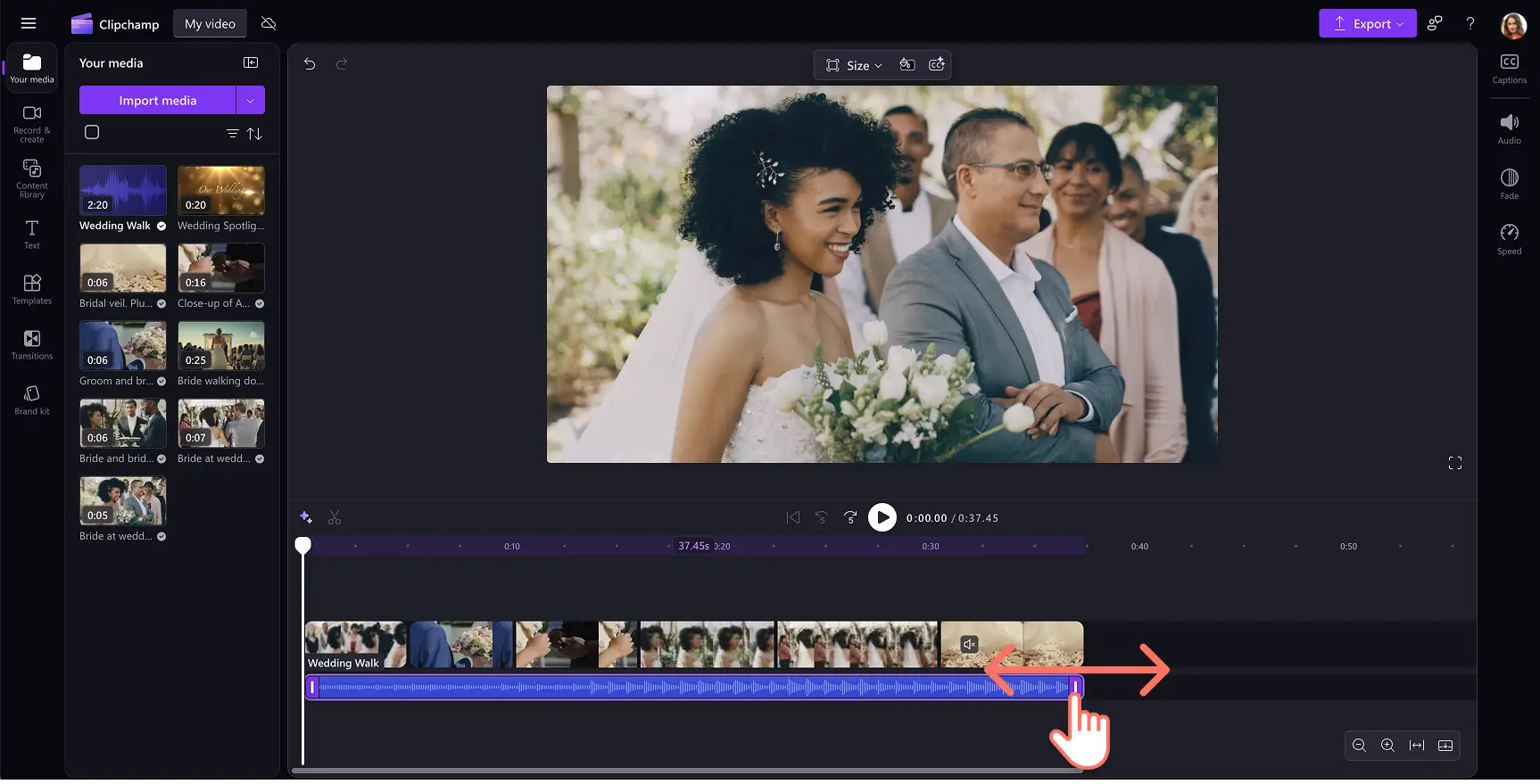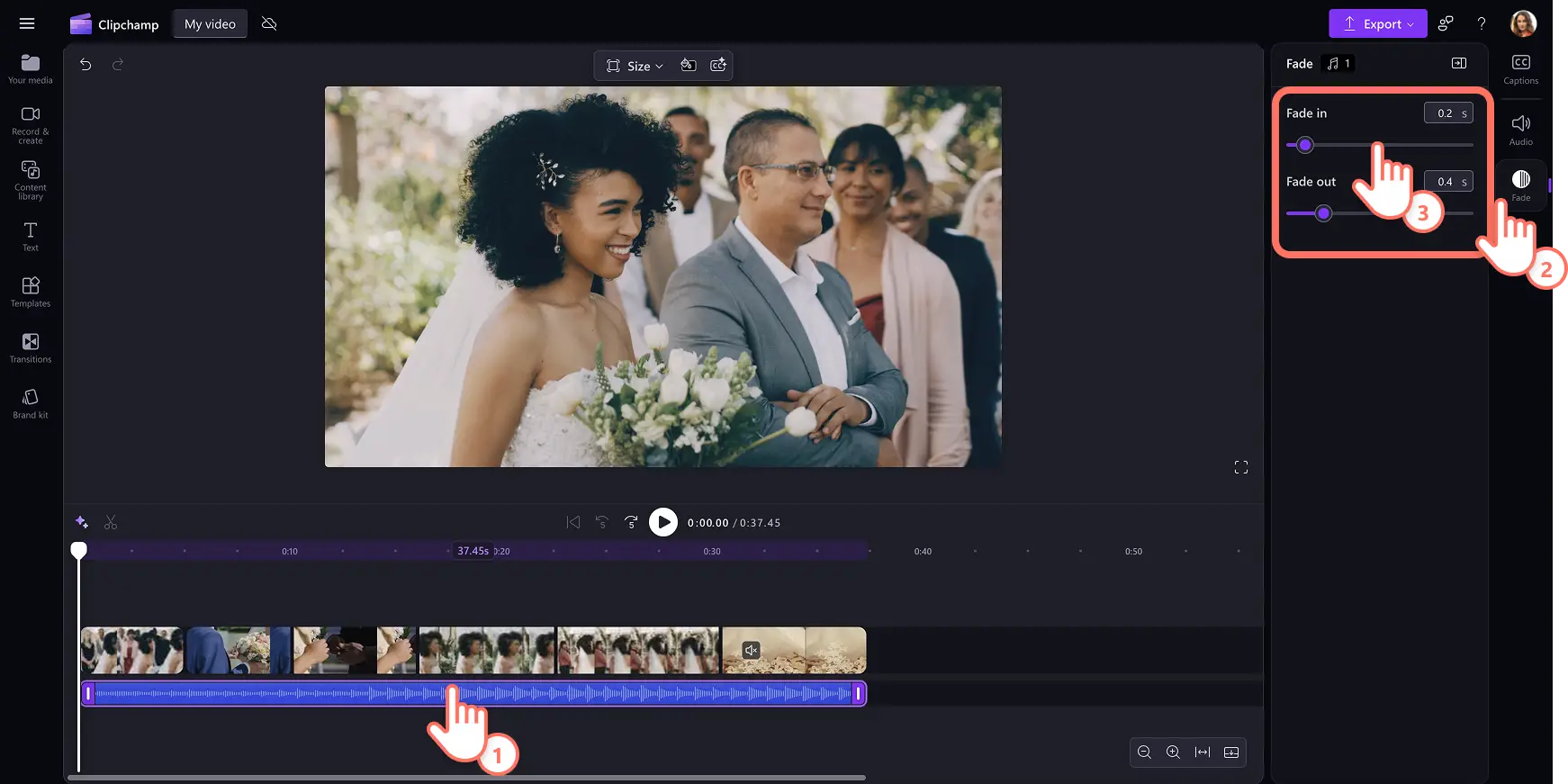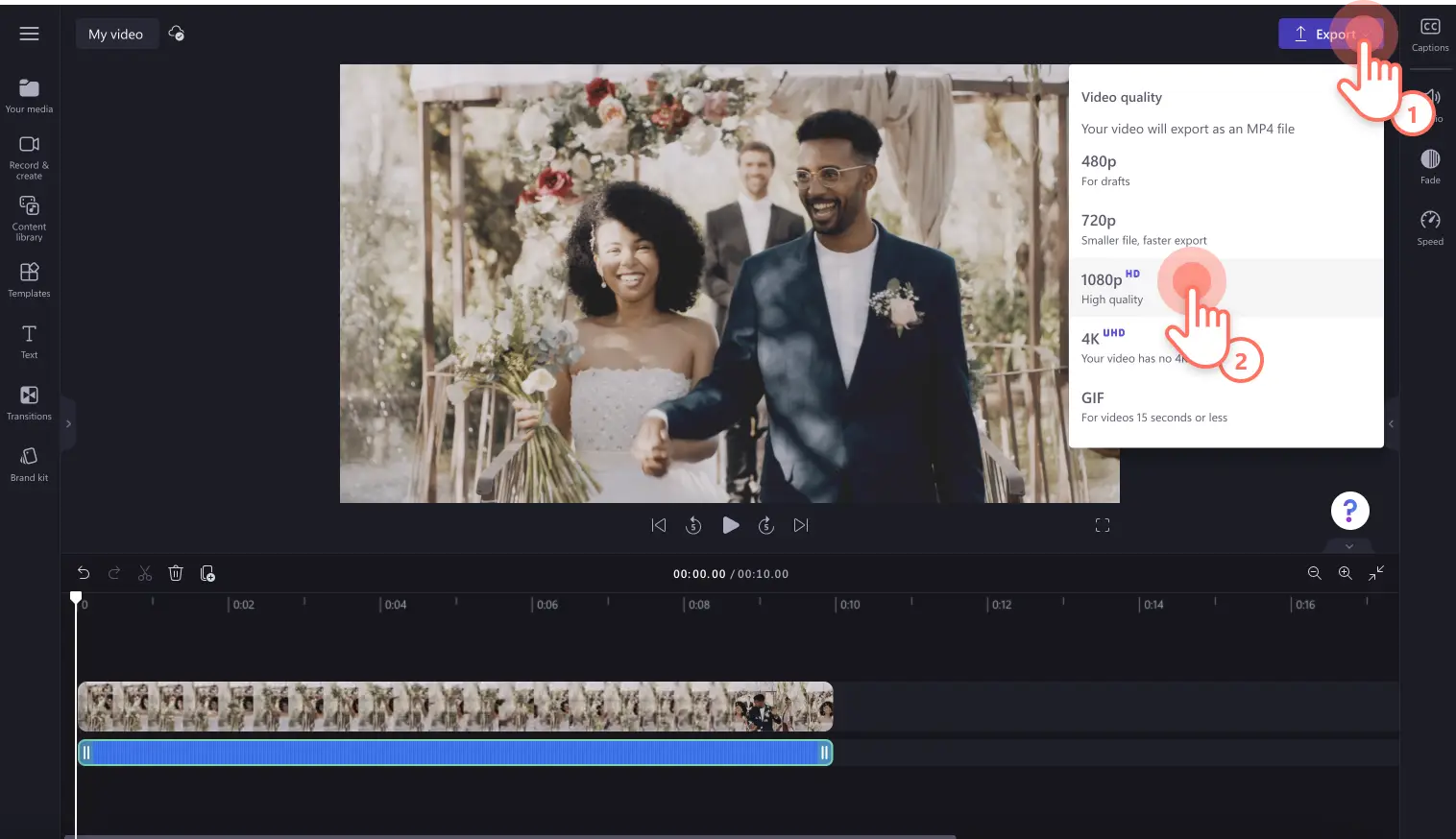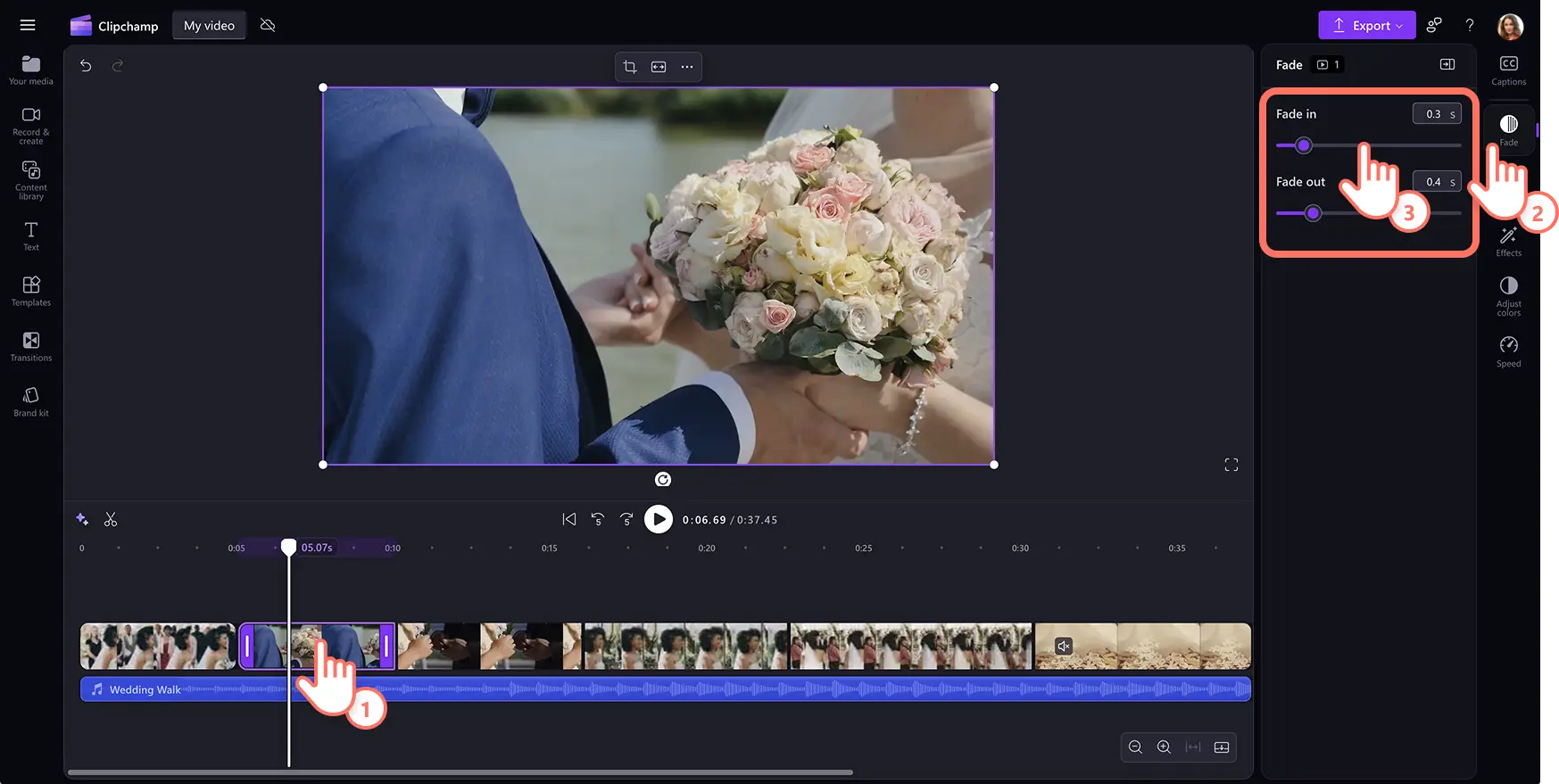Uwaga! Zrzuty ekranu w tym artykule pochodzą z usługi Clipchamp dla kont osobistych.Te same zasady odnoszą się do usługi Clipchamp dla kont służbowych i szkolnych.
Na tej stronie
Zanikanie to zaawansowany efekt edycji wideo, który może zmienić nastrój klipu wideo.Dodanie zanikania na początku lub końcu sceny to kreatywny sposób na usprawnienie przepływu zawartości.Są one efektowne w przypadku zastosowania do dźwięku i wideo.Niektórzy redaktorzy wideo używają zanikania w dźwięku lub klipie wideo, aby stworzyć napięcie, i używają zanikania, aby przenieść fokus z narracji jednej postaci do drugiej.
Kontynuuj czytanie, aby dowiedzieć się, jak zanikać i pomniejszać muzykę i filmy podczas przeglądania pomysłów na to, jak dodać zanikające przejścia do filmów w mediach społecznościowych za pomocą Clipchamp edytor wideo.
Jak stosować efekty wyłaniania się i zanikania muzyki w filmach
Krok 1.Importowanie plików wideo lub wybieranie materiałów wideo z biblioteki
Aby zaimportować własne klipy wideo, zdjęcia i dźwięk, kliknij przycisk importowania multimediów na karcie multimediów na pasku narzędzi w celu przeglądania plików komputera lub połączenia z usługą OneDrive.
Możesz także użyć bezpłatnych multimediów publicznych, takich jak klipy wideo, tła wideo i muzyka z biblioteki. Kliknij kartę biblioteki zawartości na pasku narzędzi, kliknij strzałkę listy rozwijanej elementów graficznych, a następnie wybierz filmy, zdjęcia lub tła. Jeżeli szukasz muzyki z biblioteki, kliknij strzałkę listy rozwijanej dźwięku, a następnie wybierz muzykę. Przeszukuj różne kategorie w bibliotece, używając również paska wyszukiwania.
Przeciągnij i upuść plik dźwiękowy i klip wideo na oś czasu lub kliknij przycisk +.Ten dźwięk będzie wyświetlany pod klipem wideo, jeśli masz jeszcze inne zasoby na osi czasu.
Krok 2.Przycinanie dźwięku oraz dodawanie efektów wyłaniania się i zanikania
Jeśli opcja plik dźwiękowy jest zbyt długi, aby można było go przyciąć.Kliknij plik dźwiękowy na osi czasu, aby go wyróżnić, a następnie przesuń uchwyty na lewo od osi czasu, aby przyciąć długość dźwięku.Spowoduje to zmniejszenie długości muzyki.Jeśli muzyka jest zbyt krótka, przeciągnij uchwyty w prawo, aby wydłużyć czas odtwarzania pliku dźwiękowego.
Aby dodać efekty wyłaniania się i zanikania do dźwięku, kliknij kartę zanikania na panelu właściwości.Aby dodać efekt wyłaniania się do muzyki, przeciągnij suwak wyłaniania się w prawo.Aby dodać efekt zanikania do dźwięku, przeciągnij suwak zanikania w prawo.
Krok 3.Wyświetlanie podglądu i zapisywanie filmu
Przed zapisaniem klipu wideo upewnij się, że został wyświetlony podgląd, klikając przycisk odtwarzania.Gdy wszystko będzie gotowe do zapisania, kliknij przycisk Eksportuj i wybierz rozdzielczość filmu.
Jak dodawać efekty wyłaniania się i zanikania do klipów wideo
Zaimportuj własne klipy wideo lub dodaj multimedia giełdowe do osi czasu.
Wybierz klip wideo i kliknij kartę zanikania w panelu właściwości.
Przeciągnij suwak zanikania i zanikaj, aby dostosować długość efektu wideo.
Uwaga: możesz zanikać i rozmywać każdy klip na osi czasu zgodnie z potrzebami klipu wideo.Zalecamy zanikanie pierwszego klipu i zanikanie ostatniego klipu wideo w celu bezproblemowego wyświetlania.
Aby uzyskać dodatkową pomoc, zapoznaj się z naszym samouczkiem w serwisie YouTube dotyczącym zanikania i zanikania klipów wideo.
Dziesięć pomysłów dotyczących stosowania zanikania i przejść do klipów wideo
Tworzenie tajemniczego nastroju we vlogu przy użyciu przejść z zanikaniem.
Budowanie napięcia w krótkim filmie przy użyciu efektu wyłaniania się w pierwszym klipie wideo.
Prezentowanie różnych klipów z gier, na przykład przedstawiających spektakularne porażki lub śmierć w grze, z zastosowaniem przejścia z zanikaniem w czerń.
Zaznaczenie różnych tematów prezentacji i samouczków za pomocą efektów wyłaniania się i zanikania.
Przenoszenie uwagi do nowej sceny w narracji przy użyciu przejść z zanikaniem.
Zakończenie dnia, klipu wideo lub sceny przy użyciu przejścia z zanikaniem.
Wyróżnianie chwil emocjonalnych w wywiadach i filmów misji przez zanikanie przed tematem mówi.
Przechodzenie między retrospekcjami lub sekwencjami snów w filmowych klipach wideo z miękkim zanikaniem na biało.
Użyj zanikania, aby wprowadzić produkt lub logo na początku marketingu i promocyjne klipy wideo.
Spowolnić tempo w filmy podróżne z zanikają między malowniczymi zdjęciami.
Teraz, gdy możesz dodać zanikanie do muzyki i filmów, spróbuj Dodanie kolejnych przejść zanikania między klipami wideo.Aby uzyskać większą kontrolę nad jakością dźwięku, zapoznaj się z narzędziami do edycji dźwięku, takimi jak Clipchamp wzmacniacz dźwięku.
Już dziś twórz klipy wideo za pomocą Clipchamp edytor wideo lub pobierz aplikację Clipchamp aplikacji systemu Windows.