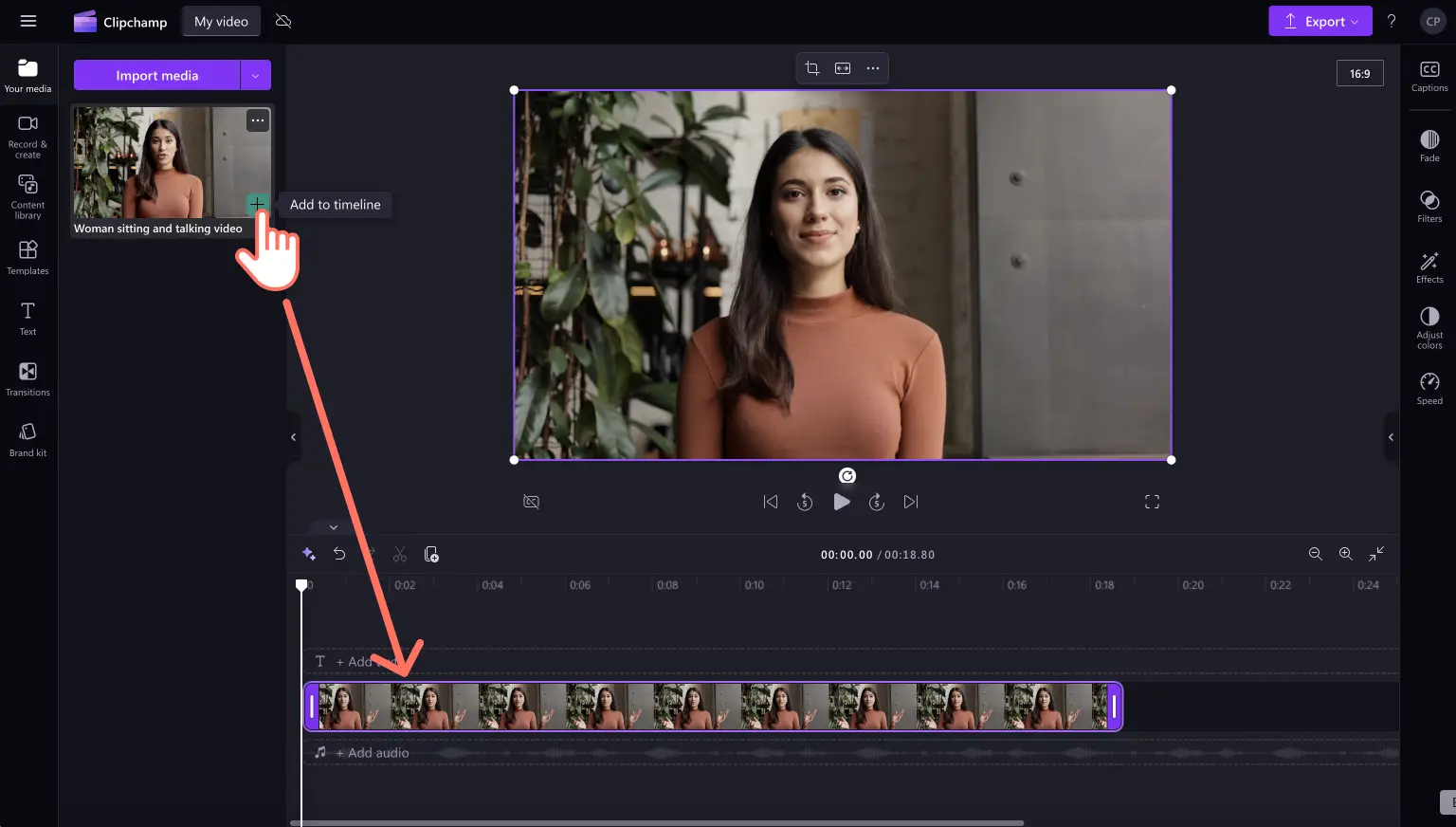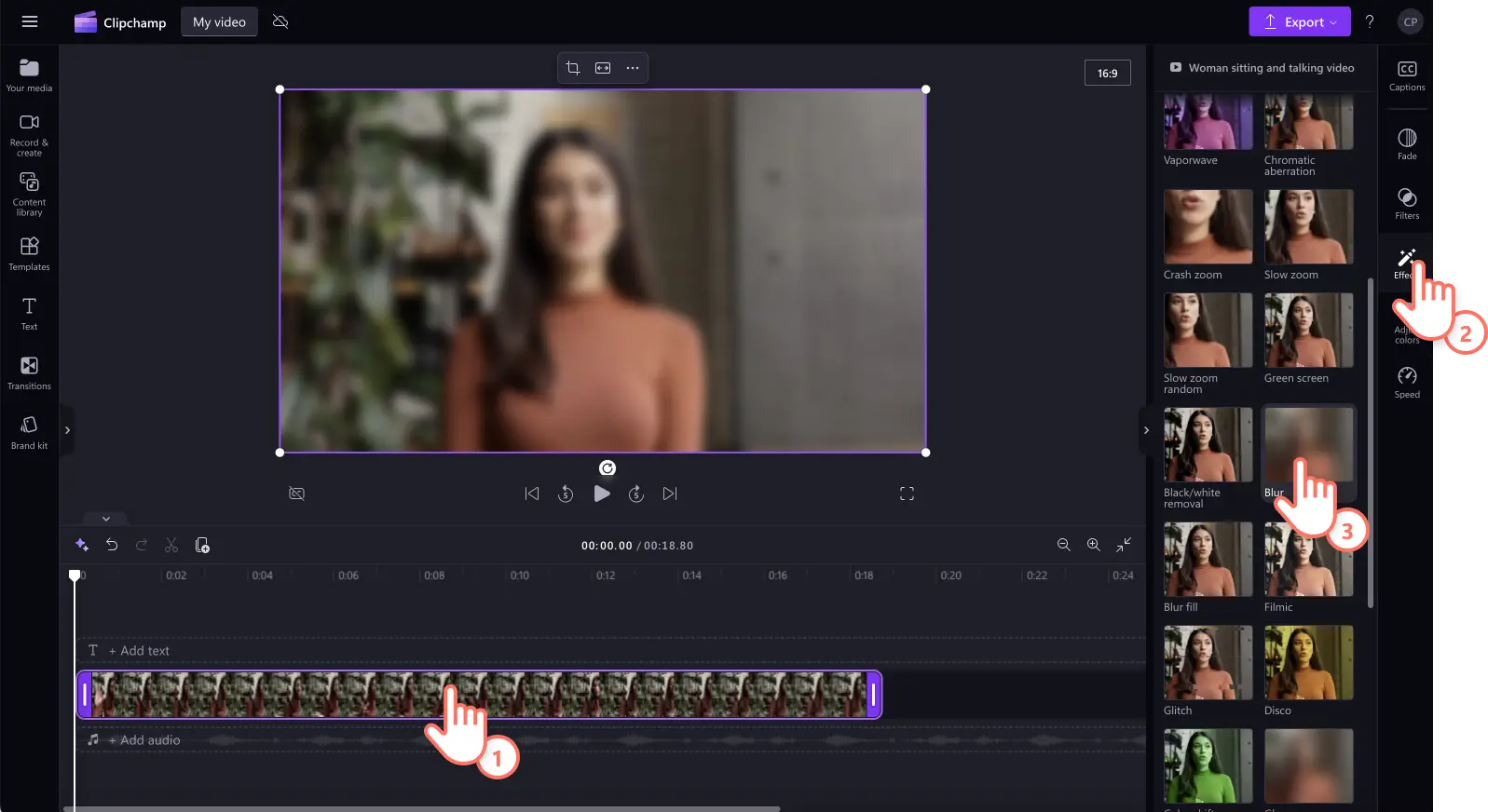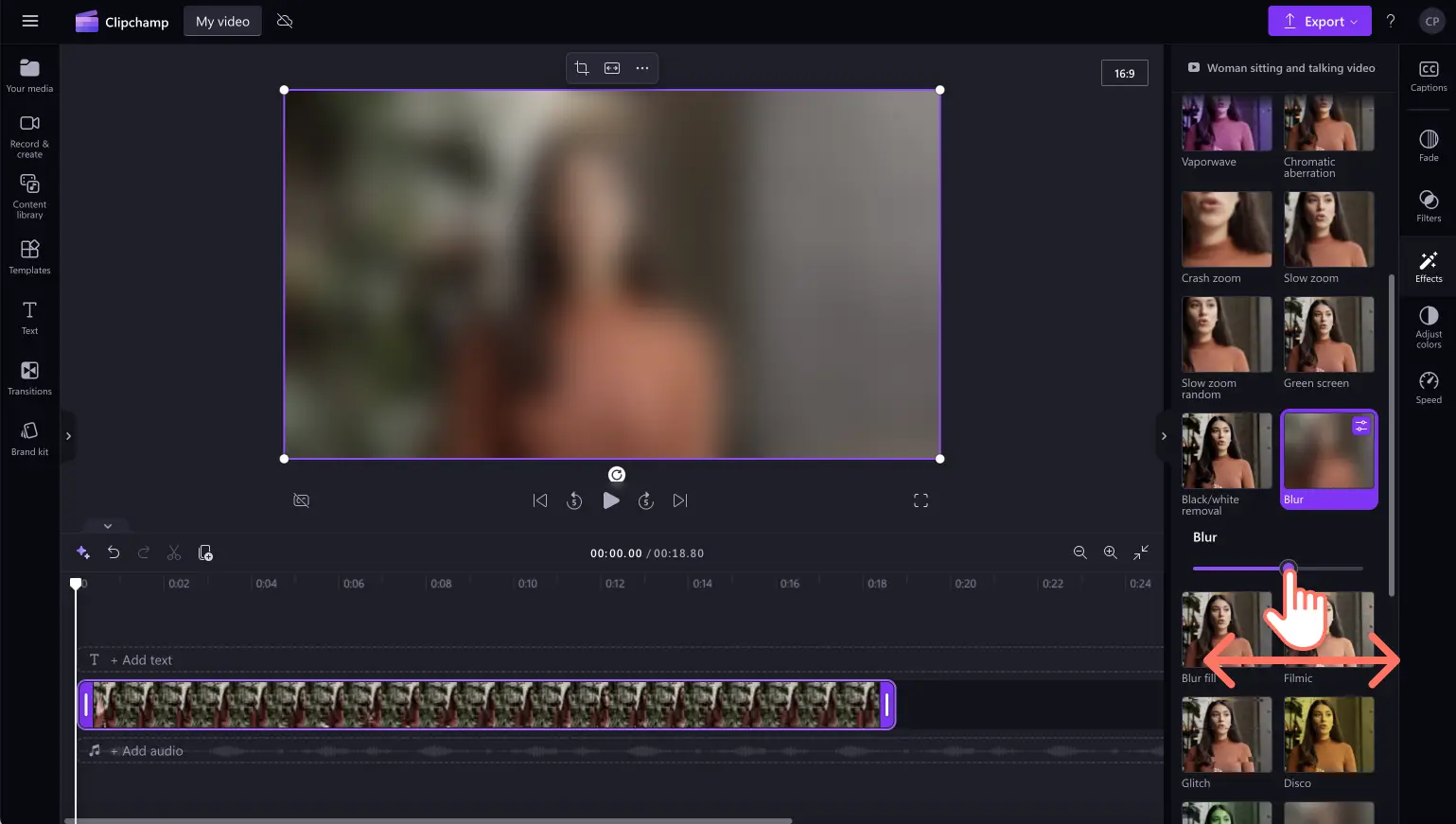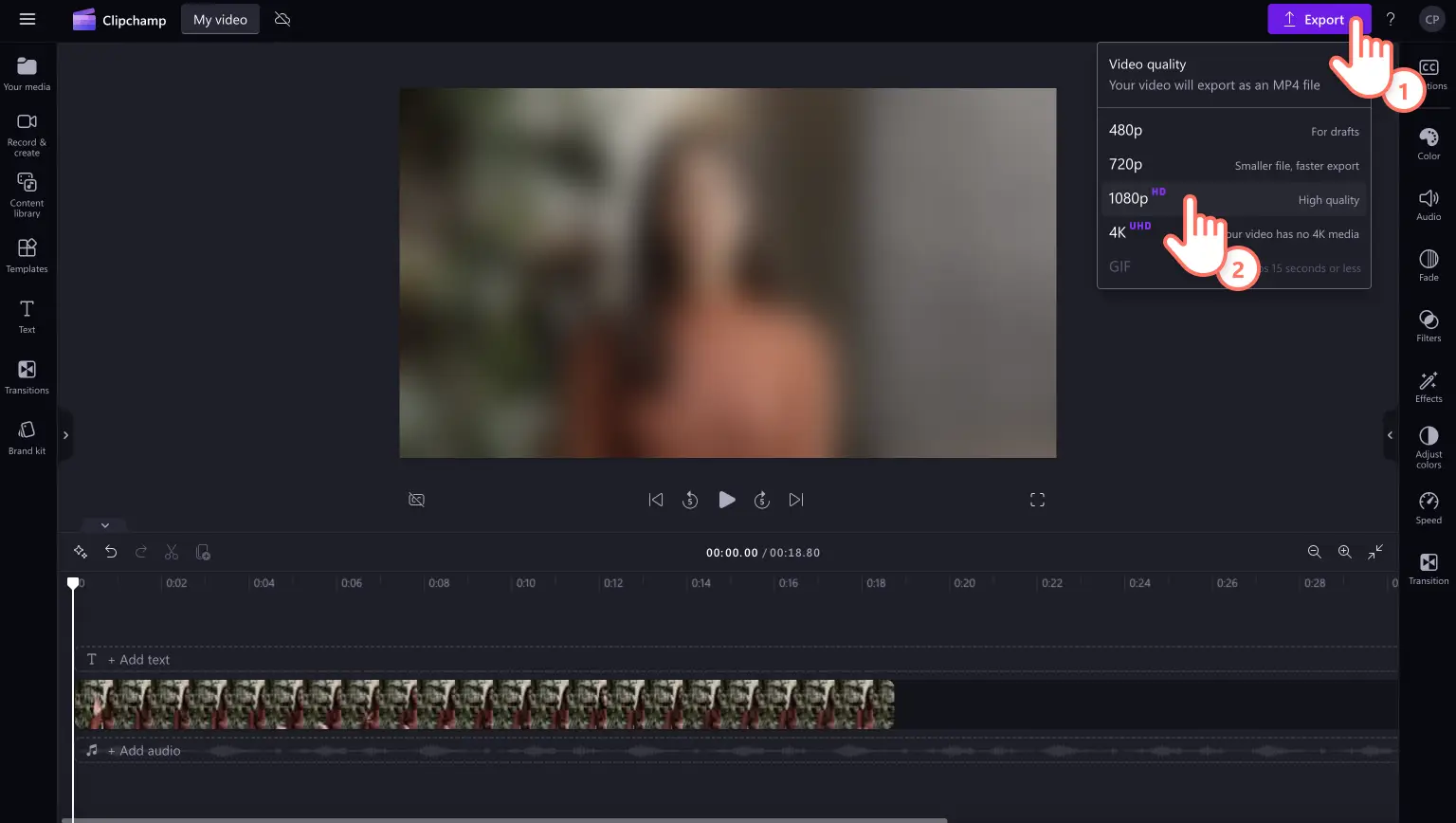Uwaga! Zrzuty ekranu w tym artykule pochodzą z usługi Clipchamp dla kont osobistych.Te same zasady odnoszą się do usługi Clipchamp dla kont służbowych i szkolnych.
Na tej stronie
Natychmiast nadawaj swoim filmom nieostry wygląd, rozmywaj twarze a nawet tła w kilka minut, używając przyjaznego dla początkujących efektu rozmycia.Od budowania atmosfery tajemniczości i napięcia po ochronę prywatności i informacji poufnych, efekt rozmycia wideo może przekształcić każdy film lub obraz odpowiednio do potrzeb.
Dowiedz się, jak dodać efekt rozmycia wideo do całych filmów oraz konkretnych sekcji lub rozmywać twarze w filmach i tło wideo za pomocą edytora wideo Clipchamp.
Jak bezpłatnie nadać filmowi efekt rozmycia
Krok 1. Importowanie plików wideo lub wybieranie materiałów z biblioteki
Aby zaimportować własne filmy, zdjęcia i dźwięki, kliknij przycisk importowania na karcie multimediów na pasku narzędzi. Następnie przejrzyj pliki na komputerze lub połącz się z usługą OneDrive.
Możesz także użyć bezpłatnych multimediów publicznych, takich jak klipy wideo, tła wideo i muzyka z biblioteki. Kliknij kartę biblioteki zawartości na pasku narzędzi, kliknij strzałkę listy rozwijanej elementów graficznych, a następnie wybierz filmy, zdjęcia lub tła. Przeszukuj różne kategorie w bibliotece, używając również paska wyszukiwania.
Przeciągnij film i upuść go na osi czasu, aby rozpocząć edycję z efektem rozmycia.
Krok 2. Dodawanie efektu rozmycia do filmu
Kliknij klip wideo na osi czasu, a następnie kliknij kartę Efekty na panelu właściwości. Przewiń w dół, aby znaleźć efekty rozmycia i rozmytych boków, a następnie kliknij opcję efektu rozmycia, aby zastosować efekt.Możesz także użyć efektu szkła do rozmycia filmu.
Edytuj intensywność efektu rozmycia za pomocą suwaka. Przesuń suwak w lewo, aby zmniejszyć intensywność efektu rozmycia wideo, lub w prawo, aby ją zwiększyć.
Krok 3. Oglądanie podglądu i zapisywanie filmu
Pamiętaj o obejrzeniu podglądu filmu przed jego zapisaniem przez kliknięcie przycisku odtwarzania.Gdy wszystko będzie gotowe do zapisania filmu, kliknij przycisk eksportowania i wybierz rozdzielczość filmu.
Jak rozmywać twarze w filmie
Jeśli chcesz rozmyć twarze w filmie, tablicę rejestracyjną pojazdu lub informacje poufne, użyj efektu obrazu w obrazie. Ta sztuczka z efektem rozmycia jest odpowiednia w przypadku obrazów i filmów, w których nie ma zbyt wiele ruchu.
Przeciągnij i upuść film na oś czasu.
Przytnij film, aby widoczny był tylko obiekt, który chcesz rozmyć, używając przycisku przycinania na przestawnym pasku narzędzi.
Kliknij kartę efektów, a następnie kliknij efekt rozmycia, aby dodać rozmycie do przyciętego filmu.
Przeciągnij i upuść ten sam zasób wideo na oś czasu poniżej filmu z zastosowanym rozmyciem, aby utworzyć efekt obrazu w obrazie.
Jak rozmyć część filmu
Aby rozmyć część filmu, po prostu podziel klip i dodaj efekt rozmycia do podzielonego klipu. Ten styl efektu rozmycia idealnie nadaje się do filmów na temat nowych produktów lub zawierających informacje poufne oraz do zwiastunów filmów i filmów z ujawnieniem tajemnicy.Można go nawet użyć jako płynnego przejścia między dwoma klipami uzupełnionego o filtry wideo.
Przeciągnij i upuść film na oś czasu, a następnie kliknij zasób wideo.
Przesuń kursor do określonego znacznika czasu, w którym chcesz wstawić podział.
Kliknij narzędzie podziału na osi czasu.
Ponownie przesuń kursor, aby wyznaczyć koniec znacznika czasu podziału.
Ponownie kliknij narzędzie podziału, a następnie kliknij nowy podzielony klip wideo.
Kliknij kartę efektów na panelu właściwości, a następnie kliknij efekt rozmycia.
Jak rozmyć tło w filmie
Jeśli chcesz rozmyć tło filmów, wykonaj poniższe czynności.
Przeciągnij klip wideo i upuść go na oś czasu.
Kliknij kartę Efekty na panelu właściwości.
Kliknij opcję Rozmyte boki, aby zastosować efekt rozmycia tła.
Przytnij swobodnie i przesuń film, aby pokazać rozmyte tło.
Pomysły na wykorzystanie efektu rozmycia w Twoim następnym filmie
Nie masz pewności, do jakich filmów warto dodać efekt rozmycia?Przyjrzyjmy się przydatnym pomysłom dotyczącym efektu rozmycia w filmach.
Używaj efektu rozmycia, aby budować atmosferę podekscytowania w filmach z ujawnieniem tajemnicy i dotyczących premier produktów.
Rozmywaj twarze w filmach, aby zwiększyć prywatność lub wytworzyć atmosferę napięcia w oczekiwaniu na specjalnych gości.
Twórz romantyczny lub marzycielski klimat dzięki delikatnemu rozmyciu otoczenia w filmach z okazji walentynek i rocznic.
Przenoś uwagę odbiorców za pomocą kinematograficznego i profesjonalnego efektu rozmycia we vlogach w serwisie YouTube.
Nadawaj pełen tajemnicy i napięcia nastrój scenom w filmach dokumentalnych i filmach krótkometrażowych.
Kieruj uwagę na odpowiedni obiekt w pokazach slajdów i filmach demonstracyjnych.
Twórz przejścia między klipami i buduj napięcie w czołówkach i tyłówkach.
Rozmywaj tła filmów, aby uzyskać efekt obrazu w obrazie w filmach na platformie TikTok.
Chcesz dowiedzieć się, jak rozmywać film na telefonie iPhone? Sprawdź aplikację Clipchamp dla systemu iOS. Rozpocznij edycję już dziś przy użyciu bezpłatnej usługi Clipchamp lub pobierz aplikację Clipchamp dla systemu Windows.