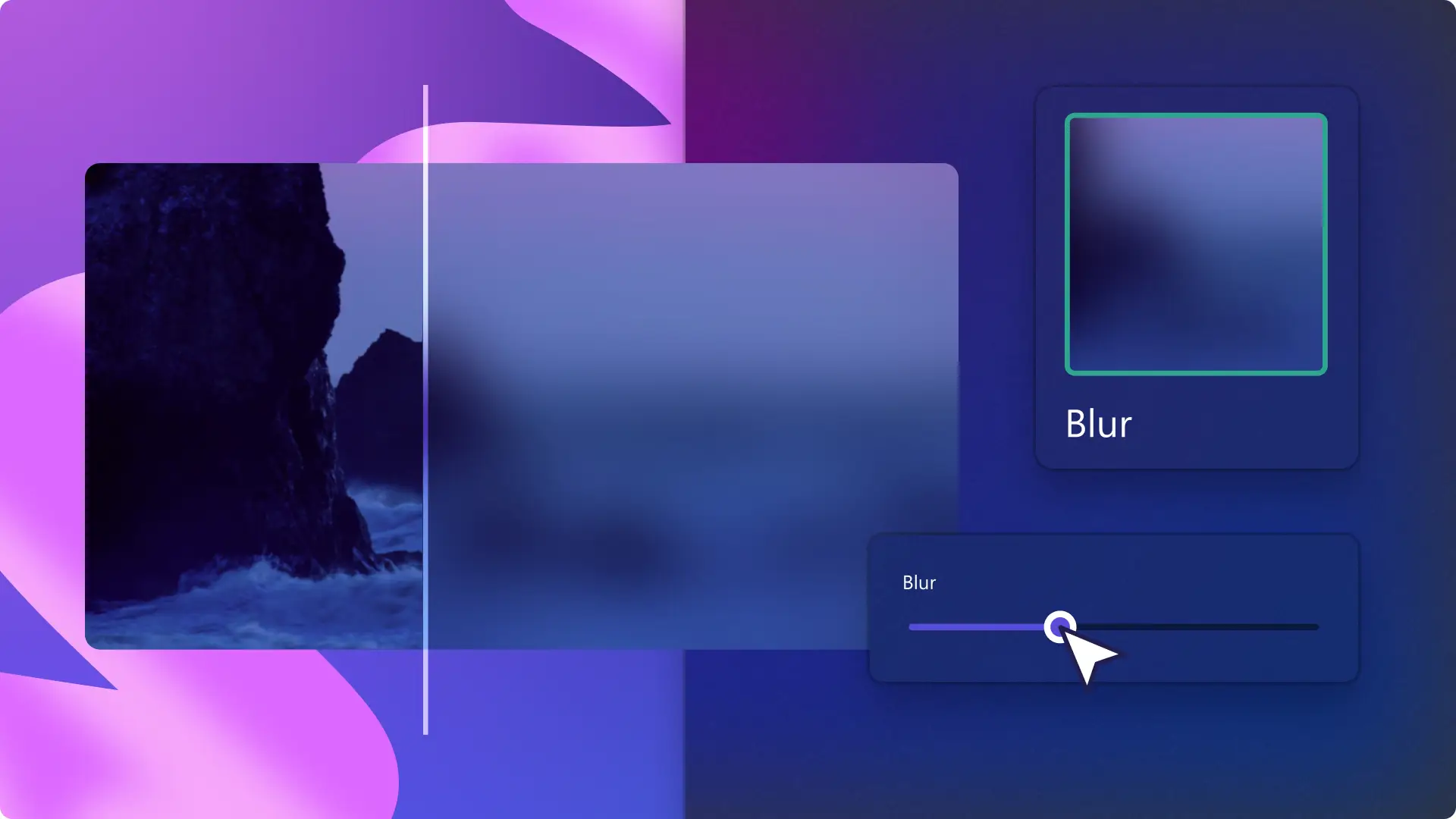Uwaga! Te informacje dotyczą Clipchamp dla kont osobistych.Wypróbuj type: entry-hyperlink id: 6aywL1ughjDB4YCcquEt1H, jeśli szukasz informacji o Clipchamp dla kont służbowych.
Na tej stronie
Błyskawicznie nadawaj filmom miękki, nieostry wygląd za pomocą efektu rozmycia wideo.Od wytwarzania atmosfery tajemnicy i napięcia w grach i filmach z rozpakowywaniem produktów, przez ochronę prywatności nieznajomych we vlogach z podróży po ukrywanie informacji poufnych w filmach do mediów społecznościowych — efekt rozmycia pozwala w ciągu kilku sekund ulepszyć klip i nadać mu filmowego charakteru.
Łatwo dodawaj efekt rozmycia do klipów wideo i edytuj poziom rozmycia bez konieczności ich pobierania.Możesz nawet rozmyć tylko fragmenty filmu lub zastosować efekt obrazu w obrazie, aby rozmywać tła filmów, korzystając z naszych sztuczek do edycji filmów.
Dowiedz się, jak rozmyć film online, i zainspiruj się pomysłami na filmy z efektem rozmycia dla początkujących w edytorze Clipchamp.
Dodawanie efektu rozmycia wideo
Krok 1.Importowanie filmów lub wybieranie materiałów wideo z biblioteki
Aby zaimportować własne filmy, zdjęcia i dźwięki, kliknij przycisk importowania multimediów na karcie multimediów na pasku narzędzi. Następnie przejrzyj pliki na komputerze lub połącz się z usługą OneDrive.
Możesz także użyć bezpłatnych multimediów publicznych, takich jak klipy wideo, tła wideo i muzyka z biblioteki. Kliknij kartę biblioteki zawartości na pasku narzędzi, kliknij strzałkę listy rozwijanej elementów wizualnych, a następnie wybierz klipy wideo, zdjęcia lub tła. Przeszukuj różne kategorie w bibliotece, używając również paska wyszukiwania.
Przeciągnij film i upuść go na osi czasu, aby rozpocząć edycję z efektem rozmycia.
Krok 2. Dodawanie efektu rozmycia do filmu
Kliknij klip wideo na osi czasu, aby wyróżnić go na zielono.Kliknij kartę efektów w panelu właściwości, a następnie przewiń w dół, aby znaleźć efekty Rozmycie i Rozmyte boki. Kliknij opcję efektu rozmycia, by zastosować efekt.
Edytuj intensywność efektu rozmycia za pomocą odpowiedniego suwaka.Przesuń suwak w lewo, aby zmniejszyć intensywność efektu rozmycia, lub w prawo, aby ją zwiększyć.
Krok 3. Oglądanie podglądu i zapisywanie filmu
Pamiętaj o obejrzeniu podglądu filmu przed jego zapisaniem przez kliknięcie przycisku odtwarzania.Gdy wszystko będzie gotowe do zapisania filmu, kliknij przycisk eksportowania i wybierz rozdzielczość filmu.Dla uzyskania najlepszej jakości zalecamy zapisywanie filmów w rozdzielczości 1080p. Jeśli Twój film zawiera materiały w jakości 4K, dla posiadaczy płatnej subskrypcji dostępna jest opcja zapisywania w rozdzielczości 4K.
Dodawanie efektu rozmycia do części filmu
Dodawanie efektu rozmycia do sekcji klipu wideo
Aby rozmyć część filmu, po prostu podziel klip i dodaj filtr rozmycia do podzielonego klipu.Ten styl efektu rozmycia idealnie nadaje się do filmów na temat nowych produktów lub zawierających informacje poufne oraz do zwiastunów filmów i filmów z ujawnieniem tajemnicy.Można go nawet używać jako płynnego przejścia między dwoma klipami.
Przeciągnij i upuść film na osi czasu.
Kliknij film, aby wyróżnić go na zielono.
Przesuń kursor do określonego znacznika czasu, w którym chcesz wstawić podział.
Kliknij narzędzie podziału na osi czasu.
Ponownie przesuń kursor, aby wyznaczyć koniec znacznika czasu podziału.
Ponownie kliknij narzędzie podziału, a następnie kliknij nowy podzielony klip wideo.
Kliknij kartę efektów, a następnie kliknij efekt rozmycia.
Dodawanie efektu rozmycia na nieruchomym obiekcie
Jeśli chcesz rozmyć czyjąś twarz, tablicę rejestracyjną pojazdu lub informacje poufne, użyj efektu obrazu w obrazie. Ta sztuczka z efektem rozmycia jest odpowiednia w przypadku obrazów i filmów, w których nie ma zbyt wiele ruchu.
Przeciągnij i upuść film na oś czasu.
Przytnij film tak, aby widoczny był tylko obiekt, który chcesz rozmyć.
Dodaj do przyciętego filmu efekt rozmycia za pomocą karty efektów.
Przeciągnij ten sam film i upuść go na osi czasu pod rozmytym filmem.
Jak utworzyć w filmie rozmyte tło
Chcesz rozmyć tło filmu, zachowując jednocześnie ostrość głównego obiektu?Po prostu użyj efektu Rozmyte boki na karcie efektów.
Przeciągnij i upuść film na oś czasu.
Kliknij kartę efektów w panelu właściwości.
Kliknij efekt Rozmyte boki, aby go zastosować.
Przytnij swobodnie i przesuń film, aby zobaczyć rozmyte tło.
Pomysły na wykorzystanie efektu rozmycia w Twoim następnym filmie
Nie masz pewności, do jakich filmów warto dodać efekt rozmycia?Przyjrzyjmy się przydatnym pomysłom dotyczącym efektu rozmycia w filmach.
Używaj efektu rozmycia, aby budować atmosferę napięcia w filmach z ujawnieniem tajemnicy i dotyczących premier produktów.
Twórz romantyczny lub marzycielski klimat dzięki delikatnemu rozmyciu otoczenia w filmach z okazji walentynek i rocznic.
Przenoś uwagę odbiorców za pomocą kinematograficznego i profesjonalnego efektu rozmycia we vlogach w serwisie YouTube.
Nadawaj pełen tajemnicy i napięcia nastrój scenom w filmach dokumentalnych i filmach krótkometrażowych.
Kieruj uwagę na odpowiedni obiekt w pokazach slajdów i filmach demonstracyjnych.
Twórz przejścia między klipami i buduj napięcie w czołówkach i tyłówkach.
Rozmywaj tła filmów, aby uzyskać efekt obrazu w obrazie w filmach na platformie TikTok.
Ulepszaj filmy, bezpłatnie dodając animowany tekst i bezpłatną muzykę w tle. Zacznij edytować już dziś przy użyciu bezpłatnego edytora Clipchamp lub pobierz aplikację Clipchamp dla systemu Windows.