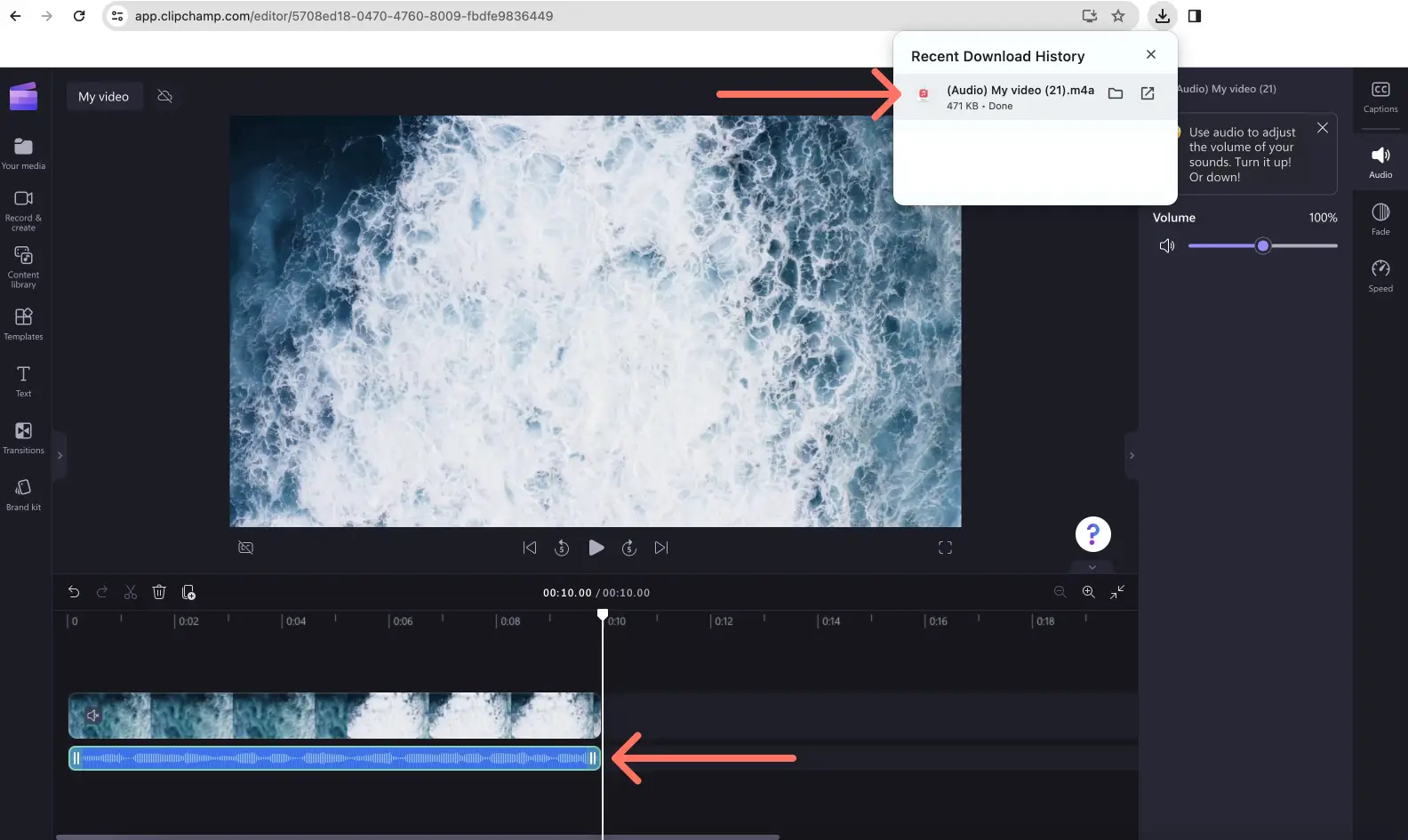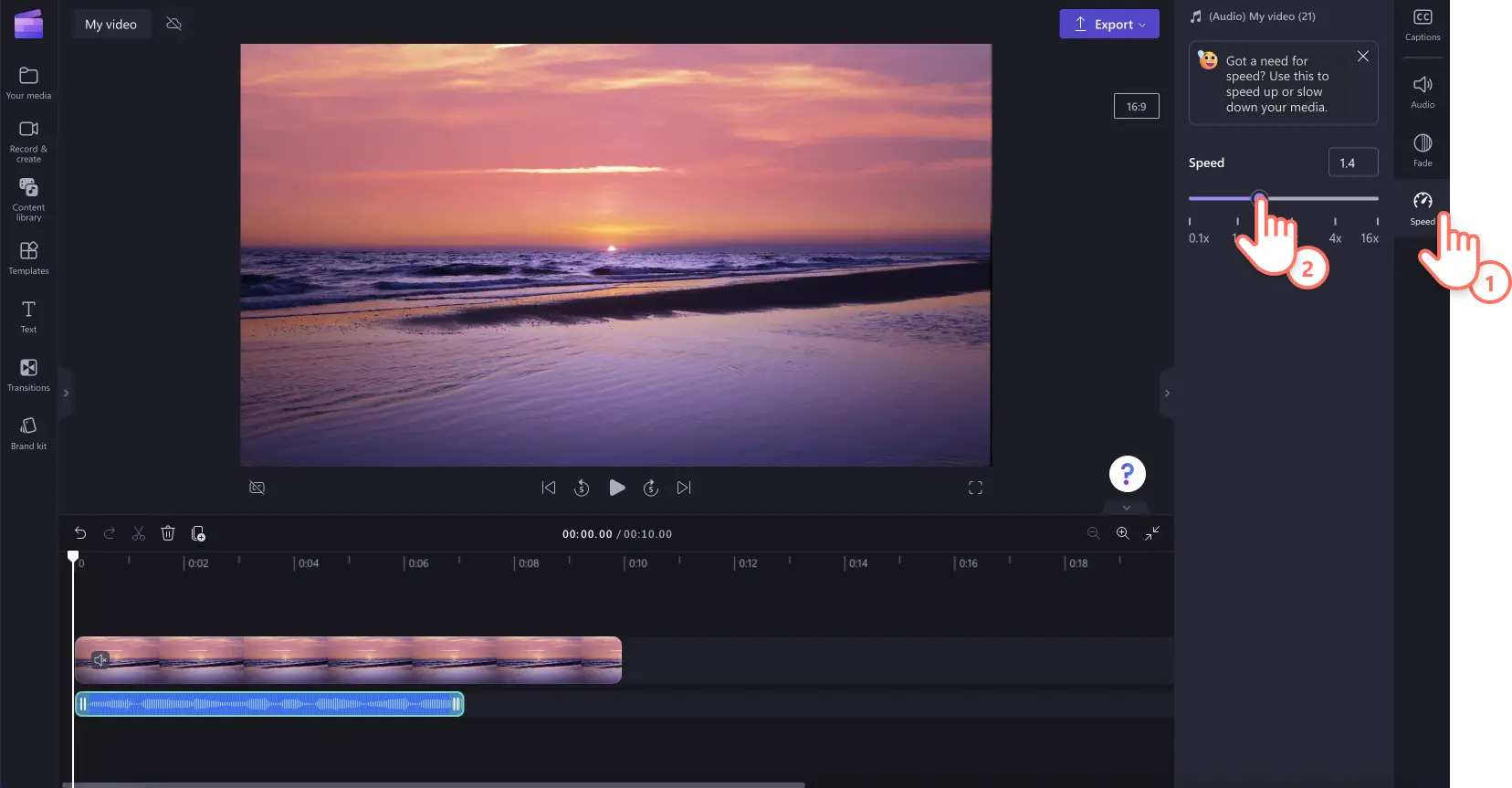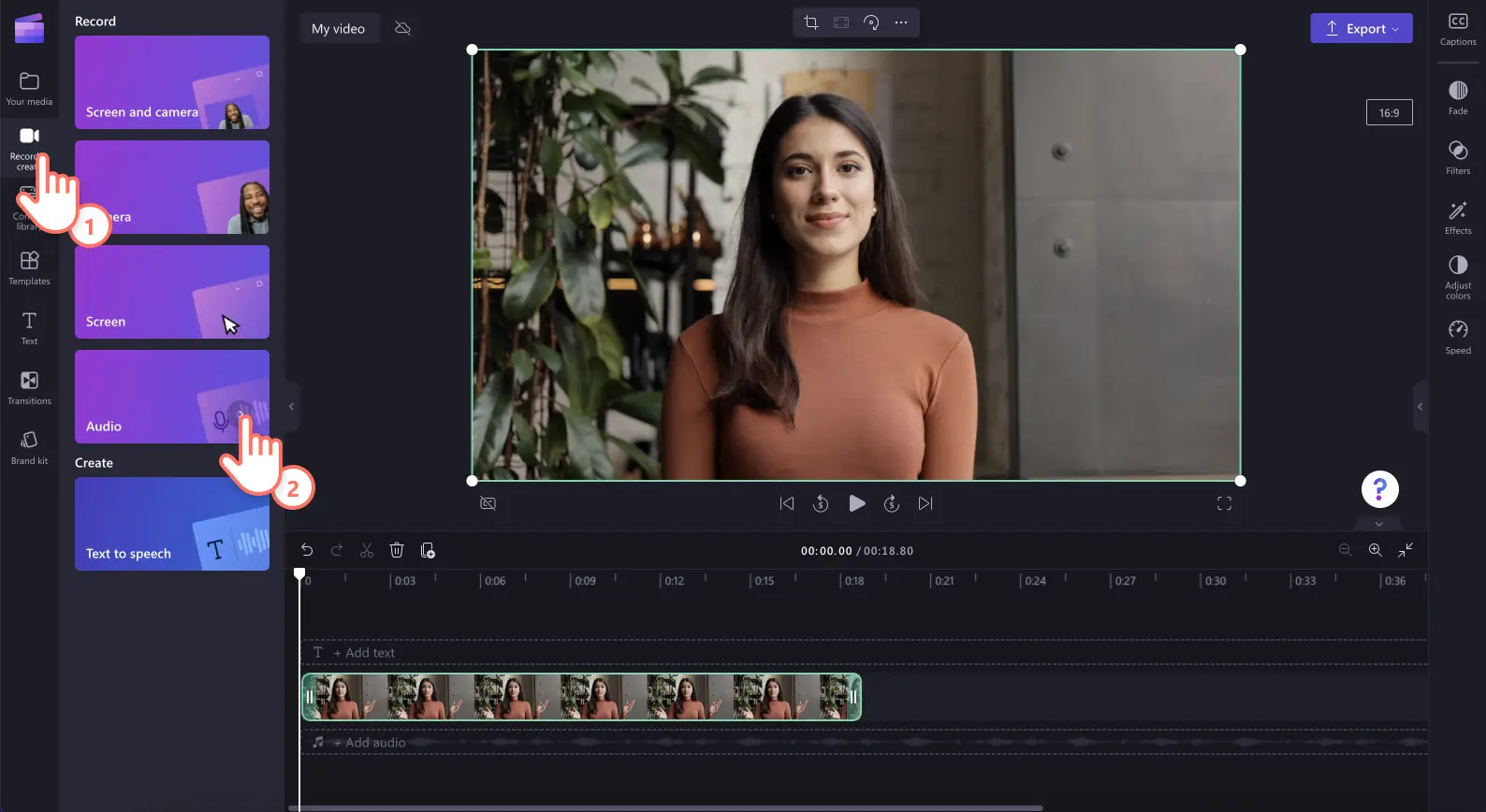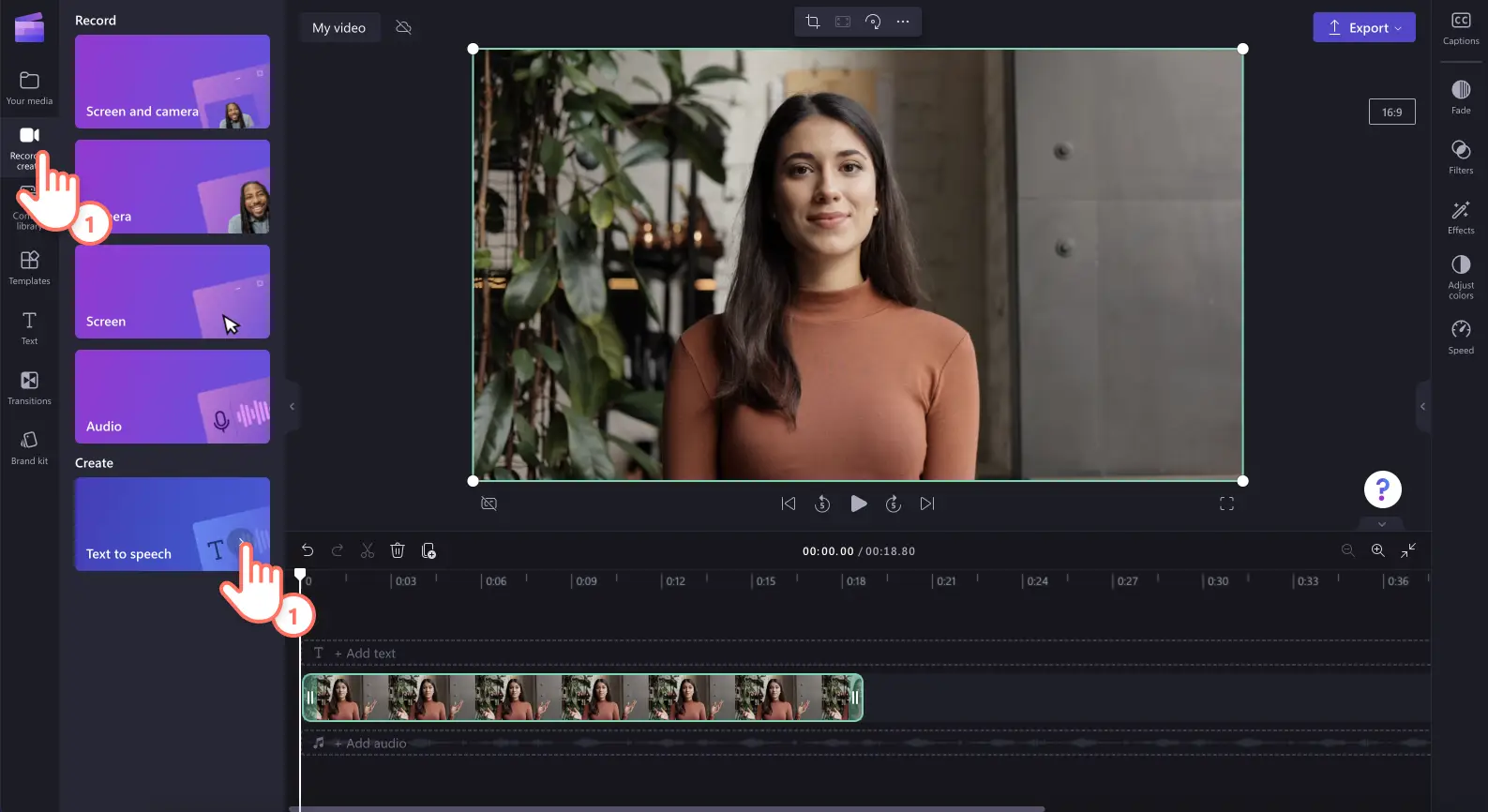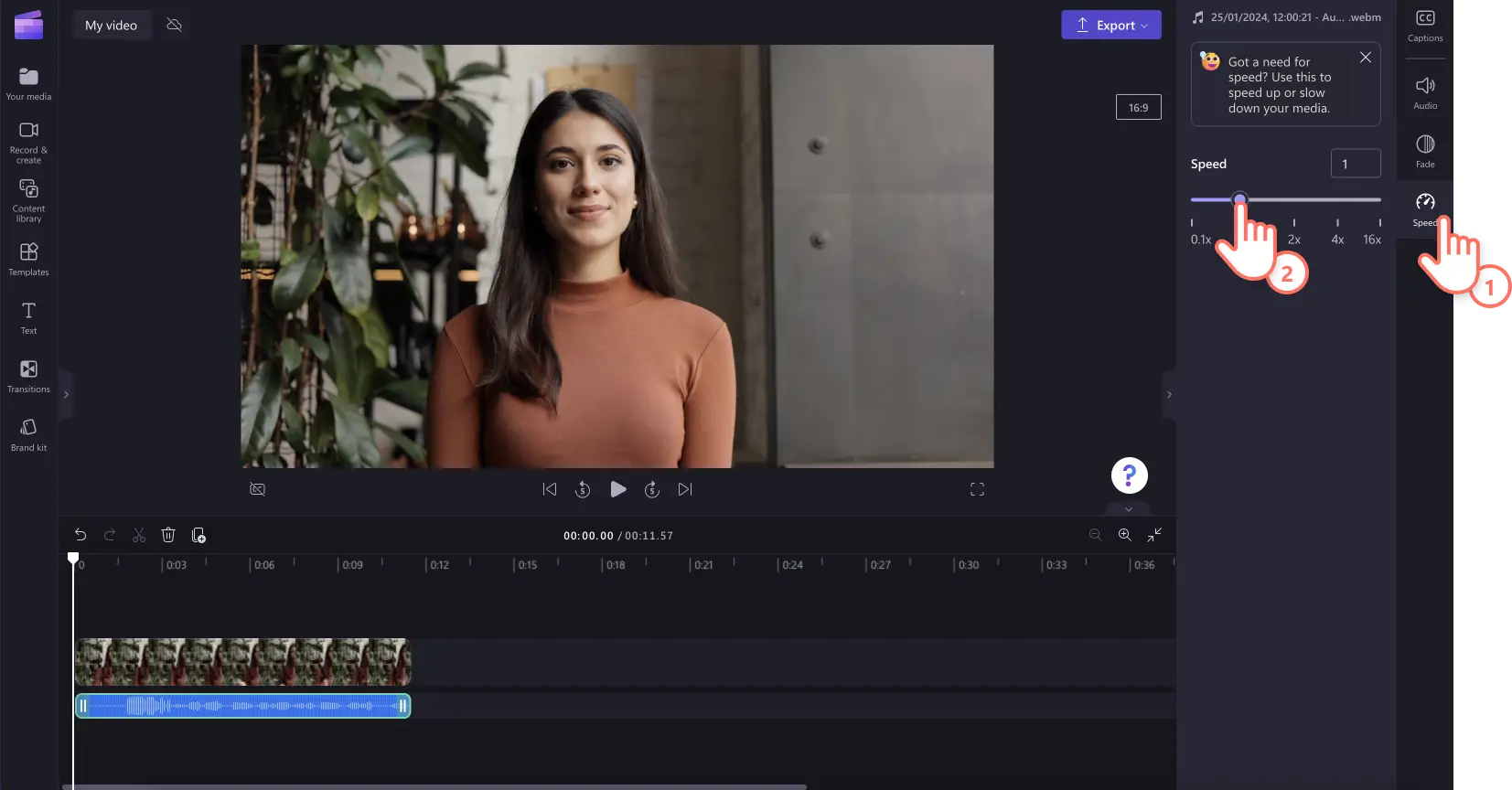Uwaga! Zrzuty ekranu w tym artykule pochodzą z usługi Clipchamp dla kont osobistych.Te same zasady odnoszą się do usługi Clipchamp dla kont służbowych i szkolnych.
Na tej stronie
Chcesz spowolnić muzykę w tle lub przyspieszyć odtwarzanie pliku MP3 bez zmiany wysokości dźwięku filmu? Dzięki selektorowi szybkości online w ciągu kilku sekund dostosujesz szybkość dźwięku.
Znalezienie odpowiedniej szybkości dźwięku może pomóc w dostosowaniu filmów do mediów społecznościowych, przycięciu zbyt długich nagrań głosowych i wyrażeniu emocji. Możesz przyspieszyć lub spowolnić dowolny element multimedialny od 0,1x do 16x bez opuszczania przeglądarki internetowej. Możesz nawet odłączyć dźwięk od obrazu, aby edytować dźwięk bez zmieniania obrazu.
Czytaj dalej, aby dowiedzieć się, jak bezpłatnie zwiększać i zmniejszać szybkość dźwięku za pomocą edytora wideo Clipchamp.
Jak zwiększyć szybkość dźwięku filmu
Krok 1. Importowanie filmu z dźwiękiem
Aby zaimportować własne filmy i dźwięki, kliknij przycisk importowania multimediów na karcie Twoich multimediów na pasku narzędzi. Następnie przejrzyj pliki na komputerze lub połącz się z usługą OneDrive.
Przeciągnij i upuść film na osi czasu.
Krok 2. Odłączanie dźwięku od obrazu
Aby przyspieszyć dźwięk, ale nie obraz, musisz odłączyć dźwięk od obrazu. Kliknij kartę dźwięku w panelu właściwości, a następnie kliknij przycisk odłączania dźwięku.
Uwaga: jeśli chcesz przyspieszyć obraz i dźwięk, przejdź do kroku 3. Nie odłączaj dźwięku od obrazu.
Dźwięk zostanie automatycznie pobrany na Twoje urządzenie i pojawi się na osi czasu jako plik dźwiękowy.
Krok 3. Przyspieszanie lub spowalnianie dźwięku
Kliknij kartę szybkości na pasku narzędzi, a następnie dostosuj szybkość w zakresie od 0,1x do 16x. Przeciągnij suwak szybkości w lewo, aby zmniejszyć szybkość dźwięku, lub w prawo, aby ją zwiększyć. Możesz też wpisać określoną wartość liczbową.
Uwaga: przyspieszenie pliku dźwiękowego spowoduje skrócenie tego elementu multimedialnego na osi czasu. Spowolnienie pliku dźwiękowego spowoduje wydłużenie tego elementu multimedialnego na osi czasu.
Aby uzyskać dodatkową pomoc, zapoznaj się z naszym artykułem pomocy dotyczącym przyspieszania lub spowalniania dźwięku.
Jak przyspieszyć lub spowolnić muzykę
Jeśli chcesz dostosować szybkość osobistego pliku dźwiękowego lub muzyki z biblioteki i efektów dźwiękowych, przeciągnij ten plik dźwiękowy i upuść go na osi czasu. Następnie kliknij plik dźwiękowy na osi czasu i kliknij kartę szybkości w panelu właściwości. Przeciągnij suwak szybkości w lewo, aby zmniejszyć szybkość dźwięku, lub w prawo, aby ją zwiększyć. Możesz też wpisać określoną wartość liczbową.
Uwaga: element muzyczny lub efekt dźwiękowy na osi czasu będzie wyglądał na krótszy, jeśli go przyspieszysz, lub na dłuższy, jeśli go spowolnisz. Jeśli muzyka jest dołączona do wideo, zmieni się też szybkość nagrania wideo.
Jak zmienić szybkość nagrania głosowego
Krok 1. Importowanie filmu z głosem, tworzenie nagrania głosowego lub głosu lektora AI
Aby zaimportować własne filmy, dźwięki lub nagranie głosowe, kliknij przycisk importowania multimediów na karcie Twoich multimediów na pasku narzędzi. Następnie przejrzyj pliki na komputerze lub połącz się z usługą OneDrive. Przeciągnij film lub plik MP3 i upuść go na osi czasu.
Aby utworzyć nagranie głosowe, kliknij kartę nagrywania i tworzenia, a następnie kliknij opcję dźwięku. Postępuj zgodnie z instrukcjami wyświetlanymi na ekranie, aby utworzyć głos lektora.
Aby utworzyć głos lektora AI, kliknij kartę nagrywania i tworzenia, a następnie kliknij generator zamiany tekstu na mowę. Postępuj zgodnie z instrukcjami wyświetlanymi na ekranie, aby utworzyć głos lektora AI.
Krok 2. Przyspieszanie lub spowalnianie głosu lektora AI lub nagrania głosowego
Kliknij plik MP3 na osi czasu, a następnie kliknij kartę szybkości w panelu właściwości. Przeciągnij suwak szybkości w lewo, aby zmniejszyć szybkość głosu, lub w prawo, aby ją zwiększyć. Możesz też wpisać określoną wartość liczbową.
Uwaga: zwiększenie lub zmniejszenie szybkości dźwięku spowoduje skrócenie lub wydłużenie pliku na osi czasu.
Aby uzyskać dodatkową pomoc, skorzystaj z naszego samouczka w serwisie YouTube na temat przyspieszania i spowalniania dźwięku.
Jak przyspieszyć lub spowolnić część pliku dźwiękowego
Aby zwiększyć lub zmniejszyć szybkość określonej części pliku dźwiękowego, użyj razem narzędzi podziału i szybkości.
Kliknij plik dźwiękowy lub wideo na osi czasu.
Przesuń przewijacz do znacznika czasu, przy którym chcesz edytować szybkość.
Kliknij narzędzie podziału (ikonę nożyczek) na osi czasu.
Przesuń przewijacz do znacznika czasu, przy którym chcesz zakończyć edycję szybkości.
Ponownie kliknij narzędzie podziału (ikonę nożyczek) na osi czasu.
Kliknij wycięty dźwięk, kliknij kartę szybkości, a następnie zwiększ lub zmniejsz szybkość.
Frequently asked questions
How to speed up sound without changing pitch?
Editing the speed of any audio using the audio speed changer in Clipchamp video editor will not alter audio pitch. The audio speed changer will only alter the speed of video and audio.
How to speed up audio without editing video?
Easily speed up audio within a video without editing footage by detaching audio and video. By separating audio from video gives you the option to adjust audio speed without adjusting video speed.
Is the audio speed changer free?
The audio speed changer and video speed selector are free video editing tools in Clipchamp video editor.
What type of audio is compatible with the audio speed changer?
Speed up or slow down any video with audio, or audio files like AI voiceovers, voice recordings, music, or sound effects using the audio speed changer.
Kontynuuj edycję dźwięku za pomocą przyjaznych dla początkujących funkcji, takich jak zwiększanie głośności i przycinanie dźwięku.
Zmień szybkość dźwięku online już dziś przy użyciu usługi Clipchamp lub pobierz aplikację Clipchamp dla systemu Windows.