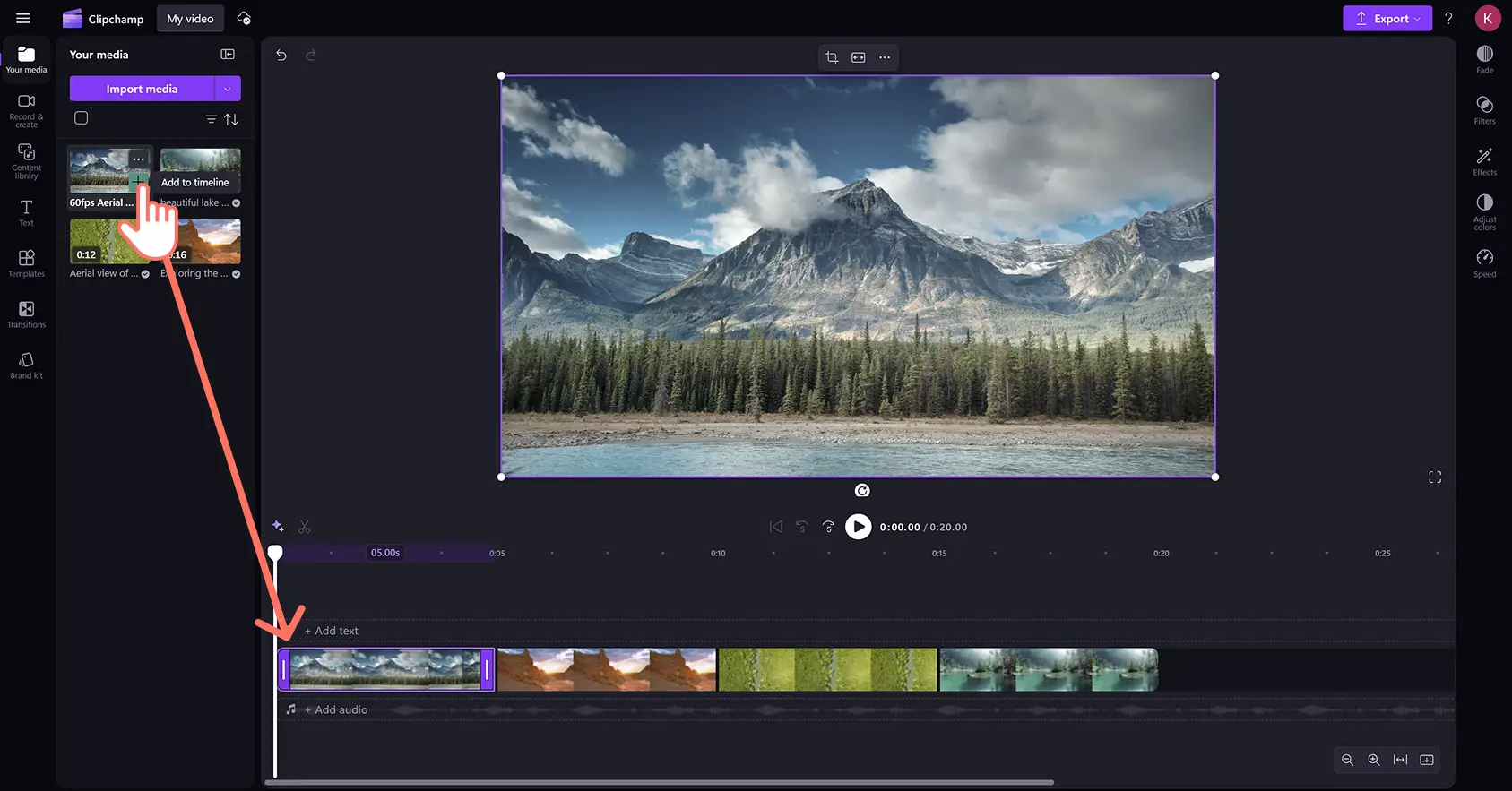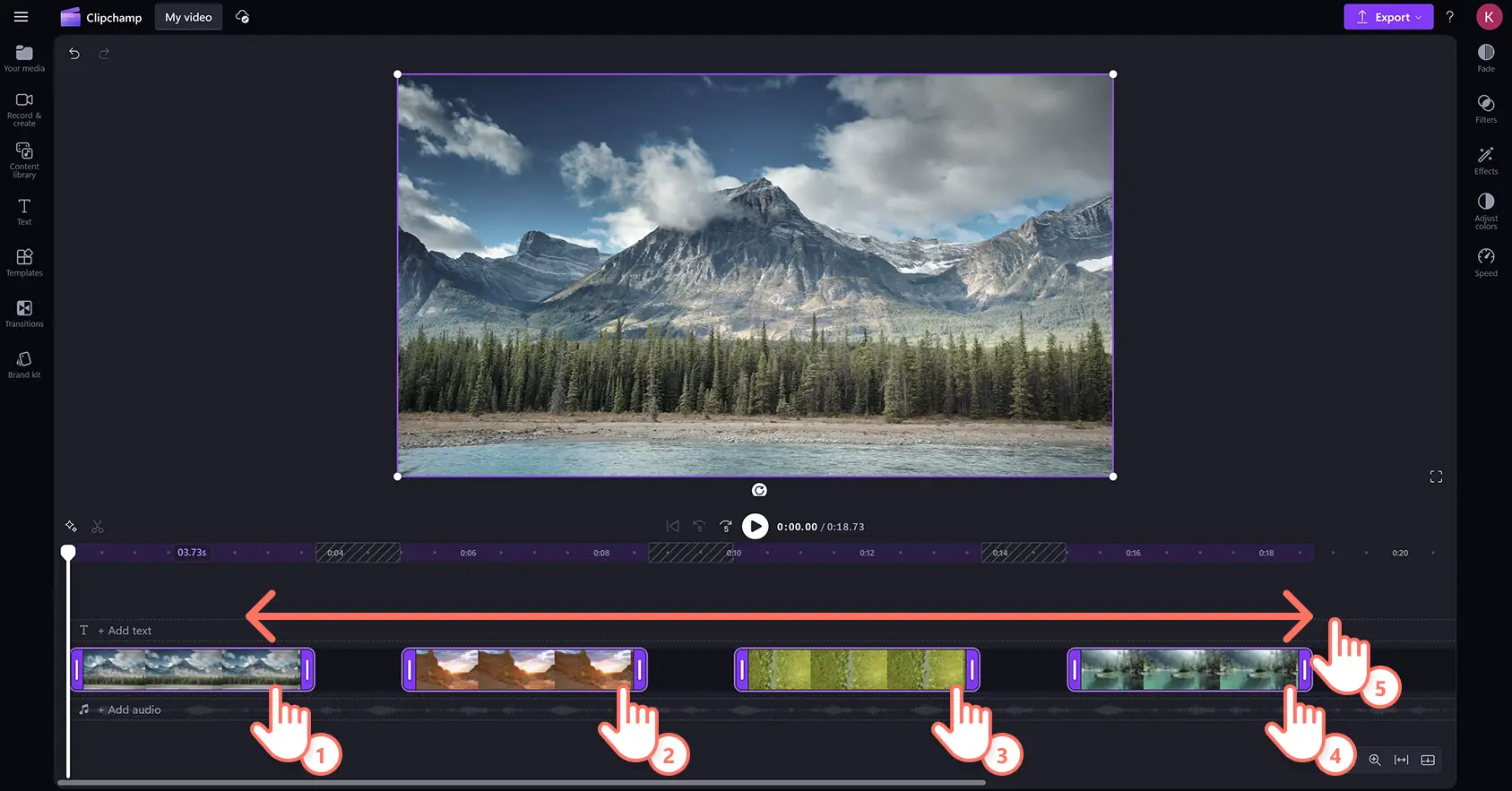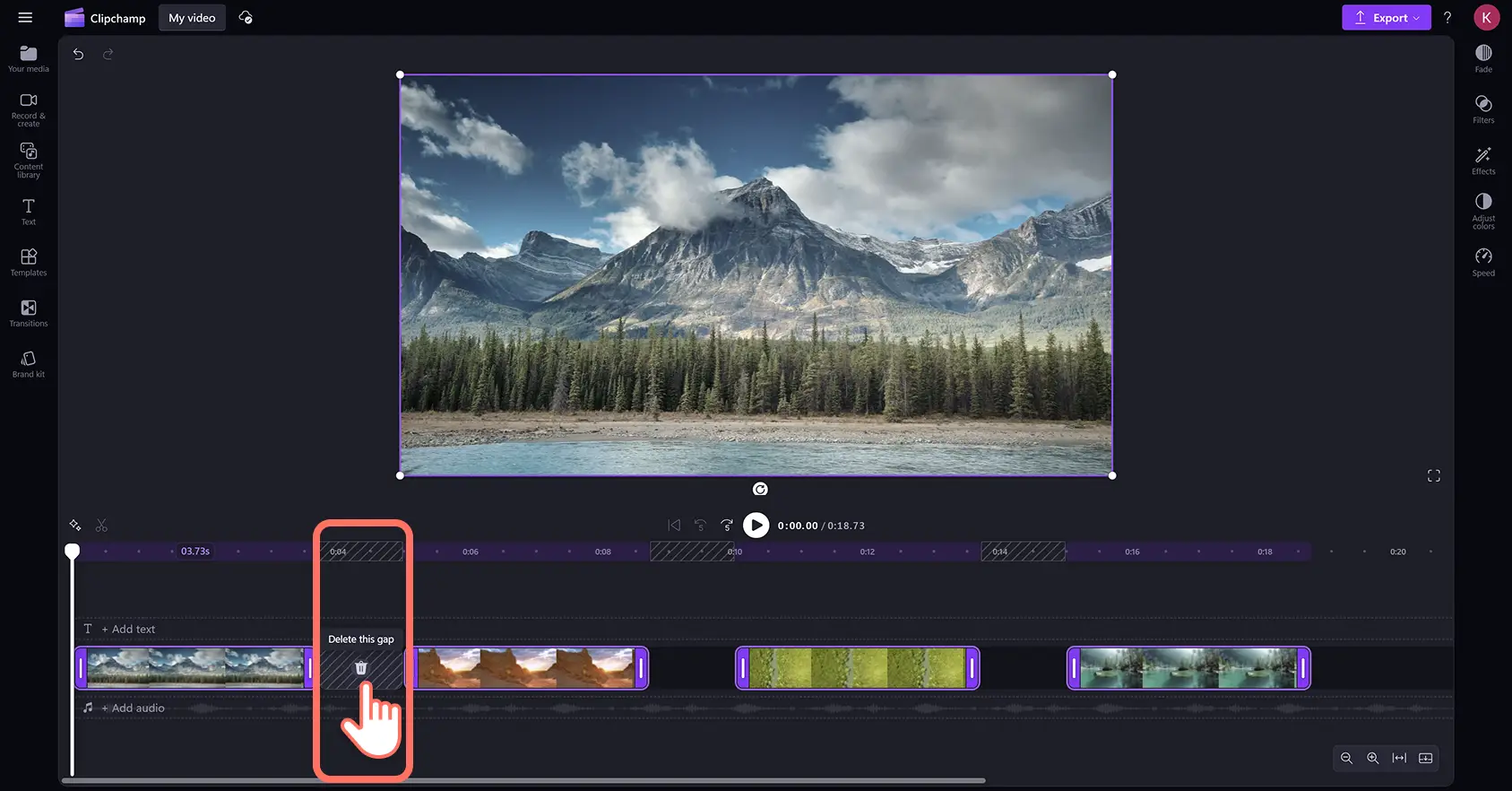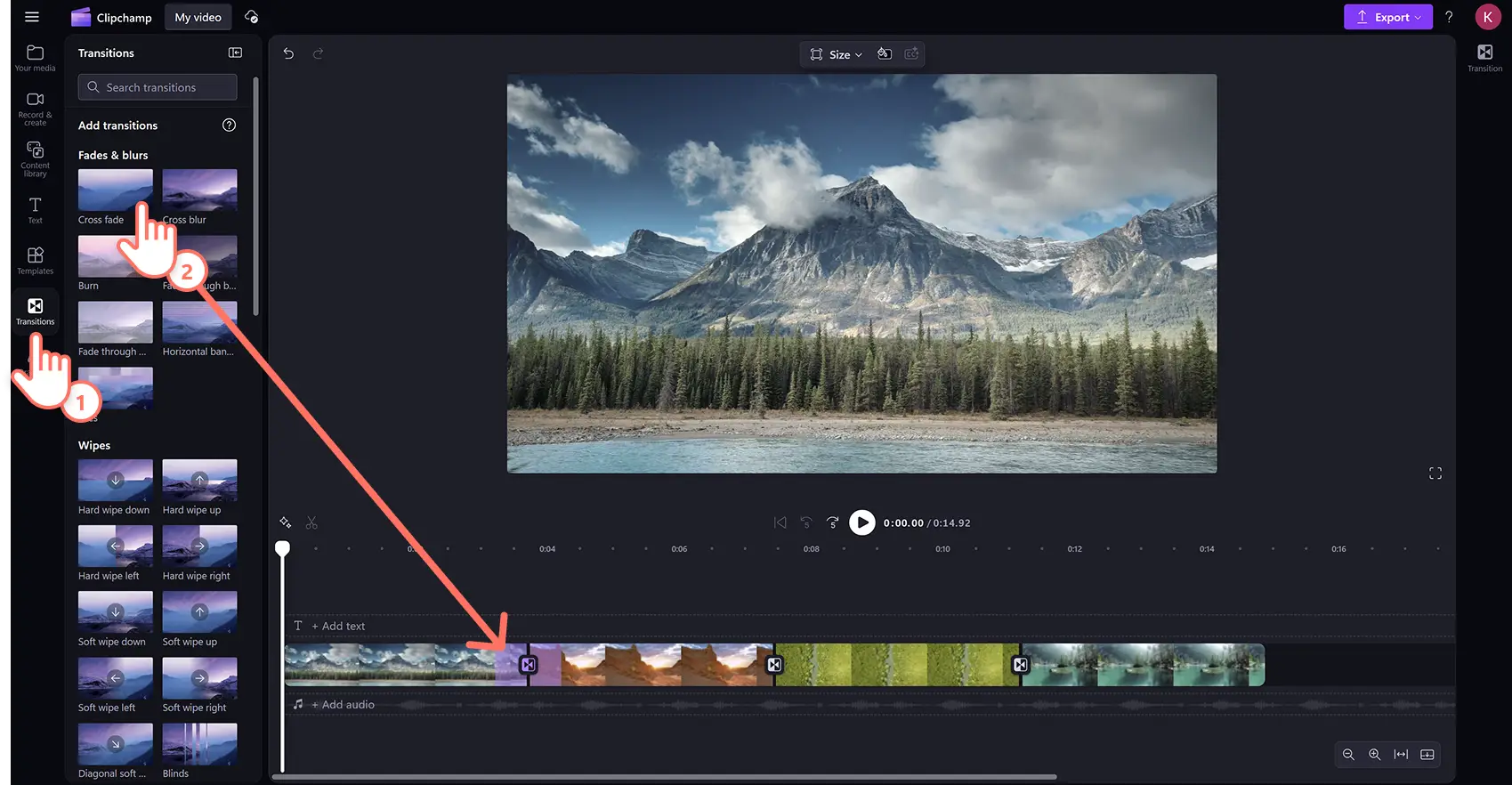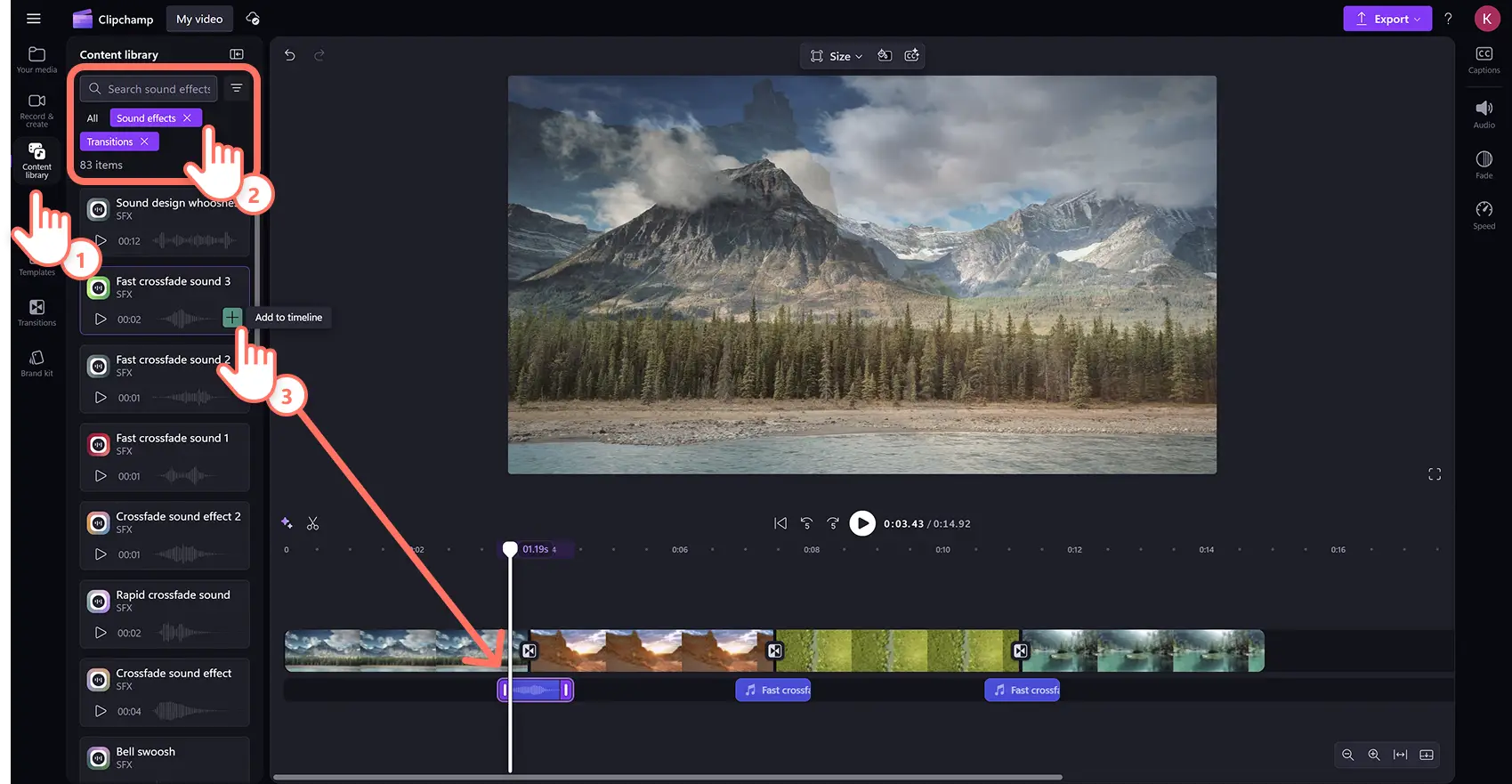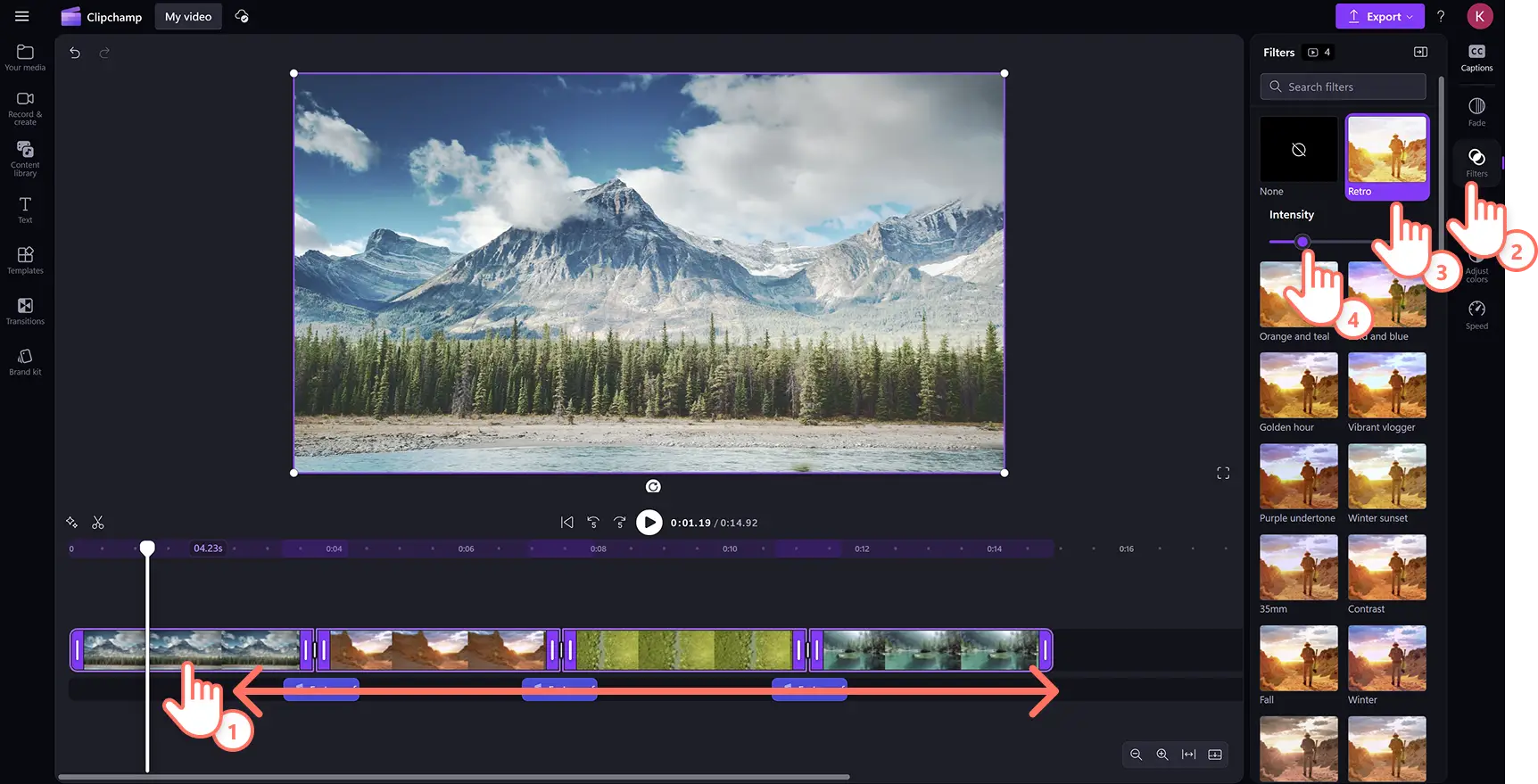Uwaga! Zrzuty ekranu w tym artykule pochodzą z usługi Clipchamp dla kont osobistych.Te same zasady odnoszą się do usługi Clipchamp dla kont służbowych i szkolnych.
Na tej stronie
Potrzebujesz sposobu na połączenie paru klipów wideo w celu utworzenia samouczka, pokazu slajdów lub filmu promocyjnego, ale nie chcesz pobierać żadnego oprogramowania? Oferujemy najłatwiejsze w obsłudze narzędzie do łączenia klipów wideo i zdjęć, przycinania ich do idealnej długości, a nawet dodawania efektów specjalnych, takich jak tytuły i przejścia — bezpośrednio w przeglądarce.
Dowiedz się, jak bez wysiłku łączyć klipy wideo w celu tworzenia profesjonalnych filmów w systemach Windows i Mac za pomocą usługi Clipchamp.
Jak łączyć klipy wideo online
Krok 1. Importowanie klipów wideo lub wybieranie materiałów publicznych
Aby zaimportować własne klipy wideo, zdjęcia i pliki GIF, kliknij przycisk importowania multimediów na karcie Twoje multimedia na pasku narzędzi, po czym przejrzyj pliki na komputerze lub połącz się z usługą OneDrive.
Możesz także użyć bezpłatnych multimediów publicznych, takich jak klipy wideo, zdjęcia, tła do filmów i pliki GIF. Wybierz kartę Biblioteka zawartości na pasku narzędzi, kliknij strzałkę listy rozwijanej Elementy wizualne, a następnie wybierz odpowiednią pozycję: Klipy wideo, Zdjęcia lub Tła. Możesz też przeszukiwać różne kategorie w bibliotece, używając paska wyszukiwania.
Przeciągnij multimedia i upuść je na osi czasu obok siebie. Umieszczenie multimediów obok siebie na osi czasu powoduje automatyczne połączenie dwóch lub większej liczby klipów i utworzenie jednego filmu.
Krok 2. Edytowanie filmu
Aby zmienić kolejność połączonych klipów wideo, po prostu ponownie przeciągnij i upuść plik multimedialny. Kolejność na osi czasu możesz zmieniać dowolną liczbę razy.
W celu przycięcia długości klipów wideo za pomocą trymera wideo kliknij klip wideo na osi czasu, aby wyróżnić go na zielono. Przesuń zielone uchwyty w lewą stronę osi czasu, aby przyciąć długość klipu wideo. Aby przyciąć wiele elementów jednocześnie, wypróbuj funkcję edytowania wielu elementów. Z naciśniętym klawiszem Shift (Windows) lub Command (MacBook) wybierz poszczególne elementy na osi czasu, po czym przytnij je za pomocą jednego z zielonych uchwytów.
Jeśli po przycięciu na osi czasu pojawią się czarne przestrzenie, filmy mogą nie być ze sobą połączone.Użyj funkcji usuwania luk, aby usunąć wszelkie luki, klikając ikonę kosza na osi czasu.
Umieść przejścia między poszczególnymi klipami, aby nadać scalonemu filmowi nieco charakteru. Wybierz kartę przejść na lewym pasku bocznym. Przeciągnij przejście i upuść je na osi czasu między dwoma klipami.
Krok 3. Wyświetlanie podglądu i zapisywanie scalonego filmu
Przed zapisaniem nowego filmu wyświetl jego podgląd w trybie pełnoekranowym. Gdy wszystko będzie gotowe do zapisania, kliknij przycisk eksportowania i wybierz rozdzielczość filmu. Dla uzyskania najlepszej jakości zalecamy zapisywanie wszystkich filmów w rozdzielczości 1080p.Posiadacze płatnej subskrypcji mogą zapisywać wideo w rozdzielczości 4K.
Scalanie klipów wideo i edytowanie za pomocą efektów specjalnych
Oszczędzanie czasu dzięki grupowaniu i rozgrupowywaniu
Dzięki funkcji grupowania Twoje klipy zawsze będą we właściwych miejscach. Scal klipy wideo, a następnie łatwo zgrupuj je jednym kliknięciem. Swobodnie przesuwaj cały film na osi czasu bez zmieniania kolejności klipów. Możesz też w dowolnym momencie rozgrupować elementy i wprowadzić zmiany w elementach poza grupą.
Błyskawiczne ulepszanie filmów za pomocą filtrów i efektów
Łatwo zmieniaj wygląd klipów wideo, wzmacniając kolory, odmieniając nastrój i poprawiając estetykę dzięki profesjonalnym filtrom wideo. Wybieraj spośród różnych filtrów wideo, takich jak „retro”, „dynamiczny vloger”, „stary western” i wielu innych.
Przyspieszanie i spowalnianie połączonych klipów wideo
Zapanuj nad szybkością tworzonego filmu za pomocą przyjaznego dla początkujących selektora szybkości. Zmniejsz szybkość filmu lub zwiększ jego tempo za pomocą suwaka szybkości na karcie szybkości w panelu właściwości.
Ulepszanie filmu przez dodawanie efektów dźwiękowych
Wybieraj z szerokiej gamy bezpłatnych efektów dźwiękowych (SFX), takich jak klaskanie, sygnały wiadomości, kliknięcia, wiwatowanie tłumu i trzaski, aby dodać je do filmu. Możesz nawet nałożyć na siebie wiele efektów dźwiękowych, aby stworzyć idealne połączenie.
Często zadawane pytania
Czy łączenie filmów online w edytorze Clipchamp jest bezpłatne?
Tak. Łączenie filmów online w edytorze Clipchamp jest bezpłatne dla wszystkich użytkowników. Aby uzyskać dostęp do zasobów audio, zdjęć i materiałów wideo z biblioteki premium, rozważ przejście na wyższy plan.
Ile filmów można połączyć?
Nie ma ograniczenia dotyczącego liczby filmów, które można połączyć w edytorze Clipchamp. Możesz połączyć dowolną ich liczbę.
Czy mogę łączyć filmy i obrazy?
Tak. Oś czasu edytora wideo umożliwia łączenie multimediów dowolnego typu, takich jak filmy, obrazy, dźwięk, GIF-y i naklejki.
Jak edytować i łączyć filmy w systemie Windows?
Bezpłatny edytor wideo online Clipchamp działa na wszystkich komputerach z systemem Windows 7, Windows 10 lub Windows 11 i połączeniem internetowym. Dostęp do edytora Clipchamp można uzyskać przy użyciu przeglądarki Edge lub pobierając aplikację dla systemu Windows.
Wiesz już, jak połączyć klipy wideo. Teraz spróbuj scalić klipy z usługi Xbox, aby utworzyć skrót z gry za pomocą integracji importowania z usługi Xbox.
Zacznij edytować już dziś przy użyciu bezpłatnej usługi Clipchamp lub pobierz aplikację Clipchamp dla systemu Windows, aby rozpocząć pracę.