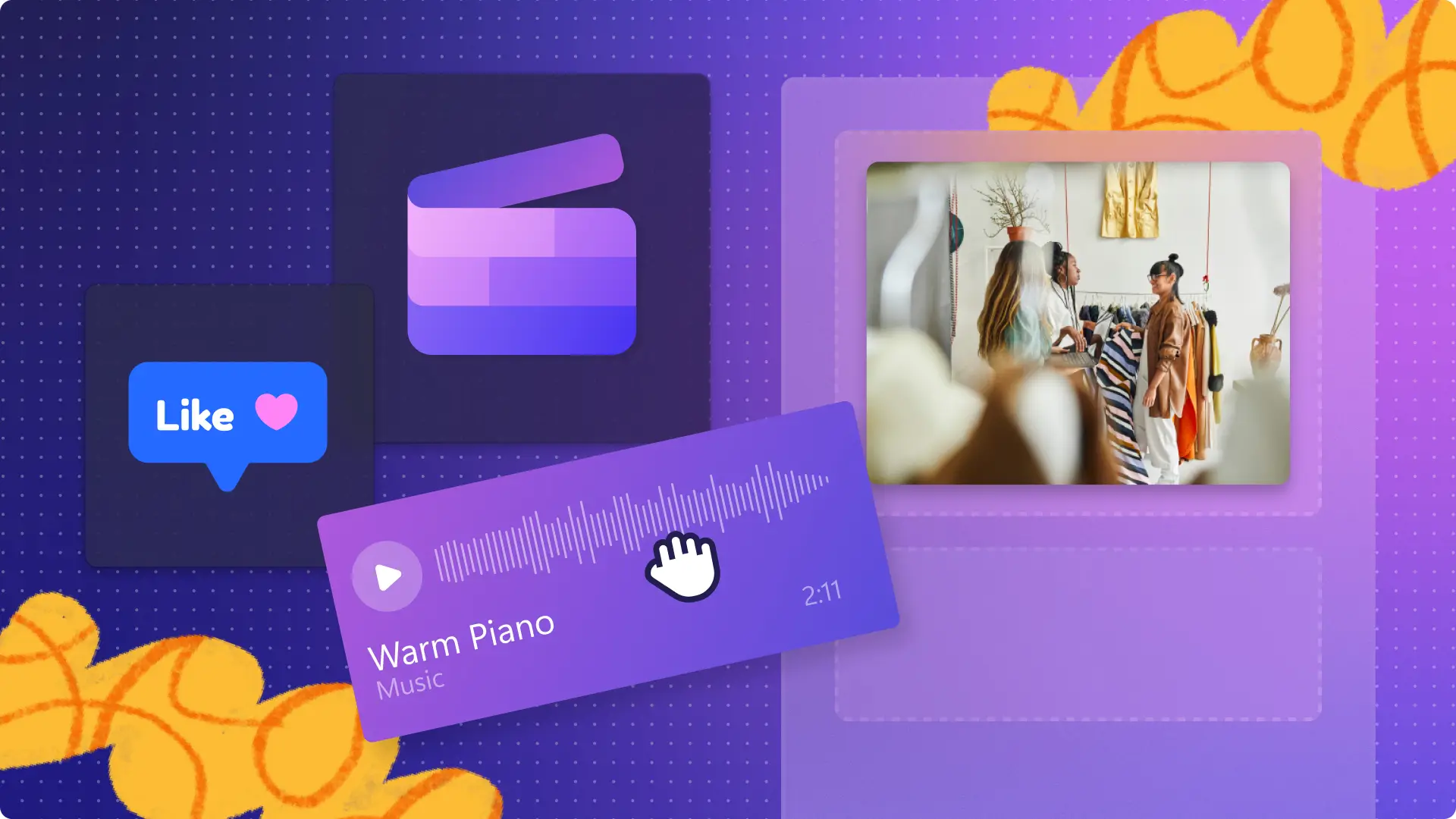Uwaga! Zrzuty ekranu w tym artykule pochodzą z usługi Clipchamp dla kont osobistych.Te same zasady odnoszą się do usługi Clipchamp dla kont służbowych i szkolnych.
Na tej stronie
Chcesz udostępniać na Instagramie poziome filmy, ale nie podoba Ci się wygląd czarnych ramek? Instagram nie posiada funkcji obracania wideo, ale nie musisz ponownie nagrywać filmu, jeśli jest on w złej orientacji.Zapomnij o problematycznym przycinaniu i niewygodnych czarnymi liniami dzięki bezpłatnej funkcji obracania wideo w aplikacji Clipchamp.
Czytaj dalej, aby dowiedzieć się, jak obracać filmy do opublikowania w serwisie Instagram, przycinać niechciane fragmenty wideo i dodawać efekty specjalne, takie jak automatyczne napisy, naklejki i muzyka bez tantiem.
Jak obrócić wideo w programie Clipchamp
Serwis Instagram preferuje proporcje 1:1 dla postów z obrazami i 4:5 lub 9:16 dla filmów, relacji i postów w formacie MP4 lub MOV.
Krok 1. Przekaż pliki wideo lub obraz do edytora.
Aby przekazać własne multimedia, kliknij przycisk importowania multimediów na pasku narzędzi, przeciągnij i upuść multimedia ze swoich plików albo przekaż je przy użyciu integracji.
Przeciągnij multimedia i upuść je na osi czasu.
Krok 2. Wybierz ustawienie wstępne współczynnika proporcji
Przed rozpoczęciem obracania filmu wybierz ustawienie wstępne współczynnika proporcji odpowiednie dla Instagrama. Zalecamy wybranie współczynnika proporcji 9:16, pionowo. Kliknij przycisk współczynnika proporcji 16:9 obok panelu właściwości, a następnie wybierz ustawienie wstępne.
Krok 3. Obróć wideo lub obraz za pomocą przestawnego paska narzędzi
Kliknij wideo na osi czasu, aby wyróżnić je na zielono. Obok podglądu wideo pojawi się przestawny pasek narzędzi.
Kliknij przycisk obracania na przestawnym pasku narzędzi. Jedno kliknięcie obróci wideo o 90 stopni, drugie o 180 stopni itd.
Krok 4. Edytuj wideo
Edytuj błędy i usuwaj zbędny materiał w prosty sposób, przycinając wideo za pomocą narzędzia do przycinania. Kliknij klip wideo na osi czasu, aby wyróżnić go na zielono. Przeciągnij zielone uchwyty w celu przycięcia.
Jeśli film nie pasuje idealnie do współczynnika proporcji na Instagramie, możesz usunąć niechciane materiały, obramowania i krawędzie za pomocą narzędzia do przycinania. Kliknij wideo na osi czasu, aby wyróżnić je na zielono.Następnie kliknij przycisk przycinania na przestawnym pasku narzędzi i przeciągnij uchwyty przycinania do środka lub na zewnątrz.
Jeśli wideo jest odwrócone do góry nogami lub w odbiciu lustrzanym, wystarczy użyć narzędzia do odwracania w pionie lub w poziomie. Kliknij wideo na osi czasu, aby wyróżnić je na zielono. Kliknij przycisk przerzucania w poziomie lub w pionie na przestawnym pasku narzędzi.
Jeśli film jest zbyt długi dla Instagrama, możesz w prosty sposób dostosować prędkość za pomocą suwaka prędkości. Kliknij wideo na osi czasu, aby wyróżnić je na zielono. Kliknij przycisk szybkości w panelu właściwości. Wybierz opcję szybkości od 0,1x do 16x lub wprowadź określoną wartość.
Krok 5. Dodaj efekty specjalne
Zastosowanie automatycznych napisów sprawi, że Twoje wideo na Instagramie będzie bardziej dostępne dla każdego i łatwiejsze w odbiorze przy wyciszonym dźwięku. Wybierz kartę napisów w panelu właściwości, a następnie kliknij przycisk włączania napisów automatycznych. Wybierz język, aby automatycznie generować napisy i transkrypcję wideo.
Dodaj zabawne i wyjątkowe naklejki do wideo. Wybieraj spośród ramek, obramowań, emoji, motywów sezonowych, liter, reakcji i innych. Kliknij kartę grafiki na pasku narzędzi, a następnie kliknij naklejki. Przeciągnij naklejkę i upuść ją na oś czasu powyżej klipu wideo.
Ustaw nastrój i ton wideo na Instagramie za pomocą dostępnej bez tantiem. muzyki w tle. Kliknij kartę muzyki i efektów dźwiękowych na pasku narzędzi i przeszukaj ogromną bibliotekę zawartości.Po wybraniu ścieżki dźwiękowej przeciągnij plik multimedialny i upuść go na osi czasu poniżej klipu wideo.
Krok 6. Wyeksportuj wideo
Aby zapisać wideo, kliknij przycisk Eksportuj. Wybierz rozdzielczość, w której chcesz zapisać wideo, aby kontynuować.Zalecamy zapisywanie filmów w rozdzielczości 1080p w celu uzyskania najlepszej jakości w mediach społecznościowych.
Frequently asked questions
Why are my Instagram videos upside down?
Sometimes Instagram automatically rotates your videos and images if the app thinks they aren’t in the correct orientation. To avoid this, edit your video in Clipchamp using the rotate feature then share your video post to Instagram.
How do I rotate videos in Windows?
Rotate any video using the Clipchamp Windows app. Follow the steps above to rotate a video for free.
Can I rotate videos on my iPhone?
Yes. Simply rotate videos on your iPhone using the Clipchamp iOS app. You can also record clips, set video durations, automate captions, and personalize videos with colors, fonts, filters, and logos.
Can I rotate multiple videos at once?
Not yet. Clipchamp allows you to rotate one video at a time.
Obracaj filmy do opublikowania w serwisie Instagram i wzmacniaj przekaz swoich materiałów za pomocą edytora wideo online w usłudze Clipchamp. Ulepszaj tworzone filmy za pomocą profesjonalnych przejść dodawanych między klipami.