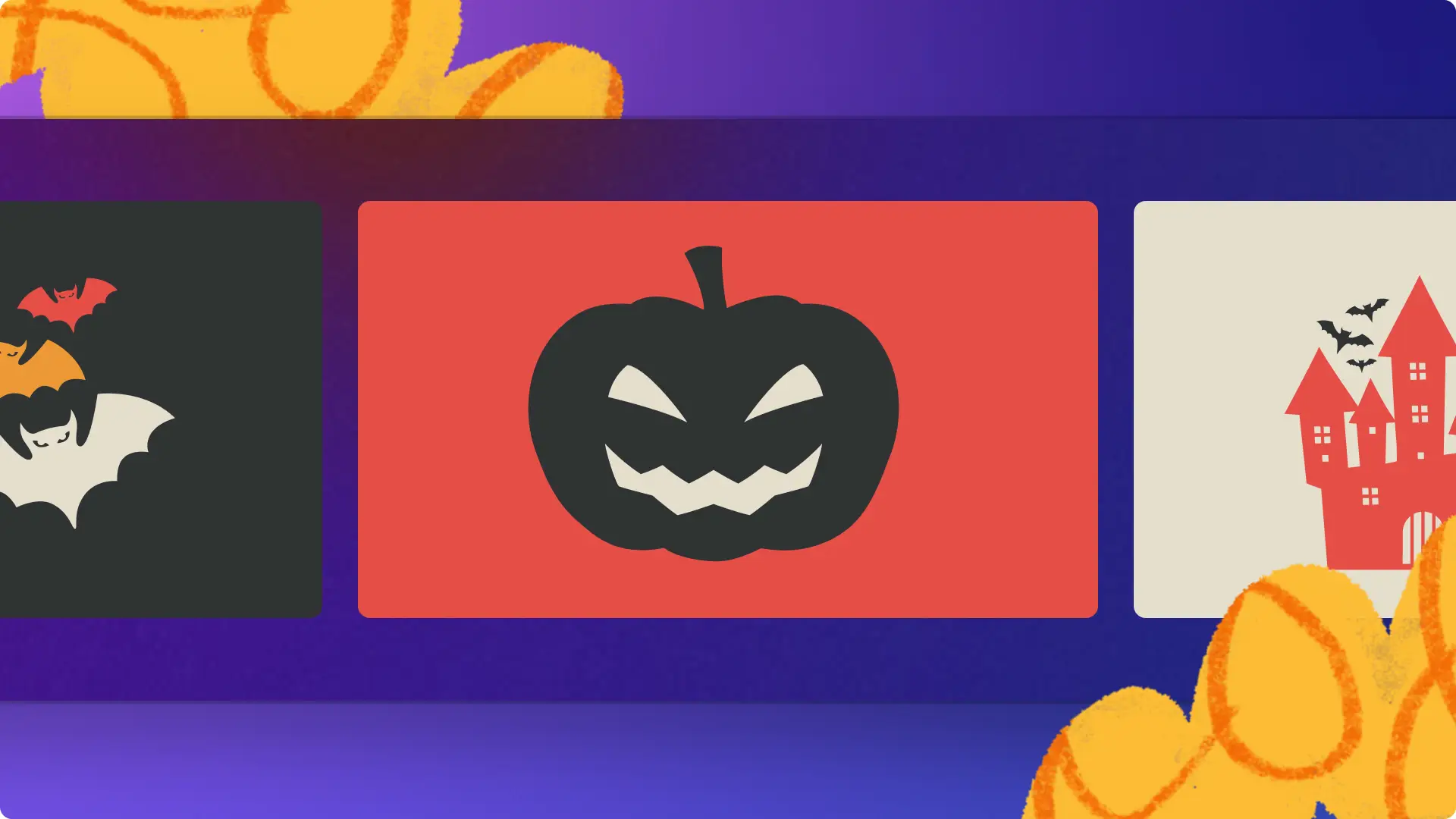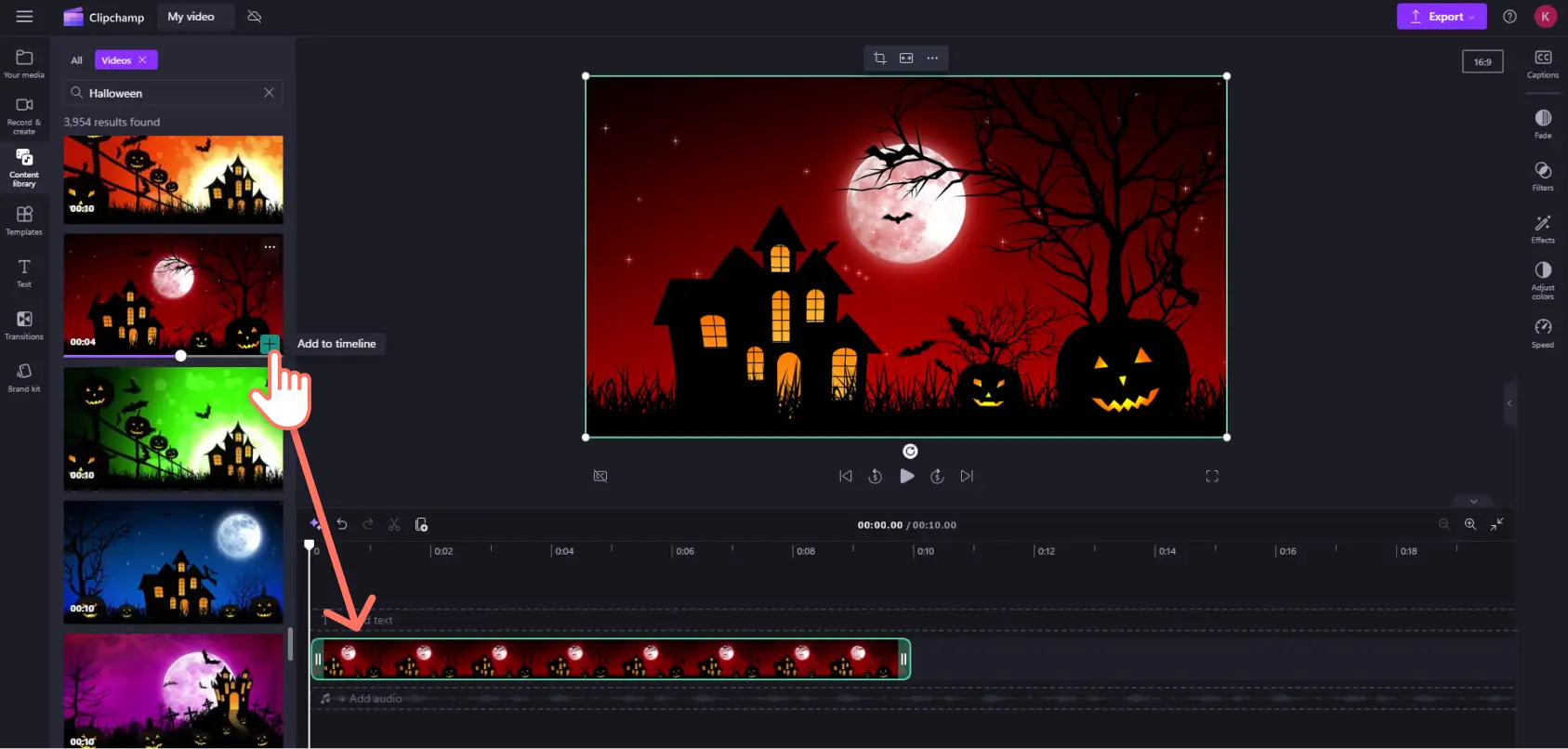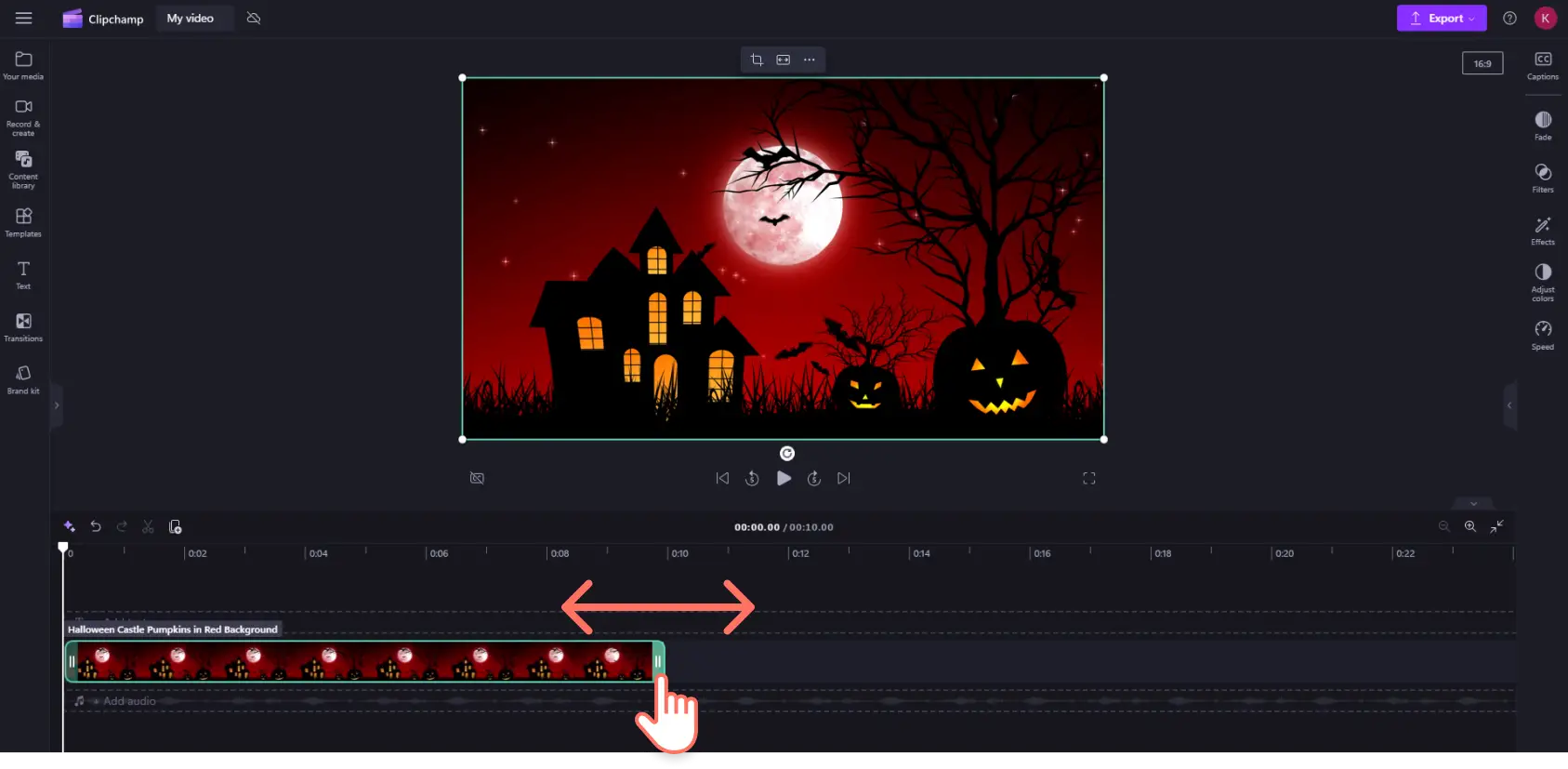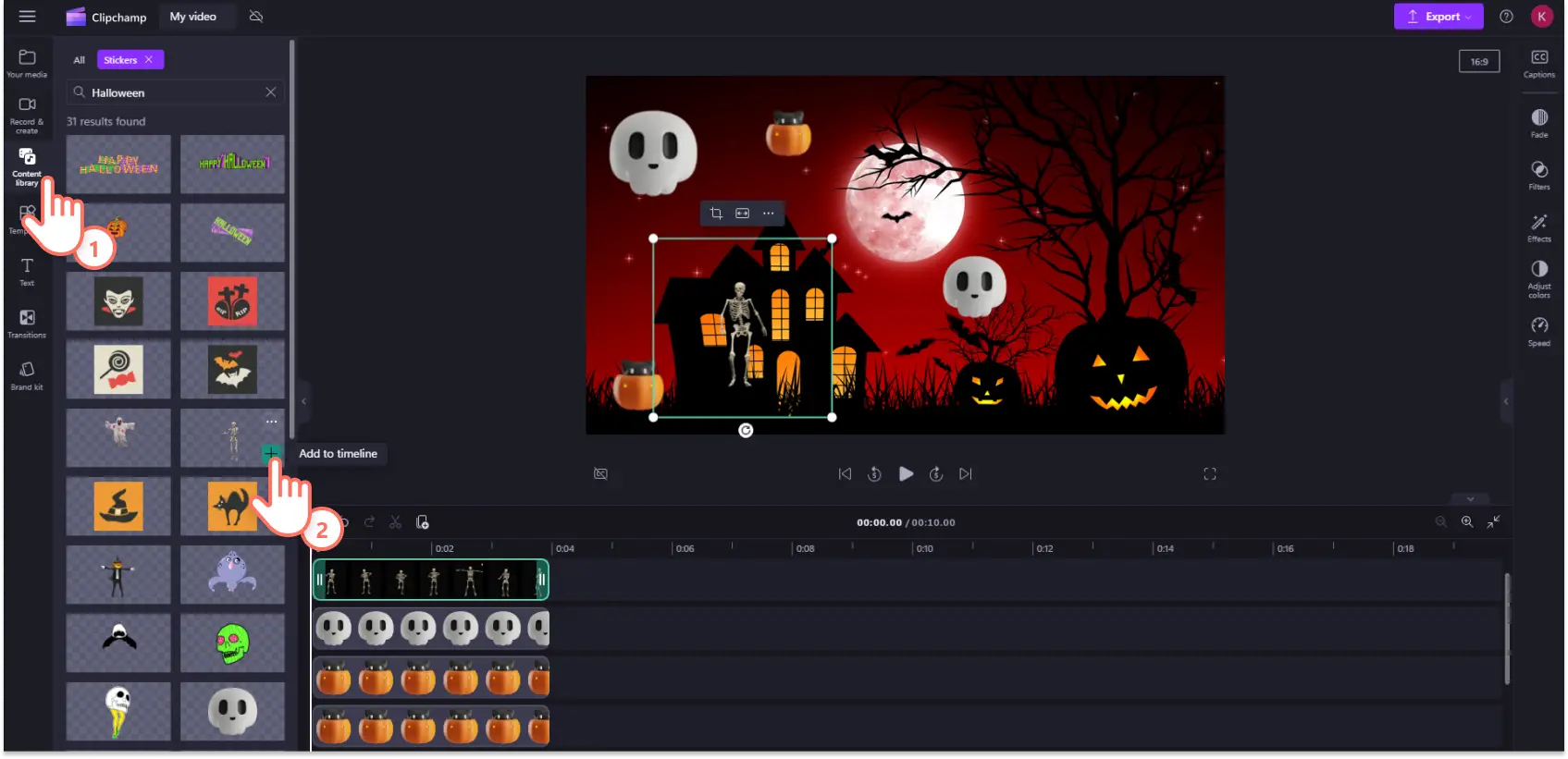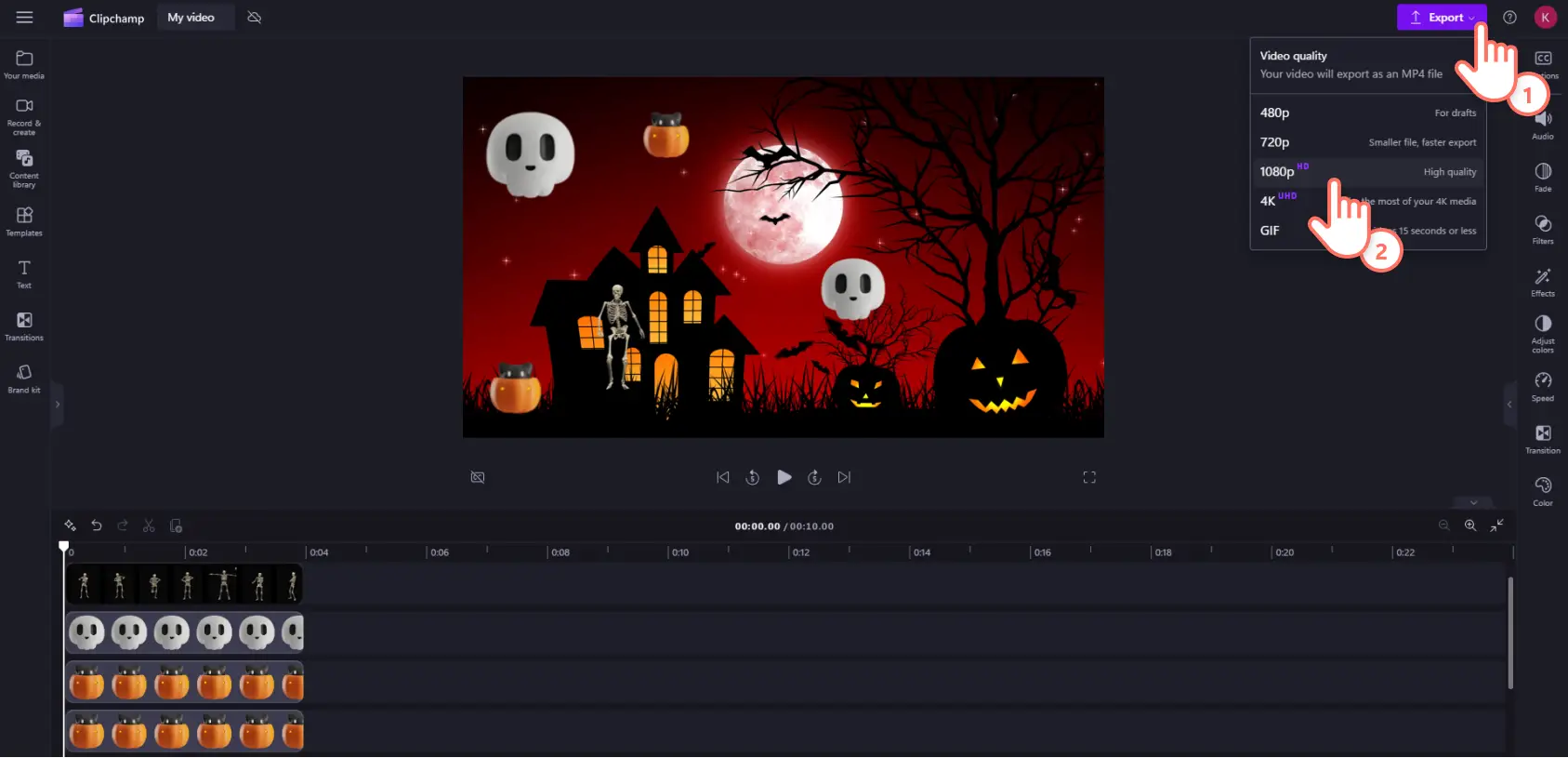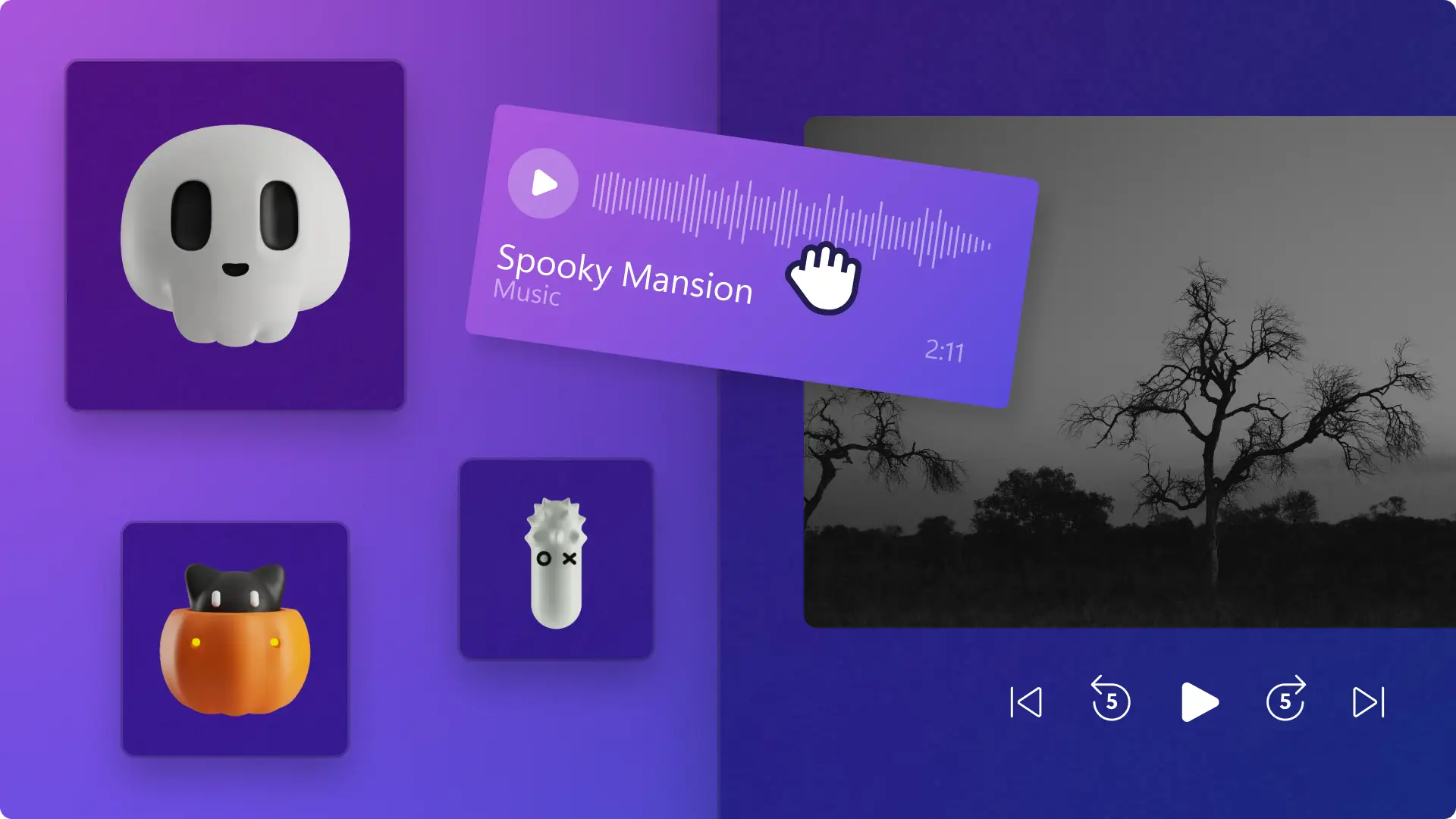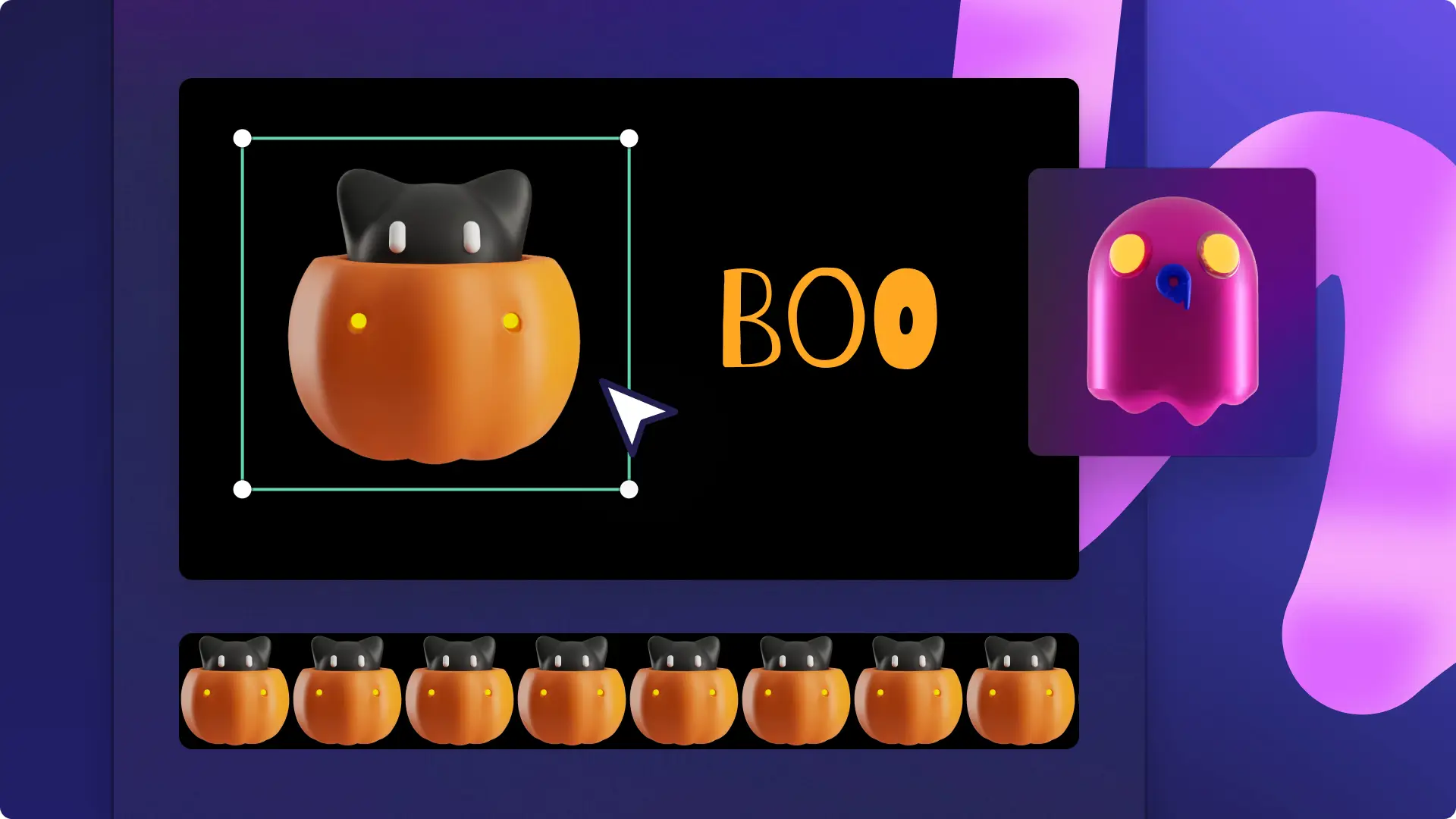Uwaga! Zrzuty ekranu w tym artykule pochodzą z usługi Clipchamp dla kont osobistych.Te same zasady odnoszą się do usługi Clipchamp dla kont służbowych i szkolnych.
Na tej stronie
Chcesz wczuć się w ducha upiornego sezonu?Spraw, aby spotkania w usłudze Zoom były ciekawsze i miały ten sam motyw, tworząc na spotkania wirtualne unikatowe tła utrzymane w klimacie Halloween.
Od upiornych lasów i nawiedzonych domów po ciemne nocne nieba i rzeźby z dyni — przekształć zwykłe tło spotkania w tło wideo w klimacie Halloween.Używając bezpłatnych, przerażających klipów wideo z biblioteki, efektów usterki wideo oraz nawiedzonych naklejek, możesz błyskawicznie utworzyć tła na Halloween do usługi Zoom.
Dowiedz się, jak tworzyć obrazy i filmy w tle na Halloween przy użyciu edytora Clipchamp, i odkryj proste opcje przesyłania do usługi Zoom.
Jak tworzyć tła na Halloween do usługi Zoom
Wszystkie tła wideo do usługi Zoom muszą być tworzone w domyślnym, panoramicznym współczynniku proporcji 16:9, a plik może mieć rozmiar maksymalnie 5 MB.
Krok 1. Importowanie plików wideo lub wybieranie materiałów z biblioteki
Aby zaimportować własne filmy do użycia jako tło na Halloween do usługi Zoom, kliknij przycisk importowania multimediów na karcie multimediów na pasku narzędzi. Przejrzyj pliki na komputerze lub połącz się z usługą OneDrive.
Możesz też użyć bezpłatnych multimediów publicznych. Wybierz kartę biblioteki zawartości na pasku narzędzi, kliknij strzałkę listy rozwijanej elementów graficznych, a następnie wybierz pozycję klipów wideo.Przeszukuj różne kategorie w bibliotece, używając również paska wyszukiwania. Zalecamy wybranie klipu wideo z biblioteki z motywem Halloween, który nie jest zbyt przytłaczający ani rozpraszający dla oglądających.
Następnie przeciągnij poszczególne filmy z karty multimediów i upuść je na oś czasu.
Krok 2. Przycinanie filmu w tle na Halloween
Przytnij klip wideo z biblioteki na Halloween do długości maksymalnie 30 sekund.Użyj zielonych uchwytów — przeciągnij prawy uchwyt na znacznik czasu.Zalecamy przycięcie filmu w tle do 15 sekund, aby uniknąć sytuacji, w której filmy staną się rozpraszające.
Krok 3. Dodawanie naklejek i nakładek w klimacie Halloween
Kliknij kartę biblioteki zawartości na pasku narzędzi, a następnie kliknij strzałkę listy rozwijanej elementów wizualnych, aby przejrzeć kategorie, takie jak naklejki, kształty, nakładki i obrazy GIPHY.Przeciągnij nakładkę w klimacie Halloween i upuść ją na osi czasu nad zasobem wideo.
Krok 4. Wyświetlanie podglądu i zapisywanie tła na Halloween
Przed zapisaniem filmu obejrzyj jego podgląd, klikając przycisk odtwarzania. Gdy wszystko będzie gotowe do zapisania, kliknij przycisk eksportowania i wybierz rozdzielczość filmu. Dla uzyskania najlepszej jakości zalecamy zapisywanie wszystkich filmów w rozdzielczości MP4 1080p.Film można też zapisać jako obraz GIF, jeśli nie trwa on dłużej niż 15 sekund.
Jak przesłać wirtualne tło na Halloween do usługi Zoom
Aby przesłać domyślny film jako wirtualne tło do wszystkich pokoi w usłudze Zoom, wykonaj poniższe czynności. Upewnij się, że usługa Zoom została zaktualizowana do najnowszej wersji, aby były widoczne wszystkie opcje i filtry.
Zaloguj się do portalu Zoom jako administrator.
Kliknij przycisk Zarządzanie pokojem, a następnie pozycję Pokoje Zoom w menu nawigacyjnym.
Kliknij Ustawienia konta.
Kliknij kartę Profil konta.
W części Konfiguracja kliknij Wirtualne tło z przełącznikiem Zielony ekran.
Kliknij Włącz lub Wyłącz, aby sprawdzić zmianę w wyświetlonym oknie do weryfikacji.
Kliknij Przekaż tło, aby dodać więcej pozycji do biblioteki domyślnej.
W wyskakującym okienku zatytułowanym Dodaj zawartość kliknij Wybierz pliki, a następnie prześlij swoje wideo, które ma posłużyć za halloweenowe tło w aplikacji Clipchamp. Możesz je też przeciągnąć i upuścić.
Kliknij pozycję Dodaj elementy.
Aby przesłać tło do aplikacji klasycznej Zoom, wykonaj poniższe czynności.
Przejdź do przycisku Preferencje w menu ustawień.
W lewym menu kliknij przycisk Tła i filtry.
Zostaną wyświetlone Wirtualne tła, gdzie można przesłać film przez kliknięcie przycisku +.
Spraw, aby spotkanie w usłudze Zoom było ciekawsze, używając dostosowanych filmów w tle.Użytkownicy aplikacji Microsoft Teams, którzy chcą podkreślić halloweenową atmosferę, dodając mroczne tło do swoich spotkań, mogą skorzystać z naszego banku upiornych obrazów.
Kontynuuj odkrywanie halloweenowych zawartości w usłudze Clipchamp. Odkryj więcej sposobów zwiększania atrakcyjności filmów, takich jak dodawanie animowanego tekstu. Jeśli dopiero zaczynasz edytowanie filmów, przejrzyj naszą bibliotekę gotowych do użycia szablonów filmów.
Szukasz innych sposobów na podkreślenie upiornej atmosfery święta duchów? Stwórz zaproszenie wideo w stylu Halloween.
Spróbuj utworzyć film już dziś przy użyciu bezpłatnego edytora Clipchamp lub aplikacji Clipchamp do pobrania dla systemu Windows.