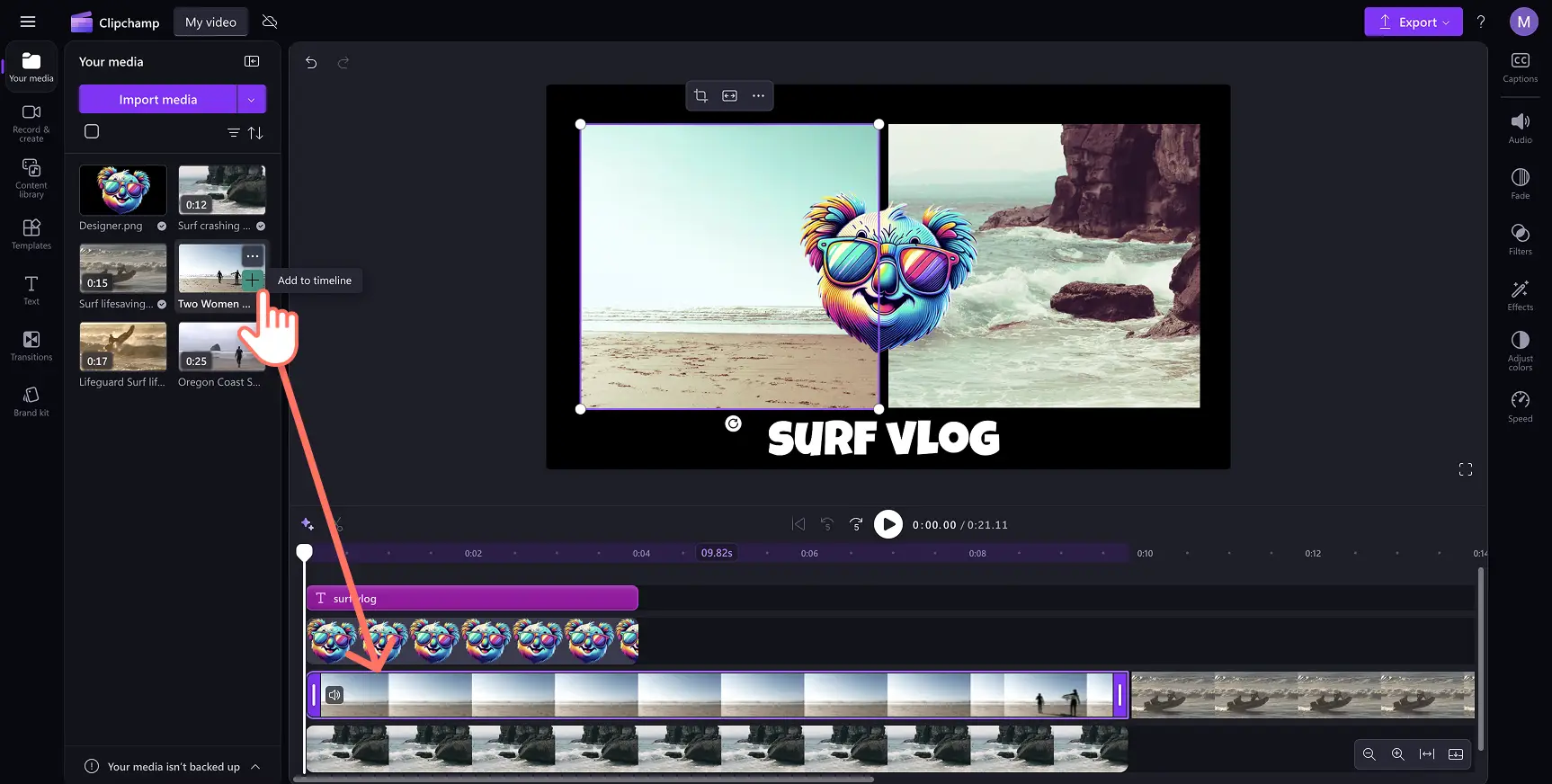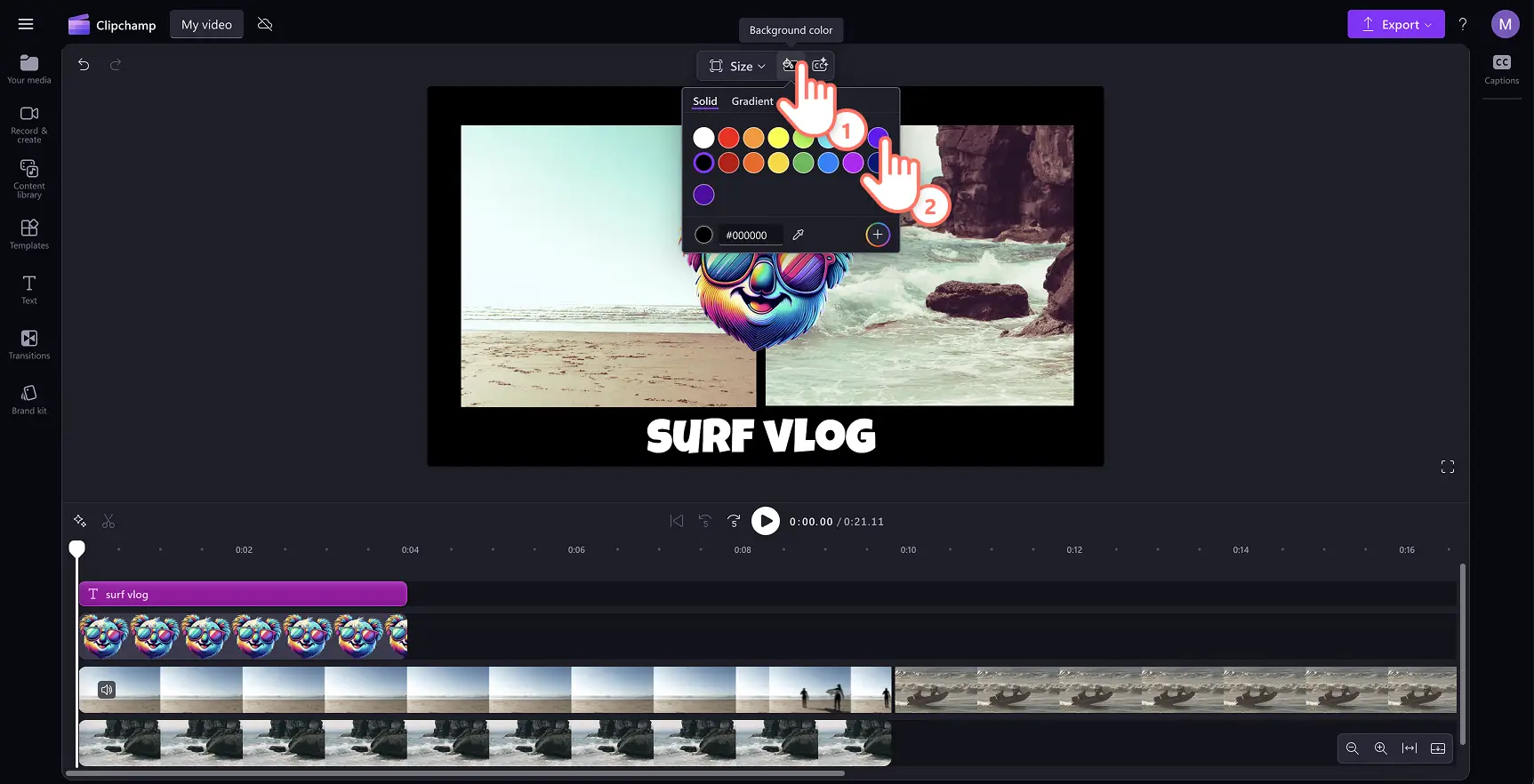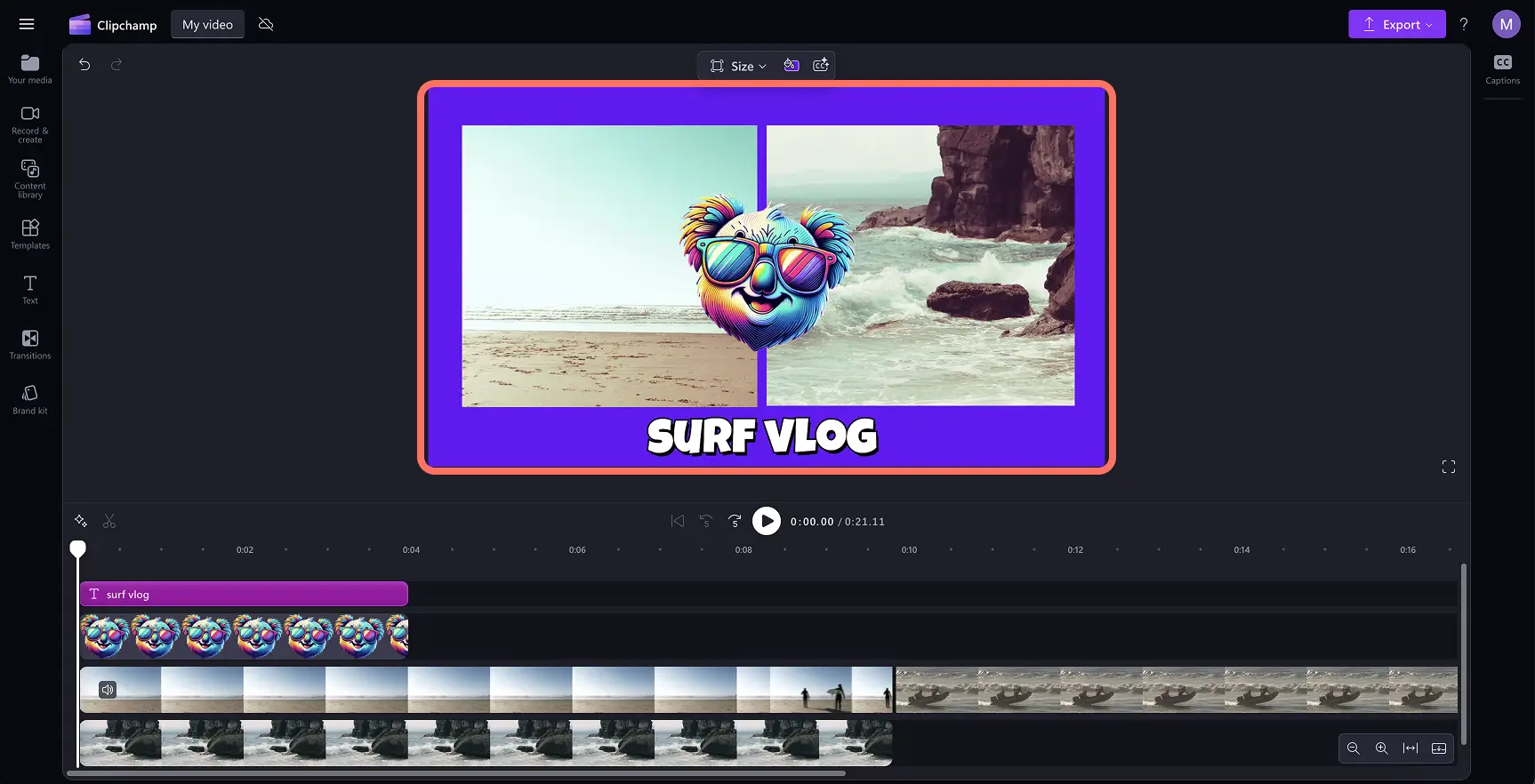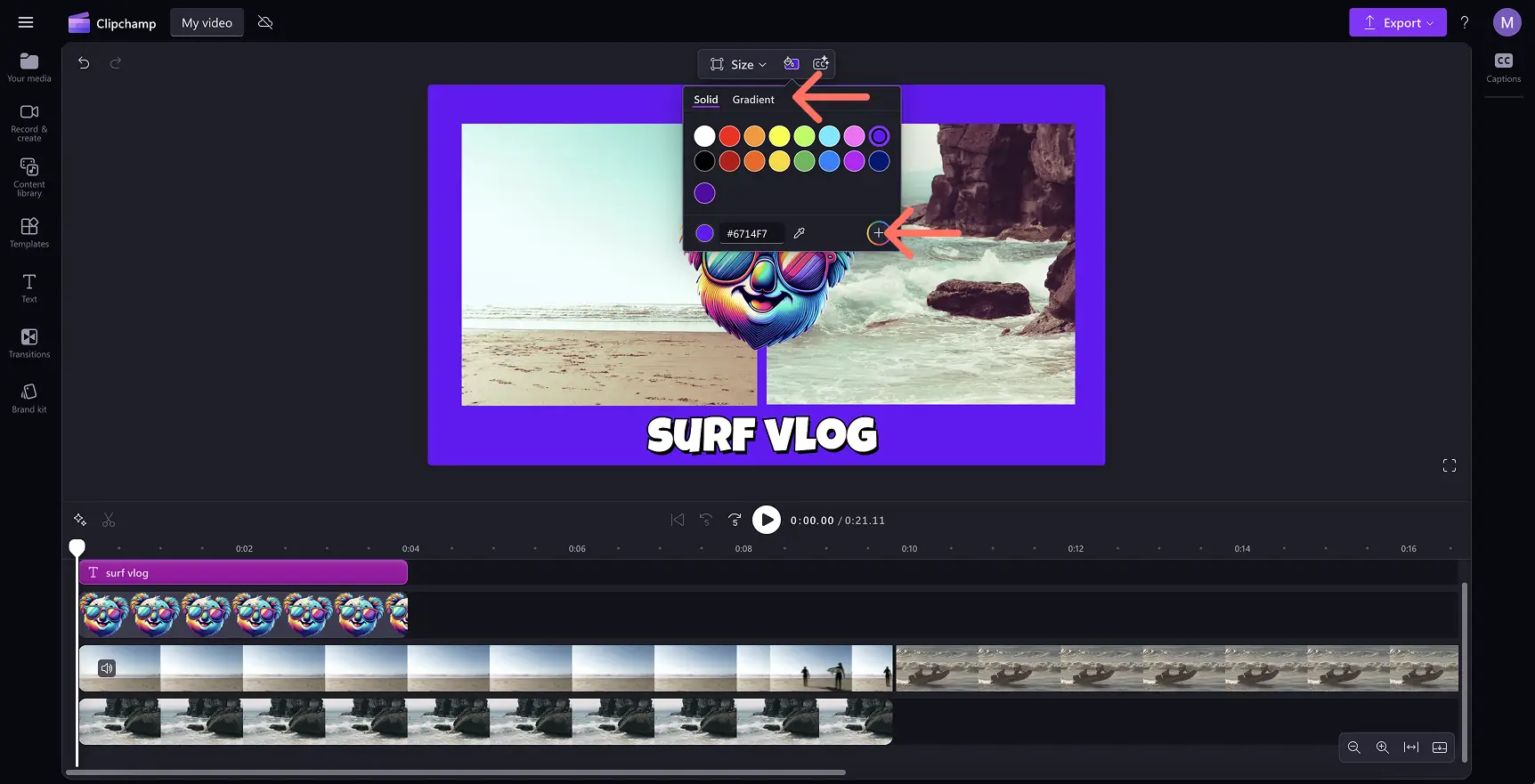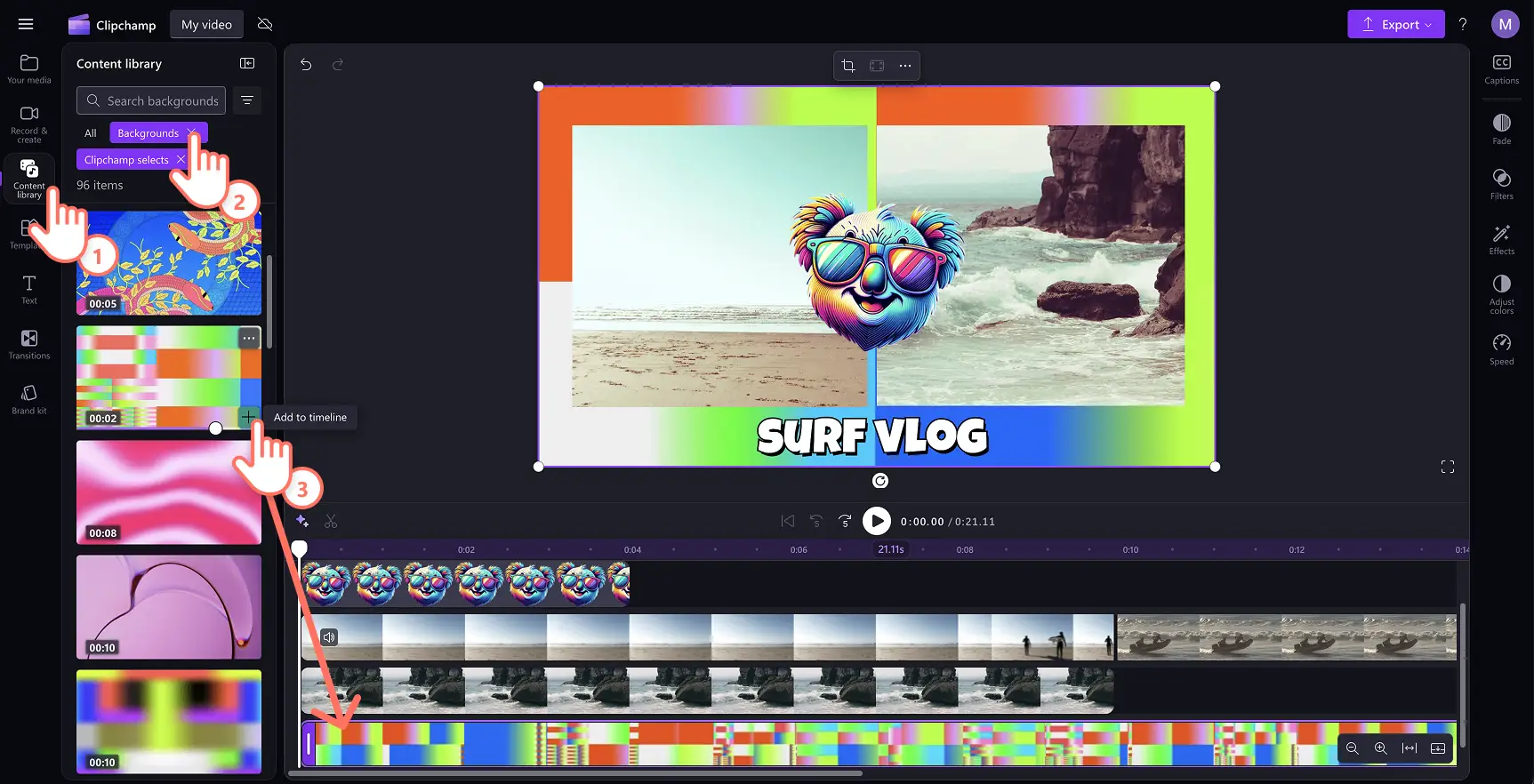Atenção! As capturas de tela deste artigo são do Clipchamp para contas pessoais. Os mesmos princípios se aplicam ao Clipchamp para contas corporativas ou de estudante.
Nesta página
A tela de fundo de um vídeo pode ajudar você a expressar sua criatividade e definir o clima de um vídeo.Uma tela de fundo colorida é a base perfeita para criar um vídeo. Ela une elementos de vídeo e imagem, texto animado e elementos gráficos de forma coesa.Adicionar cores personalizadas à tela de fundo do seu vídeo também pode transformar seu clipe em um vídeo de marca em segundos.
Crie uma estética de vídeo profissional aplicando telas de fundo coloridas a vídeos corporativos, clipes promocionais de marketing, apresentações de slides e outros formatos de vídeo. Aprenda a criar sua própria tela de fundo de vídeo colorida ou gradiente gratuitamente usando o editor de vídeo Clipchamp.
Como adicionar uma cor de tela de fundo ao seu vídeo
Etapa 1. Carregue um vídeo ou crie o seu
Para importar seus próprios vídeos, fotos e áudios, clique no botão "Importar mídia" na guia "Sua mídia" da barra de ferramentas para procurar pelos arquivos do seu computador ou conecte o OneDrive.
Você também pode usar multimídia de estoque gratuita, como clipes de vídeo, imagens isentas de royalties, adesivos do GIPHY e muito mais. Clique na guia "Biblioteca de conteúdo" localizada na barra de ferramentas e na seta de seleção de recursos visuais e, em seguida, em vídeos, fotos ou adesivos. Você também pode pesquisar entre os diferentes gêneros de ações usando a barra de pesquisa.
Arraste e solte as mídias na linha do tempo para começar a editar. Neste exemplo, criaremos uma introdução para um vídeo de viagem com vídeos, adesivos e sobreposições de texto.
Etapa 2. Escolha uma cor de tela de fundo para o vídeo
Para adicionar uma cor de tela de fundo, desmarque todos os itens da linha do tempo. Em seguida, localize o botão "Cor da tela de fundo" na barra de ferramentas flutuante ao lado da prévia do vídeo. Aqui você pode adicionar uma cor sólida ou gradiente à tela de fundo do vídeo usando as opções de cores padrão, o seletor de cor HSV ou inserir o código HEX.
É possível selecionar qualquer cor para visualizar a tela de fundo do seu vídeo. Deixe sua criatividade brilhar: escolha uma cor de tela de fundo complementar ou contrastante com base no tópico e no clima do seu vídeo. A cor da tela de fundo será aplicada para preencher a taxa de proporção do vídeo.
Para adicionar uma tela de fundo gradiente, reabra o botão "Cor da tela de fundo" e selecione a guia "Gradiente". Aqui você pode selecionar duas ou mais cores para criar sua tela de fundo gradiente em segundos. Além disso, é possível definir a direção do gradiente como diagonal, horizontal, vertical ou radial para obter um efeito especial.
Como alternativa, você pode especificar uma cor personalizada para se adequar à sua visão de vídeo ou corresponder às necessidades do seu kit de marca. Edite o valor da cor HEX diretamente, use o botão "Conta-gotas" para selecionar uma cor na prévia do vídeo ou selecione o botão "Adição" para ver as configurações completas do seletor de cores e definir sua cor personalizada.
Etapa 3. Edite ou remova a cor da tela de fundo
Para editar a cor da tela de fundo de um vídeo, basta escolher outra cor no seletor de cor.
Você também pode substituir a cor da tela de fundo por um recurso de tela de fundo do vídeo livre de royalties no Clipchamp. Navegue até a biblioteca de conteúdo, na barra de ferramentas, clique na seta suspensa de visuais e escolha as telas de fundo. Arraste e solte sua mídia abaixo do conteúdo principal do vídeo e observe a tela de fundo colorida desaparecer.
Etapa 4. Exporte seu vídeo
Clique no botão "Exportar" e escolha a qualidade do vídeo. Depois de salvar seu vídeo, você pode compartilhá-lo diretamente em suas contas de redes sociais preferidas, como YouTube ou TikTok com as integrações disponíveis no aplicativo.
Cinco formas de adicionar cores de tela de fundo a vídeos
Crie telas de fundo coloridas de marca para apresentações de slides e vídeos ao criar vídeos corporativos.
Aumente a vivacidade e a alegria de vídeos comemorativos, como vídeos de aniversário e vlogs de viagem, escolhendo telas de fundo gradientes.
Melhore a acessibilidade do vídeo escolhendo telas de fundo neutras e suaves que facilitam a visualização para usuários com deficiência visual.
Substitua caixas pretas ao redor dos seus vídeos redimensionados por uma tela de fundo colorida que atenda às suas necessidades criativas para vídeos de redes sociais.
Crie a base de uma animação de logotipo para adicionar à introdução do seu vídeo no YouTube ou ao clipe de encerramento.
Perguntas frequentes
Posso personalizar a tela de fundo do meu vídeo com uma cor em código HEX?
Você pode inserir qualquer código de cor HEX diretamente no seletor de cor de fundo do Clipchamp.
Como desfazer e refazer alterações no editor de vídeo Clipchamp?
Encontre os botões de desfazer e refazer à esquerda da pré-visualização do vídeo no Clipchamp.Você também pode usar atalhos no teclado.Tente CTRL + Z ou CMD + Z para desfazer uma alteração e CTRL + Y ou CMD + SHIFT + Z para refazer.
Como sobrepor um vídeo ou imagem em telas de fundo coloridas?
Arraste e solte seus vídeos na linha do tempo para organizá-los como um único vídeo. No Clipchamp, você pode sobrepor ativos de vídeo para criar o efeito picture-in-picture, ou colocá-los lado a lado para criar um vídeo em tela dividida.
Posso criar minha própria cor de tela de fundo em gradiente no Clipchamp?
Sim, selecione o botão de cor da tela de fundo e selecione a guia de gradiente. Escolha até seis cores principais e gere um fundo em degradê para o vídeo com apenas alguns cliques.
Agora que você tem ideias para criar uma tela de fundo de vídeo envolvente, explore como escolher música de tela de fundo para vídeos ou assista a este vídeo sobre como adicionar formas a vídeos.
Comece a criar vídeos memoráveis hoje mesmo com o Clipchamp ou baixe o aplicativo Clipchamp para Windows gratuitamente.