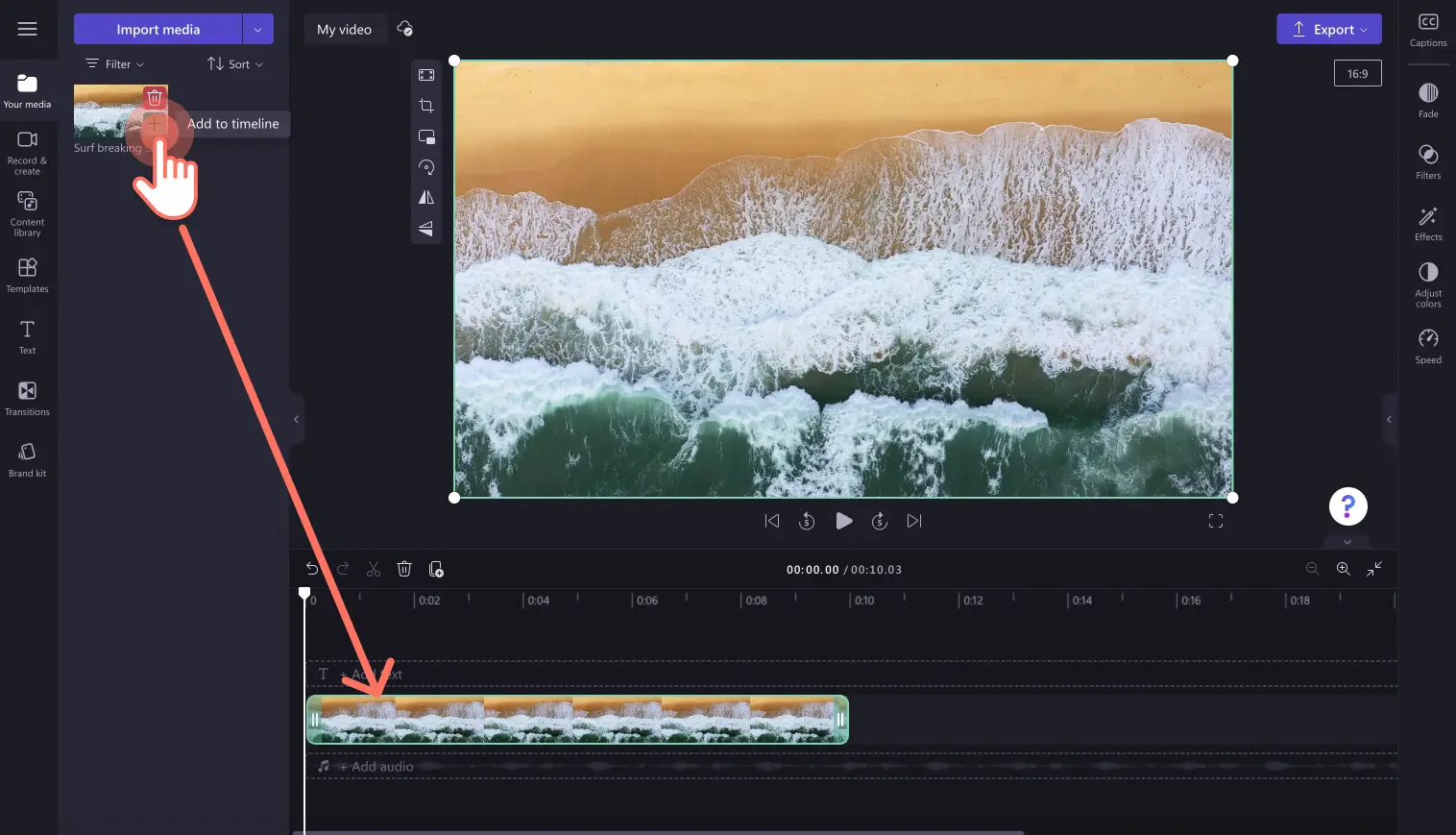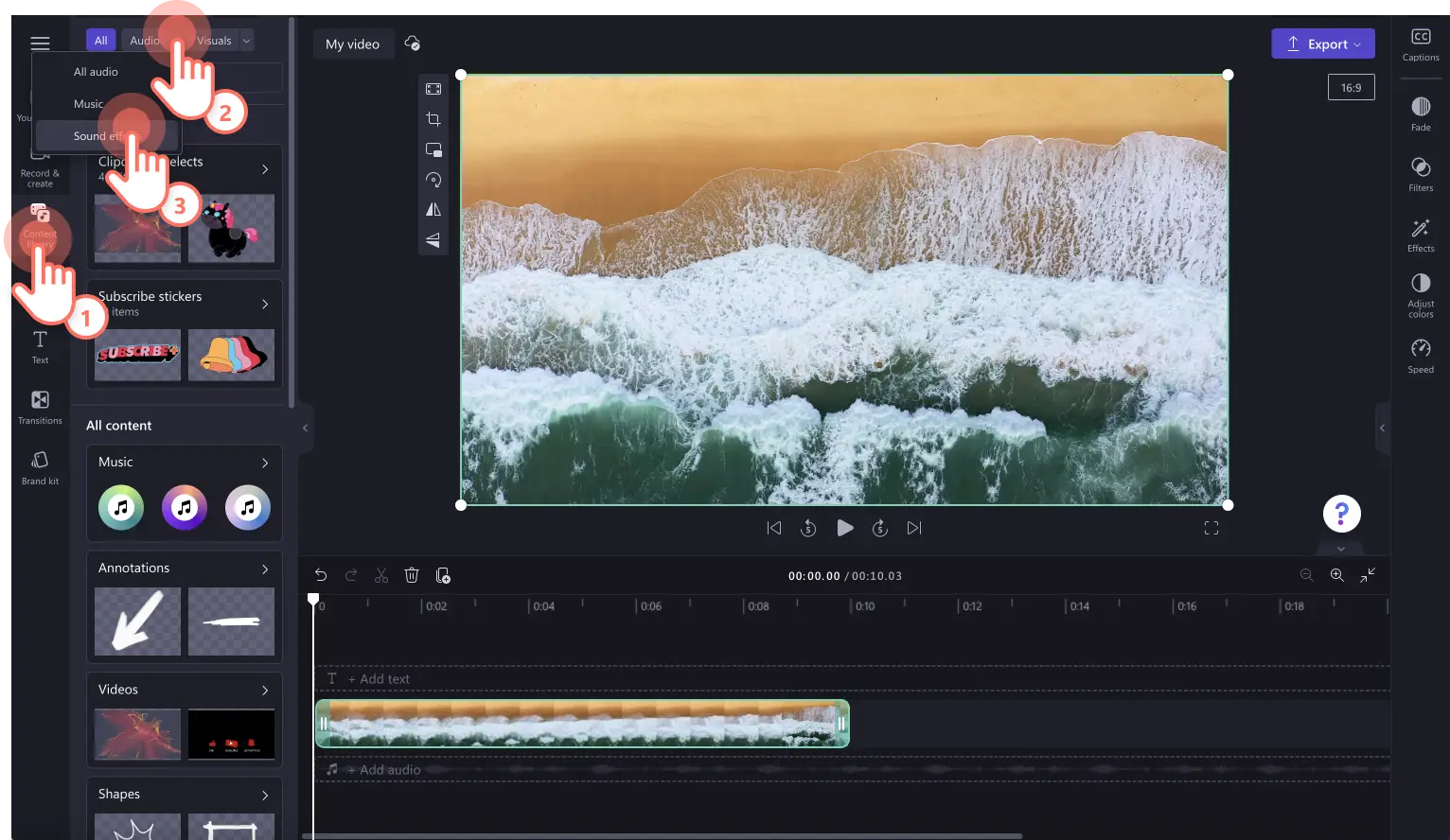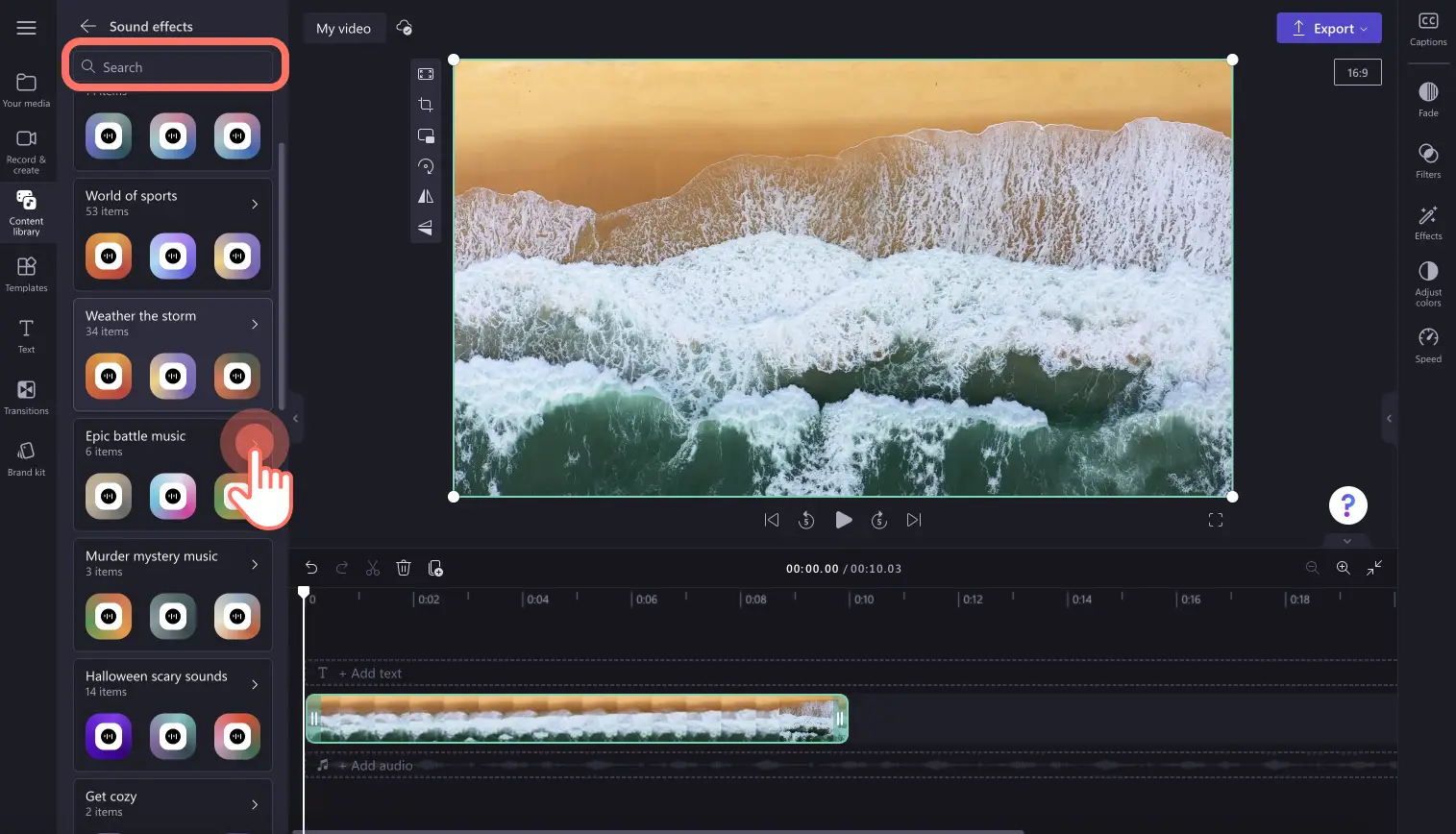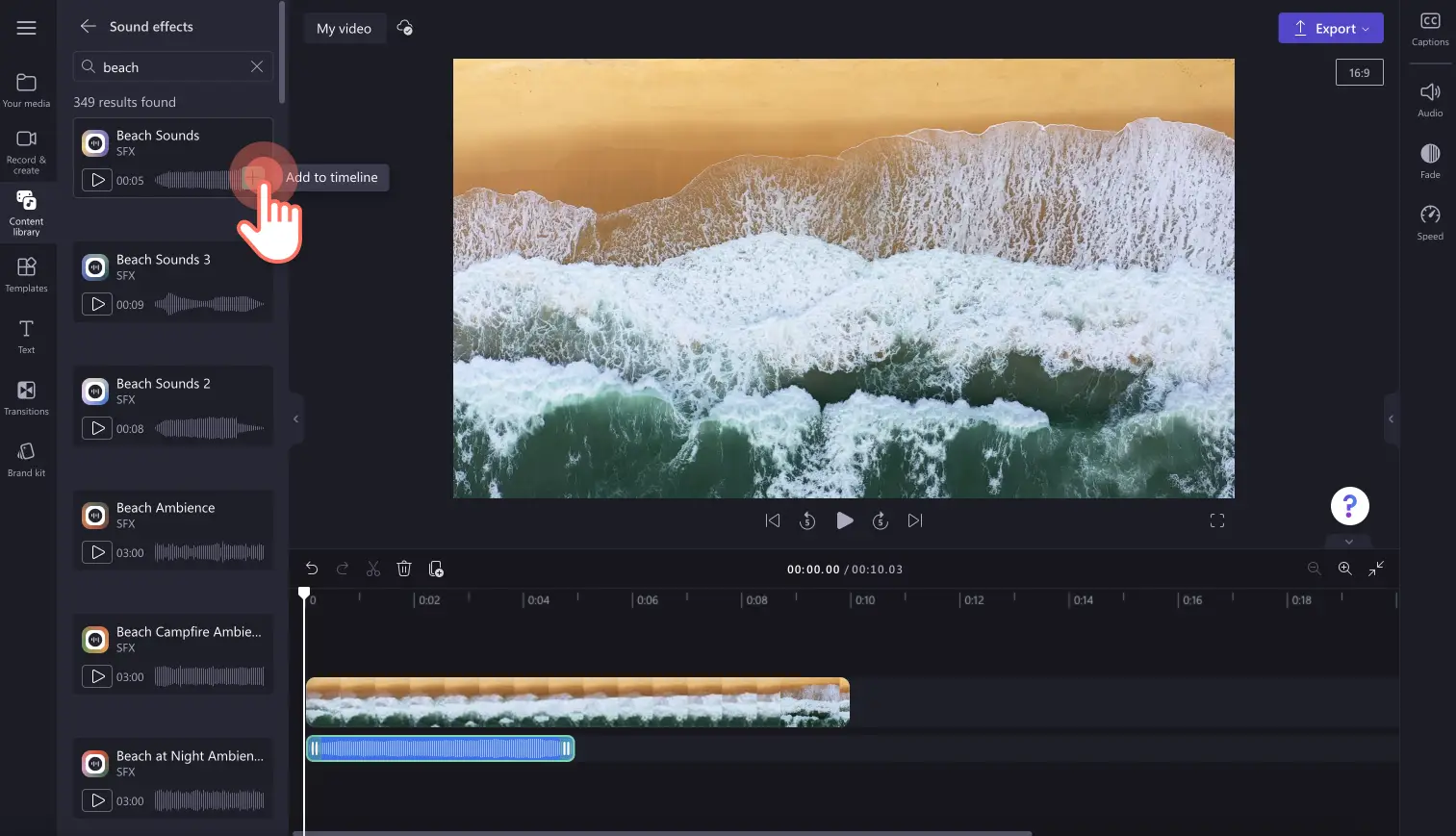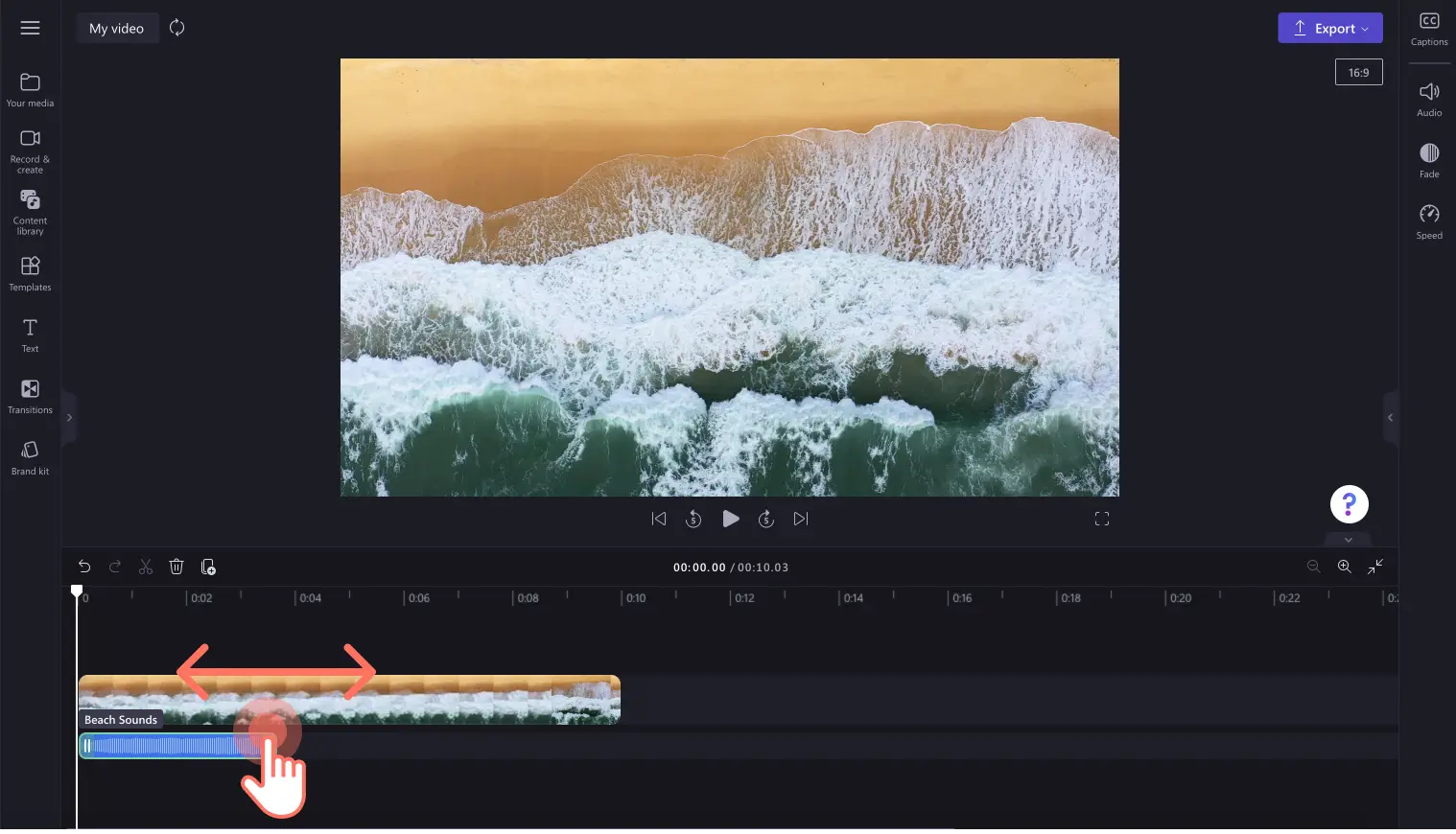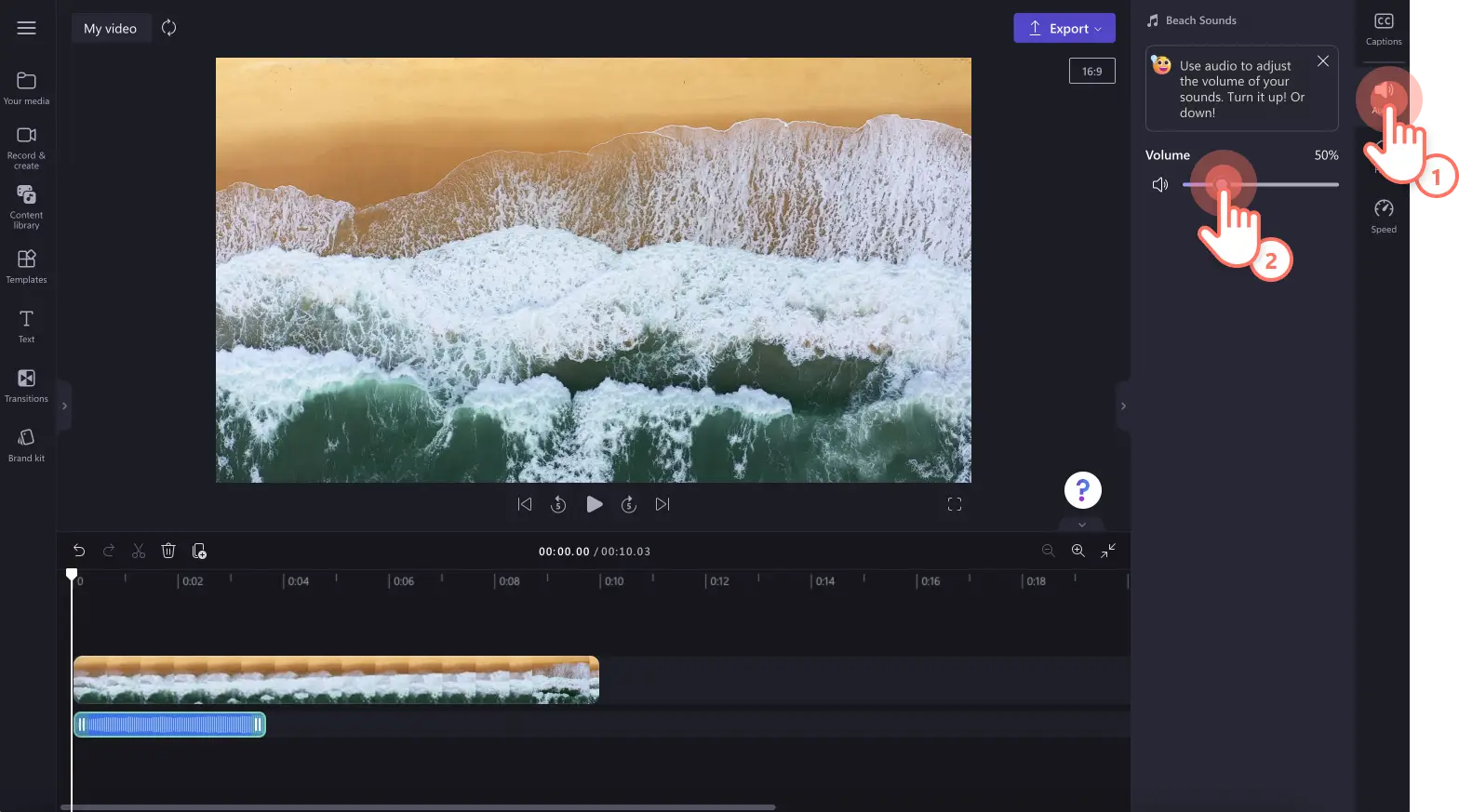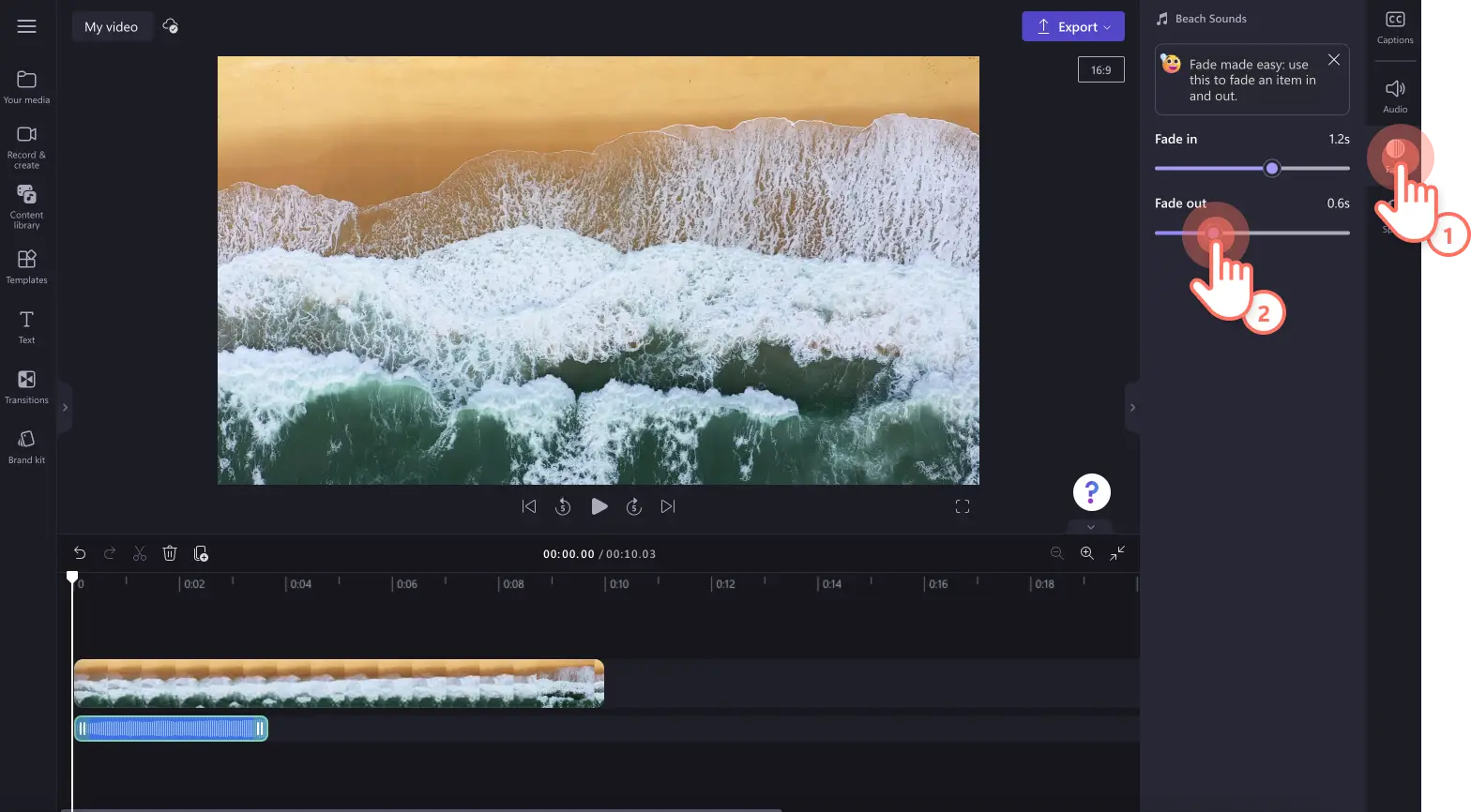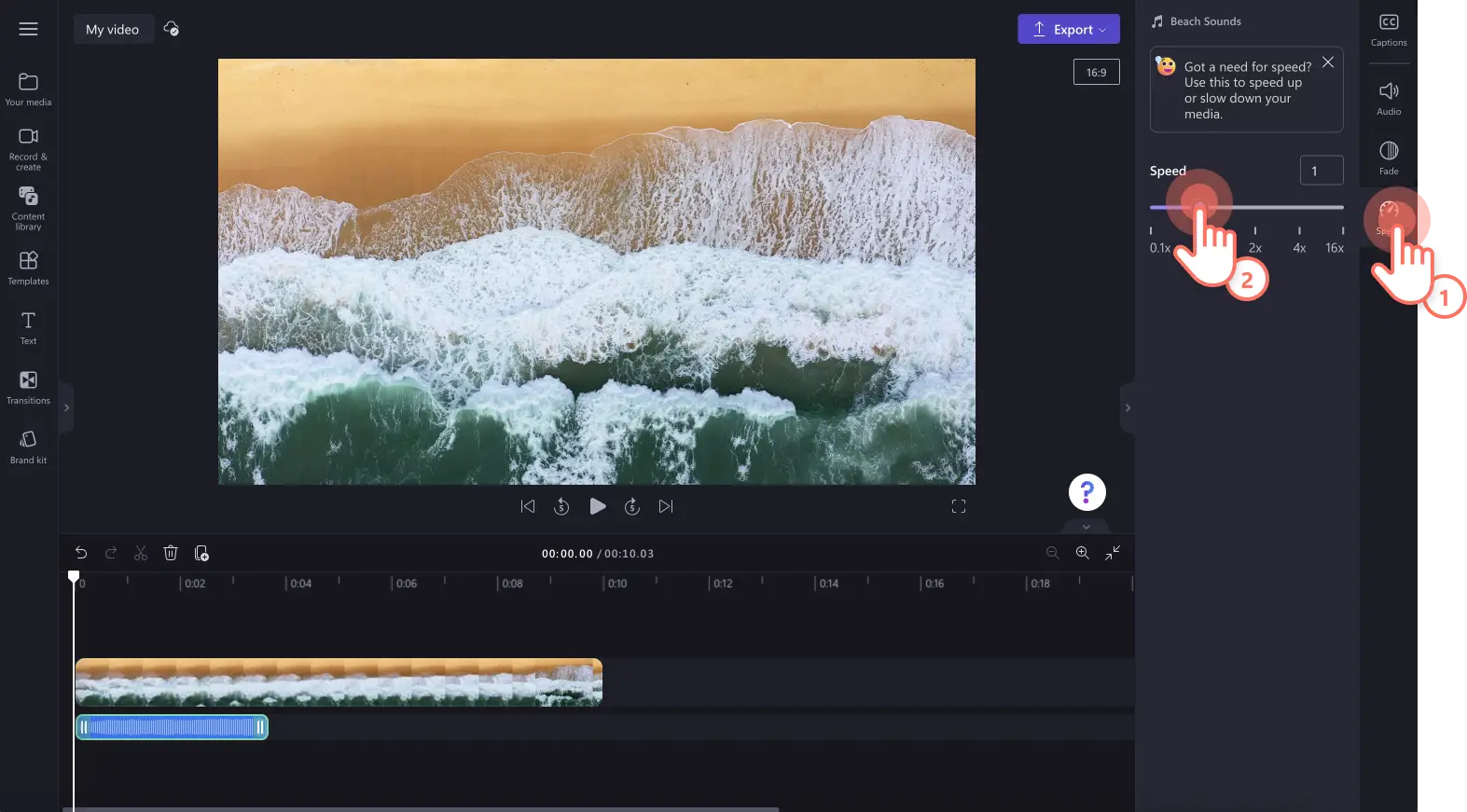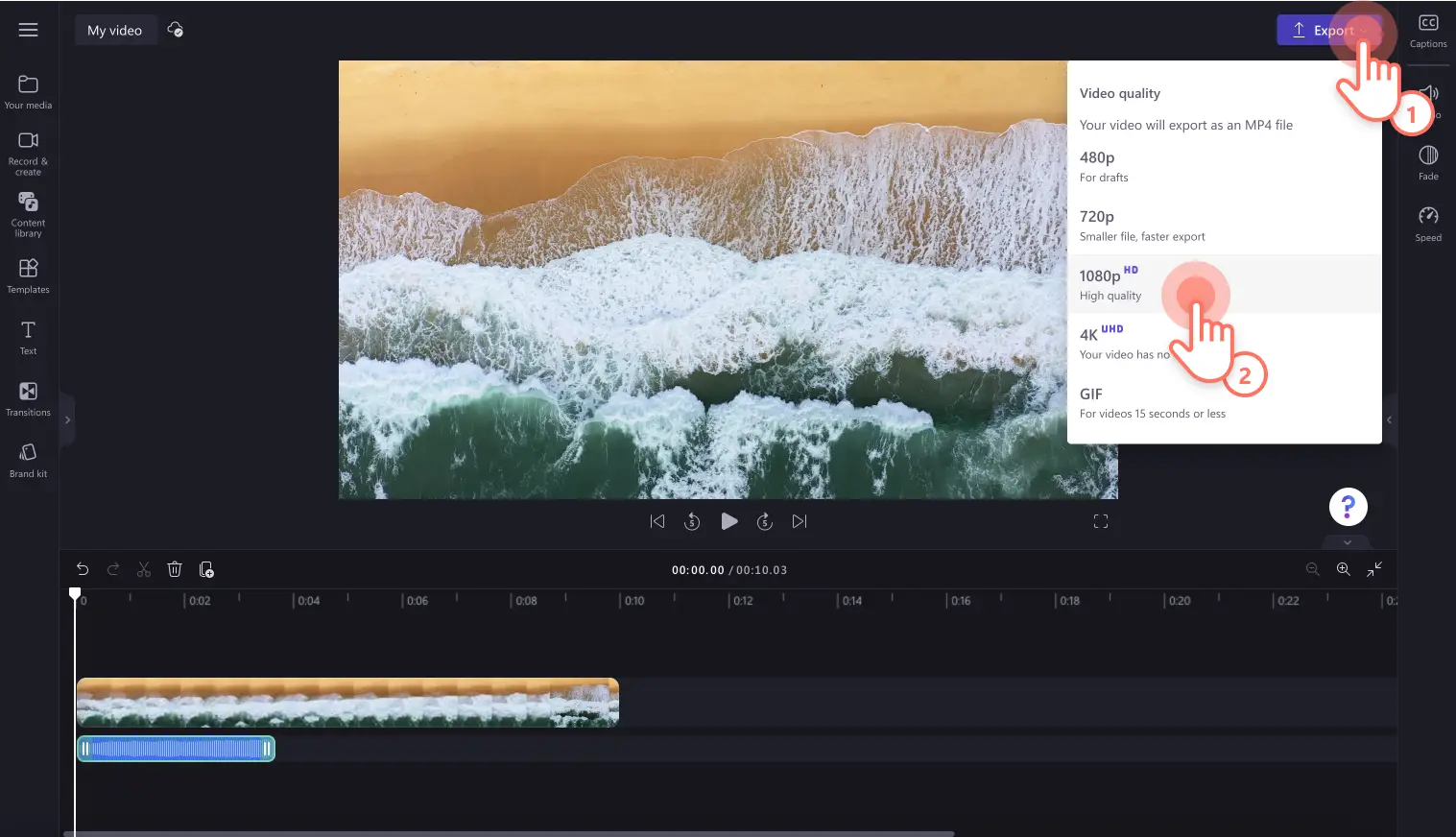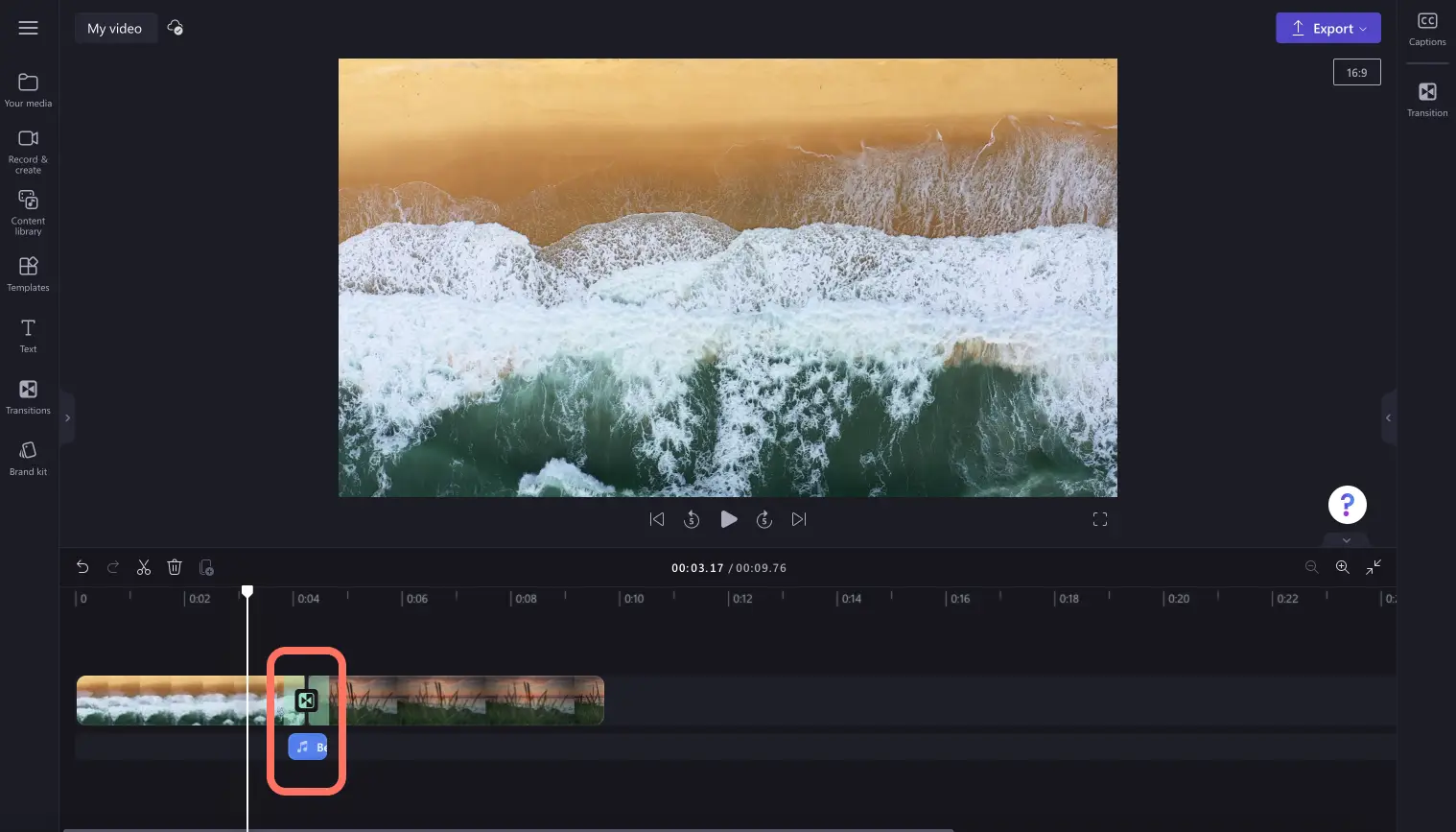Atenção! As capturas de tela deste artigo são do Clipchamp para contas pessoais. Os mesmos princípios se aplicam ao Clipchamp para contas corporativas ou de estudante.
Nesta página
Aprimore sua narrativa em vídeo com efeitos sonoros exclusivos.Os criadores de vídeo podem adicionar novas dimensões aos vídeos adicionando uma ampla variedade de áudio SFX gratuito, como palmas, pings de mensagens, cliques, torcida e pops.Se você for criativo, pode até sobrepor vários efeitos sonoros para criar a combinação perfeita.
Continue lendo para explorar como adicionar efeitos sonoros a vídeos e combiná-los com transições, música de fundo e filmagens com o Clipchamp.
Como adicionar efeitos sonoros a vídeos
Etapa 1. Importar vídeos ou selecionar filmagens de estoque
Para importar seus próprios vídeos, fotos e áudios, clique no botão "Importar mídia" na guia "Sua mídia" da barra de ferramentas para procurar pelos arquivos do seu computador ou conecte o OneDrive.
Você também pode usar as multimídias de estoque gratuitas, como videoclipes, planos de fundo de vídeo e banco de músicas. Clique na guia "Biblioteca de conteúdo" localizada na barra de ferramentas e clique na seta suspensa de recursos visuais e, em seguida, em vídeos fotos ou planos de fundo. Navegue pelas diferentes categorias de ações usando a barra de pesquisa também.
Arraste e solte o vídeo na linha do tempo para começar.
Etapa 2. Encontrar o efeito sonoro perfeito
Clique na guia biblioteca de conteúdo localizada na barra de ferramentas e clique na seta suspensa de áudio e, em seguida, em efeitos sonoros.
Pesquise nas categorias como bipes, explosão, whoosh e grátis, clicando no botão Ver mais.Você também pode pesquisar usando palavras-chave relevantes na barra de pesquisa.
Depois de encontrar um efeito sonoro adequado às necessidades do seu vídeo, arraste e solte o ativo na linha do tempo abaixo dos seus videoclipes ou clique no botão +.
Etapa 3. Editar efeito sonoro
Reduzir efeito sonoro
Se o seu arquivo de efeitos sonoros for muito longo, reduza a duração usando as barras laterais verdes. Clique no áudio na linha do tempo e arraste as barras laterais verdes para a esquerda da linha do tempo. Isso reduzirá a duração do efeito sonoro. Se você acidentalmente tornar seu efeito de som muito curto, basta arrastar a barra lateral à direita da linha do tempo para tornar o arquivo mais longo novamente.
Ajustar o volume do efeito sonoro
Clique na guia de áudio no painel de propriedades para abrir as configurações de áudio.Usando o controle deslizante, ajuste o volume do áudio, arraste o controle deslizante para a esquerda para deixar o áudio mais suave ou arraste para a direita para deixar a música mais alta. Você também pode digitar um número específico.
Adicionar abertura gradual e encerramento gradual ao efeito sonoro
Se você gostaria de editar seu efeito de som com desvanecimentos, clique na guia Desvanecimento no painel de propriedades. Para adicionar uma abertura gradual, arraste o controle deslizante de abertura gradual para a direita.Para adicionar um encerramento gradual ao seu vídeo, arraste o controle deslizante de encerramento gradual para a direita.O valor numérico também mudará simultaneamente com o controle de desvanecimento.
Editar a velocidade do efeito sonoro
Se o vídeo estiver em câmera lenta ou rápida, você também pode aumentar e diminuir a velocidade dos efeitos sonoros para corresponder ao vídeo. Clique na guia de velocidade no painel de propriedades.Para ajustar a velocidade, arraste o controle deslizante de velocidade para a esquerda e direita. Escolha entre as opções de velocidade de 0,1x a 16x ou insira um valor específico. Arraste o controle deslizante para a esquerda para diminuir a velocidade e arraste o controle deslizante para a direita para aumentar a velocidade do efeito sonoro.
Etapa 4. Pré-visualizar e salvar o seu vídeo
Antes de salvar o seu vídeo, não se esqueça de visualizá-lo clicando no botão de reprodução. Quando estiver tudo pronto para salvar o vídeo, clique no botão Exportar e selecione uma resolução de vídeo. Recomendamos salvar todos os vídeos na resolução 1080p para garantir a melhor qualidade. Se o seu vídeo possuir filmagens em 4K, os assinantes pagos poderão salvá-lo na resolução 4K.
Como emparelhar efeitos sonoros com transições de vídeo e texto
Para reproduzir um efeito sonoro simultaneamente com uma transição entre clipes ou com texto, coloque o efeito sonoro na linha do tempo diretamente abaixo da transição e do texto.Certifique-se de que o som seja reproduzido exatamente ao mesmo tempo que o texto e a transição, cortando o efeito de som e movendo-o na linha do tempo até que esteja correto.
Ideias fáceis para adicionar efeitos sonoros aos vídeos
Se você não tiver certeza de quais efeitos sonoros se adequariam ao seu vídeo, veja alguns exemplos úteis abaixo.
Torne suas vitórias em jogos mais dignas de crédito com a ajuda de um efeito sonoro de aplausos.
Obtenha a sensação certa de emoções com efeitos sonoros que espelham o tom de seus vídeos, como efeitos sonoros de torcida ou choro.
Aumente o nível dos vídeos do YouTube com efeitos sonoros swoosh combinados com transições e sobreposições de adesivos de inscrição.
Sobreponha diferentes tipos de efeitos sonoros, como snaps, cliques, pops e pings em qualquer vídeo de mídia social.
Aumente o humor em seus vídeos de comédia com efeitos sonoros de críquete ou risadas.
Adicione efeitos dramáticos e capture a atenção do seu público em vlogs ou vídeos cinematográficos com efeitos sonoros de bateria.
De explosões maciças a cliques de mídia social e sons de notificação, aprimore seus vídeos e entretenha seus visualizadores com efeitos sonoros no Clipchamp.
Para conferir mais maneiras de enriquecer seu conteúdo de vídeo com áudio, confira os truques de edição de áudio e nosso visualizador de áudio gratuito e a ferramenta de supressão de ruído por IA.