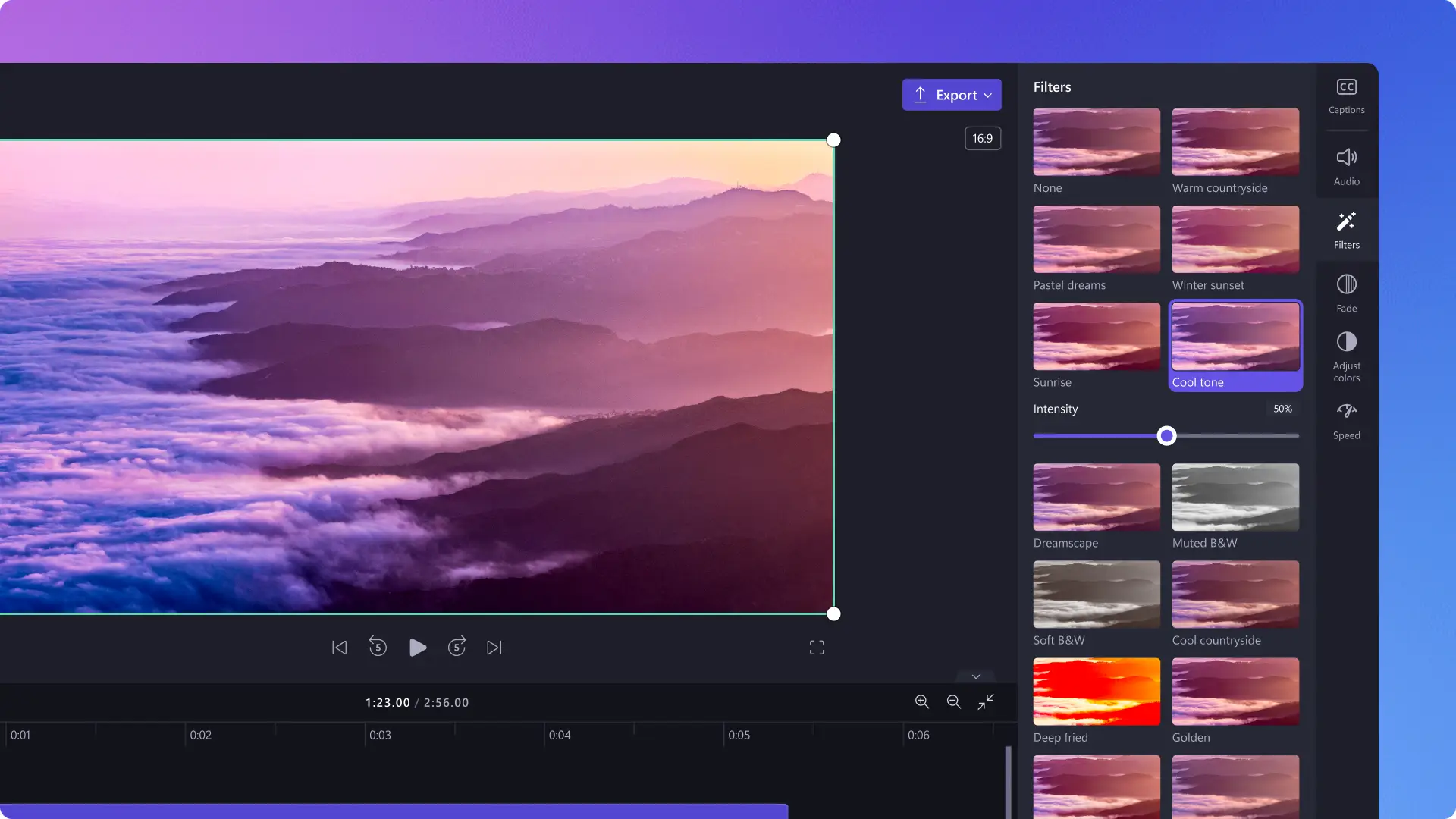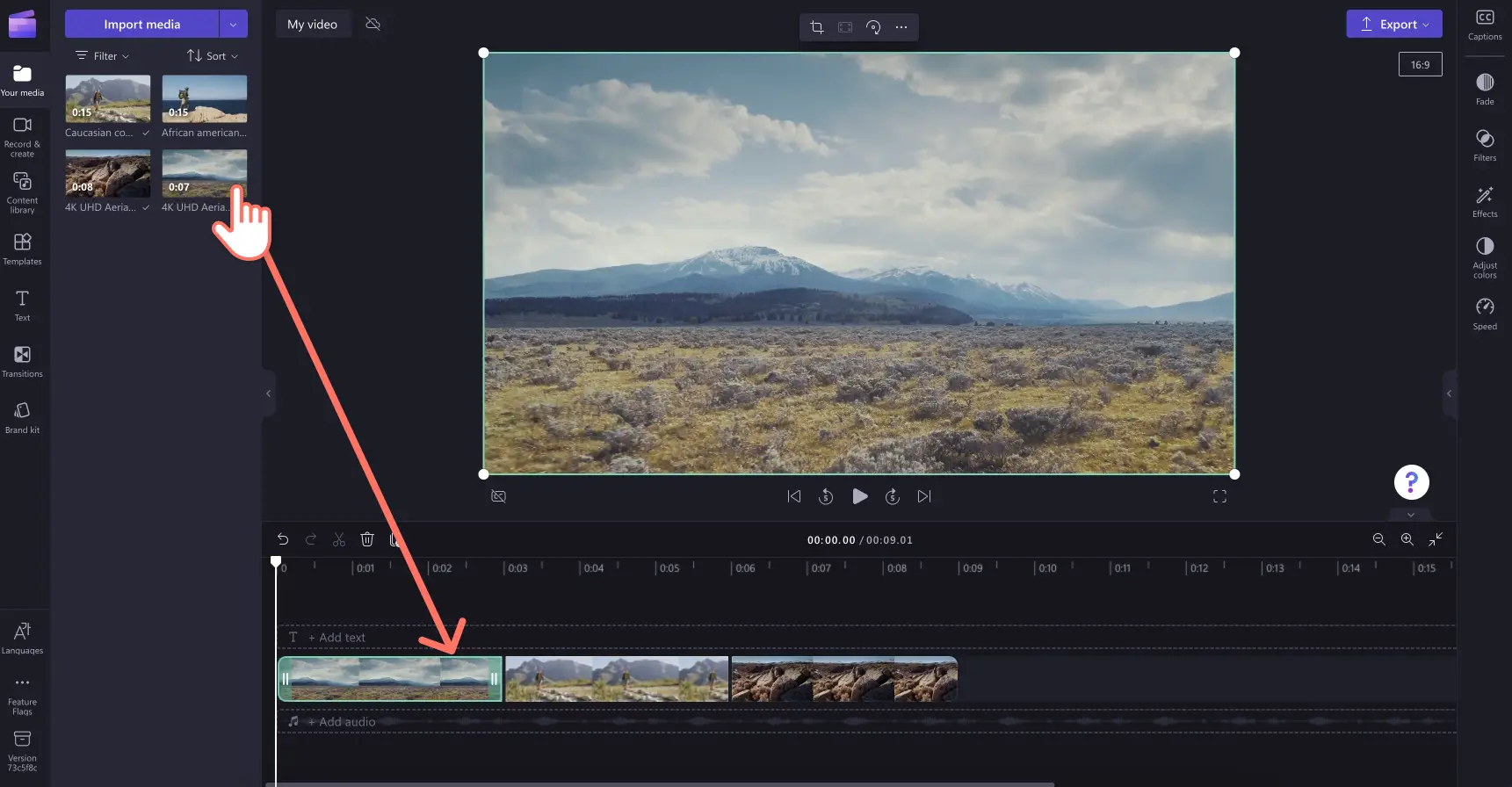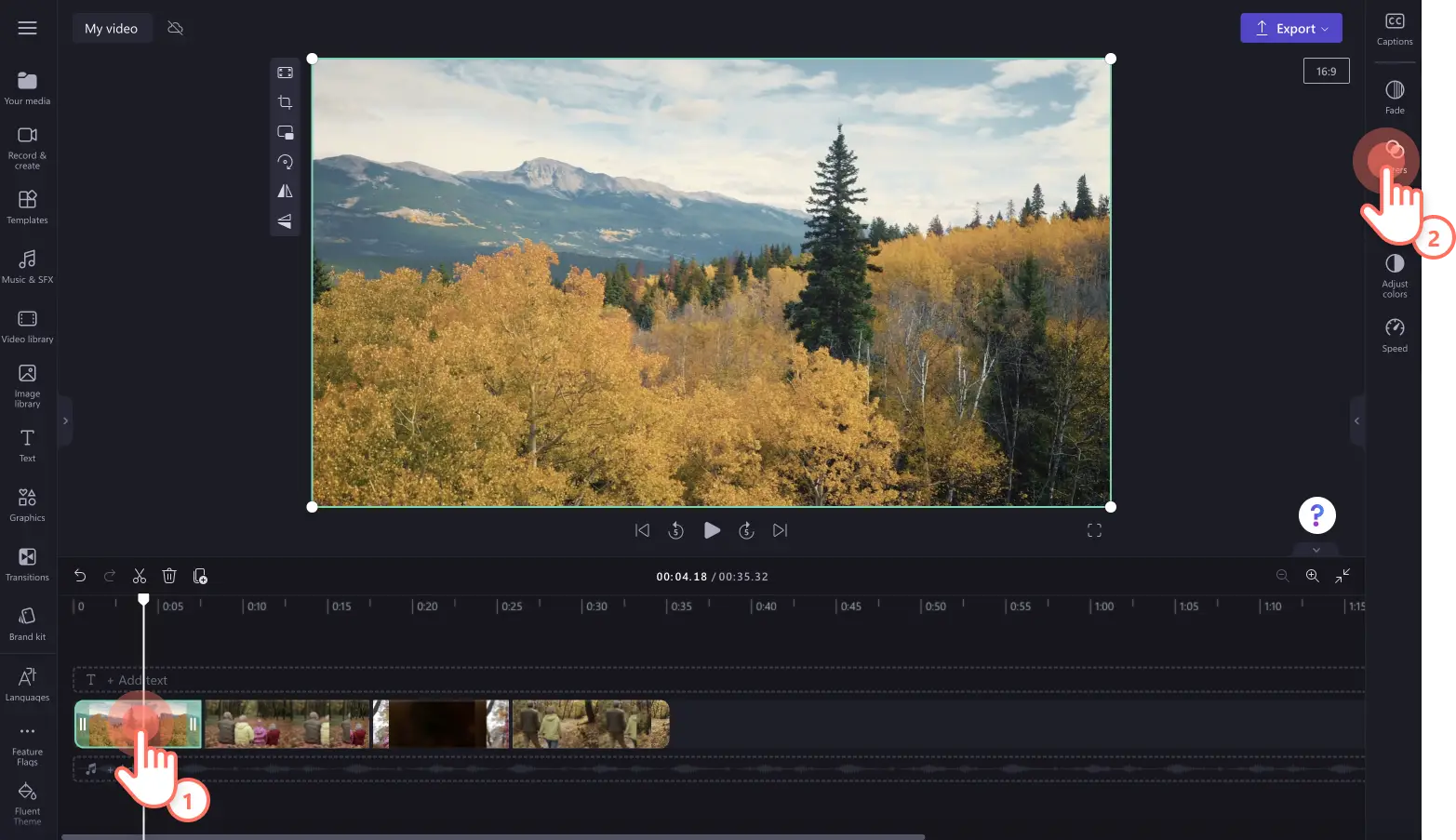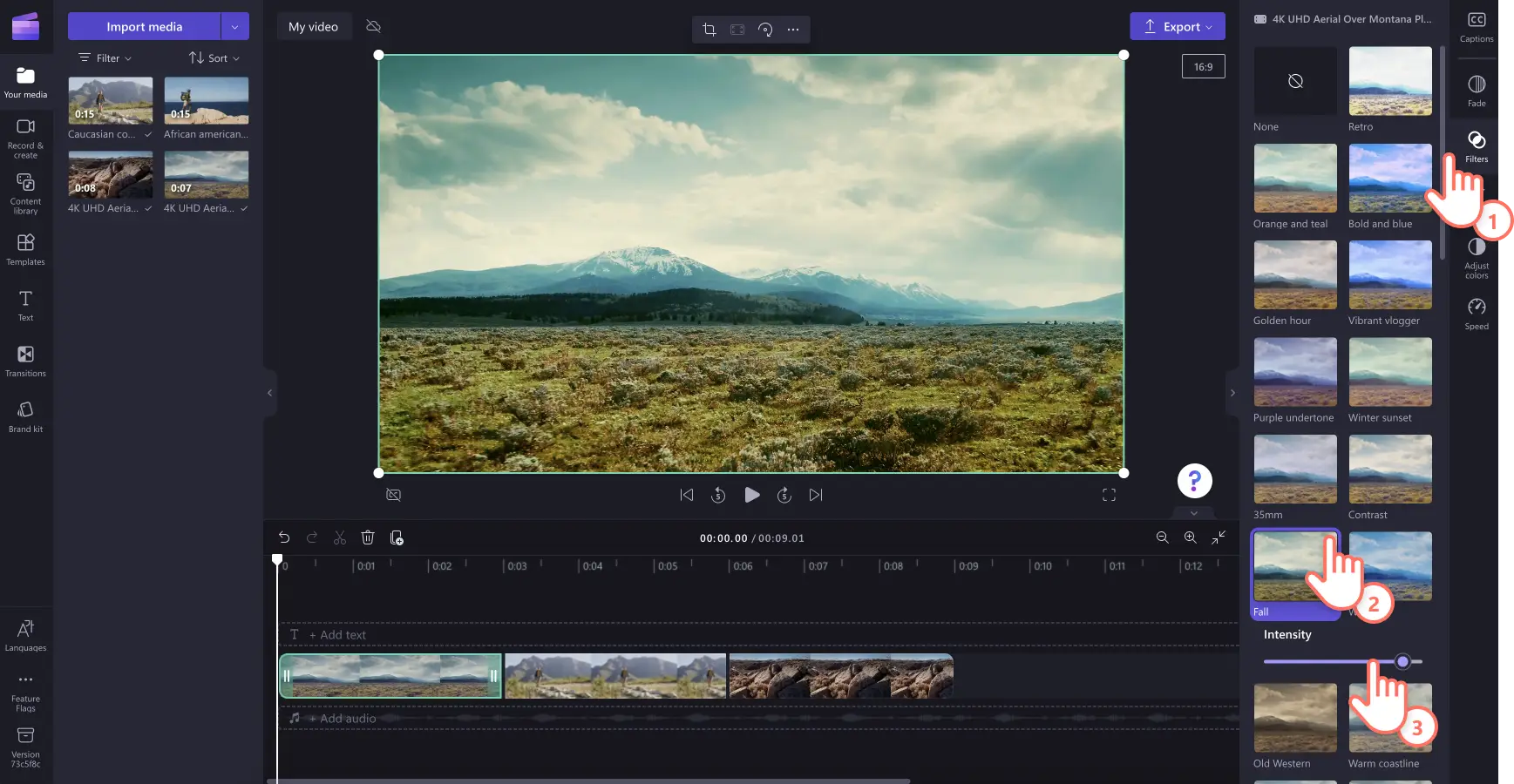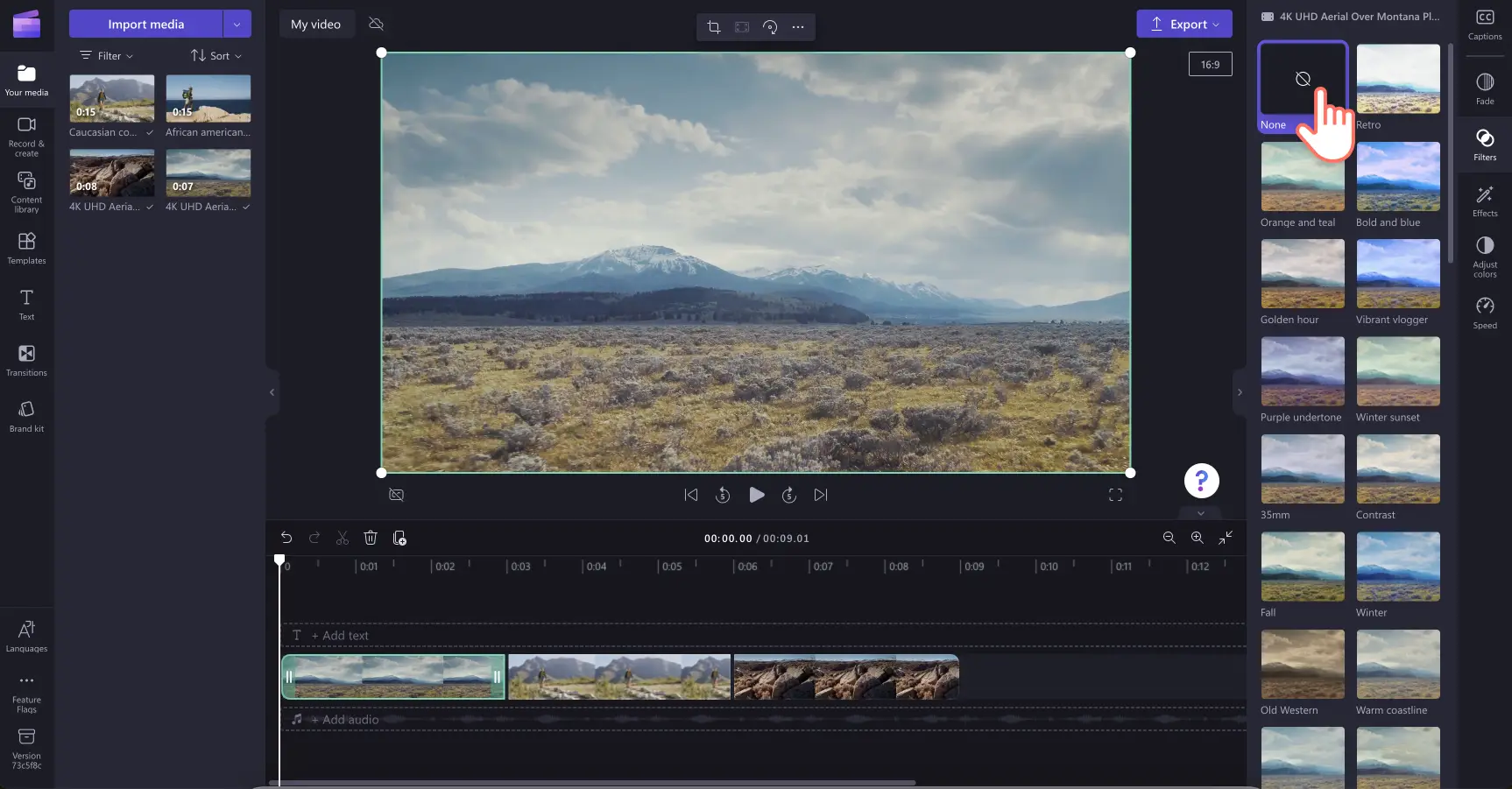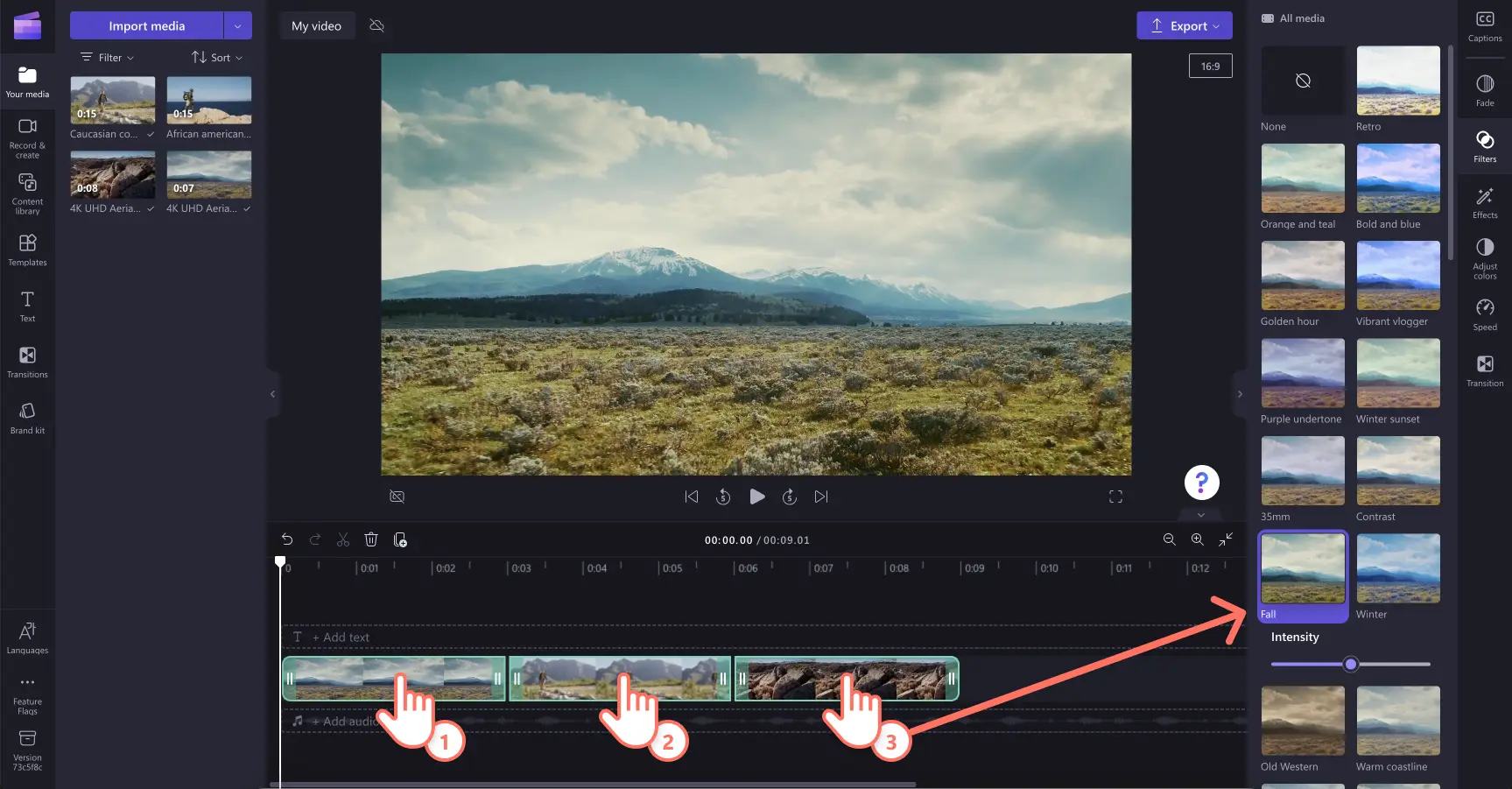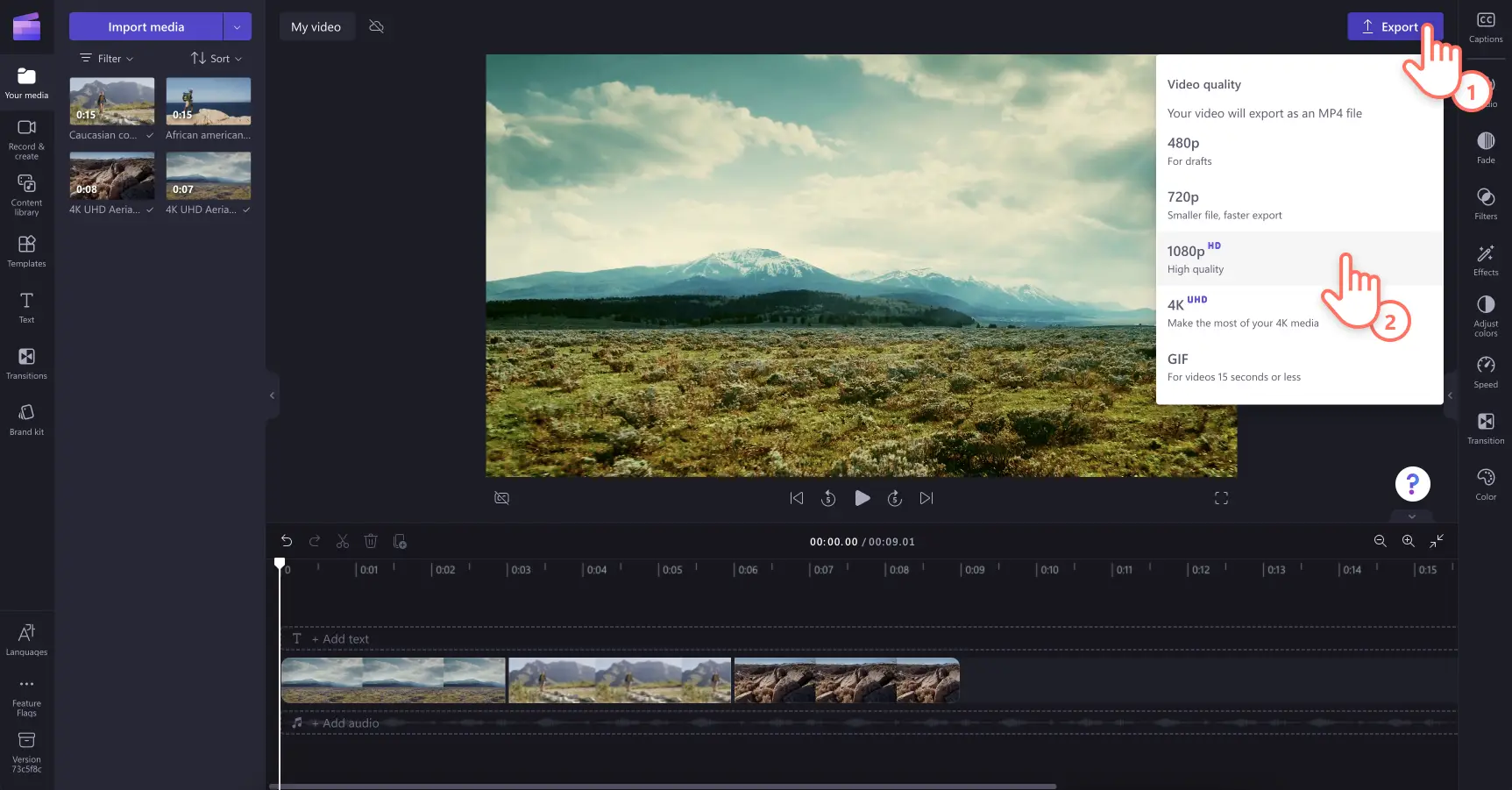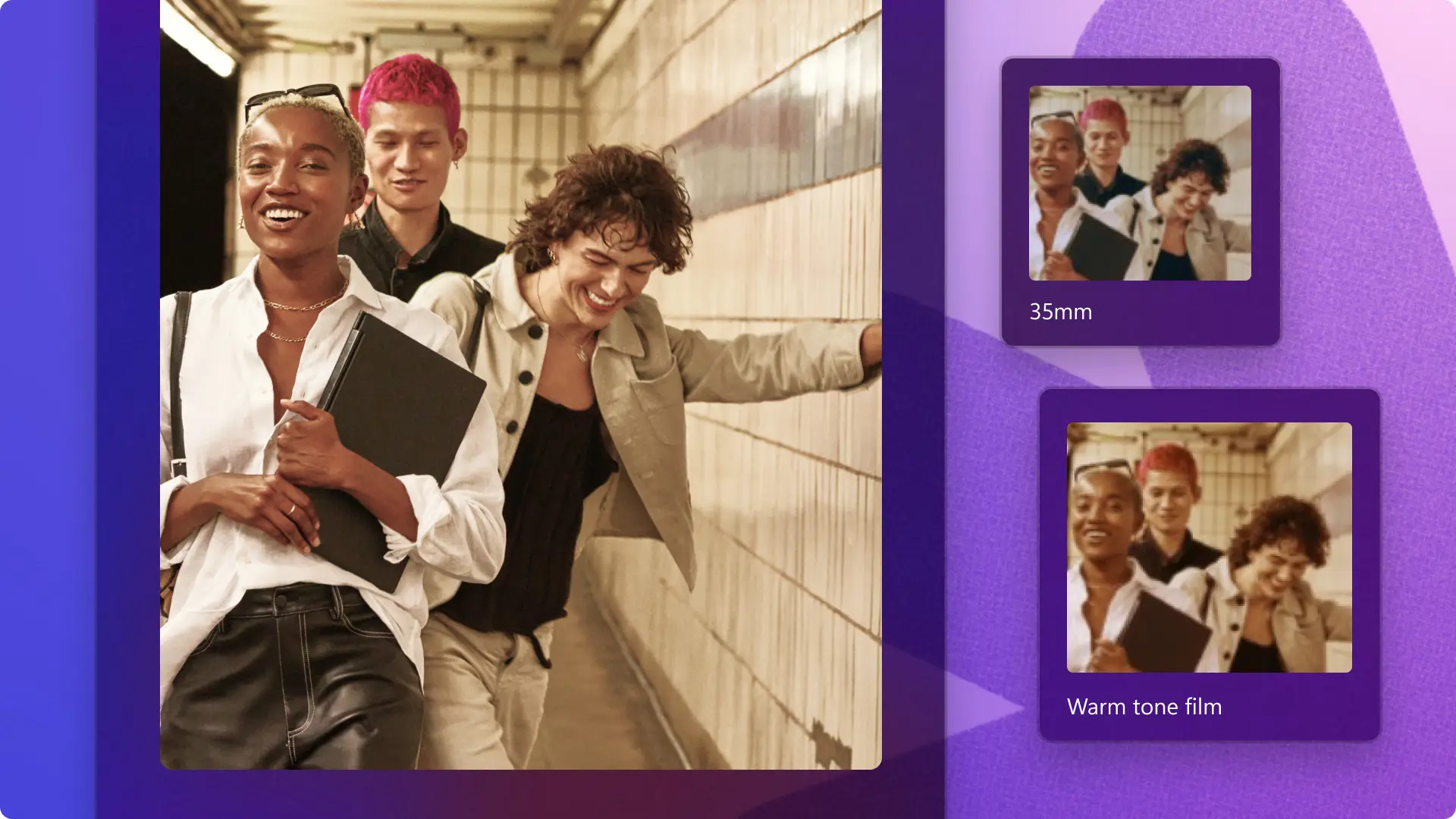Atenção! As capturas de tela deste artigo são do Clipchamp para contas pessoais. Os mesmos princípios se aplicam ao Clipchamp para contas corporativas ou de estudante.
Quer dar um novo clima ao seu vídeo? Transforme suas gravações para criar o estilo de vídeo ideal com filtros de vídeo. Os filtros dão um toque especial para qualquer vídeo, seja para criar um vídeo de apresentação de slides inesquecível ou um vídeo divertido para o TikTok. Escolha entre filtros retrô, vintage ou filtros perfeitos para as redes sociais no nosso editor de vídeo online. Você ainda pode incrementar seus vídeos com efeitos incríveis como desfoque, efeito bokeh ou efeito estático.
Continue lendo para saber como adicionar filtros aos seus vídeos e explorar os filtros mais populares do momento no Clipchamp.
Como adicionar filtros aos vídeos
Etapa 1. Importar vídeos ou selecionar imagens de arquivo
Para importar seus próprios vídeos, clique no botão "Importar mídia" na guia "Sua mídia" da barra de ferramentas para procurar nos arquivos do seu computador ou conecte o OneDrive.
Você também pode usar multimídias de estoque livre de royalties. Clique na guia "Biblioteca de conteúdo", localizada na barra de ferramentas, e clique na seta de seleção "Elementos visuais" e, em seguida, em "Vídeos". Pesquise entre as diferentes categorias de ações usando também a barra de pesquisa.
Em seguida, arraste e solte cada vídeo na linha do tempo na aba "Sua mídia".
Etapa 2. Adicionar filtros ao seu vídeo
Em sua linha do tempo, clique no vídeo ao qual deseja adicionar um filtro e, em seguida, clique na aba "Filtros" no painel de propriedades.Para mais informações, confira o artigo de ajuda.
Explore as opções de filtros de vídeo para encontrar um estilo que valorize seu vídeo e combine com a sua estética. Passe o mouse sobre um filtro para uma visualização dinâmica no seu videoclipe.
Para aplicar um filtro ao vídeo, basta clicar nele.Se desejar, poderá adicionar vários filtros ao vídeo de uma só vez.Edite a intensidade do filtro usando o controle deslizante de intensidade.
Para remover filtros de seu vídeo, clique na opção "Nenhum" na aba "Filtros". Isso removerá todos os filtros adicionados ao videoclipe.
Se quiser adicionar o mesmo filtro em vários clipes, use o recurso de edição de vários itens. Mantenha pressionada a tecla Shift do teclado e clique nos ativos da linha do tempo aos quais deseja adicionar filtros de uma só vez. Seus ativos serão destacados em verde. Depois, é só clicar no filtro para aplicá-lo.
Para mais informações, confira o artigo de ajuda.
Etapa 3. Pré-visualizar e salvar o seu vídeo
Antes de salvar o seu novo vídeo, não se esqueça de visualizá-lo clicando no botão de reprodução. Quando estiver tudo pronto para salvar o vídeo, clique no botão de exportar e selecione uma resolução de vídeo. Recomendamos salvar todos os vídeos na resolução 1080p para garantir a melhor qualidade. Os assinantes pagos poderão salvar na resolução 4K.
Experimente filtros populares no Clipchamp
Retrô
Se quiser deixar seus videoclipes com uma aparência vintage, experimente adicionar o filtro retro. O filtro retrô imita o aspecto de fotos ou filmagens antigas, dando ao seu vídeo um ar nostálgico e artístico.
Vlogger vibrante
Dê cor as filmagens e crie clipes vívidos com o filtro vlogger vibrante. Esse filtro versátil é perfeito para videoclipes em vlogs do dia a dia e ao ar livre, vídeos GRWM e ideal para realçar demonstrações de produtos e tutoriais.
Preto e branco
Remova as cores dos videoclipes com uma variedade de filtros em preto e branco. O filtro preto e branco cria um estilo clássico e atemporal para o seu vídeo.
Sobreposição de cores
Mude a cor dos seus vídeos para verde, vermelho, azul, rosa, amarelo e muitas outras com os filtros de sobreposição de cores. Os filtros que mudam de cor em blocos são ideais para criar uma identidade visual aos vídeos e destacar introduções e encerramentos para o YouTube.
Sonhos em tons pastéis
Crie vídeos para redes sociais de acordo com sua estética usando o filtro de sonhos em tons pastéis. O filtro de sonhos em tons pastéis adiciona uma sobreposição de tons pastéis a qualquer videoclipe para realçar as cores suaves. Esse filtro especial é exclusivo para assinantes pagos.
Confira nosso tutorial no YouTube para aprender a aplicar filtros em vários vídeos de uma vez.
Para mais dicas de como criar vídeos que prendam a atenção, confira como fazer vídeos de montagem para as redes sociais e explore mais técnicas de edição, como adicionar efeitos de transição.
Experimente o Clipchamp gratuitamente ou baixe o aplicativo do Clipchamp para Windows para começar.