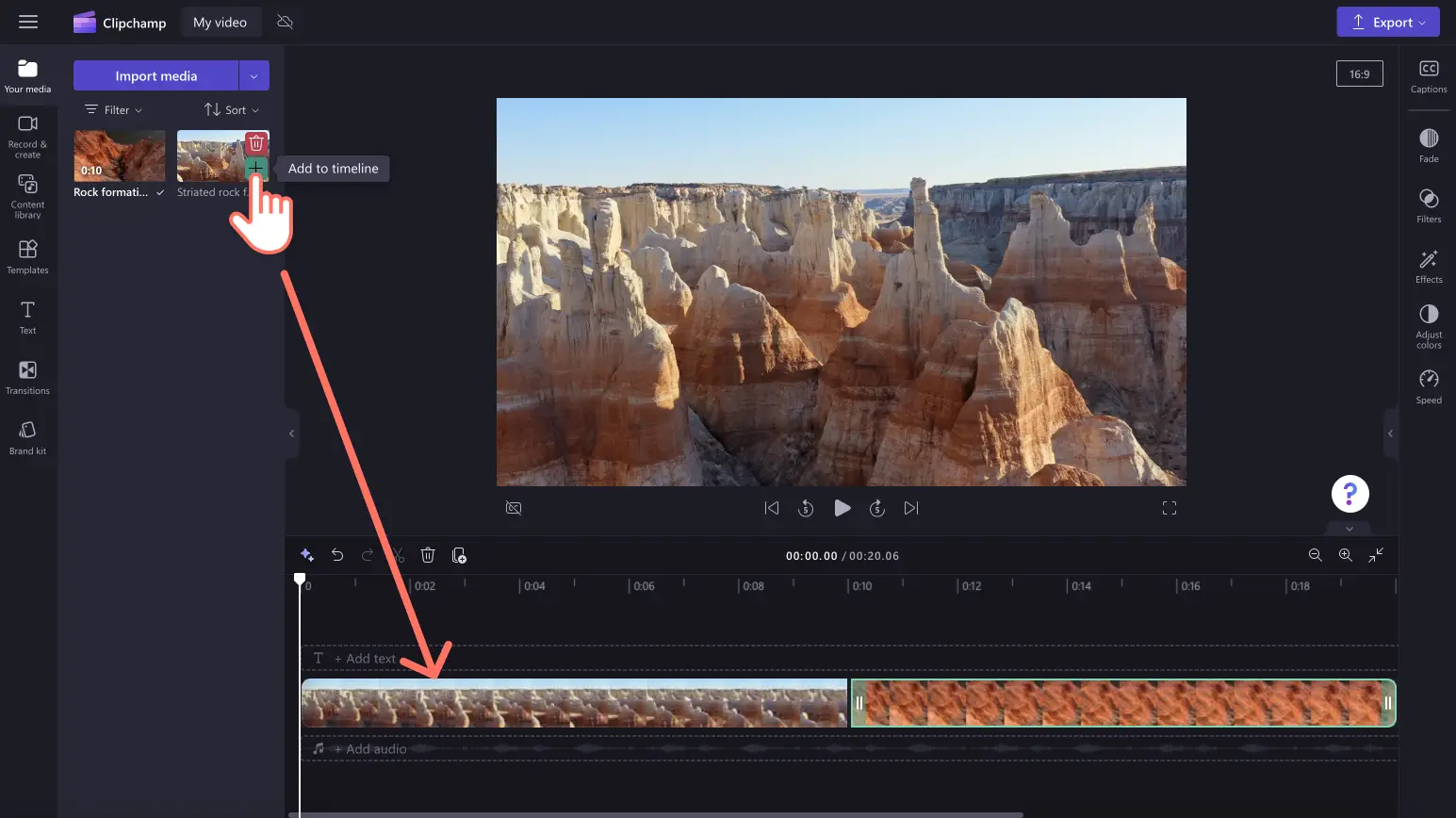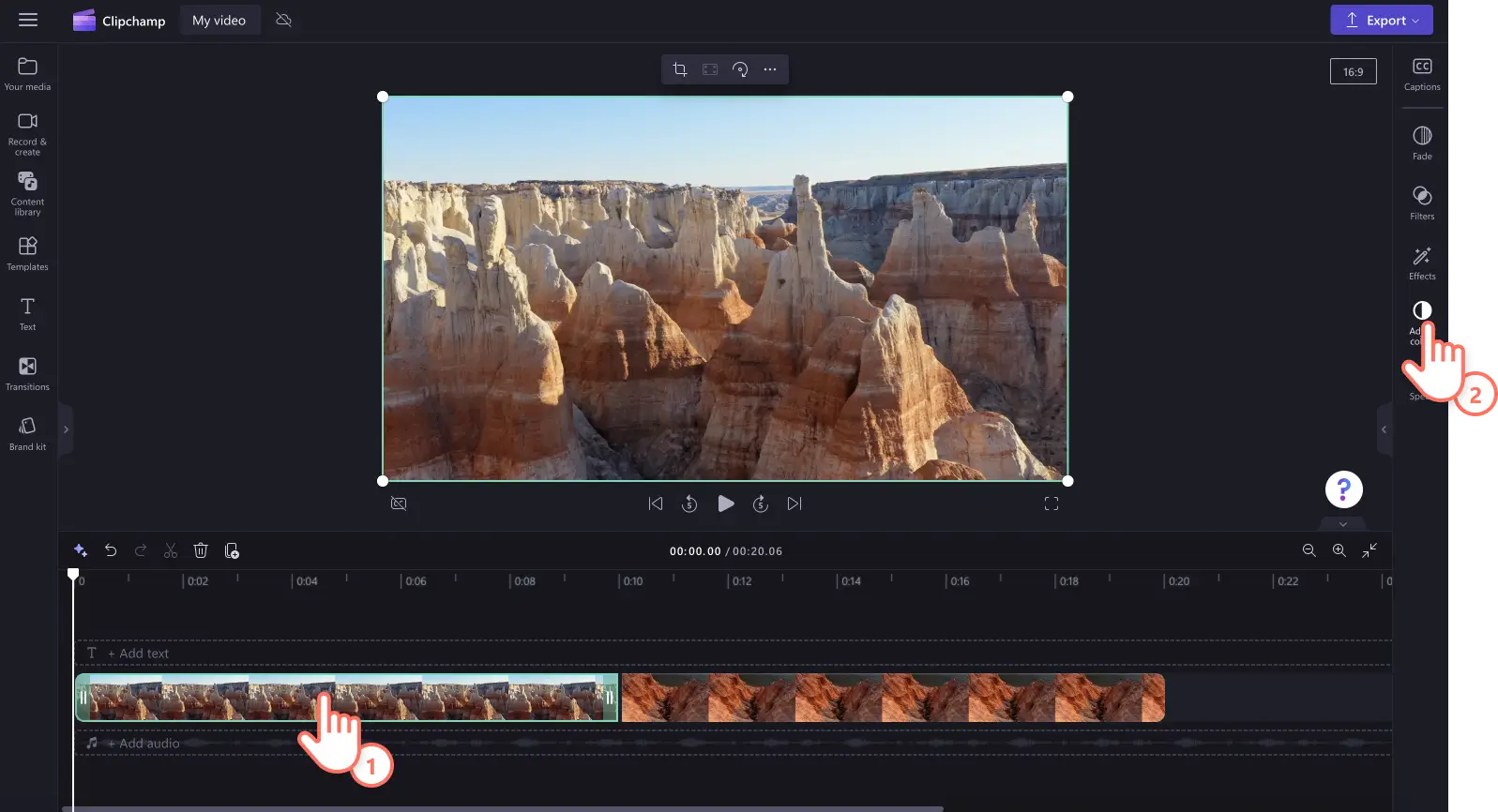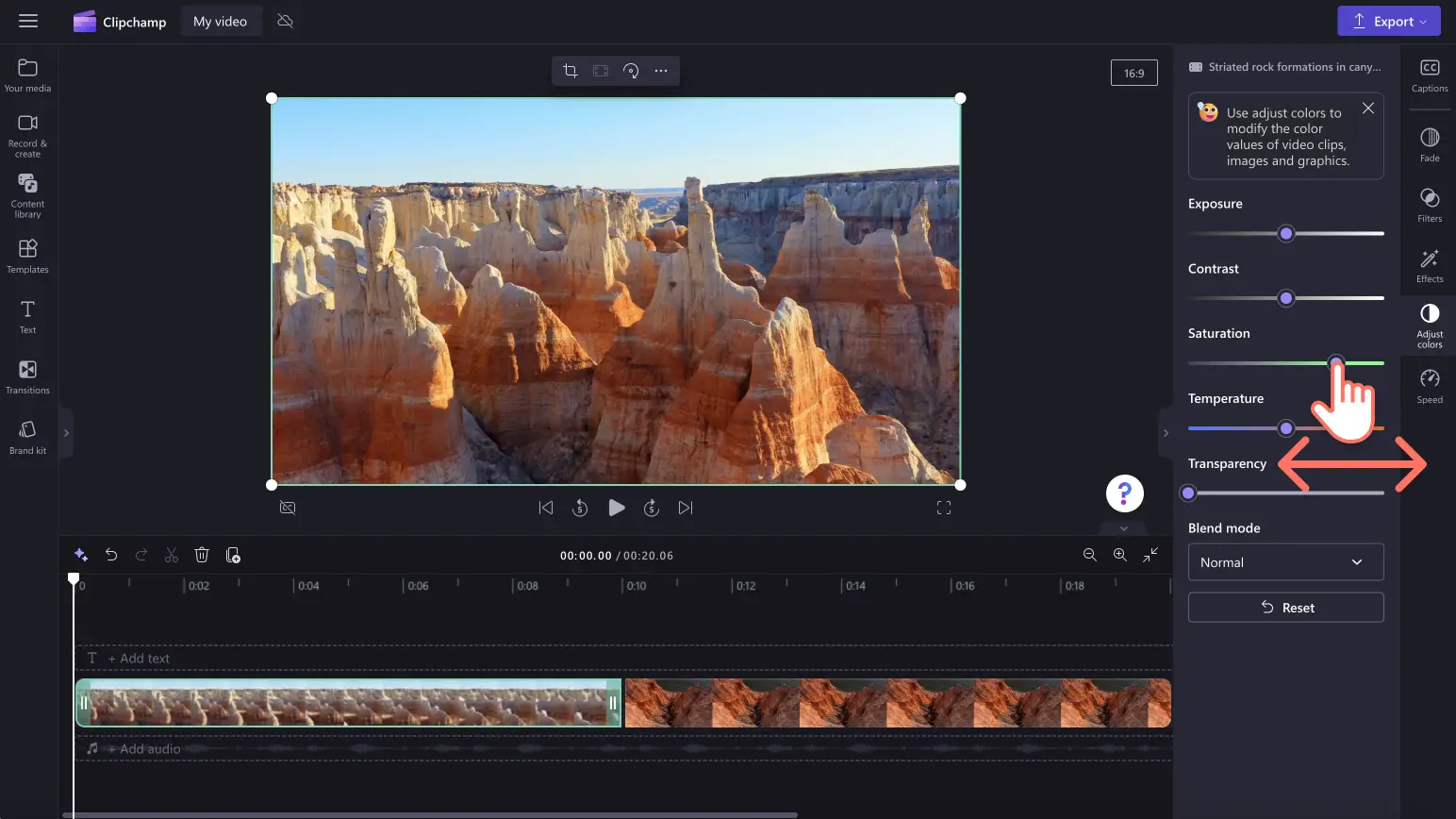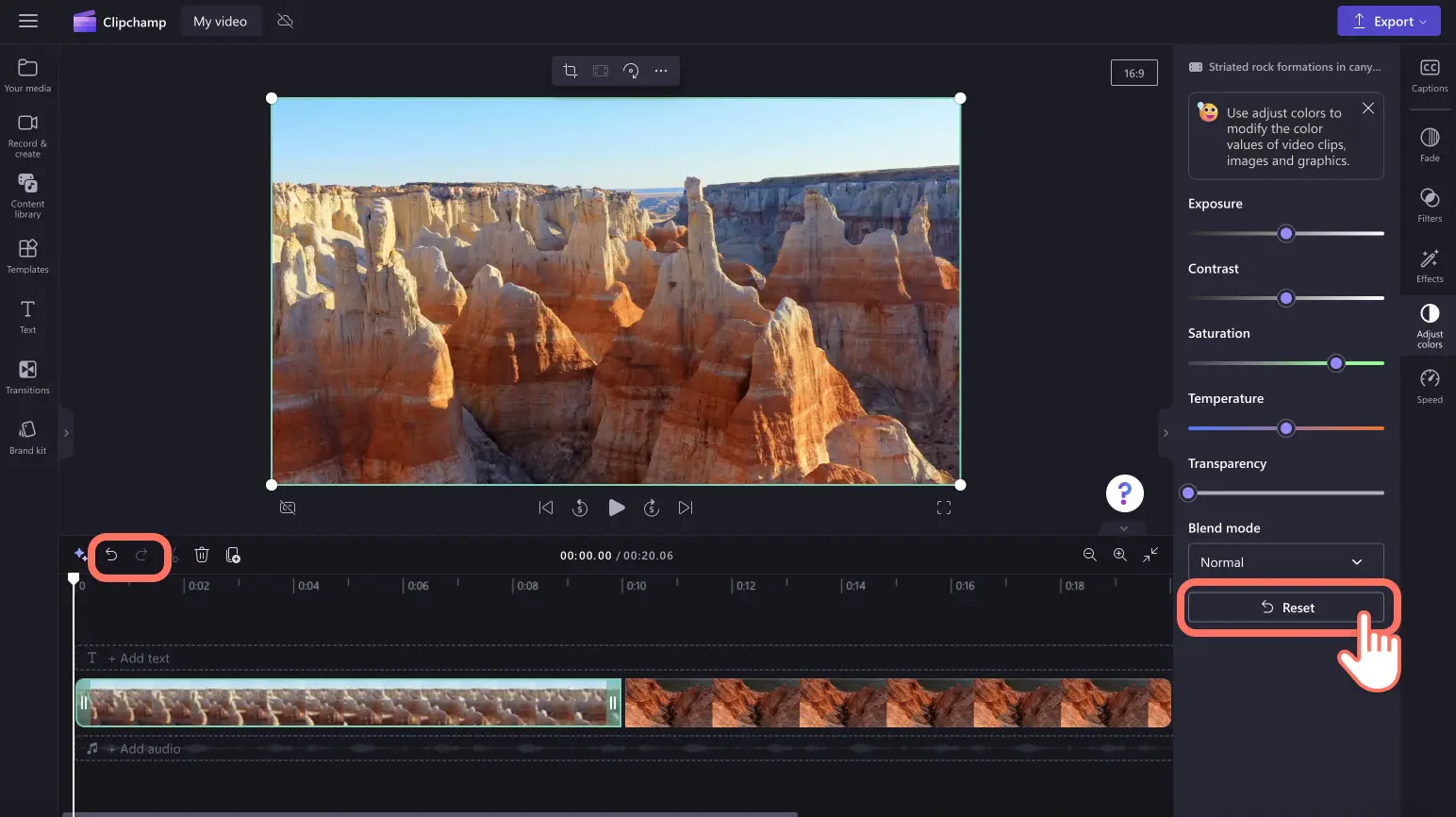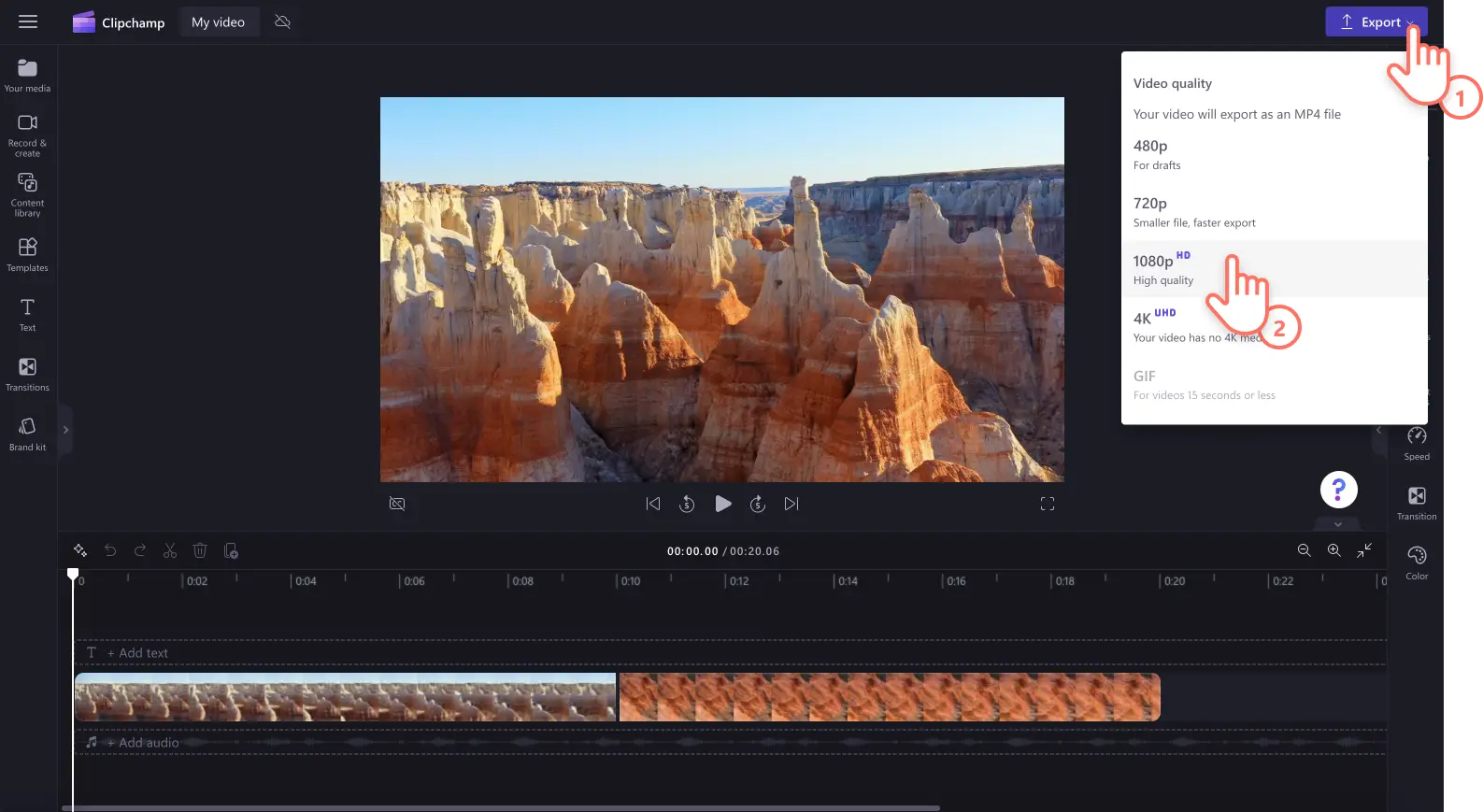Atenção! As capturas de tela deste artigo são do Clipchamp para contas pessoais. Os mesmos princípios se aplicam ao Clipchamp para contas corporativas ou de estudante.
Nesta página
Deseja melhorar a qualidade do vídeocom o ajuste das cores, brilho e saturação? Em vez de regravar ou deixar de usar suas filmagens, aprimore os vídeos de baixa qualidade com a ferramenta online de correção de cores fácil de usar.
De vídeos de destaque de viagens e vlogs a gravações de vídeo de podcast e tutoriais de webcam, transforme a mídia de baixa qualidade em alta definição em alguns segundos. Tudo o que você precisa fazer é ajustar o brilho, diminuir ou aumentar o contraste, adicionar efeitos de tom frio ou quente, editar a saturação e muito mais com os controles deslizantes rápidos e fáceis de usar para iniciantes.
Veja como melhorar a qualidade do vídeo gratuitamente e, ao mesmo tempo, explore mais maneiras de aprimorar a qualidade do seu vídeo online com o Clipchamp.
Como aprimorar a qualidade do vídeo no Clipchamp
Etapa 1. Importar vídeos ou gravar um vídeo
Para importar seus próprios vídeos, imagens e áudios, clique no botão "Importar mídia" na guia "Sua mídia" da barra de ferramentas para procurar pelos arquivos do seu computador ou conectar-se ao OneDrive.
Você também pode gravar um vídeo com a webcam diretamente no editor usando a guia "Gravar e criar", depois acesse a tela, a câmera ou a tela e a câmera.
Depois arraste e solte seus arquivos de mídia na linha do tempo.
Etapa 2. Editar a qualidade do vídeo com a correção de cores
Clique no ativo na linha do tempo e na aba "Ajustar cores" no painel de propriedades. Na guia "Ajustar cores" do painel de propriedades, você pode realizar as seguintes tarefas para aprimorar a qualidade do vídeo:
Aumente ou diminua a exposição (brilho e escuridão)
Ajuste o contraste (brilho e escuridão)
Adicione ou remova a saturação (intensidade da cor)
Aumente ou diminua a temperatura (tons quentes e frios)
Aprimore a transparência do ativo (torne a mídia transparente)
Arraste o controle deslizante correspondente para a esquerda e direita a fim de alterar o valor ou a intensidade. Por exemplo, para aprimorar a qualidade do vídeo, arraste o controle deslizante de saturação para a direita. Assim você intensifica a cor do vídeo. Se quiser tornar seu ativo menos colorido e brilhante, arraste o controle deslizante de saturação para a esquerda. Assim a qualidade do vídeo ficará mais escura e menos intensa.
Se não estiver contente com os aprimoramentos na qualidade do vídeo, basta clicar no botão "Redefinir" na guia "Ajustar cores". Assim o vídeo retorna ao estado original.Você também pode usar os botões "Desfazer" e "Refazer" da linha do tempo ou então excluir o ativo e arrastar e soltar o ativo original na linha do tempo.
Etapa 3. Visualizar e salvar o vídeo
Antes de salvar o seu novo vídeo aprimorado, lembre de visualizá-lo clicando no botão "Reproduzir". Quando estiver tudo pronto para salvá-lo, clique no botão "Exportar "e selecione uma resolução de vídeo. Recomendamos salvar todos os vídeos na resolução 1080p para garantir a melhor qualidade. Os assinantes pagos poderão salvar na resolução 4K.
Para obter mais ajuda ao usar o aprimorador de qualidade de vídeo, confira os artigos da ajuda correção de cor ou brilho e escuridão.
Cinco forma de melhorar ainda mais a qualidade do vídeo
Usar vídeos e músicas estoque profissionais
Aprimore a qualidade do vídeo adicionando música, efeitos de som, gráficos e filmagens profissionais em estoque. Encontre ativos isentos de royalties adequados a qualquer tema do vídeo, de fundos abstratos e animações de adesivos a filmagens de jogos e paisagens. Confira a guia Biblioteca de conteúdo e navegue pelas nossas coleções coletadas para encontrar a mídia perfeita para o seu vídeo.
Adicionar transições entre clipes
Aperfeiçoe seus vídeos adicionando transições de cena e efeitos especiais para estabelecer o clima, o ritmo e o estilo de seu vídeo. Tudo que você tem que fazer é explorar a guia Transições da barra de ferramentas e arrastar e soltar uma transição entre dois videoclipes na linha do tempo.
Aplicar filtros e efeitos
Não quer ajustar manualmente as cores do seu vídeo ou imagem?Experimente nossos filtros e efeitos predefinidos do painel de propriedades.Altere as cores do vídeo usando filtros ou aprimore a aparência com efeitos como VHS e cinema.
Amplificar o som de áudio e vídeo
Eleve a qualidade do vídeo editando o seu som.É fácil aprimorar a qualidade do áudio do vídeo ajustando o volume, velocidade, adicionando desvanecimentos ou usando o recurso Remoção de silêncio para remover longas pausas e silêncios. Também é possível adicionar gravações de voz e Voz sobreposta de IA para tornar os vídeos mais acessíveis e profissionais.
Exportar os vídeos na resolução de vídeo de 1080p
Se quiser salvar seu vídeo ou apresentação de slides com a melhor qualidade de vídeo possível, é recomendável salvar na resolução de vídeo de 1080p HD. Se o vídeo incluir mídia em 4K, os assinantes pagos também poderão salvar na resolução de vídeo 4K.
Perguntas frequentes
O aprimorador de qualidade de vídeo do Clipchamp é gratuito?
Sim. Aprimore gratuitamente a qualidade de vídeos, imagens e gráficos sem sair do seu navegador usando a nossa ferramenta Aprimorador de vídeo.
Posso aumentar o brilho dos vídeos sem perder a qualidade?
Sim. Nosso aprimorador de qualidade de vídeo gratuito é a ferramenta perfeita para ajustar o brilho e as cores do seu vídeo sem perder a qualidade original da mídia.O aprimorador de vídeo online também aumenta a qualidade do seu vídeo.
A correção de cores vai alterar a estética dos meus vídeos?
Ajustar as cores da sua mídia com o aprimorador de vídeo pode mudar facilmente a vibração, o humor e a estética do vídeo.Por exemplo, se você diminuir o brilho do seu vídeo, poderá criar uma sensação de escuridão e mistério.Se você aumentar a saturação do seu vídeo, as cores se intensificarão, e ele ficará mais vibrante e alegre.
Como posso ajustar online a nitidez do meu vídeo?
Para ajustar a nitidez de seus vídeos gratuitamente, use os controles deslizantes da ferramenta Aprimorador de vídeo para ajustar a exposição, saturação e o contraste.
Melhore a qualidade do vídeo com mais técnicas gratuitas de edição de vídeo, como os truques de edição de áudio e a remoção de silêncio.
Experimente gratuitamente agora mesmo o aprimorador de qualidade de vídeo com o Clipchamp ou baixe o aplicativo Clipchamp para Windows.