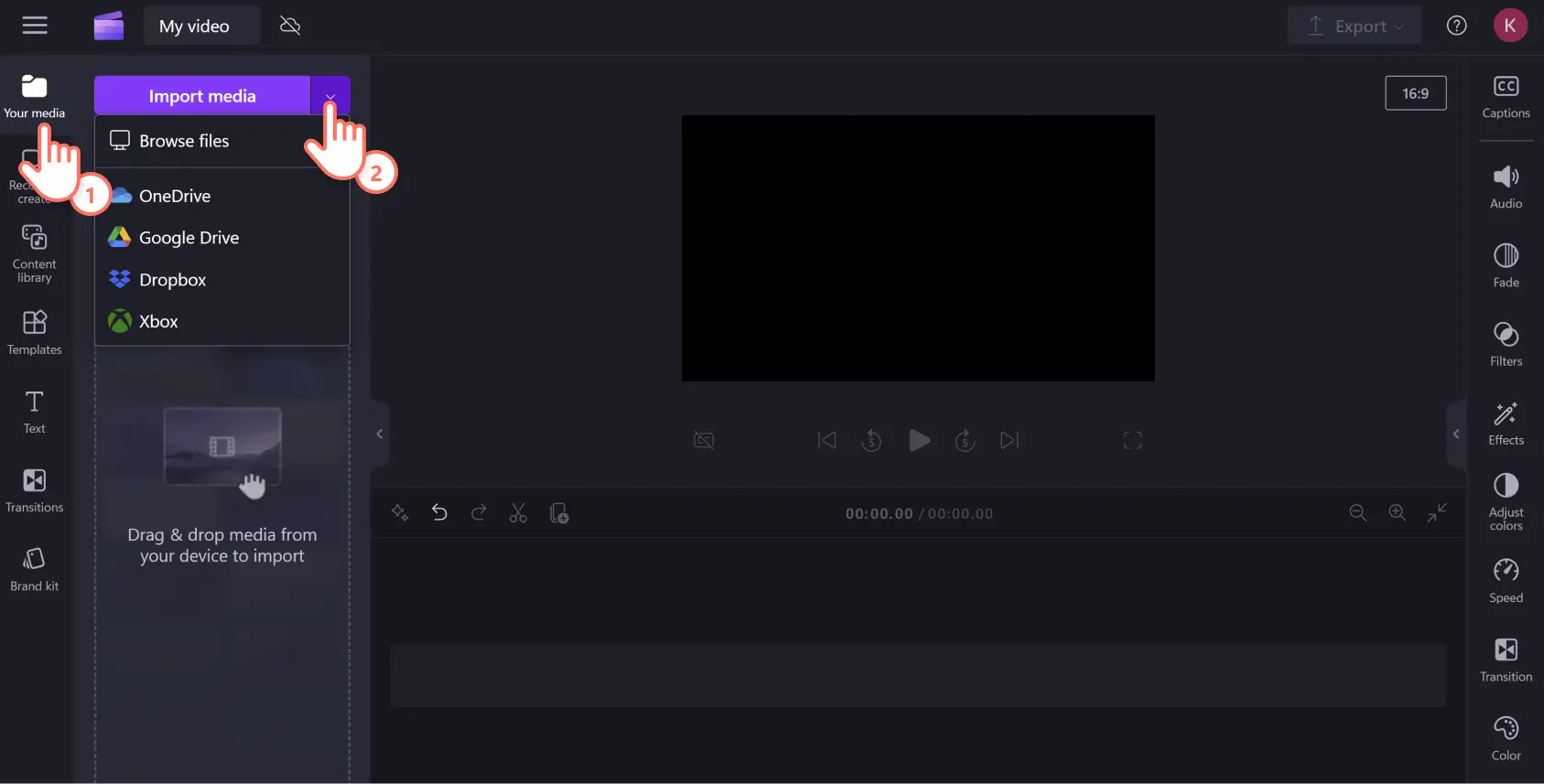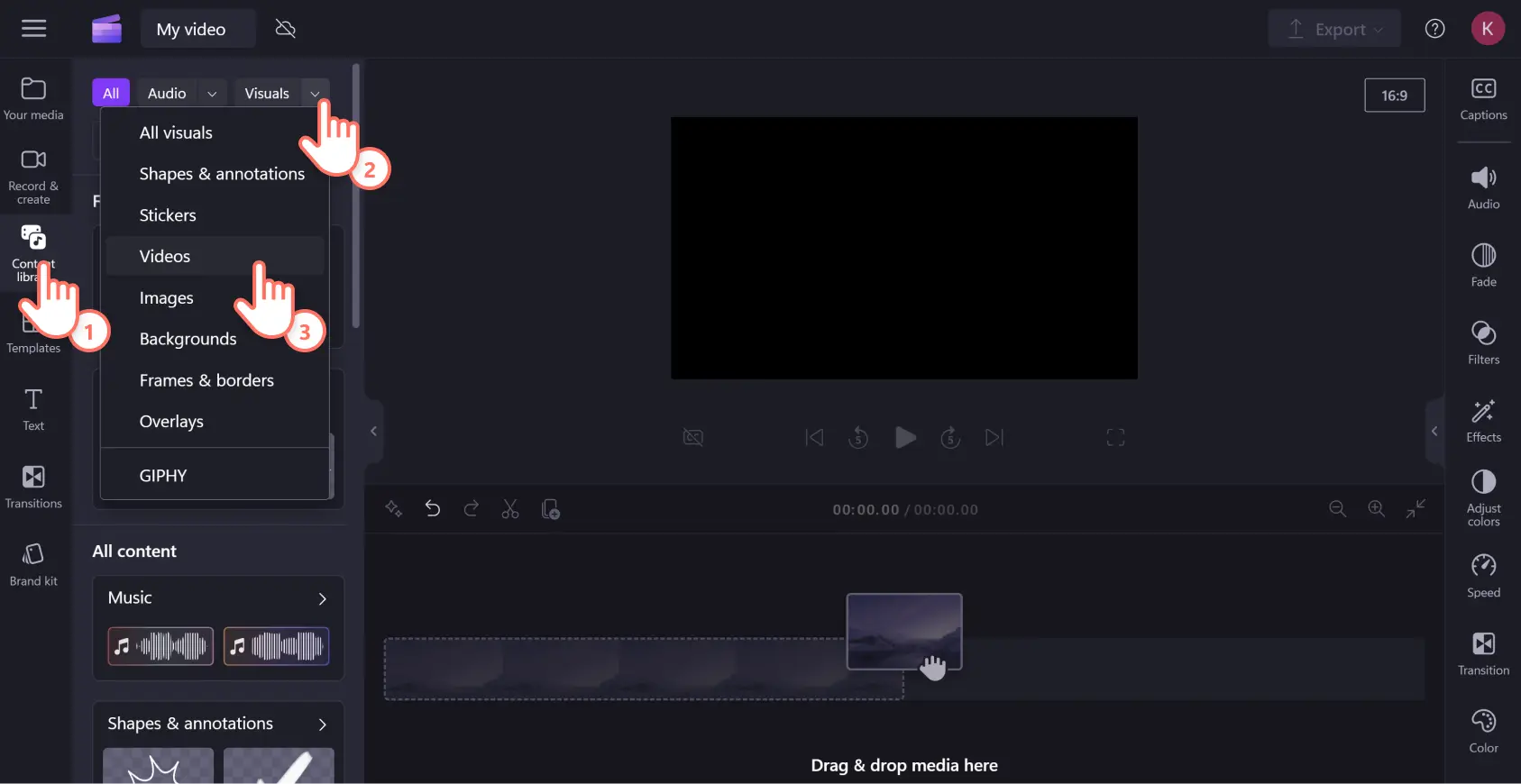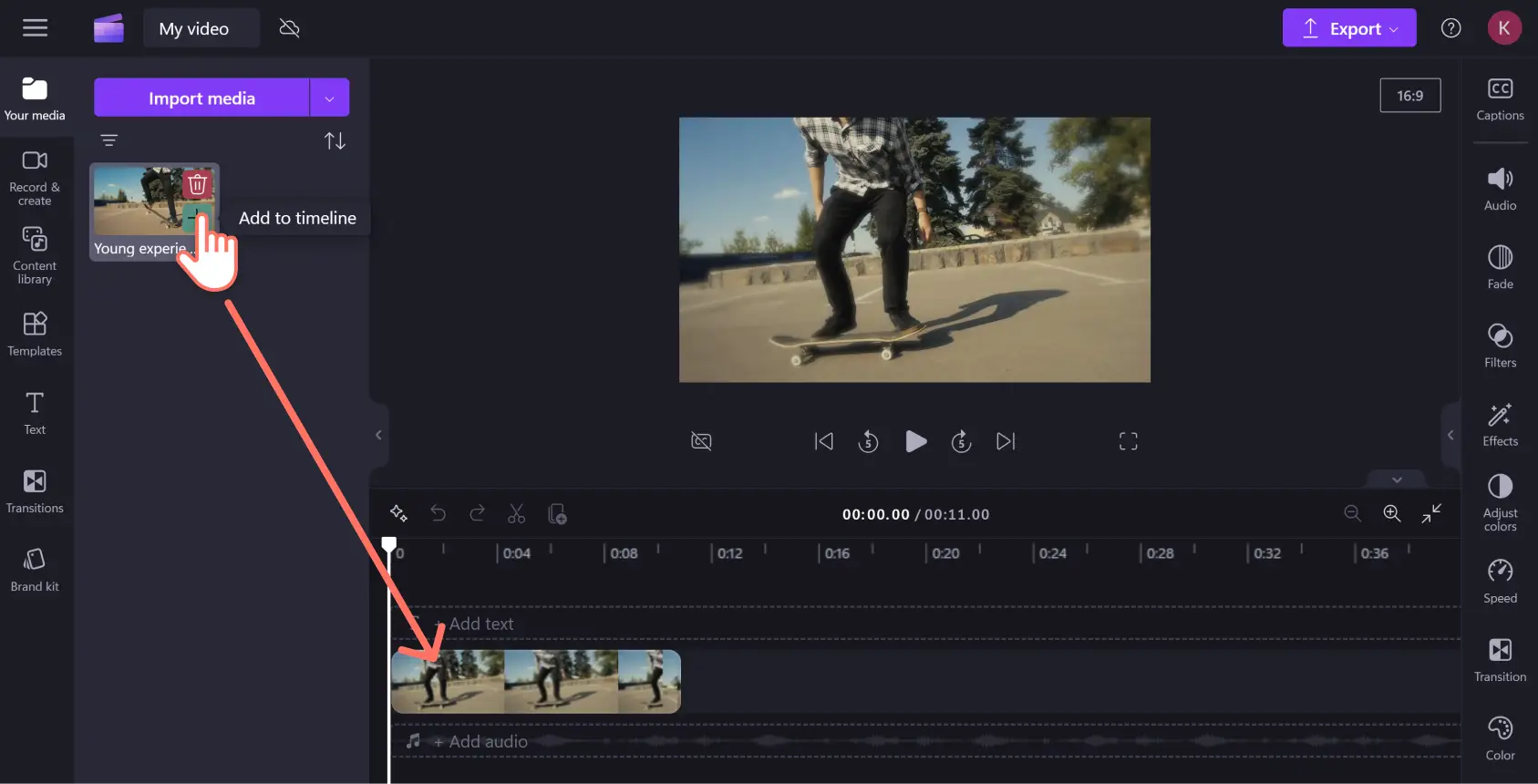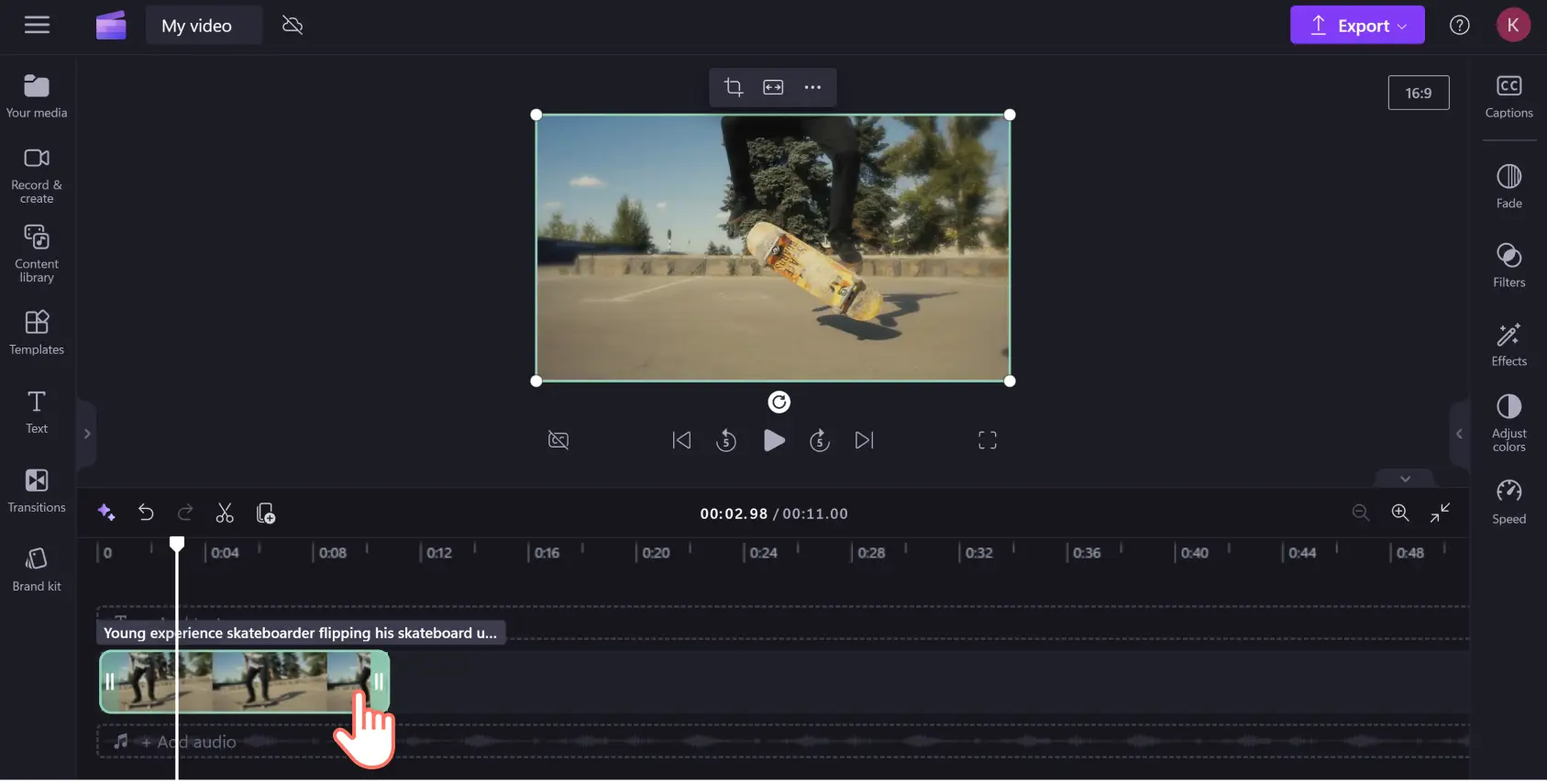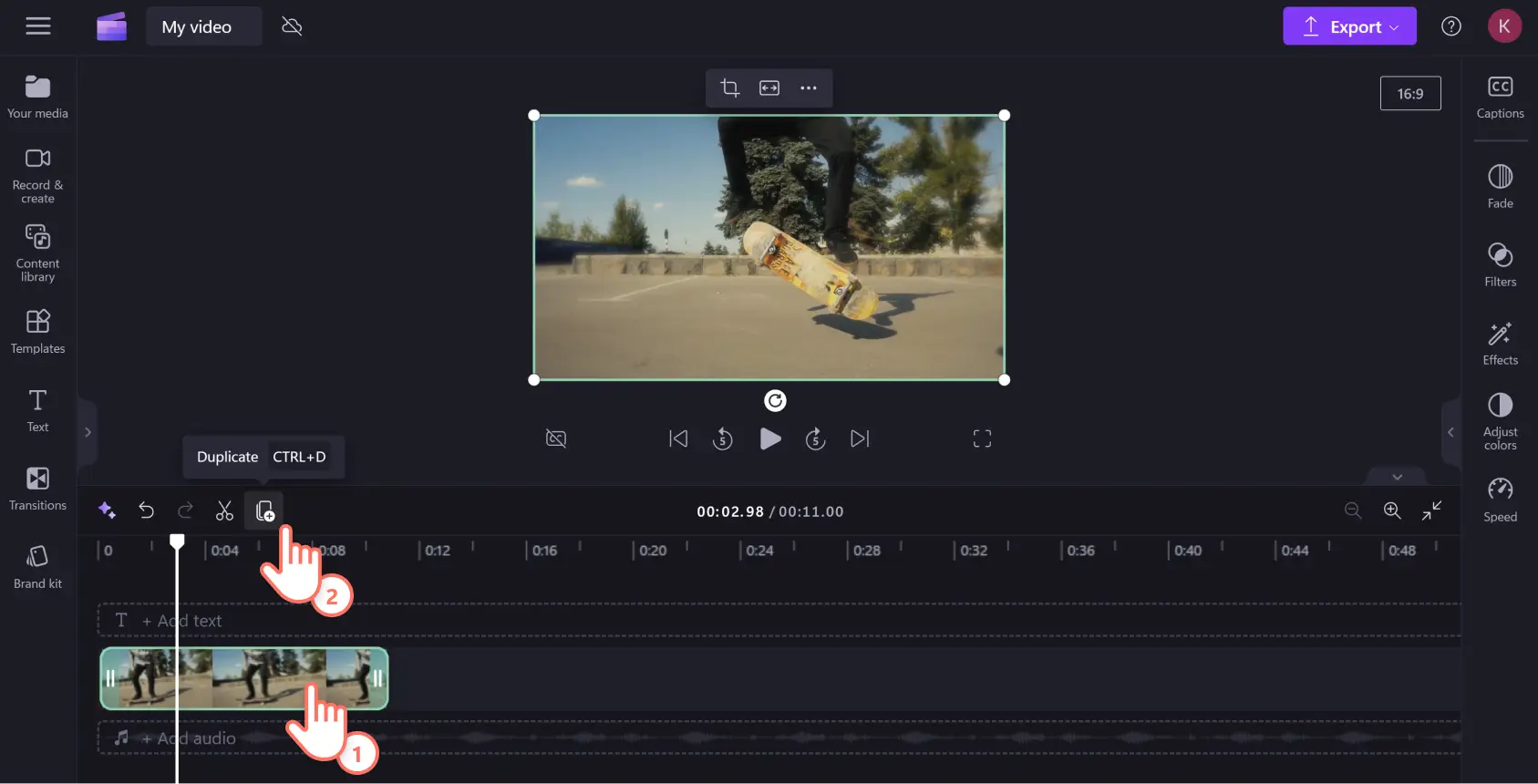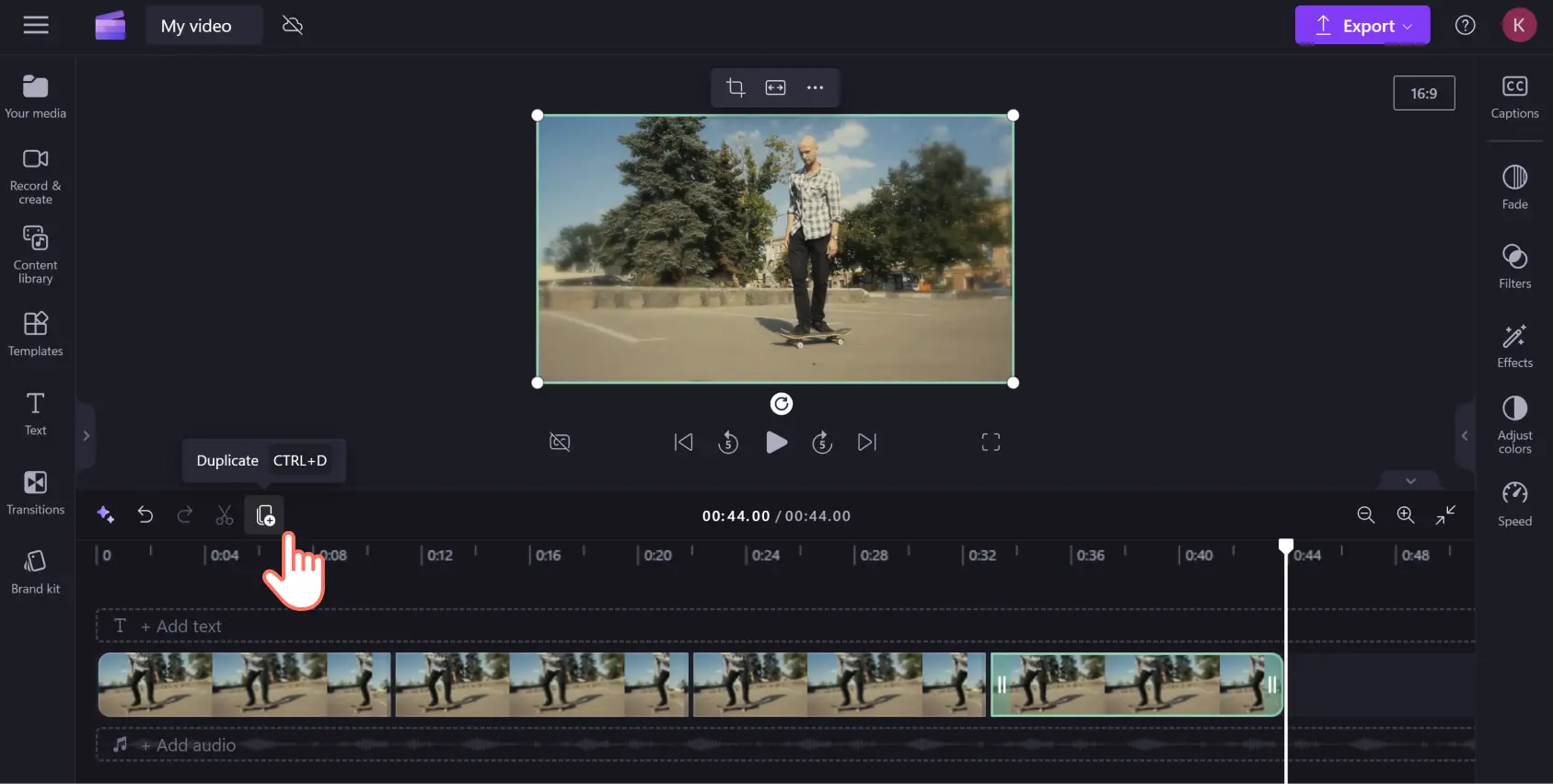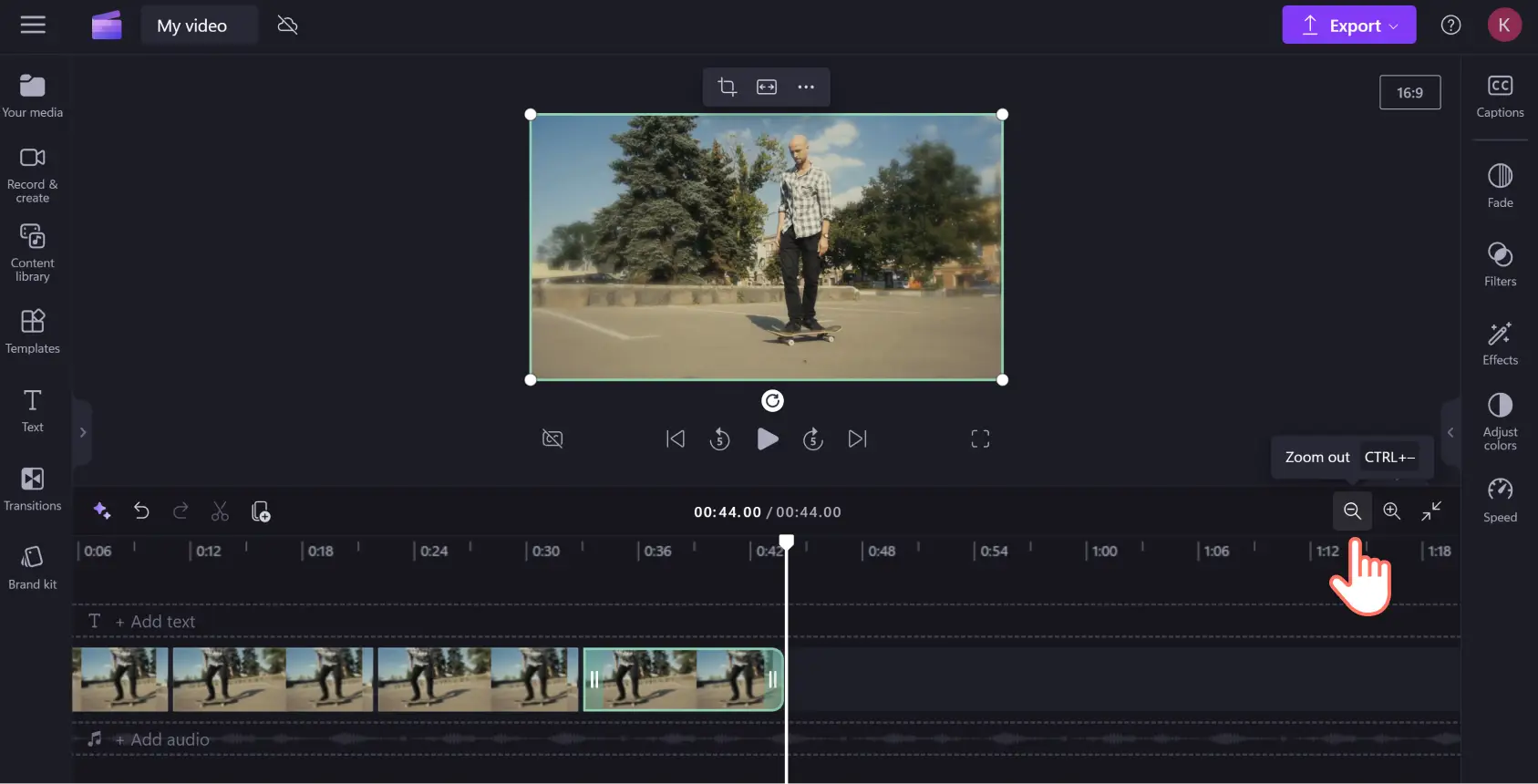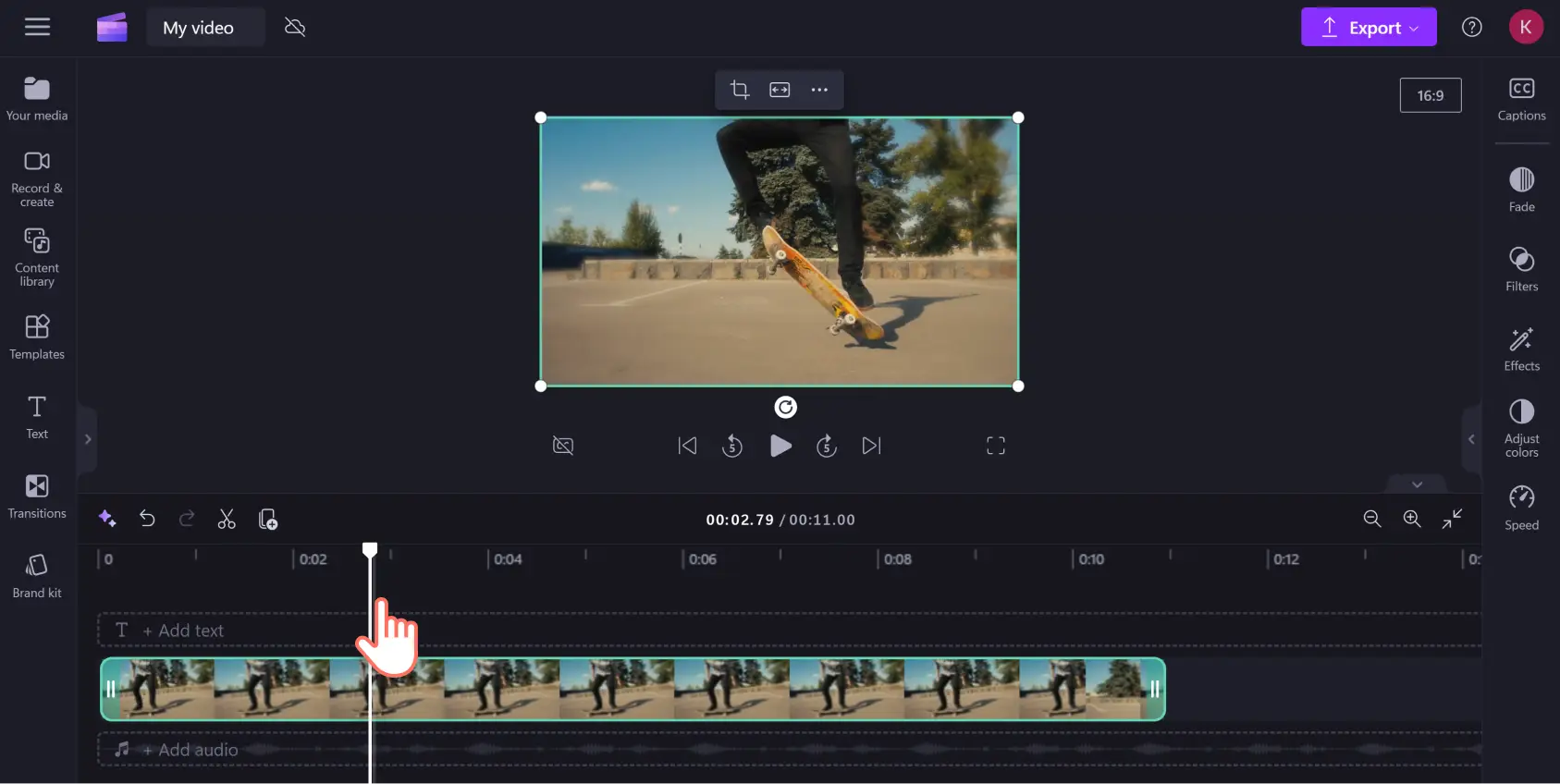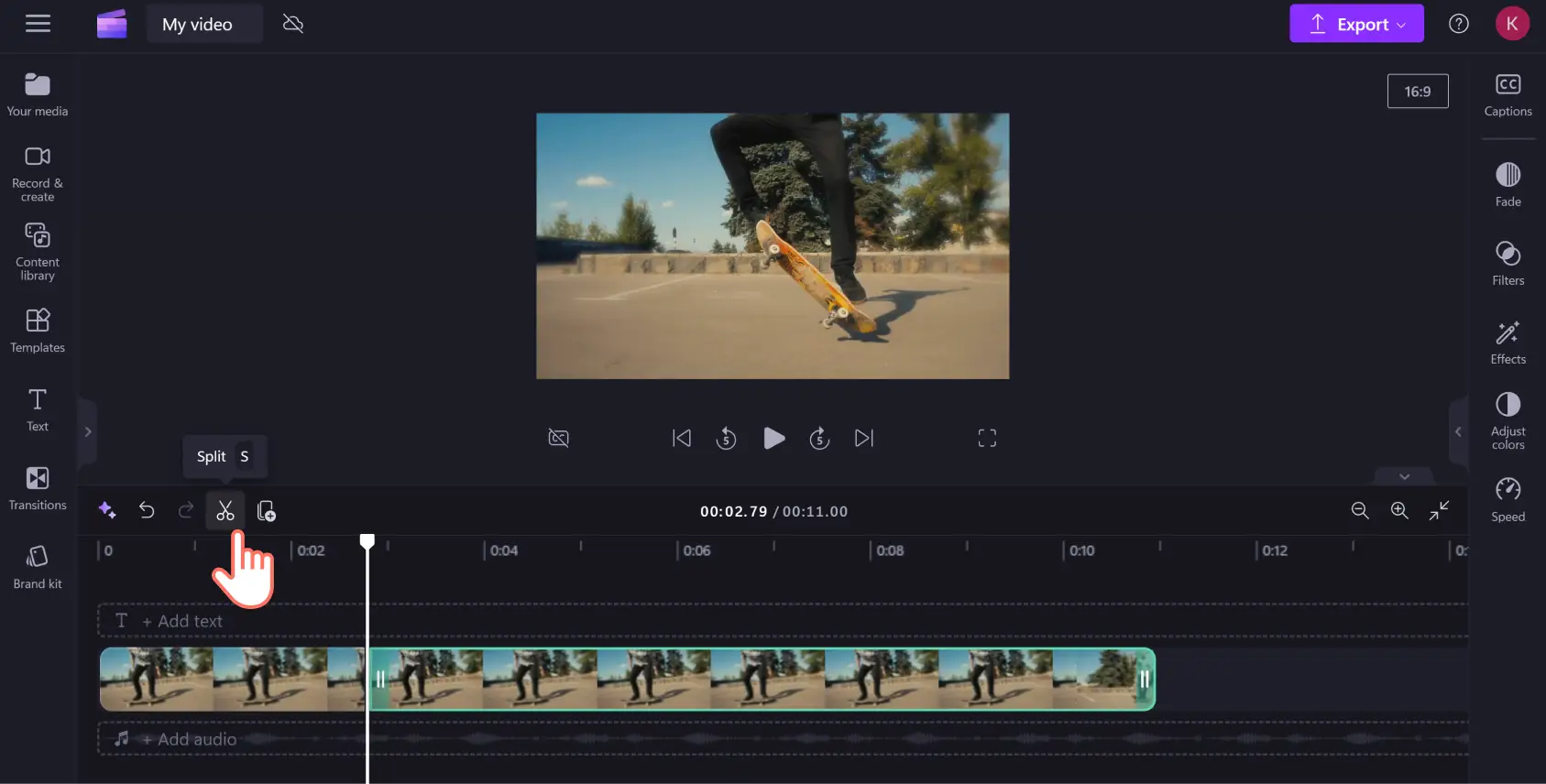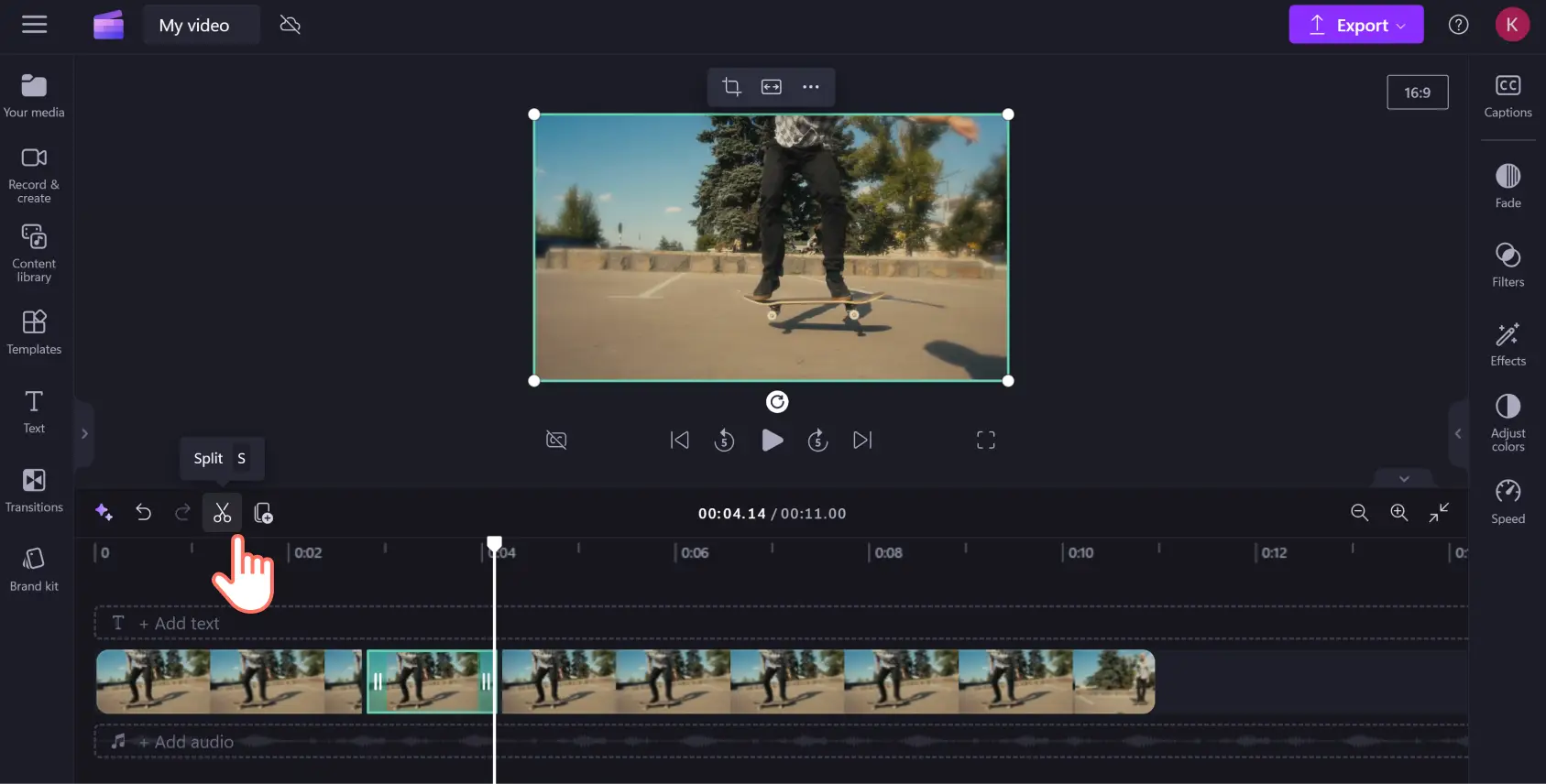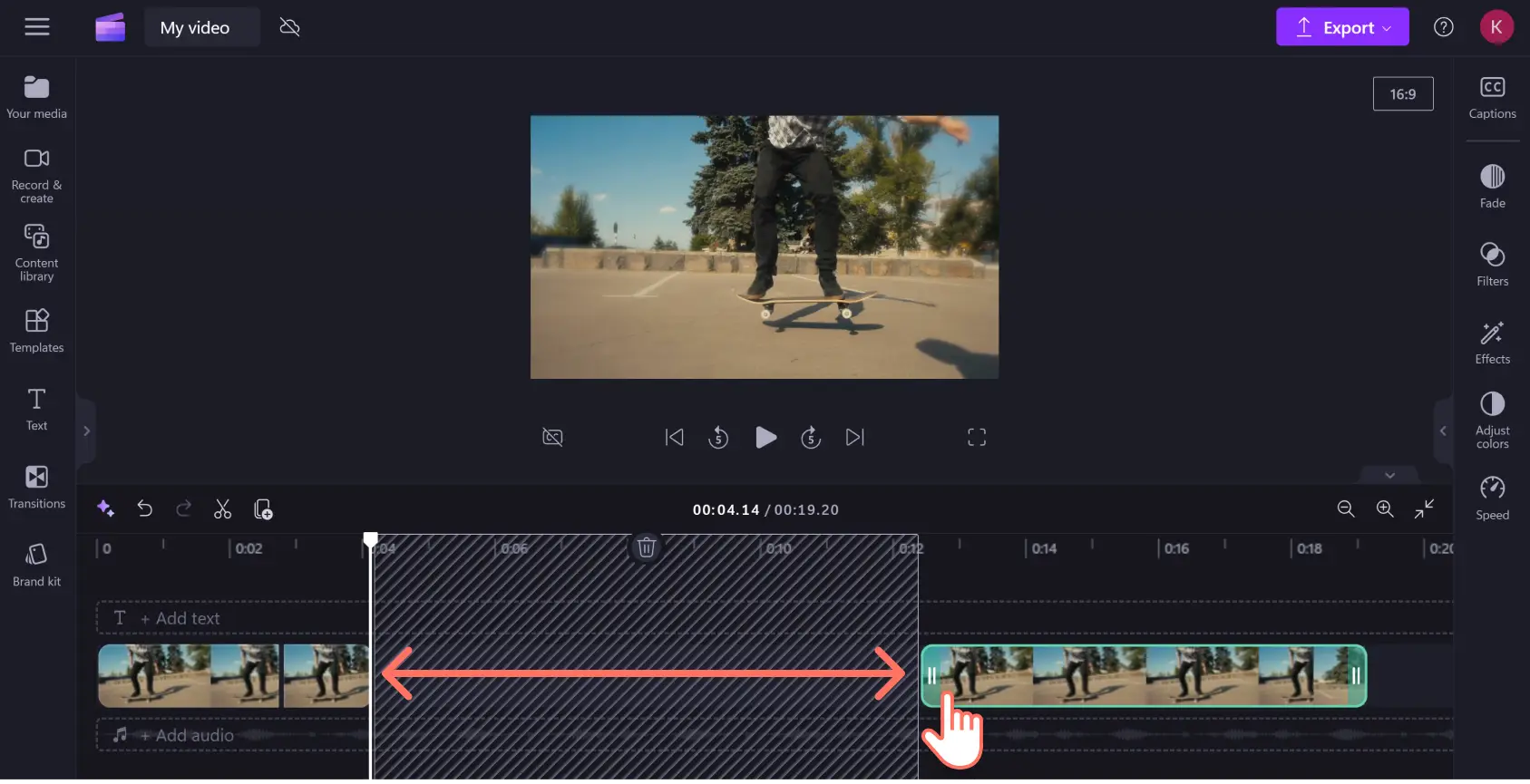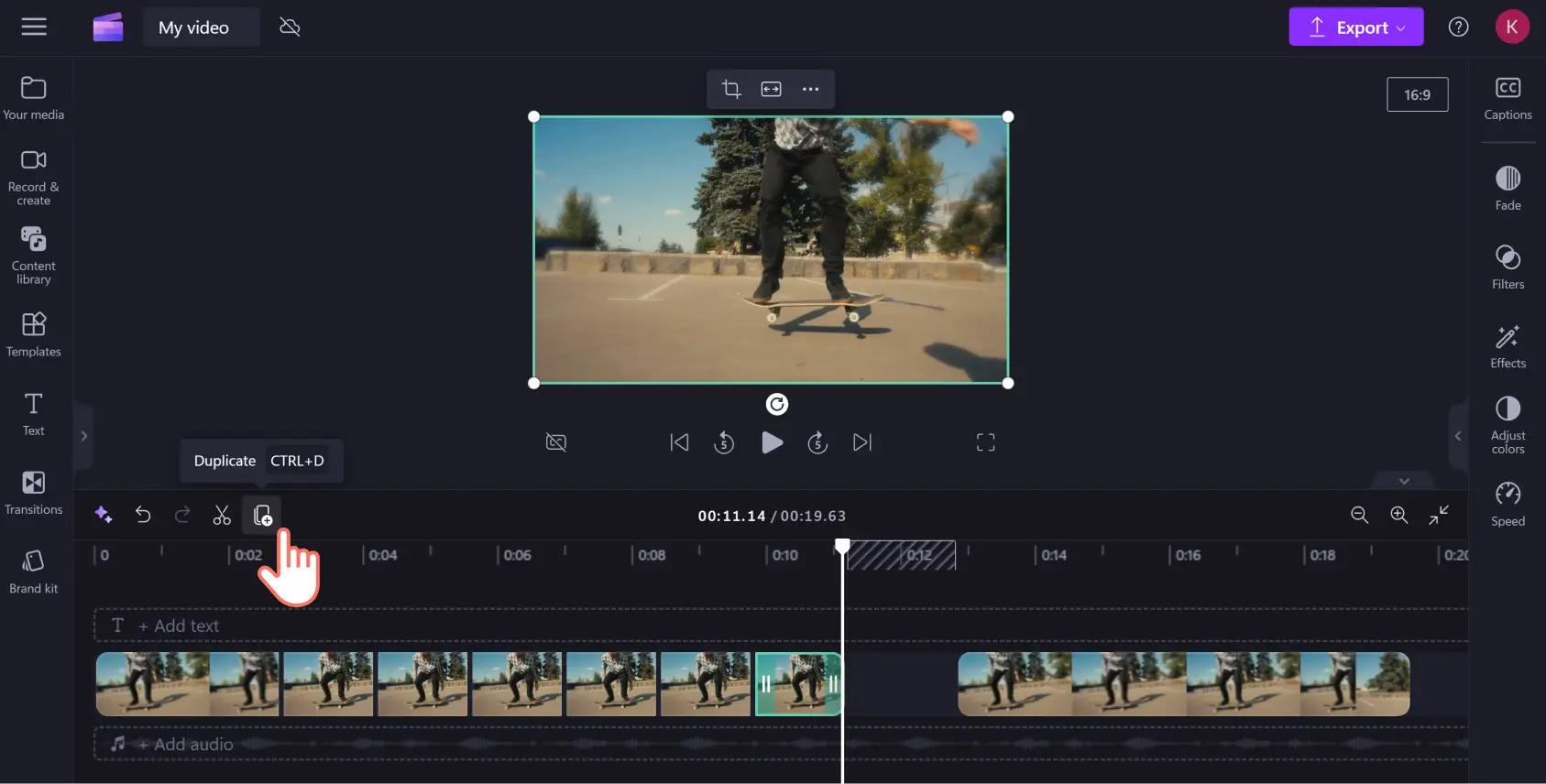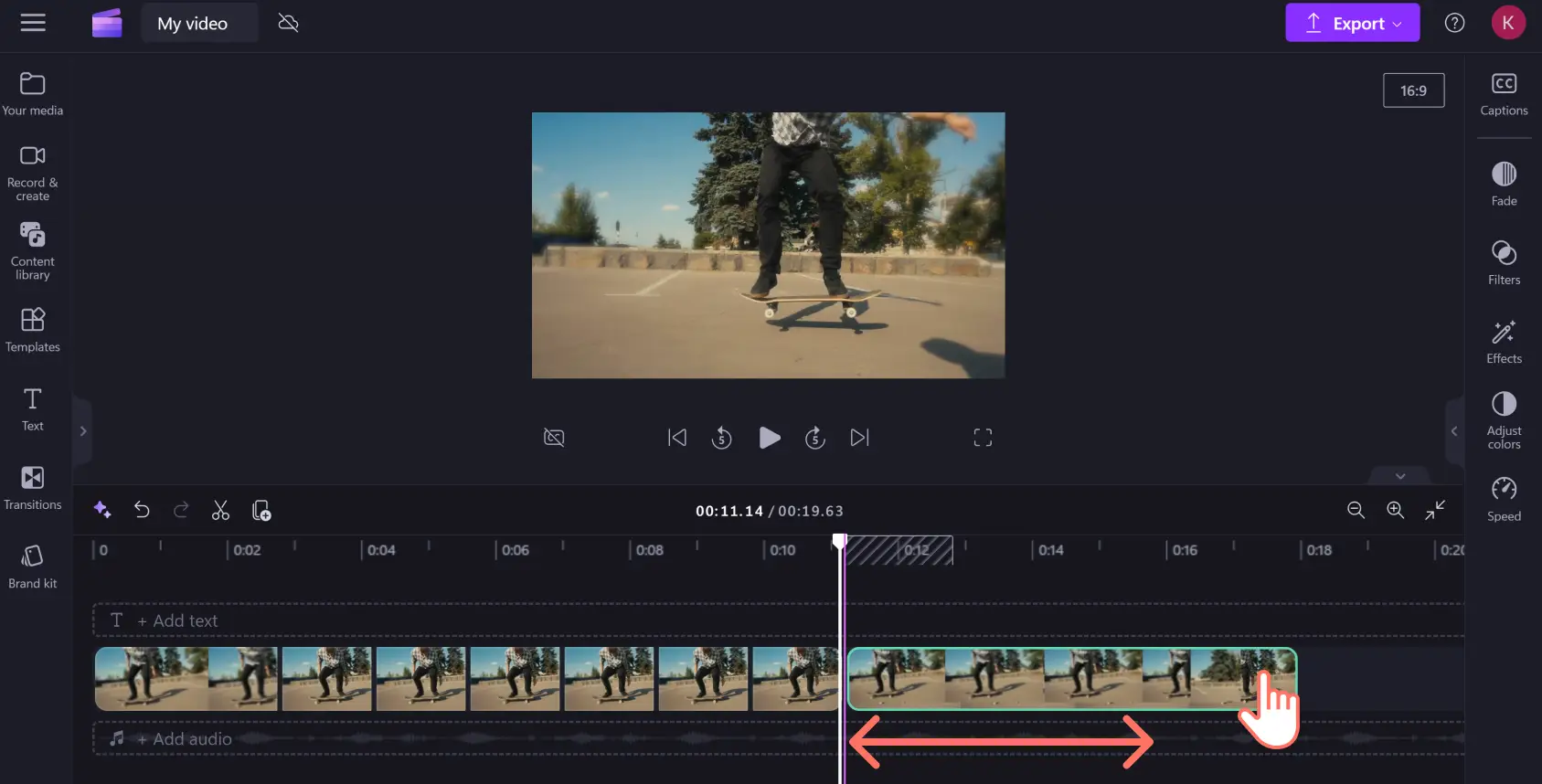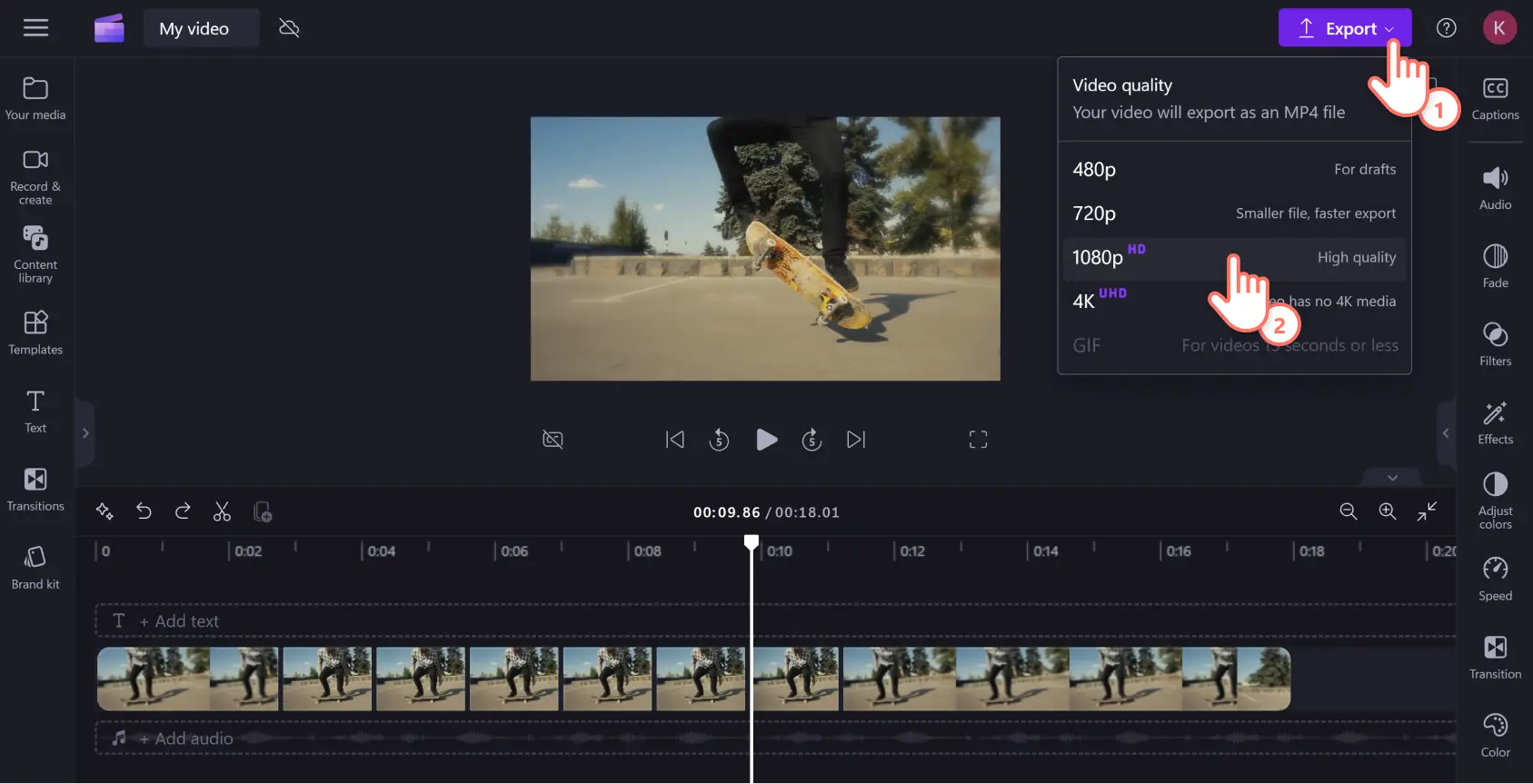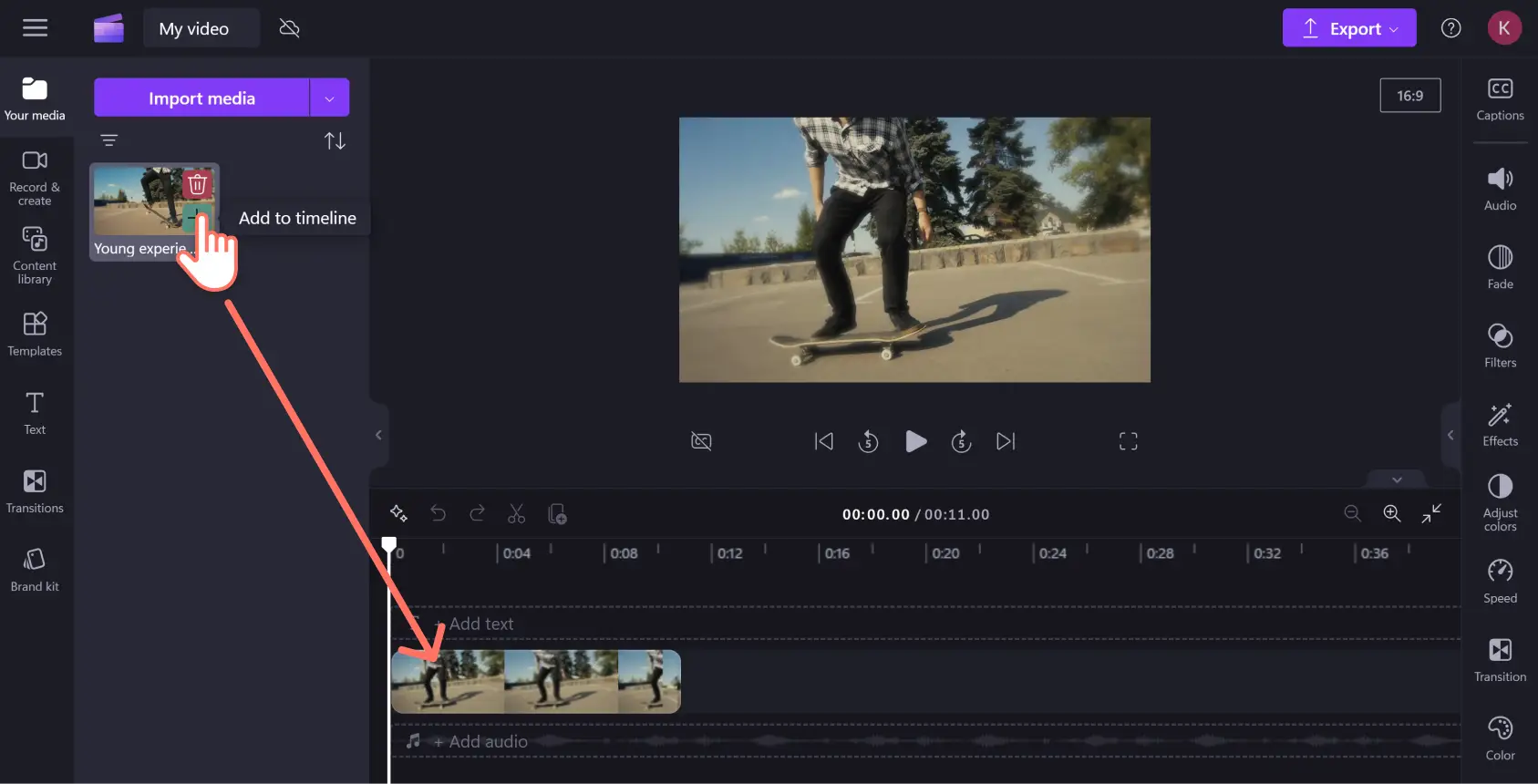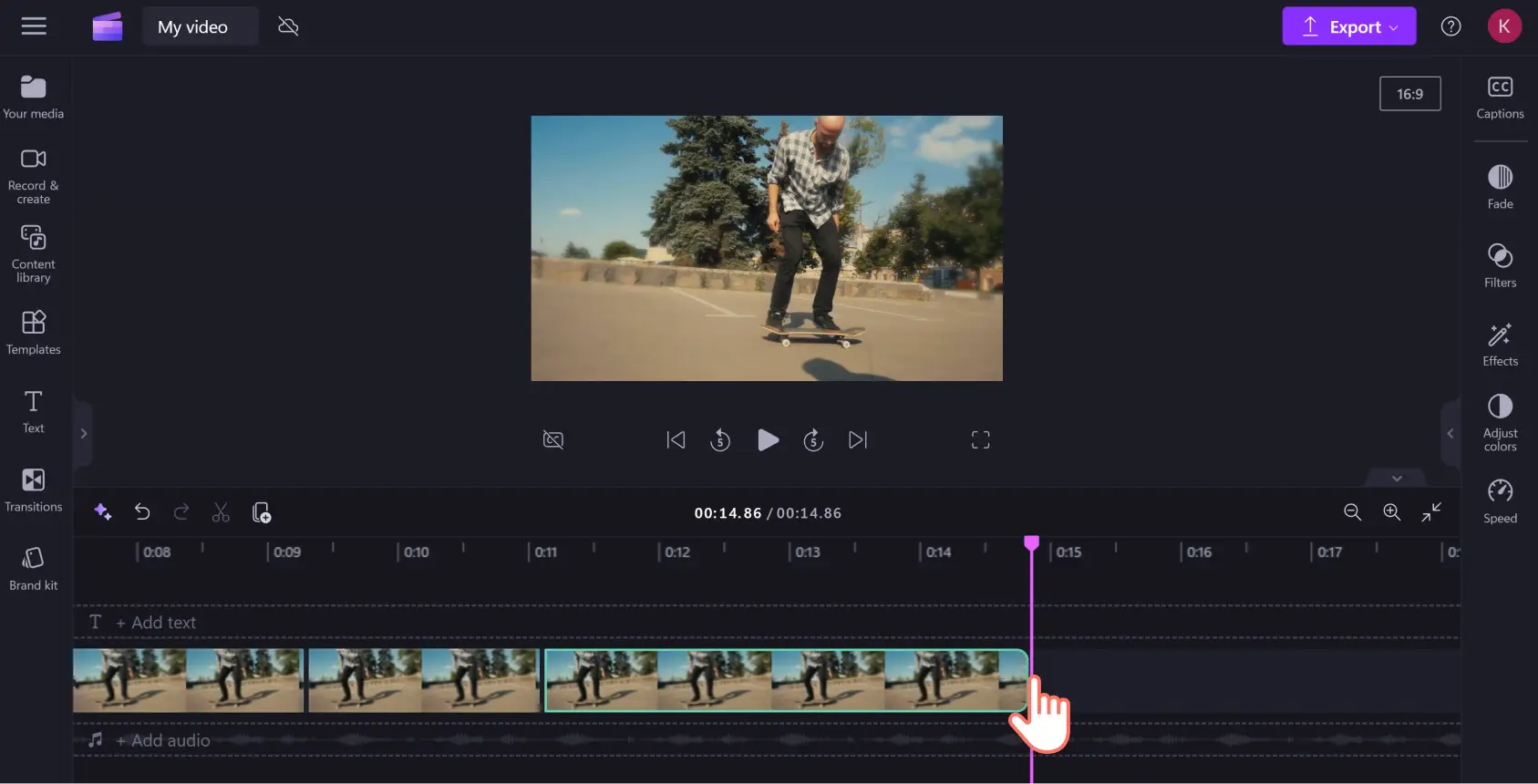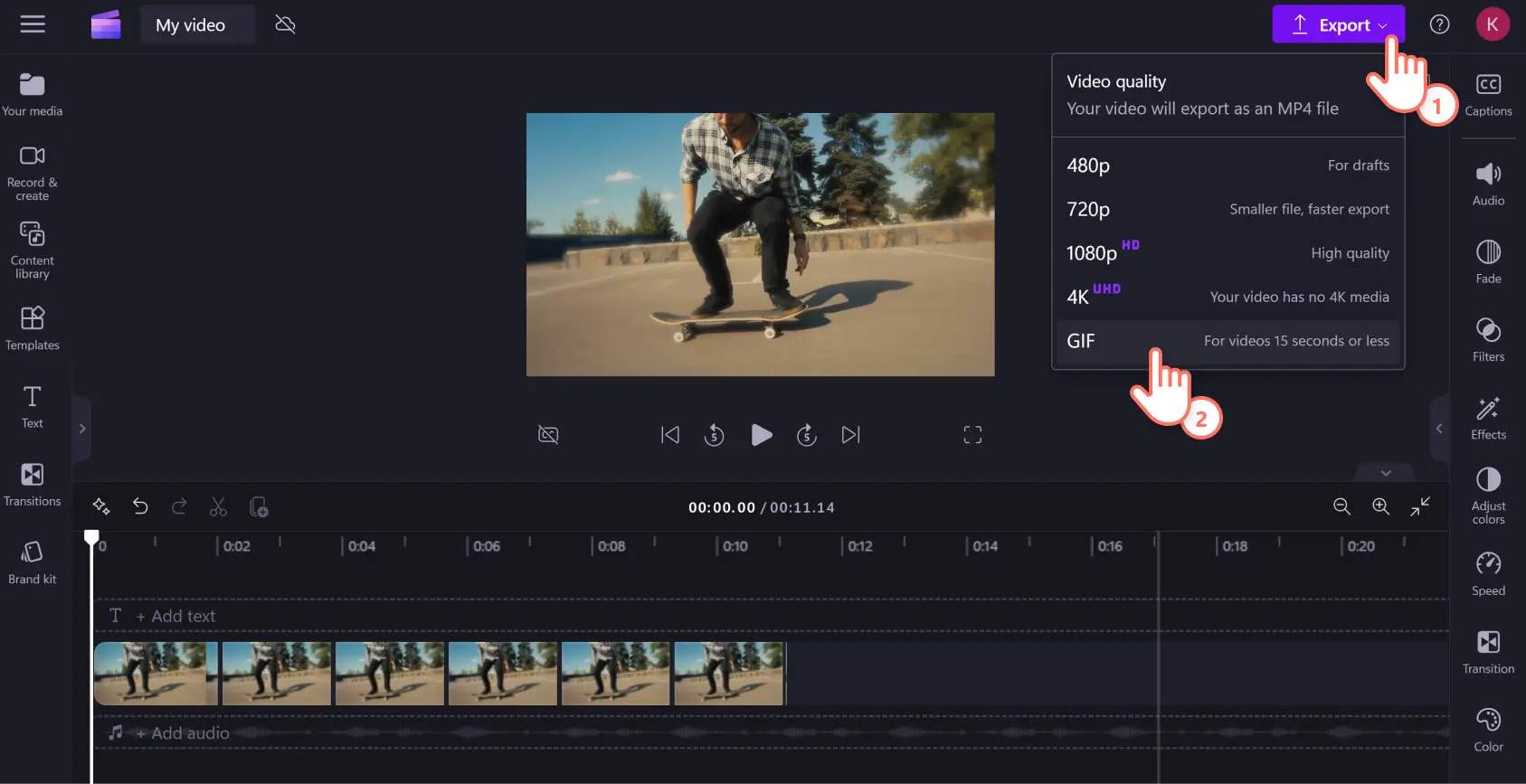Atenção! As capturas de tela deste artigo são do Clipchamp para contas pessoais. Os mesmos princípios se aplicam ao Clipchamp para contas corporativas ou de estudante.
Às vezes, alguns momentos marcantes merecem ser repetidos até cansar. Se você salvou o dia fazendo uma jogada incrível em algum esporte ou no videogame, ou se simplesmente quer eternizar um momento épico, criar um vídeo em loop é a solução perfeita.
Com o criador de loops de vídeo e o criador de GIFs do Clipchamp, você pode criar loops de vídeos de sites, memes ou GIFs. Veja como criar vídeos em loop contínuos online, seja de clipes inteiros ou de pequenas seções, em apenas 5 passos simples com o Looper de vídeos online gratuito do Clipchamp.
Como fazer loop de MP4 no Clipchamp
Etapa 1. Importar vídeos ou usar a biblioteca de conteúdo
Carregue seu vídeo na biblioteca de mídias. Clique no botão "Importar mídia" para enviar seu vídeo do computador, celular ou OneDrive.
Se preferir usar mídias de estoque isenta de royalties, acesse a guia "Biblioteca de conteúdo" do Clipchamp, localizada na barra de ferramentas, para encontrar milhares de vídeos e GIFs. Selecione os vídeos ou GIPHY do menu de seleção "Elementos visuais".Navegue pela coleção ou digite na barra de pesquisa o clipe de que você precisa.
Arraste e solte o vídeo da guia "Sua mídia" na linha do tempo em edição.
Se quiser, corte seu vídeo antes de começar o loop. Selecione o clipe na linha do tempo para destacá-lo em verde em, em seguida, arraste a ferramenta de mão livre para esquerda ou para a direita para cortar o vídeo. Assim que você tiver a visão desejada, poderá começar a fazer um vídeo em loop.
Etapa 2. Selecionar o vídeo e duplicar o clipe
Existem duas maneiras de fazer loops no Clipchamp. Você pode repetir o clipe inteiro ou uma pequena seção, dependendo do que deseja destacar.
Opção 1. Faça o loop do clipe completo
Clique no clipe na timeline para que fique verde. Em seguida, clique no botão de duplicar, que está lá em cima da linha do tempo, ao lado da ferramenta de divisão.
Clique em duplicar quantas vezes quiser que seu clipe se repita.
Expanda sua linha do tempo para ver a duração total do vídeo e quanto tempo ele vai ficar em loop.
Opção 2. Faça loop de uma parte específica do clipe
Para fazer loop de uma parte específica do seu clipe, arraste o cursor na linha do tempo até o ponto onde você quer que o loop comece.
Clique no botão de divisão à esquerda do botão de duplicar, no ponto onde você deseja que o loop inicie.
Em seguida, mova o cursor para a direita na segunda parte do seu clipe dividido, onde você quer que o loop termine, e pressione o botão de dividir de novo.
Agora, você vai precisar de um espaço extra para criar os segmentos duplicados do seu loop.Selecione a seção final do seu clipe e arraste-a para a direita para criar espaço na linha do tempo.
Agora você está tudo pronto para criar o vídeo em loop. Selecione o clipe que você acabou de dividir para destacá-lo em verde e clique no botão de duplicar quantas vezes você deseja que o vídeo se repita.
Depois de finalizar sua seção em loop, arraste a extremidade do clipe de volta para a esquerda na linha do tempo para remover possíveis lacunas nas filmagens. Não se preocupe em procurar muito por espaços em branco; a funcionalidade de remoção de lacunas te ajuda a identificar e eliminar automaticamente as lacunas na sua linha do tempo de edição.
Loop feito!Pressione o botão de reprodução na janela de pré-visualização para conferir seu vídeo em loop.
Etapa 3. Visualizar e salvar o vídeo
Visualize seu vídeo em loop pressionando o botão de reprodução. Quando tudo estiver como desejado, exporte o loop finalizado em formato MP4.Clique no botão de exportação e escolha a resolução desejada para o arquivo .mp4. Recomendamos 1080p HD para obter a qualidade mais alta. Você pode baixar seu vídeo no computador, salvar em um serviço de compartilhamento de arquivos como o OneDrive, ou fazer o upload direto para redes sociais ou YouTube.
Precisa de mais ajuda? Nós te guiamos em cada passo neste tutorial do YouTube sobre como fazer um vídeo em loop.
Converta seu vídeo em loop para um GIF
Vídeos em loop são perfeitos para GIFs, e você pode converter o vídeo para GIF de forma online usando o editor de vídeo Clipchamp.
Etapa 1. Importar o vídeo ou usar a biblioteca de conteúdo
Se você quer converter um MP4 em GIF a partir de um clipe existente, importe-o como um ativo para a sua biblioteca de mídias. Clique em "Importar mídia" e faça o upload do arquivo a partir do seu dispositivo ou provedor de serviços de arquivos.
Se preferir usar mídias isentas de royalties, você pode encontrar milhares de vídeos e GIFs na guia "Biblioteca de conteúdo" na barra de ferramentas. Selecione vídeos ou GIPHY no menu de seleção "Elementos visuais" e navegue pela coleção ou digite na barra de pesquisa.
Etapa 2. Recortar o vídeo com duração de até 15 segundos
Para converter o clipe em um GIF, ele deve ter 15 segundos ou menos. Se o seu vídeo for mais longo, reduza-o com o cortador de vídeo. Clique no vídeo para destacá-lo em verde na linha do tempo, depois selecione o final do clipe e arraste as alças verdes para a esquerda para diminuir a duração.Se precisar cortar desde o início, faça o mesmo processo no começo do clipe. Caso corte demais,é só arrastar as alças de volta para restaurar a parte removida.
Etapa 3. Pré-visualizar e salvar como GIF
Confira a qualidade e o ritmo do seu GIF pré-visualizando antes de exportar. Clique no botão de reprodução para assistir ao vídeo GIF. Lembre-se, GIFs não têm som, então qualquer áudio no seu clipe exportado no formato GIF.Se desejar, você pode transformar um GIF em vídeo adicionando músicas e outros efeitos.Quando estiver feliz com o resultado do seu GIF, clique em "Exportar" e selecione a opção GIF na parte inferior do menu de seleção.
Perguntas frequentes
Posso fazer um loop de um vídeo do YouTube com o Clipchamp?
Sim. Sim! Mas primeiro, você precisará baixar um vídeo do YouTube. Depois, você pode fazer o loop o vídeo completo ou partes dele no Clipchamp, seguindo os mesmos passos mencionados acima.
O criador de loops de vídeo do Clipchamp possuem marca d'água?
Não, o Clipchamp não adiciona marcas d'água aos seus vídeos por padrão. Você pode exportar seus loops sem marcas d'água em 480p, 720p ou 1080p. Se desejar, você pode adicionar uma marca d'água ao seu vídeo na versão gratuita do Clipchamp.
Com qual qualidade de vídeo posso salvar meu vídeo em loop no Clipchamp?
O Clipchamp oferece várias opções de qualidade de vídeo no momento da exportação. Na versão gratuita, você pode escolher entre três resoluções: 480p para rascunhos, 720p para arquivos menores e 1080p para vídeos em alta definição de qualidade superior em todas as plataformas. Para vídeos em 4K UHD, é necessário fazer atualizar para um plano pago.
Agora que você aprendeu a fazer vídeos em loop, explore outras maneiras de criar conteúdos incríveis para as redes sociais com o Clipchamp. Adicione GIFs ou stickers e elementos gráficos animados aos seus vídeos, ou aprimore seus conhecimentos sobre como dividir vídeos.
Comece a usar o Clipchamp ou baixe o aplicativo Microsoft Clipchamp para Windows.