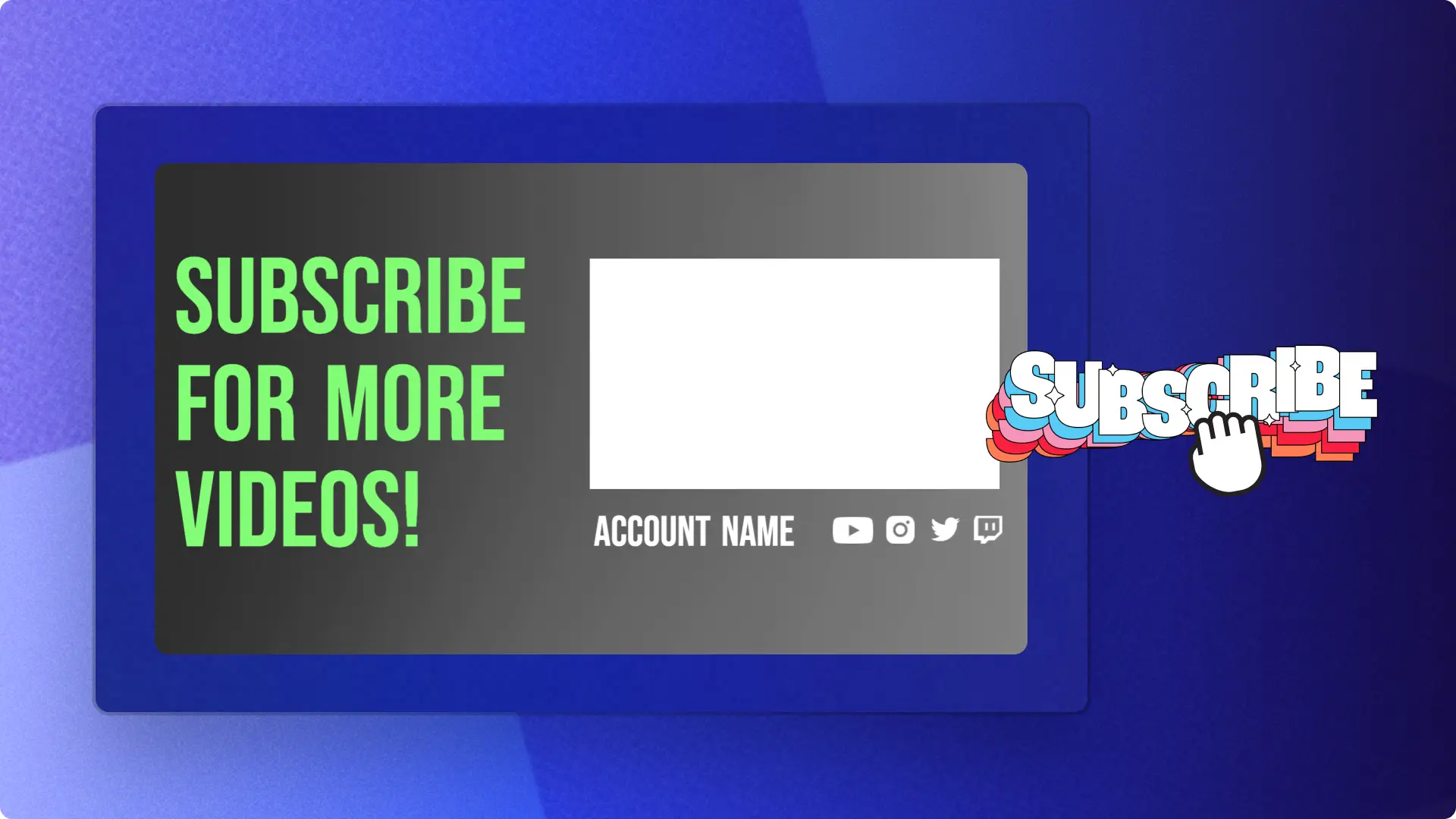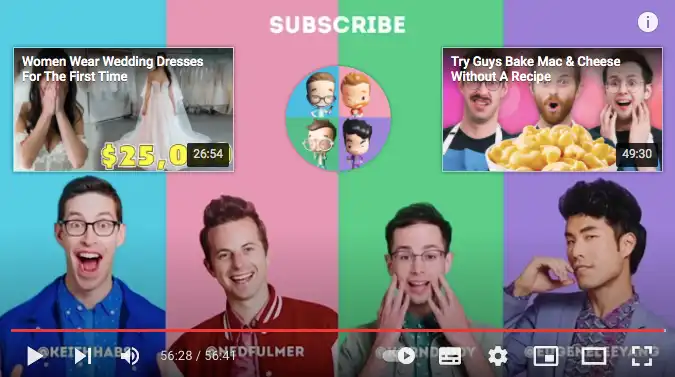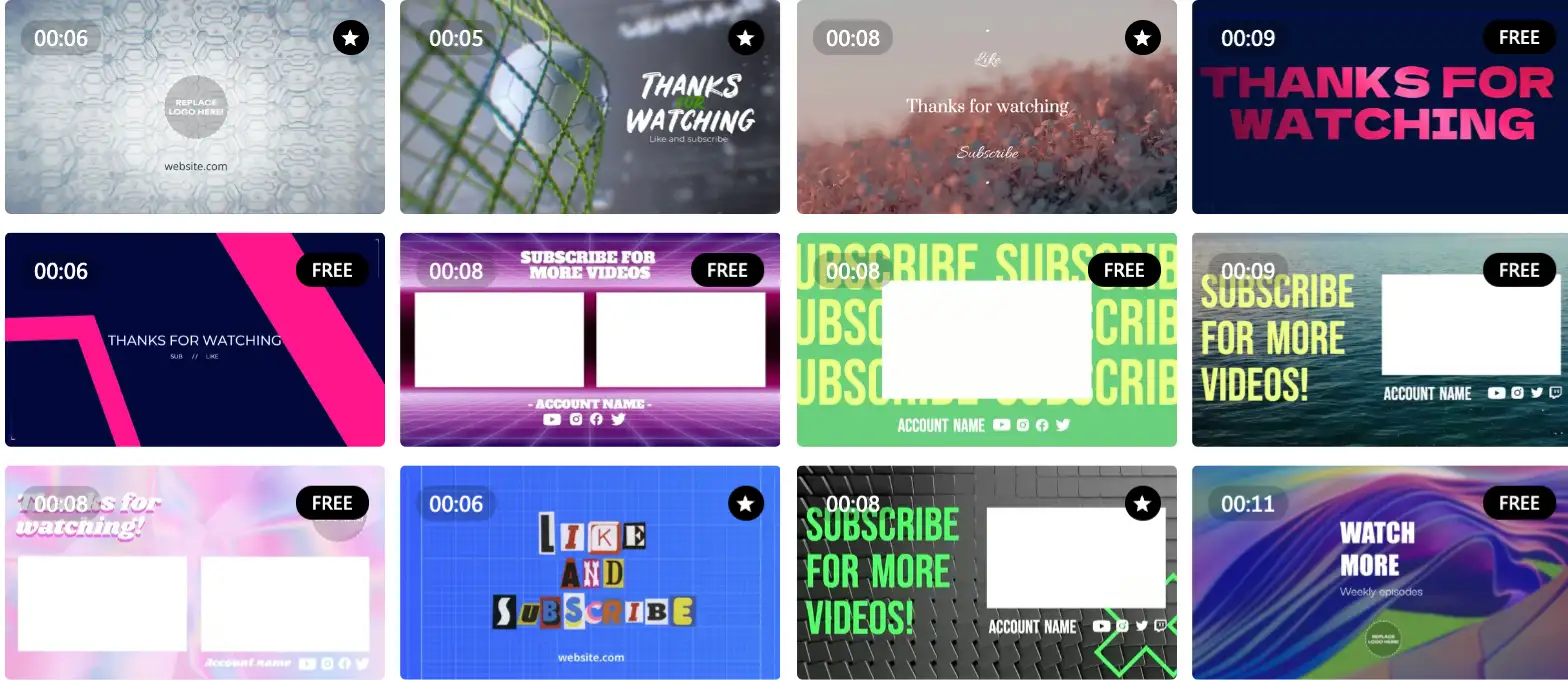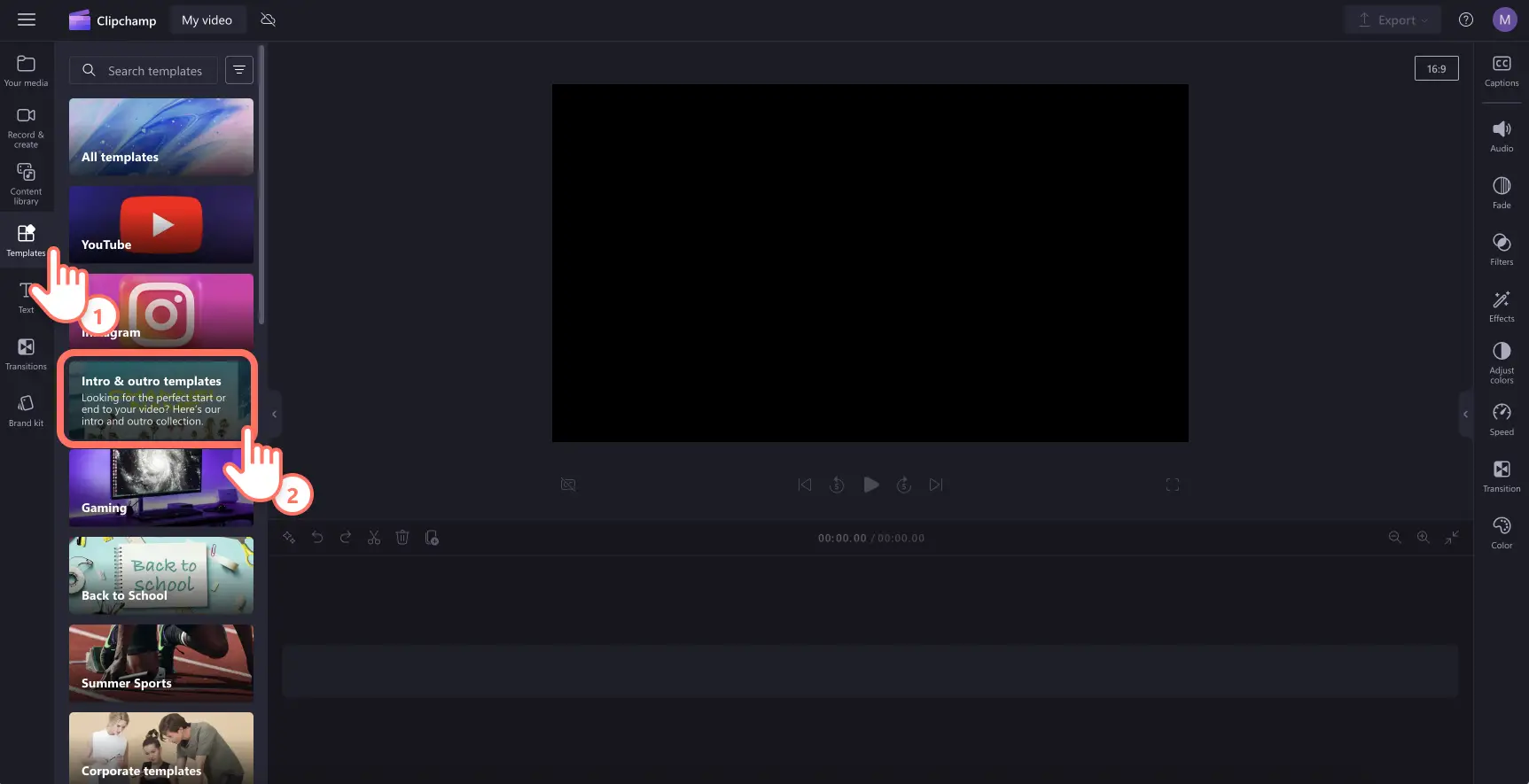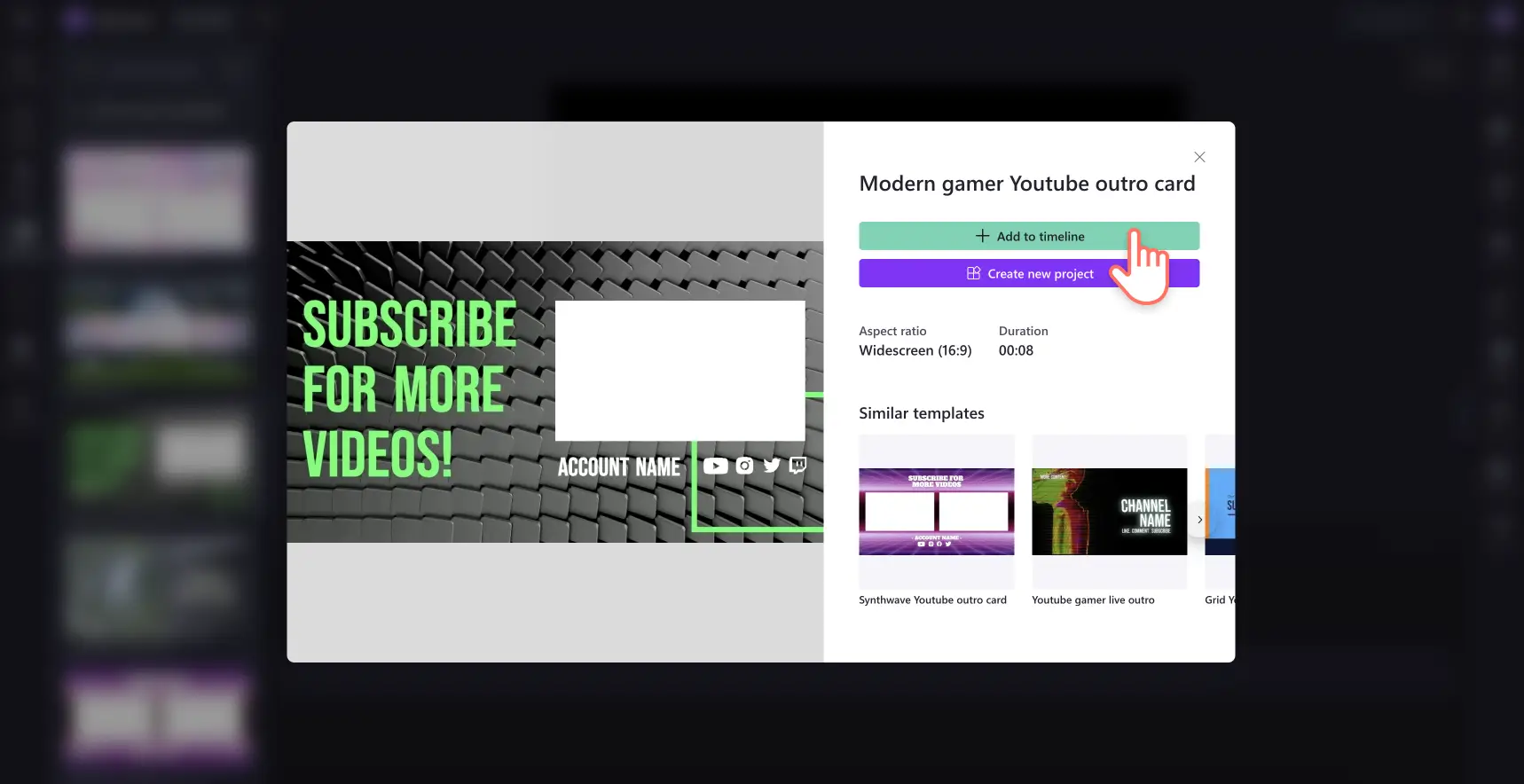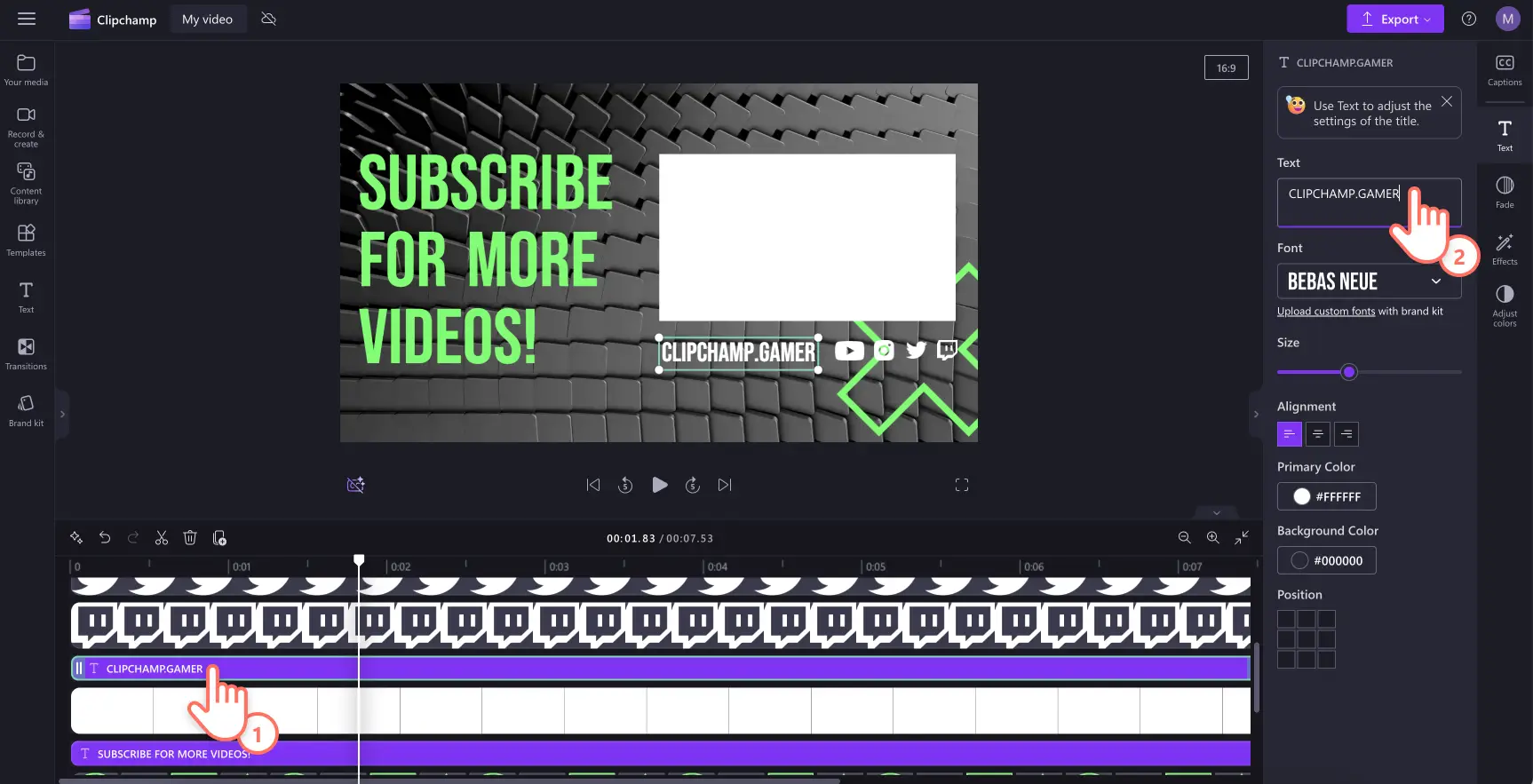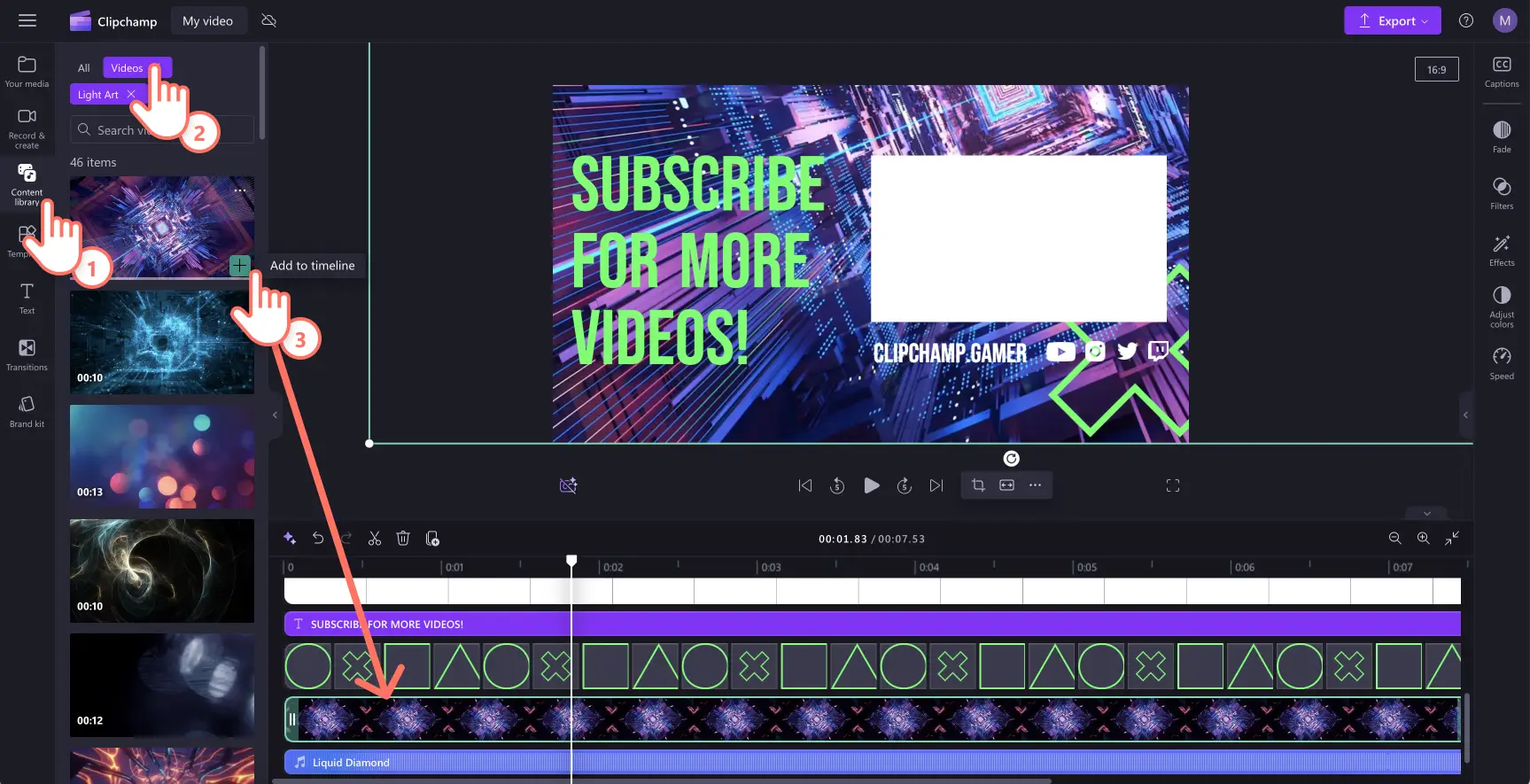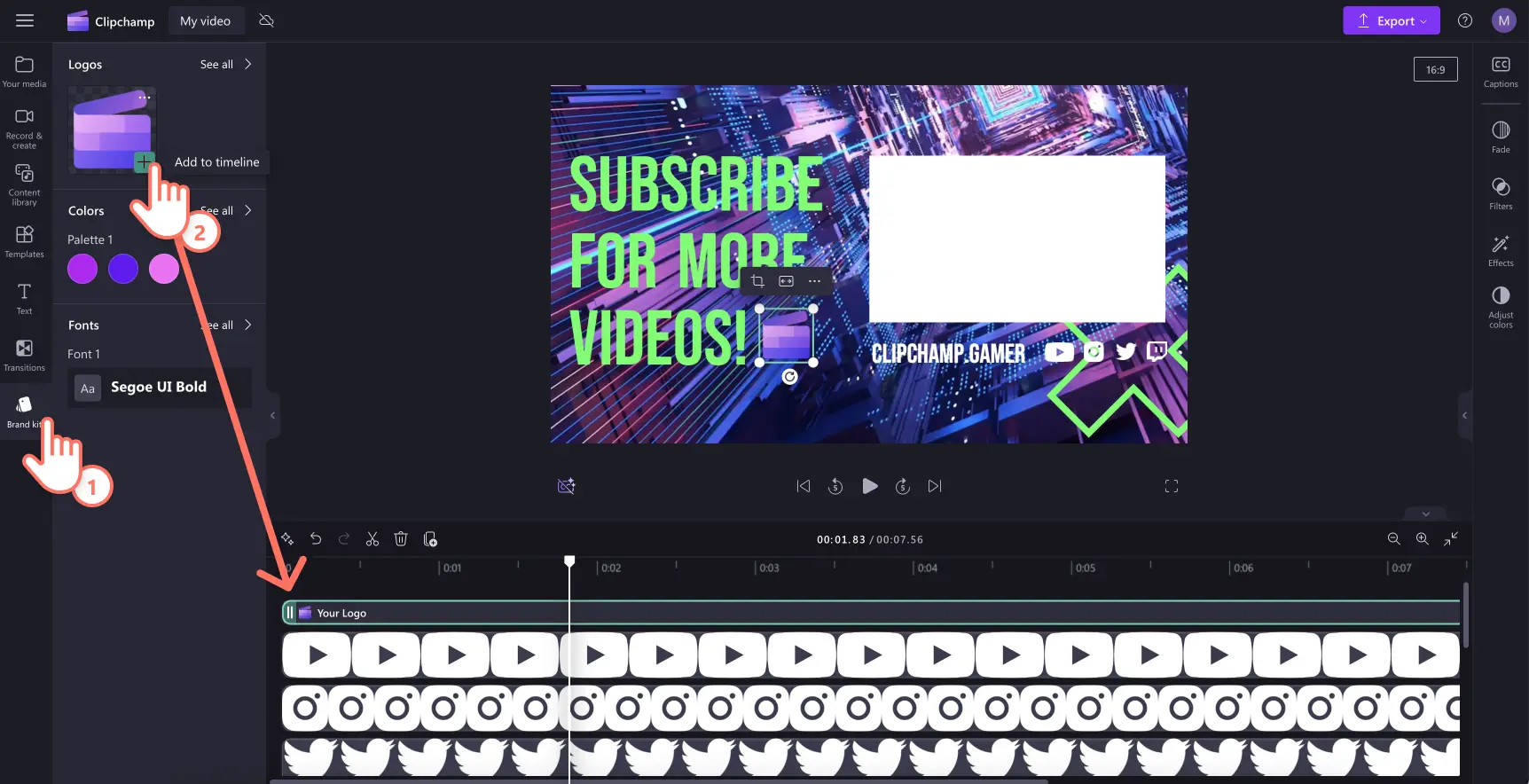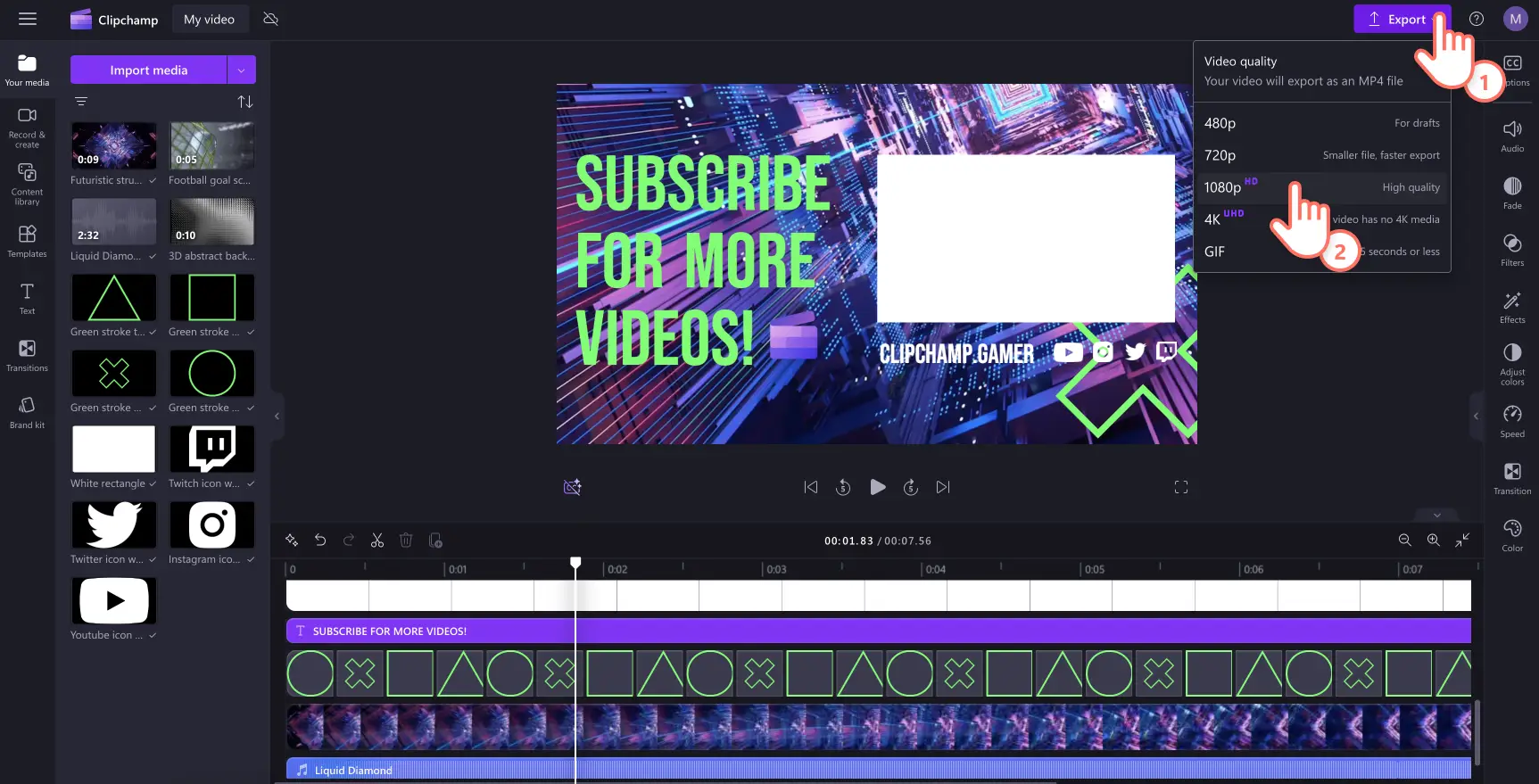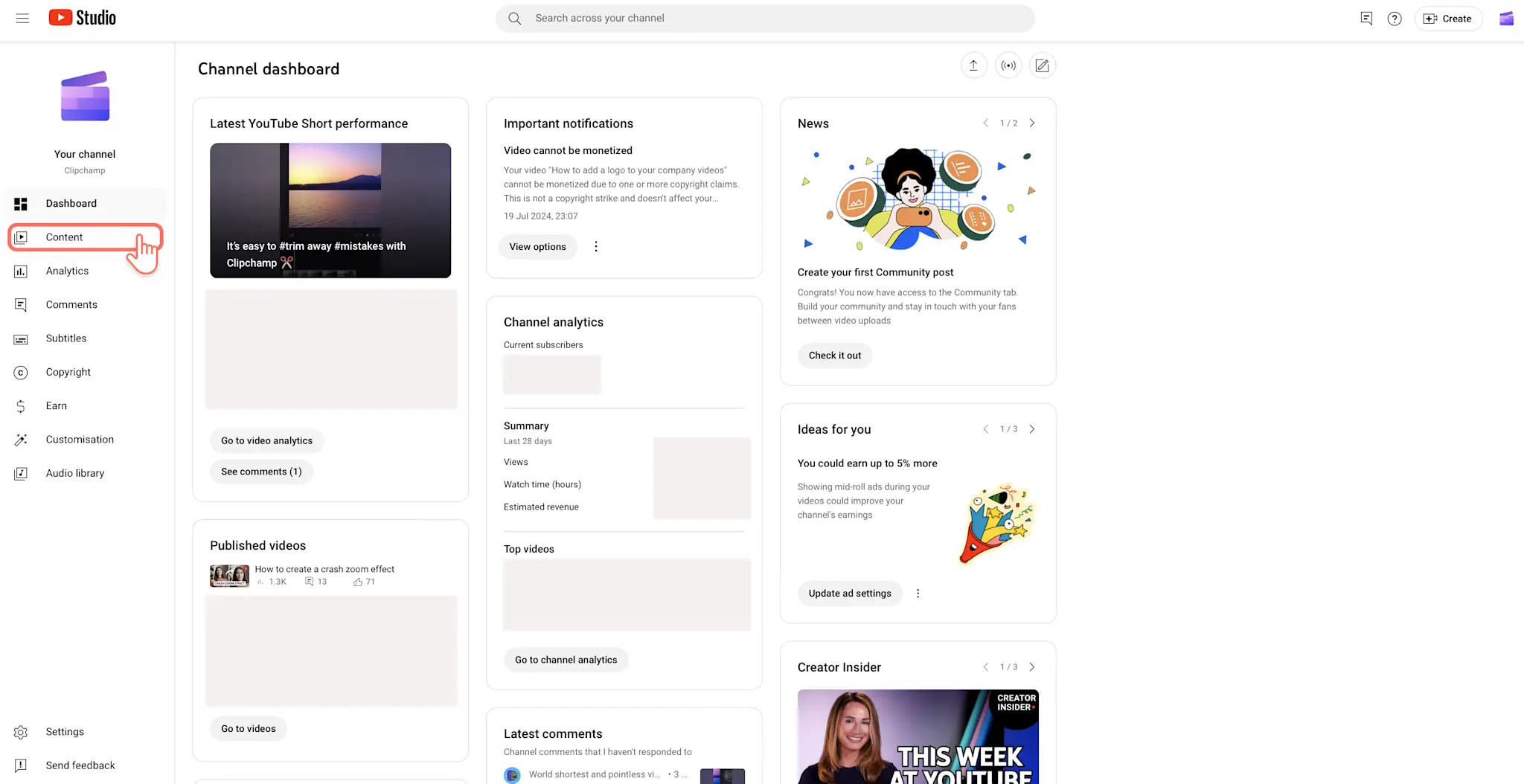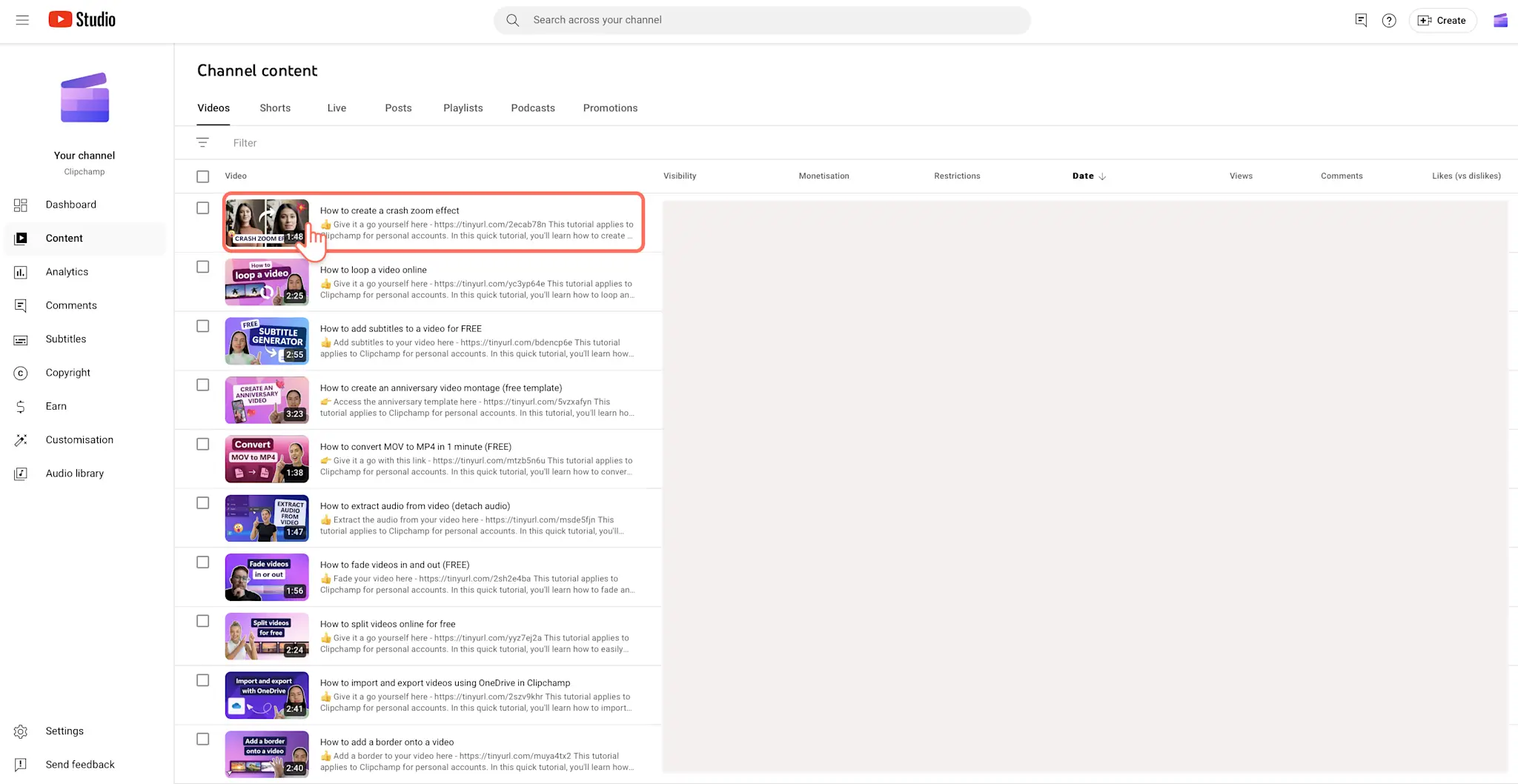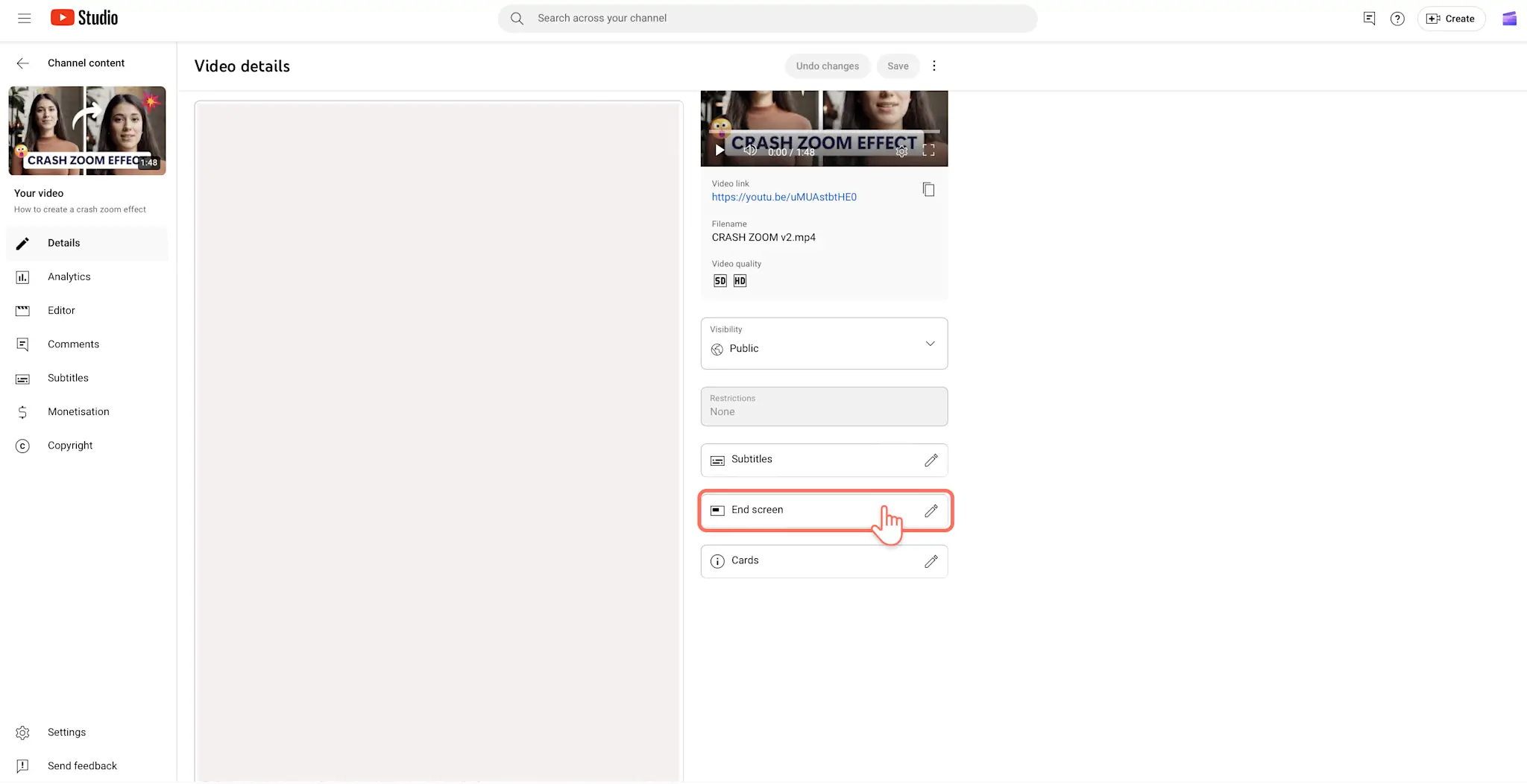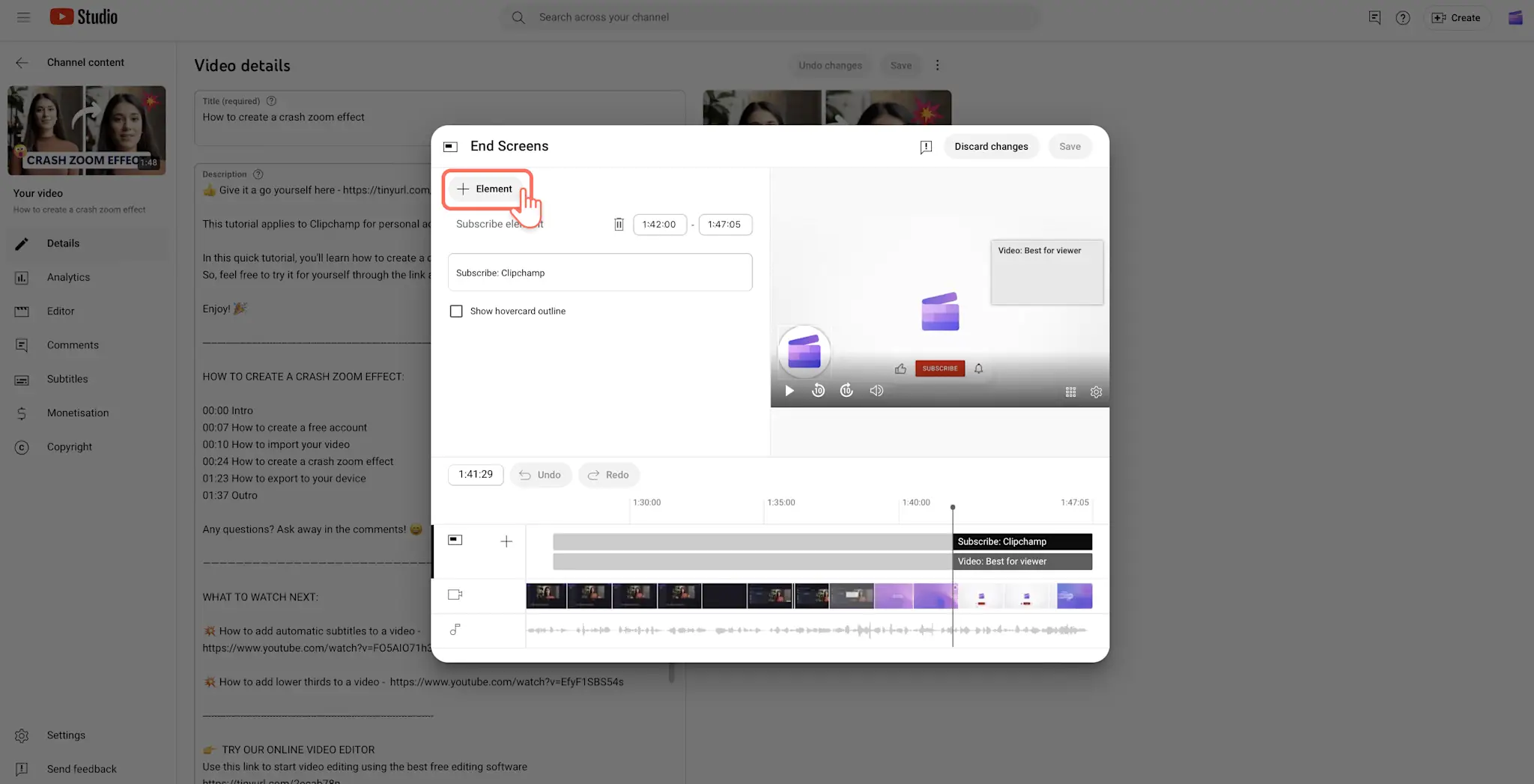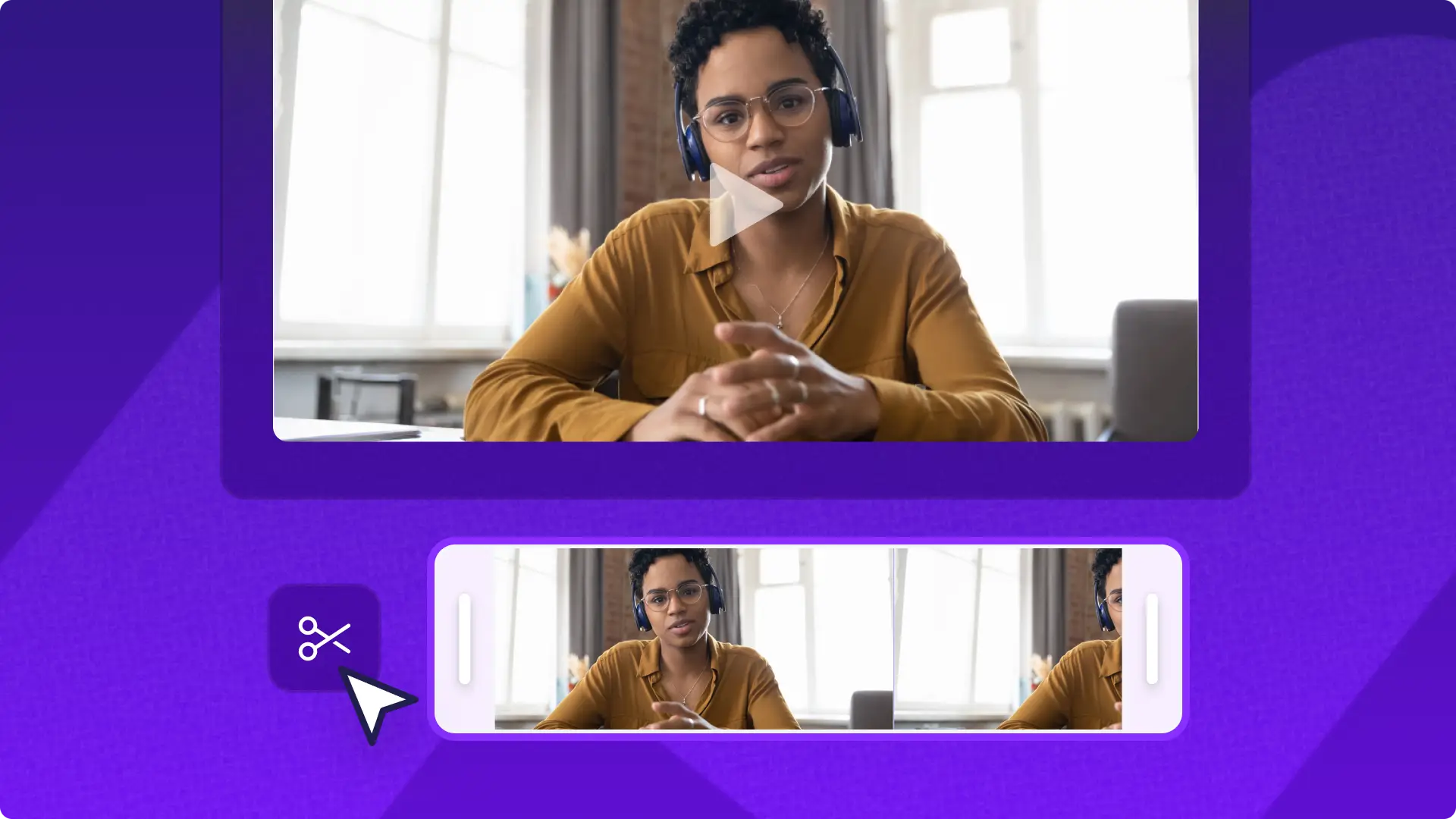Atenção! As capturas de tela deste artigo são do Clipchamp para contas pessoais. Os mesmos princípios se aplicam ao Clipchamp para contas corporativas ou de estudante.
Nesta página
Seja você um YouTuber experiente ou iniciante, adicionar uma tela final aos seus vídeos pode dar aquele toque especial que faz toda a diferença.Uma tela final bem elaborada e um vídeo de encerramento podem ajudar novos espectadores a se lembrarem do seu canal, aumentar os cliques em outros vídeos e até impulsionar seu número de inscritos.
Aprenda o tamanho ideal e os passos para adicionar uma tela final ao seu vídeo, além de como criar uma tela final que chame atenção com os modelos de vídeo para o YouTube no Clipchamp.
O que é uma tela final do YouTube?
Uma tela final do YouTube é um pequeno vídeo de encerramento pode ser adicionada aos últimos 5 a 20 segundos de cada vídeo. Os criadores podem usá-la para destacar o logotipo da marca, perfis de redes sociais, links para seu site ou loja online.
As telas finais também são conhecidas como vídeos de encerramento do YouTube. Não confunda as telas finais com os cards de encerramento do YouTube, que são apenas elementos que aparecem na sua tela final. Aqui está um exemplo de um canal do YouTube que utiliza a tela final para promover a identidade visual do canal enquanto exibe sua estética dinâmica de vídeo.
Elementos de uma excelente tela final do YouTube
Os criadores podem usar o criador de telas finais integrado no YouTube Studio ou criar um vídeo personalizado com própria identidade visual usando os modelos de tela final para o YouTube no Clipchamp.
Elementos essenciais para uma tela final
Logotipo do canal do YouTube: adicione o nome e o logotipo do seu canal à tela final para aumentar a visibilidade e fazer com que mais espectadores lembrem-se do seu nome.
Animação de curtir e inscrever-se: adicione uma chamada para ação na sua tela final para incentivar os espectadores a curtir, se inscrever e ativar o ícone do sino. Você pode usar stickers de inscrição animados para engajar os espectadores.
Cartões finais com vídeos sugeridos: mantenha os espectadores engajados por mais tempo sugerindo vídeos relacionados. Você pode vincular a um vídeo específico, a várias vídeos, listas de reprodução ou pedir ao YouTube para sugerir automaticamente seu vídeo mais recente.
Elementos adicionais para a tela final
Perfis de redes sociais: Adicione seu perfil do Instagram, TikTok ou do X para incentivar os espectadores a te seguir em outras plataformas e construir sua comunidade.
Canais relacionados do YouTube: se você tem mais de um canal do YouTube, use a tela final para promovê-lo. Você também pode divulgar canais de amigos ou familiares.
Sites externos: copartilhe sites aprovados pelo YouTube na sua tela final.Recomendamos vincular seu portfólio, loja online ou links afiliados.
Tamanho e dimensões da tela final do YouTube
As telas finais do YouTube têm resolução de 1920x1080 pixels e estão em widescreen, na taxa de proporção16:9. Recomendamos salvar seu vídeo de tela final em 1080p e formato MP4, pois é o melhor formato para o YouTube.
Se você não tem certeza de como criar uma tela final nas dimensões certas, você pode tirar essas dúvidas usando os modelos de cards de encerramento para o YouTube. Os modelos de vídeo no Clipchamp são incríveis e foram desenvolvidos por profissionais, o que garante que eles estejam no tamanho certo.
Como criar uma tela final para o YouTube no Clipchamp
Etapa 1. Selecione um modelo de tela final do YouTube
Clique na guia "Templates" na barra de ferramentas para encontrar nossos modelos de tela final editáveis.Clique na coleção de modelos de Introdução e encerramento.
Pré-visualize nossos modelos prontos para uso e escolha um você goste ou que combine com o tema do seu canal do YouTube.Basta clicar na pré-visualização do modelo para abrir uma janela pop-up com mais opções e, em seguida, clicar em "Adicionar à linha do tempo".
Etapa 2. Personalize o texto da tela final do YouTube
Comece personalizando cada elemento do seu modelo de vídeo de tela final.Selecione a caixa de texto na linha do tempo e depois clique na guia "Texto" no painel de propriedades. Edite o texto para exibir o nome do seu canal. Você também pode usar uma fonte personalizada com a identidade visual e ajustar o tamanho e as cores dela.
Etapa 3. Edite o fundo do vídeo de encerramento
Troque o vídeo de estoque da tela final por suas próprias imagens ou outro vídeo de fundo de encerramento. Na guia "Biblioteca de conteúdo" localizada na barra de ferramentas, clique em "Elementos visuais" e depois escolha "Vídeos". Explore a variedade de fundos de vídeo isentos de royalties aprovados para uso no YouTube. Arraste e solte seu novo fundo de vídeo para substituir o vídeo do modelo.
Etapa 4. Adicione o logotipo do canal do YouTube
Clique na guia "Kit de marca" localizada na barra de ferramentas para localizar o logotipo da sua marca. Se esta é a primeira vez que você está usando kit de marca no Clipchamp, você precisará clicar no botão "Adicionar logotipos" para fazer o upload do seu logotipo a partir dos arquivos do seu computador. Quando estiver tudo pronto, arraste e solte-o na linha do tempo.
Etapa 5. Exporte seu vídeo de tela final do YouTube.
Quando estiver pronto para salvar seu vídeo de tela final para o YouTube, clique no botão "Exportar" e selecione uma resolução de vídeo. Recomendamos salvar os vídeos na resolução 1080p para garantir a melhor qualidade de vídeo no YouTube.
Você pode salvar esse vídeo de tela final como um MP4 e adicioná-lo ao final de todos os seus vídeos para criar consistência em seu canal.
Como adicionar telas finais ao seu vídeo do YouTube
Quando estiver tudo pronto para publicar seu vídeo, você pode adicionar telas finais clicáveis diretamente no YouTube Studio usando o recurso de cards de encerramento.
Etapa 1. Clicar na guia Conteúdo
No YouTube Studio, clique na guia "Conteúdo" na barra lateral esquerda.
Etapa 2. Selecionar um vídeo
Em seguida, clique no vídeo ao qual você deseja adicionar uma tela final.
Etapa 3. Clicar no botão de tela final
No lado direito da sua tela, clique na guia "Tela final".
Etapa 4. Adicionar elementos à tela final
Clique no botão "+ Elemento". Escolha entre vídeo, playlist, inscrição, canal ou link para adicionar cada elemento ao intervalo de tempo selecionado.
Como remover telas finais no YouTube Studio
Você pode excluir sua tela final se quiser mostra os créditos do vídeo Xbox, ou se tiver mudado a estética dos seus vídeos. Para remover uma tela final de um de seus vídeos, siga estes passos:
Clique no ícone da sua conta e selecione "YouTube Studio" no canto superior direito.
Selecione "Conteúdo" no lado esquerdo da sua página para visualizar todos os seus vídeos.
Selecione o ícone de lápis no vídeo do qual você quer remover a tela final.
Clique em "Elementos do vídeo" e em "Editar elemento" na tela final.
Clique em "Excluir".
Perguntas frequentes
Os cartões e as telas de encerramento do YouTube são a mesma coisa?
Não. Os cartões de encerramento do YouTube podem ser exibidos nas telas de encerramento do YouTube. No YouTube Studio, você pode adicionar links aos cartões de encerramento do YouTube para outros vídeos que você quer que os espectadores vejam.
Posso adicionar uma narração à minha tela de encerramento do YouTube?
Sim, sua tela de encerramento do YouTube pode ter som e música. Dê um toque pessoal ao encerramento do YouTube com nosso gerador de voz de IA. É só adicionar uma narração ou um vídeo de webcam à tela de encerramento do YouTube.
Posso adicionar um painel de assinante à minha tela de encerramento do YouTube?
Sim! Adicionar um adesivo de assinatura animado à tela final do YouTube é uma ótima maneira de incentivar os espectadores a se inscreverem em seu canal do YouTube.Selecione uma das diversas opções disponíveis em nossos painéis de assinatura para adicionar às suas telas de encerramento.
Use as telas finais do YouTube para expandir sua marca e inspirar novos espectadores a continuar assistindo mais vídeos. Confira nosso guia definitivo sobre vídeos e cards de encerramento do YouTube para mais dicas de edição. Se você também quer causar uma ótima primeira impressão nos espectadores, leia esse blog para aprender como fazer um vídeo de introdução para o YouTube que combine com a tela final que você criou.
Explore a coleção completa de telas finais para o YouTube no Clipchamp aqui.
Quando estiver tudo pronto para começar a editar, use o Clipchamp ou baixe o aplicativo Microsoft Clipchamp para Windows.