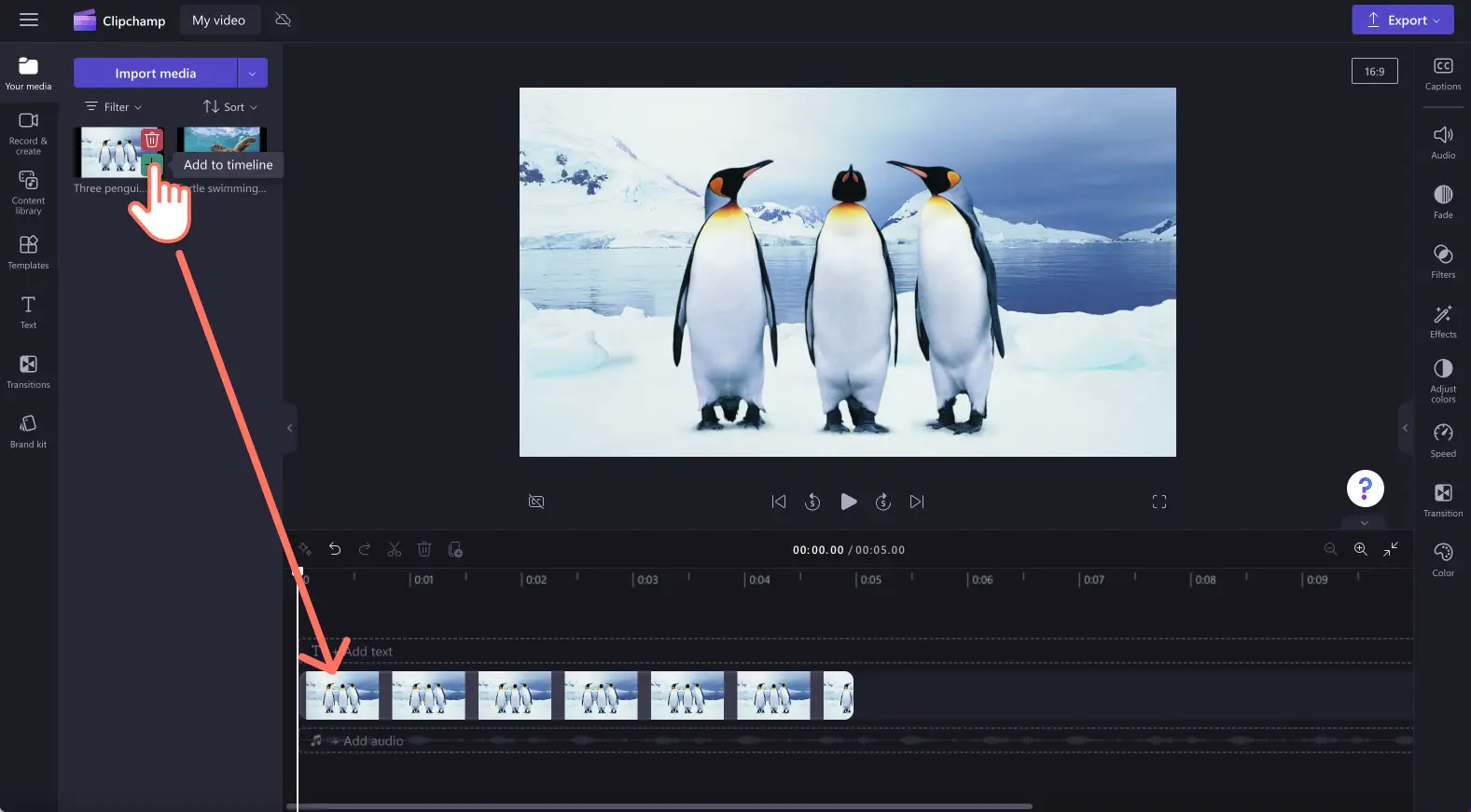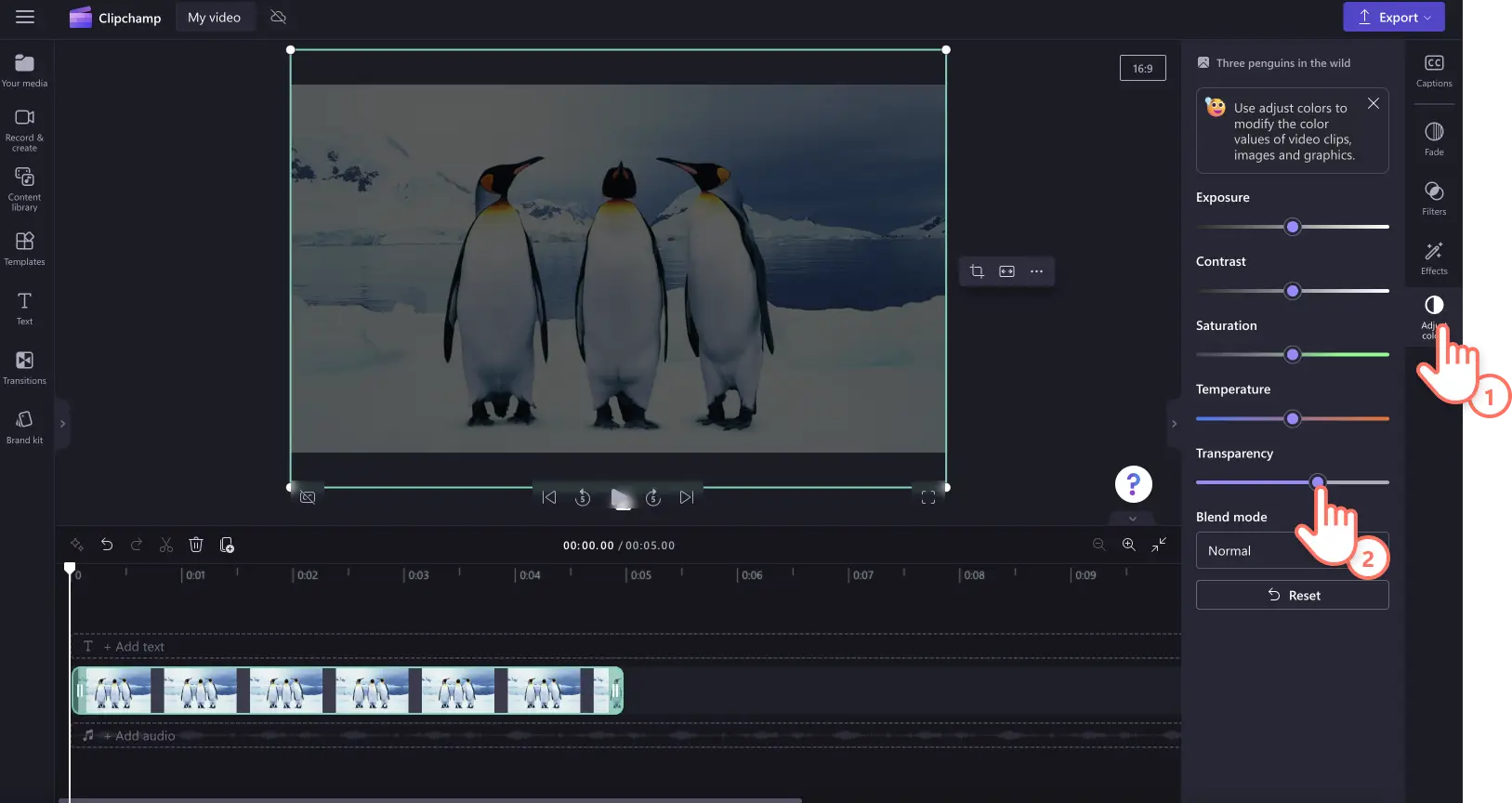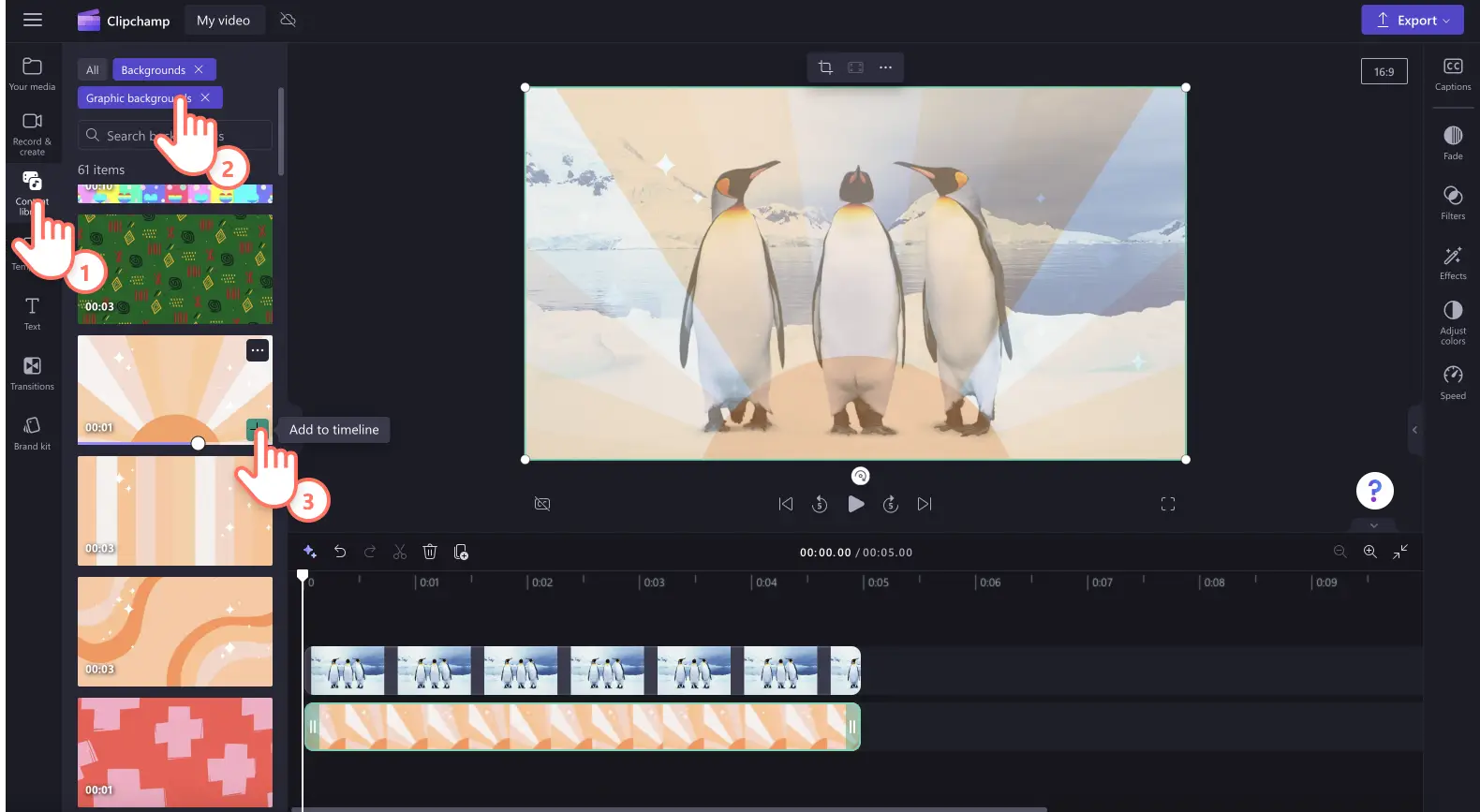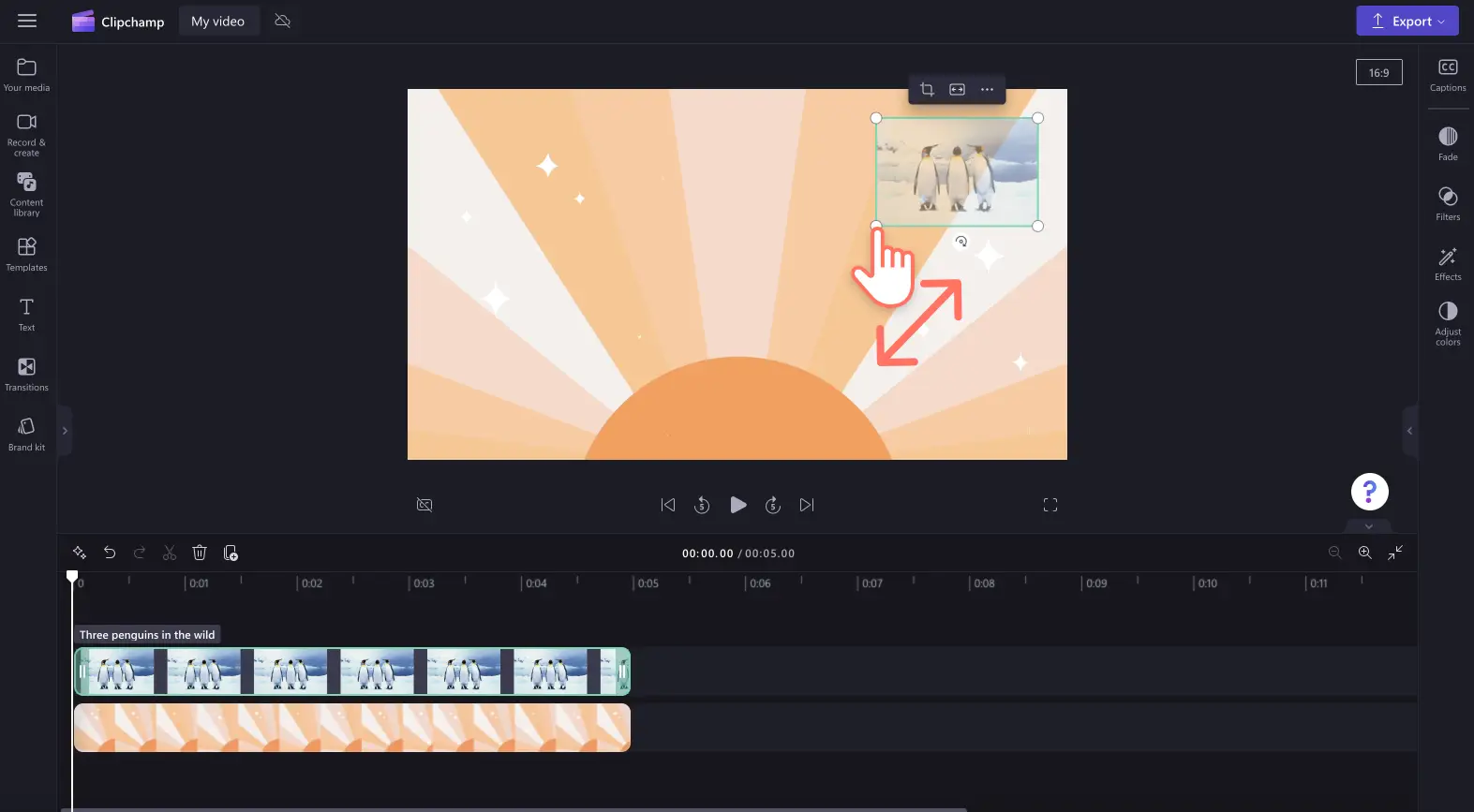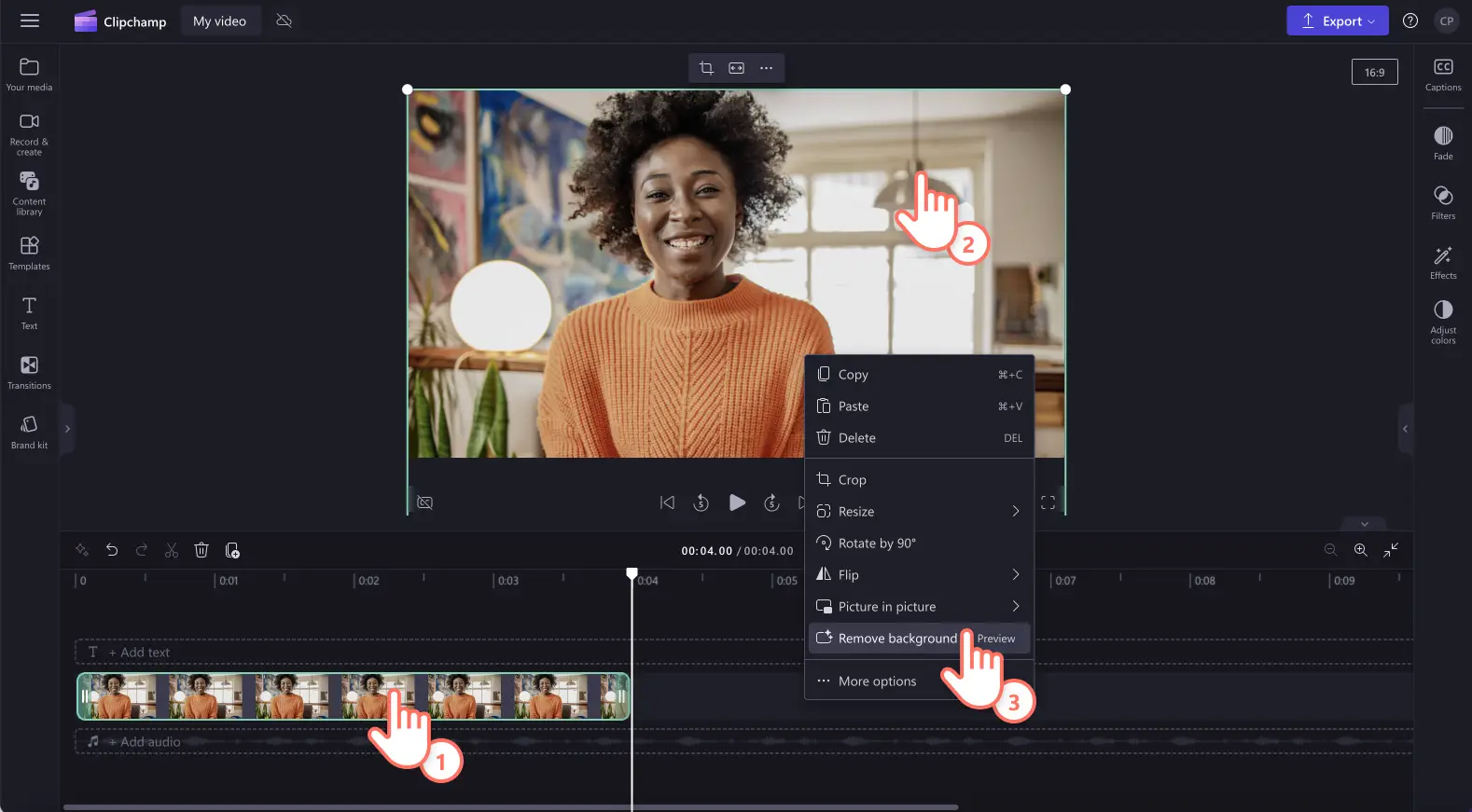Atenção! As capturas de tela deste artigo são do Clipchamp para contas pessoais. Os mesmos princípios se aplicam ao Clipchamp para contas corporativas ou de estudante.
Nesta página
Não sabe como tornar as imagens transparentes ou dar à sua imagem um plano de fundo transparente?Esteja você adicionando imagens a apresentações de vídeo, a apresentações de slides para redes sociais ou criando vídeos de demonstração, dê facilmente a qualquer imagem do seu vídeo um plano de fundo transparente usando nosso recurso de remoção de plano de fundo de imagem da plataforma de IA.
Você pode até levar seus vídeos de marca para o próximo nível, transformando arquivos PNG ou JPEG em marcas d’água apenas tornando a imagem inteira transparente usando ferramentas de correção de cores.
Continue lendo para saber mais sobre como tornar imagens transparentes e como tornar o plano de fundo de uma imagem transparente no Clipchamp.
Como tornar uma imagem transparente
Etapa 1. Importe uma imagem ou selecione uma imagem de estoque
Para tornar uma imagem transparente, primeiro você precisa importar sua mídia. Clique na guia Mídia na barra de ferramentas e no botão Importar mídia ou carregue suas fotos usando uma de nossas integrações como OneDrive, Google Drive, Dropbox ou Xbox.
Você também pode selecionar uma imagem de estoque para torná-la transparente. Clique na guia Biblioteca de conteúdo, depois na seta de seleção Elementos visuais e selecione Imagens. Navegue na biblioteca de imagens para encontrar a foto perfeita.
Arraste e solte a imagem na linha do tempo.
Etapa 2. Torne sua imagem transparente
Clique na guia Ajustar cores no painel de propriedades. Aqui, você verá opções de aprimoramento de imagem, como exposição, contraste, saturação, temperatura e transparência. Arraste o controle deslizante de transparência para a direita para deixar a imagem transparente. Isso fará com que sua imagem pareça mais escura, pois não há recursos sobrepostos sob ela.
Se as alterações não forem convincentes para você, basta arrastar o controle deslizante de transparência para a esquerda para remover a ação. Você também pode redefinir sua imagem usando o botão Redefinir.
Etapa 3. Adicionar um plano de fundo de imagem
Em seguida, arraste e solte uma imagem ou vídeo na linha do tempo abaixo de sua imagem. Para usar multimídia de estoque, clique na guia Biblioteca de conteúdo, selecione Planos de fundo e arraste e solte um plano de fundo na linha do tempo. Sua imagem superior agora aparecerá sobreposta e transparente.
Você também pode redimensionar a imagem para transformá-la em uma marca d'água. Use os cantos arrastando para dentro e para fora para editar o tamanho da imagem. Você pode mover livremente a imagem pela visualização do vídeo para realocá-la.
Para obter mais ajuda para editar a aparência da imagem e vídeo, confira o tutorial de correção de cores ou leia o tutorial de aprimoramento de vídeo.
Como tornar um plano de fundo de imagem transparente
Siga as etapas abaixo para remover facilmente o plano de fundo da imagem tornando-o transparente.
Importe uma imagem ou foto PNG ou JPEG.
Arraste e solte a imagem na linha do tempo.
Clique na imagem para que ela fique destacada em verde na linha do tempo.
Clique com o botão direito do mouse na visualização do vídeo e clique no botão Remover Plano de Fundo. Você também pode clicar nos três pontos na barra de ferramentas flutuante para acessar a ferramenta Remoção de Plano de Fundo.
O plano de fundo da imagem começará a ser removido automaticamente.
Assim que o plano de fundo da imagem for removido, uma segunda imagem com plano de fundo transparente aparecerá na guia Mídia na barra de ferramentas ao lado do ativo original. Seu ativo da linha do tempo agora terá um plano de fundo transparente, assim como a imagem será baixada automaticamente para o seu computador.
Para obter mais ajuda, dê uma olhada em nosso artigo de ajuda Remoção de Plano de Fundo de Imagem ou explore as novidades no blog.
Experimente o recurso Remoção de Plano de Fundo de Imagem hoje mesmo com o Clipchamp ou baixe o Aplicativo do Windows Clipchamp.