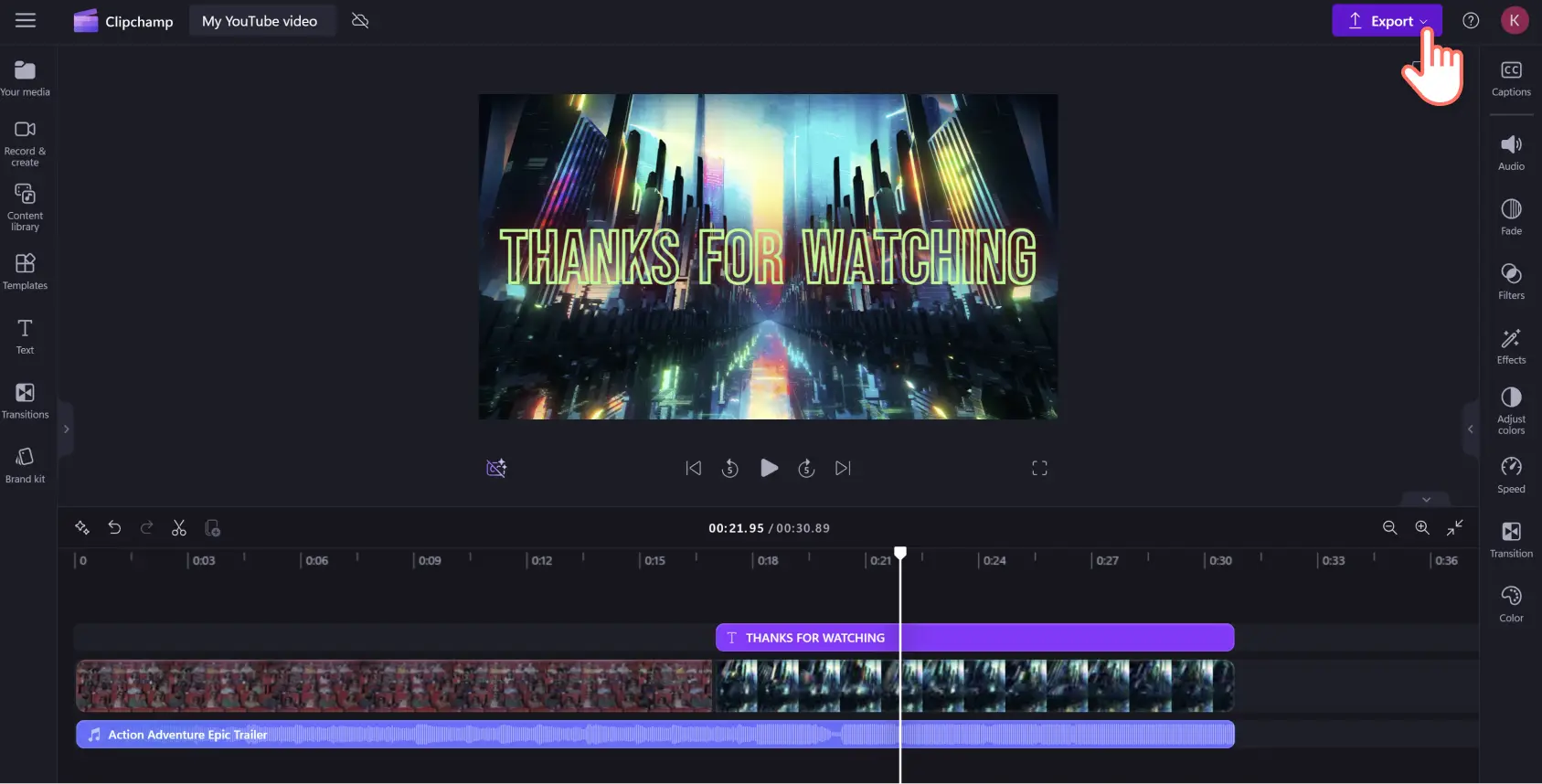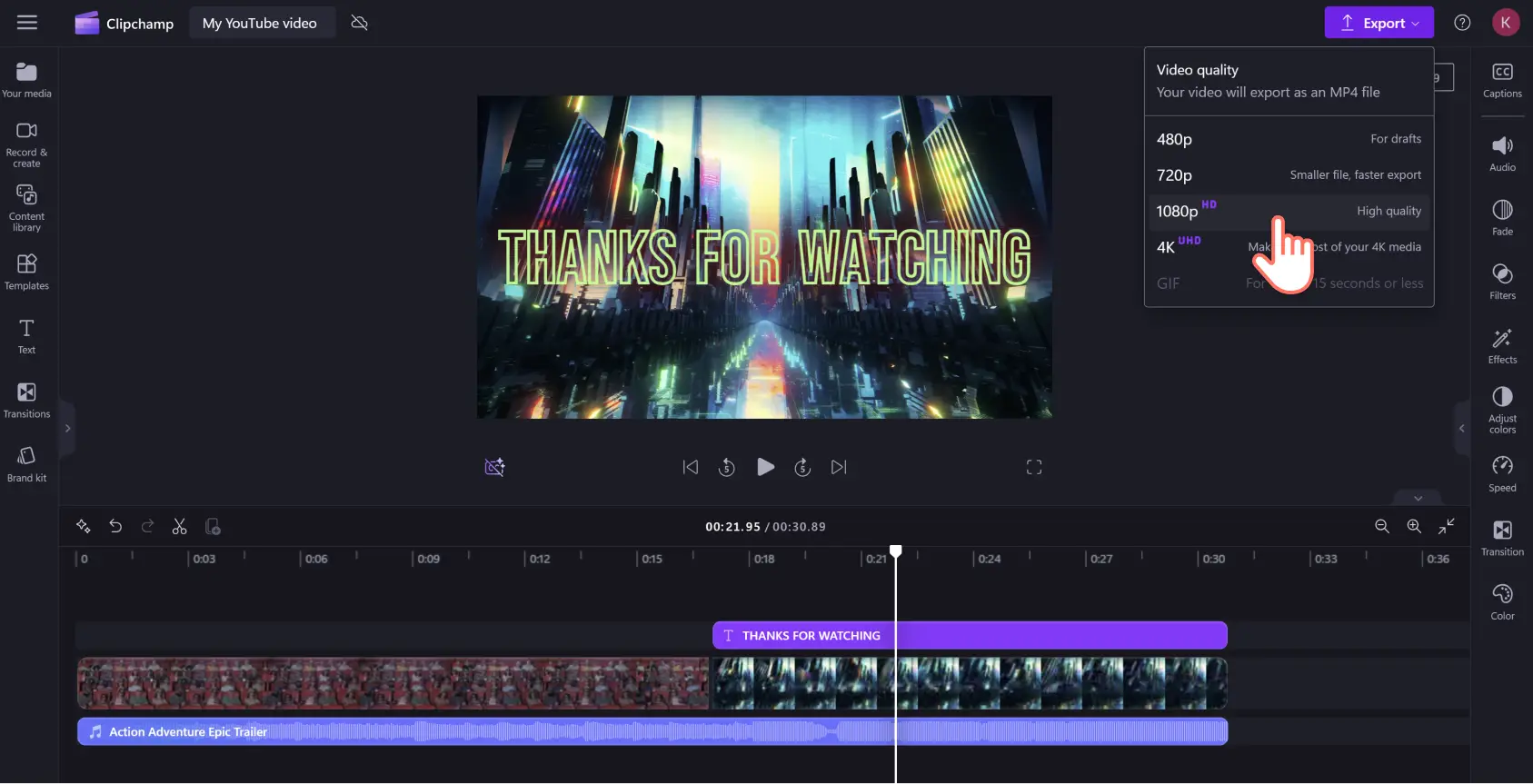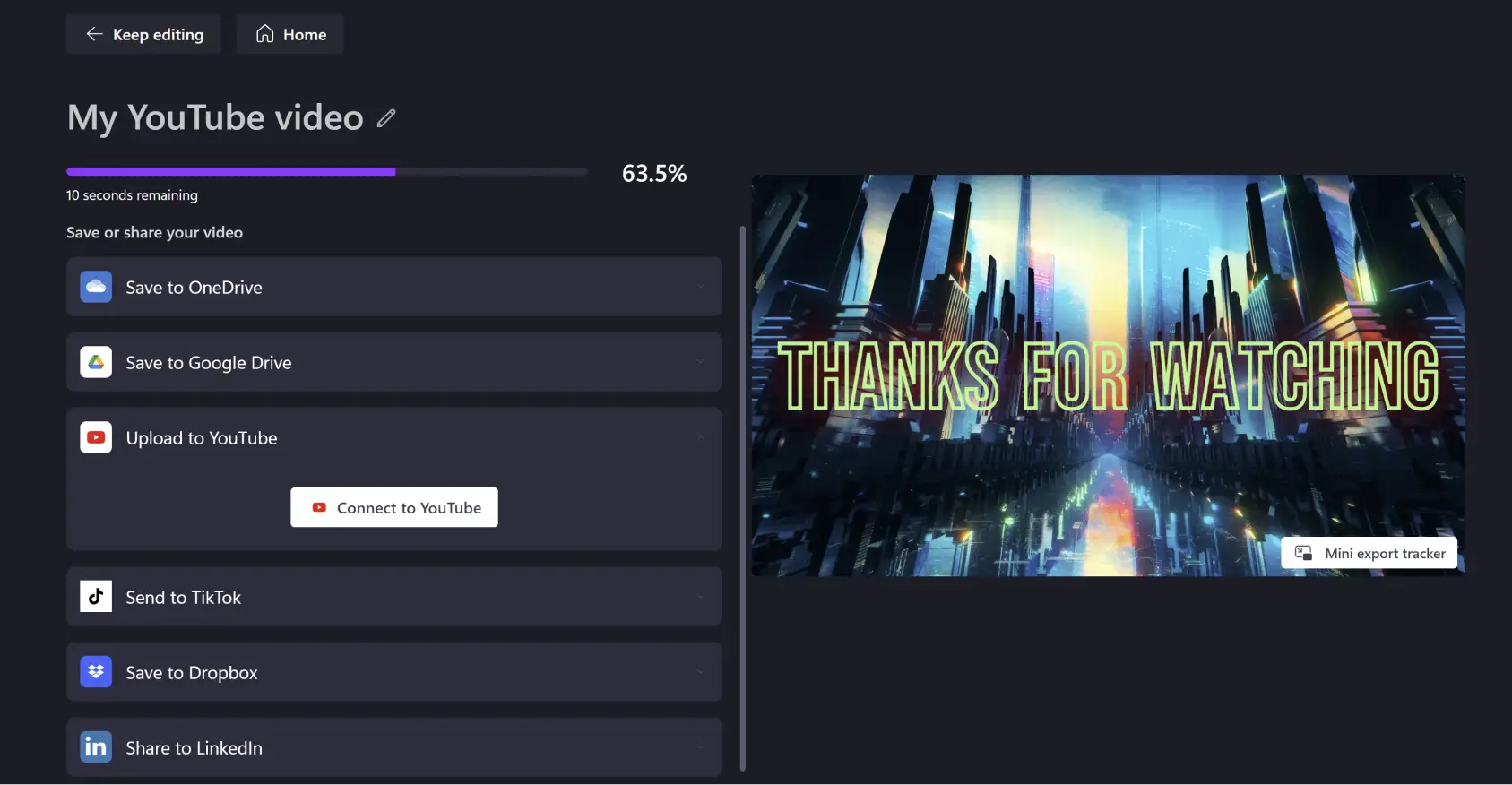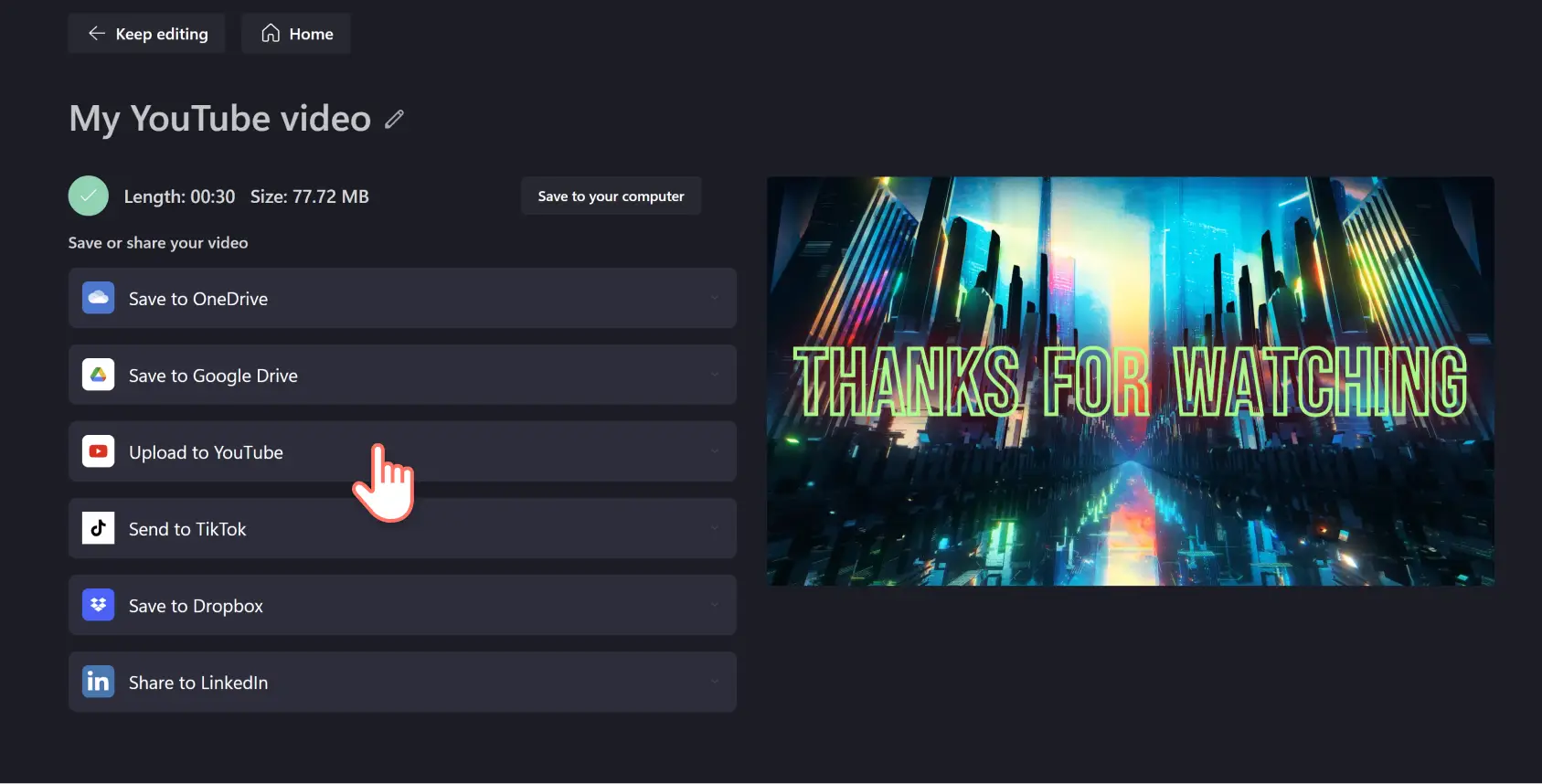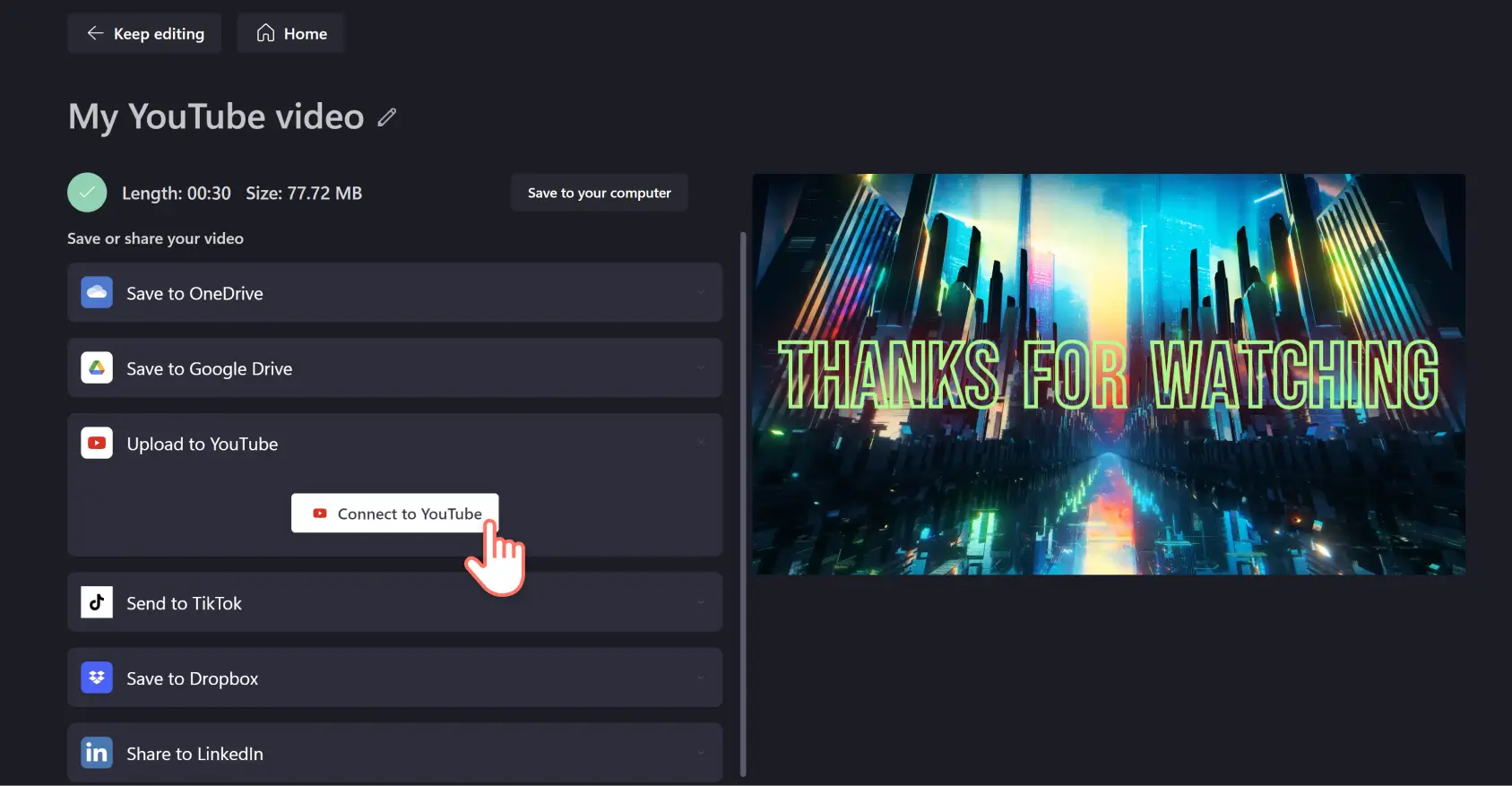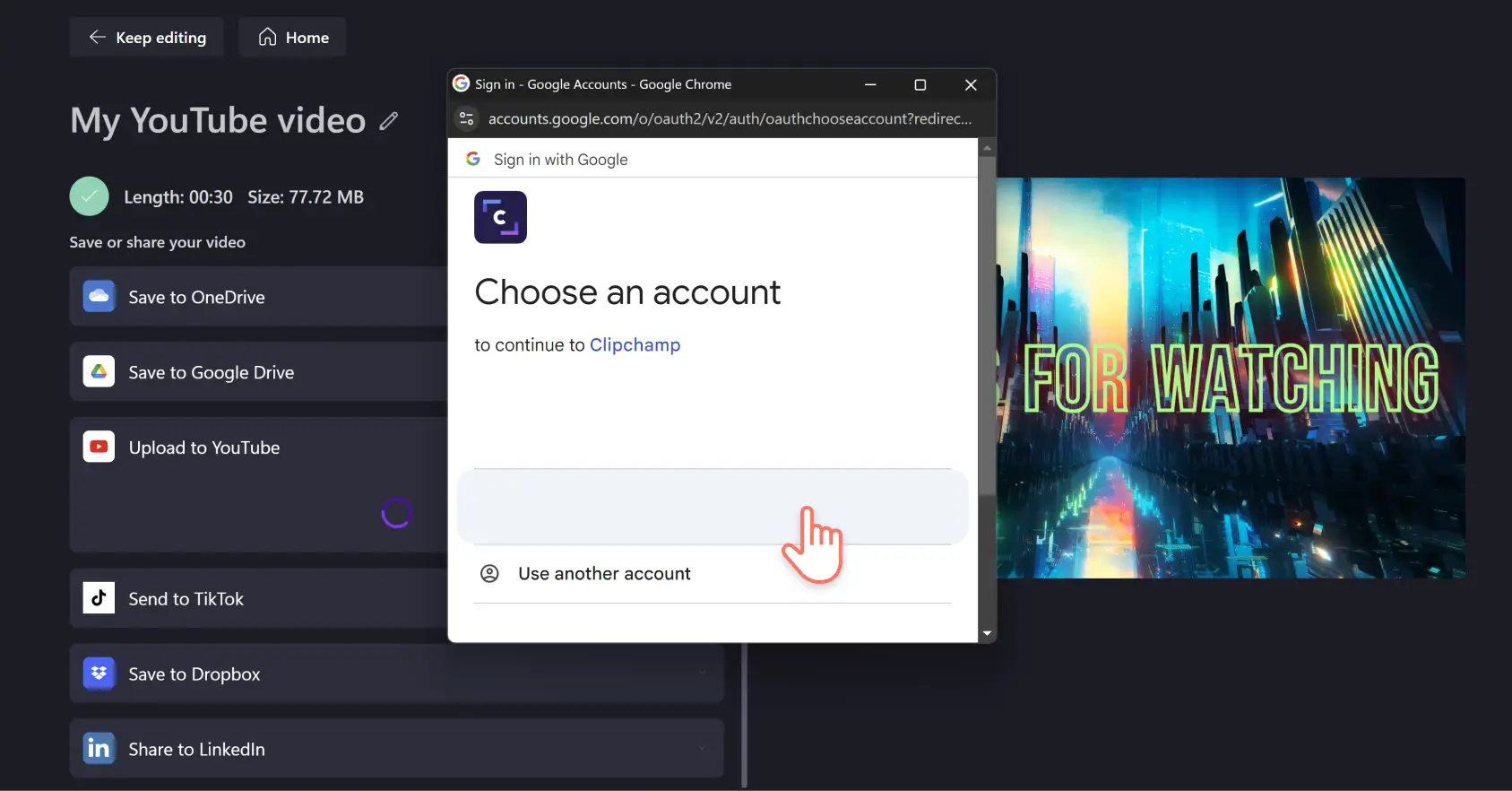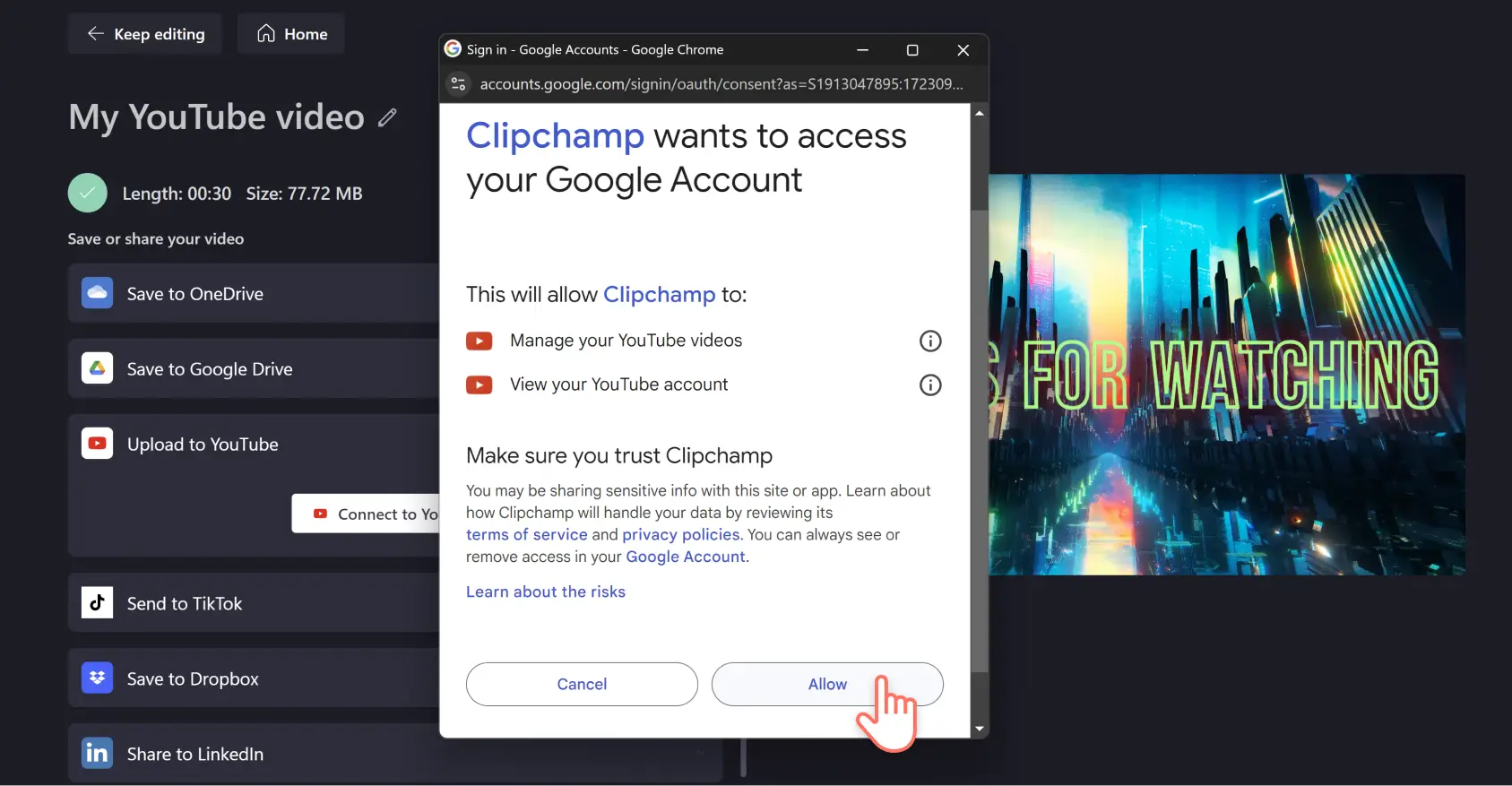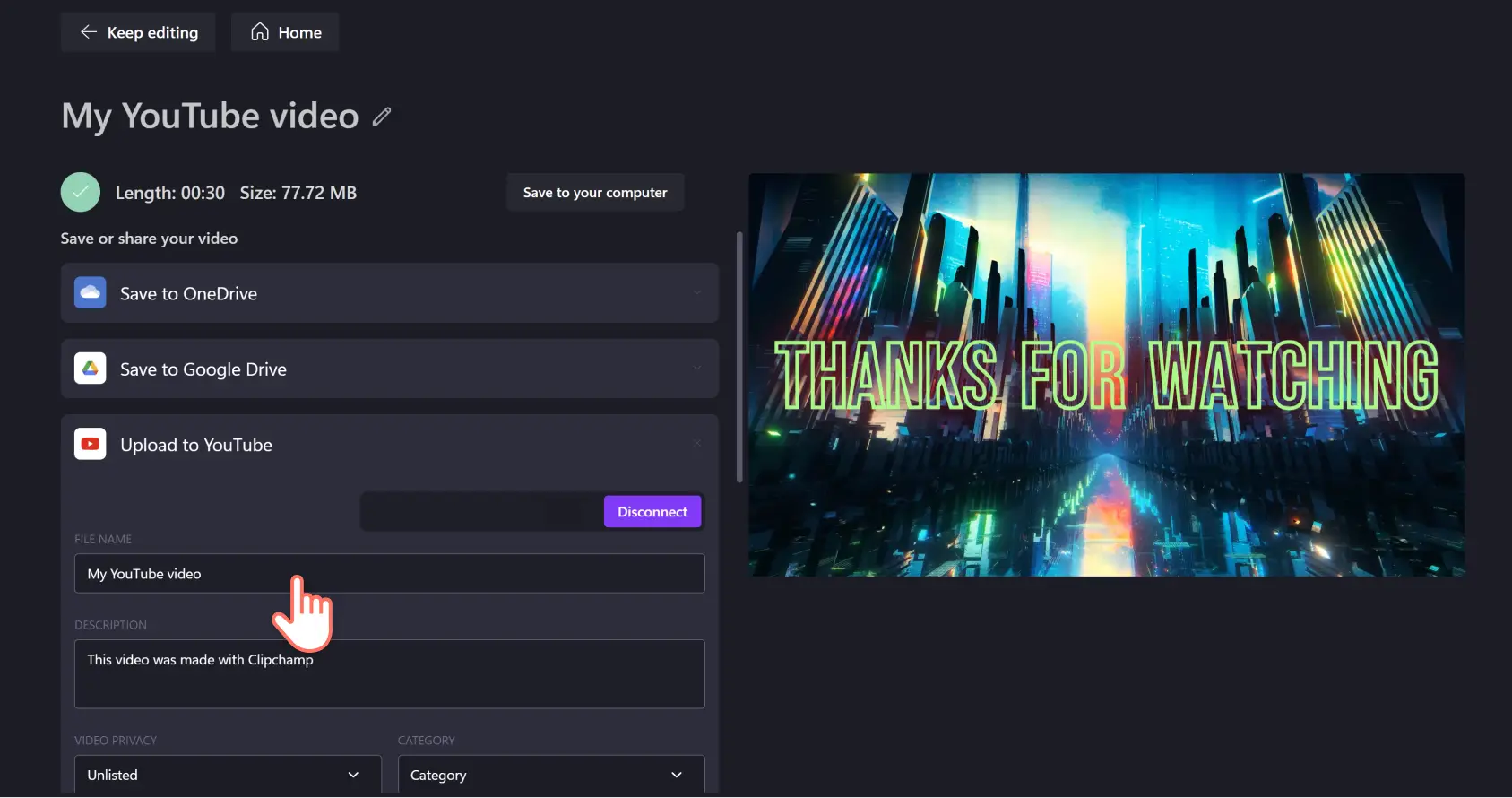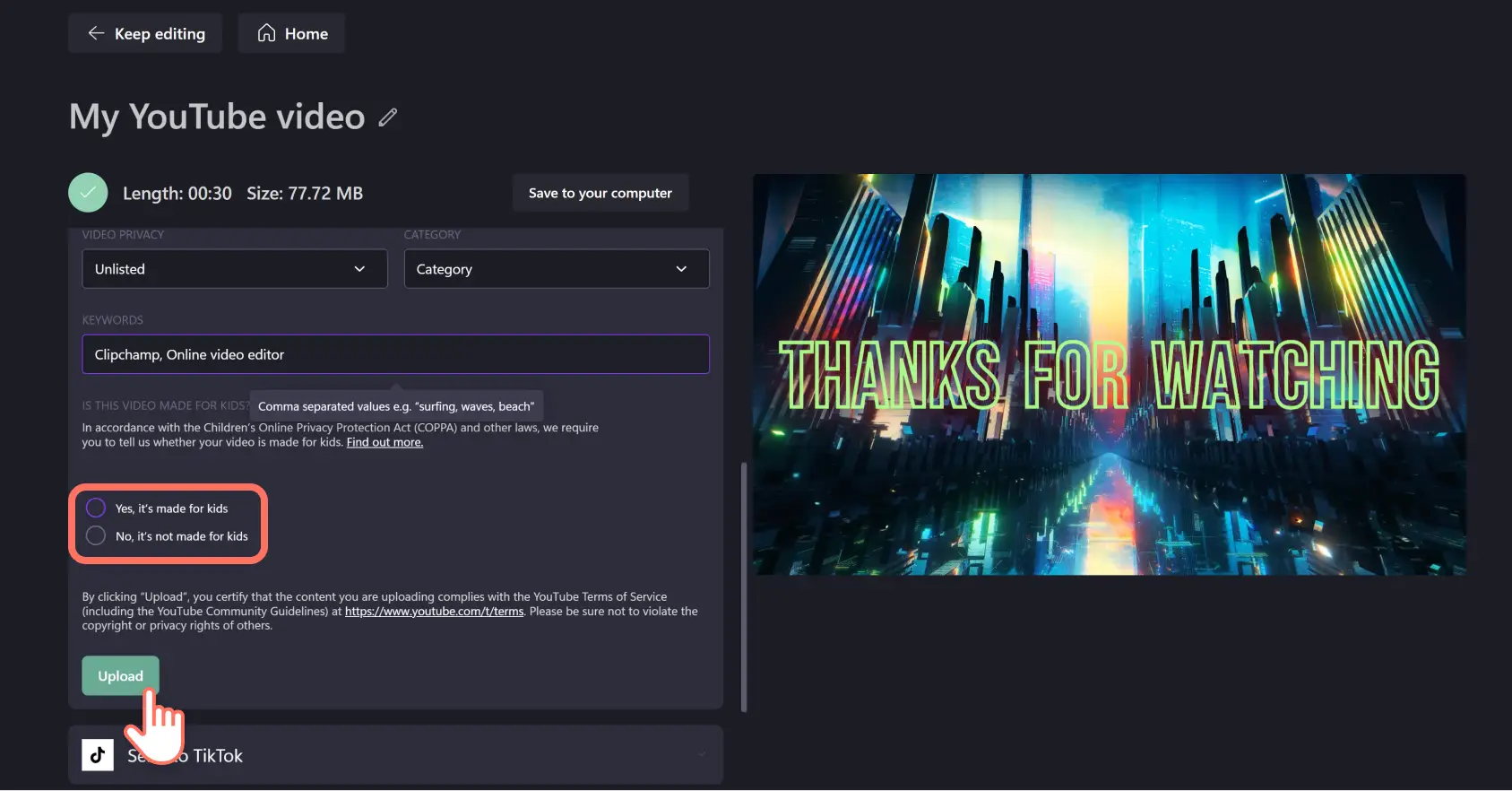Atenção! As capturas de tela deste artigo são do Clipchamp para contas pessoais. Os mesmos princípios se aplicam ao Clipchamp para contas corporativas ou de estudante.
Nesta página
Quer economizar tempo ao carregar vídeos no YouTube?Carregue vídeos diretamente para o seu canal do YouTube quando terminar de editar no Clipchamp.Você pode usar essa integração simples e conveniente sem sair do navegador.Confira o guia passo a passo abaixo.
Como publicar seu vídeo do Clipchamp no YouTube
Etapa 1.Clique no botão "Exportar"
Quando terminar de editar seu vídeo, clique no botão Exportar no canto superior direito do editor.
Etapa 2.Selecione uma qualidade de vídeo
Clique na resolução de vídeo 480p, 720p ou 1080p para continuar o processo de exportação.Recomendamos salvar seu vídeo do YouTube em 1080p, que é a melhor resolução para redes sociais.
Seu vídeo começará a ser salvo depois que você clicar em uma resolução de vídeo.
Etapa 3.Compartilhe seu vídeo no YouTube
Depois que seu vídeo for processado, clique no botão Carregar no YouTube.
A seleção será expandida.Clique no botão Conectar ao YouTube.
Uma janela pop-up será exibida.Clique na conta na qual você deseja compartilhar seu vídeo ou faça login em outra conta.
Em seguida, clique no botão Permitir para permitir o acesso à sua conta do Google.
Para personalizar seu vídeo do YouTube, insira o título e a descrição.Selecione as configurações de privacidade e a categoria do vídeo e adicione palavras-chave relevantes.
Para cumprir a Lei de Proteção à Privacidade Online Infantil, o YouTube solicitará que você especifique se o seu vídeo é feito para crianças ou não.Se você não sabe, verifique a Central de Ajuda do YouTube para obter mais informações.Depois de fazer sua escolha, clique em Carregar.
Perguntas frequentes
Por que meu upload do Clipchamp não funciona no YouTube?
Se estiver com problemas para carregar vídeos do Clipchamp para o YouTube, tente excluir todos os cookies do navegador em app.clipchamp.com relacionados ao Google e ao YouTube.
Para fazer isso, Clique no ícone de ajustes na barra de endereços do seu navegador Chrome e, em seguida, clique em "Cookies e dados do site". Remova todos os dados relacionados ao Google e ao YouTube, feche a janela pop-up e recarregue a página.
Posso adicionar tags do YouTube ao fazer upload do Clipchamp?
Sim. Adicione tags do YouTube à sua descrição ao carregar diretamente do Clipchamp.
É possível carregar vários vídeos para o YouTube a partir do Clipchamp?
Você só pode carregar um vídeo para o YouTube de cada vez a partir da página de exportação do Clipchamp. No entanto, não há limite para quantos vídeos você pode carregar para o YouTube a partir da sua conta do Clipchamp, mesmo que seja um usuário gratuito.
O que devo escrever na descrição do meu vídeo do YouTube?
Ao escrever sua descrição de vídeo do YouTube, use linguagem simples e inclua o assunto do seu vídeo levando em conta o SEO. Compartilhe um CTA forte, os capítulos do YouTube que você possa ter e para onde os espectadores podem enviar comentários.
Posso carregar vídeos no YouTube Shorts a partir do Clipchamp?
Não, você não pode carregar diretamente no YouTube Shorts usando a integração de exportação do YouTube. Você precisará exportar o vídeo para seu dispositivo ou serviço de compartilhamento de arquivos e, em seguida, enviá-lo pelo estúdio do YouTube Shorts no seu computador ou dispositivo móvel.
Se você está buscando conselhos sobre como criar vídeos do YouTube como um profissional, explore nosso hub de inspiração do YouTube.Se você já sabe fazer vídeos do YouTube, comece com a usar o Clipchamp.